快速入门指南
本指南介绍了如何安装和配置Workspace Environment Management (WEM)。它提供了分步安装和配置说明以及建议的最佳实践。
概述
WEM 是一个用户环境管理解决方案,旨在让您为用户提供最佳的 Workspace 体验。这是一个纯软件、不需要驱动程序的解决方案。
必备条件
在环境中安装 WEM 之前,请验证您是否满足所有系统要求。有关详细信息,请参阅系统要求。
安装和配置
Citrix 建议您安装最新版本的 WEM。部署 WEM 包括安装和配置三个核心组件:基础架构服务、管理控制台和代理。以下过程详细介绍了如何安装和配置这些组件:
注意:
- 不要在域控制器上安装上面的任何组件。
- 请勿在安装了 Delivery Controller 的服务器上安装基础设施服务。
步骤 1:安装基础架构服务
-
从 Citrix Virtual Apps and Desktops 高级版或高级版组件下载页面 https://www.citrix.com/downloads/citrix-virtual-apps-and-desktops/ 下载最新的 WEM 安装程序。将 zip 文件解压到一个便捷的文件夹中。

-
在基础架构服务器上运行 Citrix Workspace Environment Management Infrastructure Services.exe。
-
单击安装。
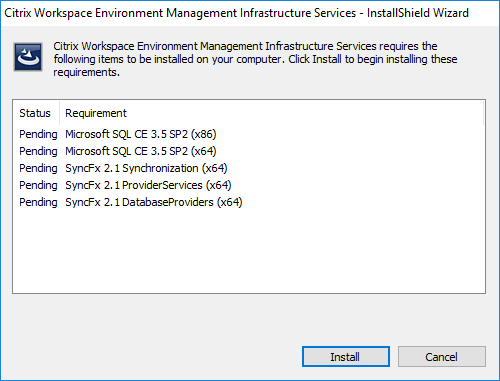
-
单击下一步。
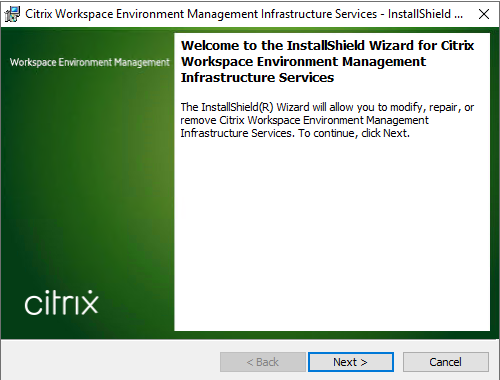
-
选择“我接受许可协议中的条款”,然后单击“下一步”。
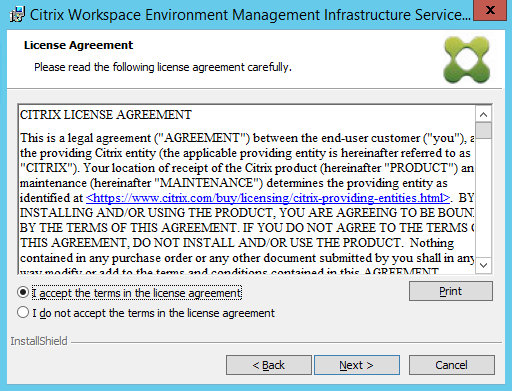
-
键入用户名和组织,然后单击“下一步”。
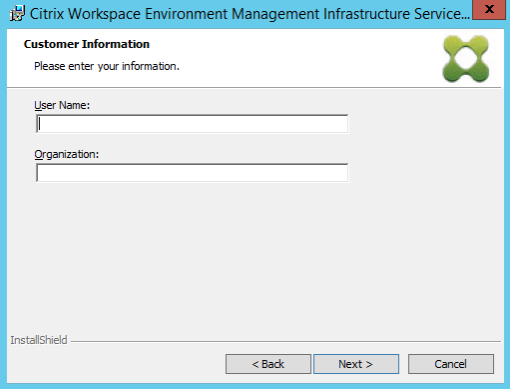
-
选择 完成 ,然后单击 下一步。
注意:
要更改安装文件夹或阻止 SDK 安装,请选择 自定义。
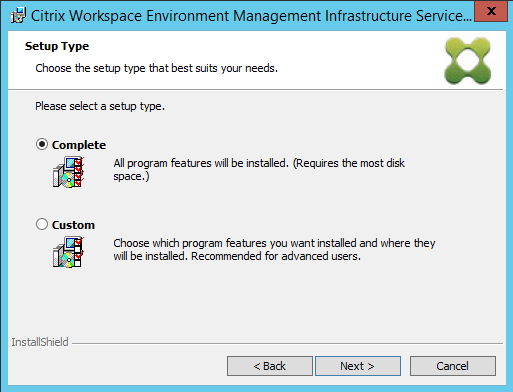
-
在“准备安装程序”页面上,单击“安装”。
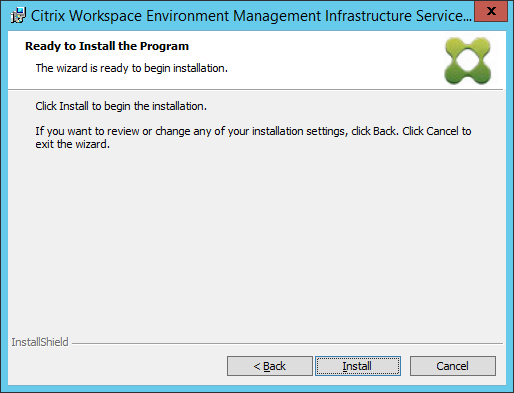
-
单击 完成 ,然后转到步骤 2。
注意:
默认情况下,选中 启动数据库管理实用程序 选项,该实用程序将自动启动。也可以从 Citrix > Workspace Environment Management > WEM 数据库管理实用程序的开始菜单启动该实用程序。
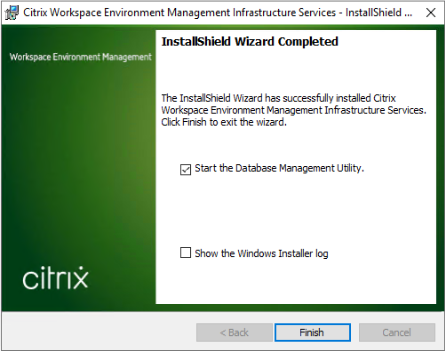
步骤 2:创建 WEM 数据库
-
在数据库管理实用程序中,单击 创建数据库 为您的部署创建 WEM 数据库。此时将显示数据库创建向导。
注意:
如果要为 SQL Server 使用 Windows 身份验证,请在具有系统管理员权限的标识下运行数据库创建实用程序。
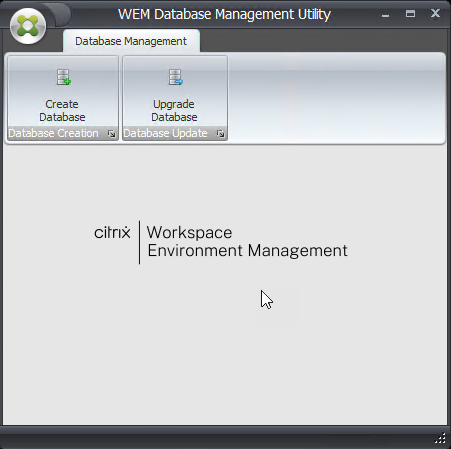
-
在“欢迎”页面上,单击“下一步”。
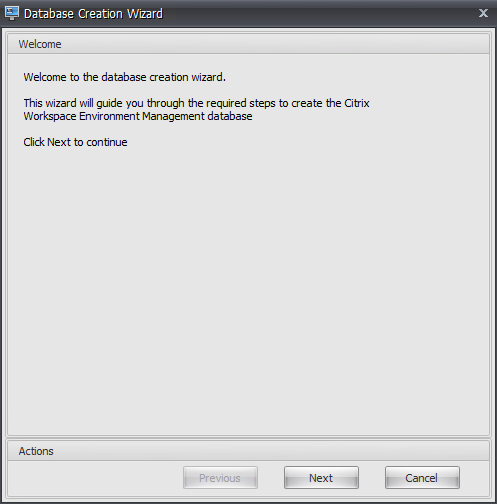
-
在“数据库信息”页面上,键入所需信息,然后单击“下一步”。
注意:
- 对于服务器和实例名称,键入计算机名称、完全限定域名或 IP 地址。
- 对于文件路径,键入数据库管理员指定的确切路径。请确保任何自动完成的文件路径都正确。
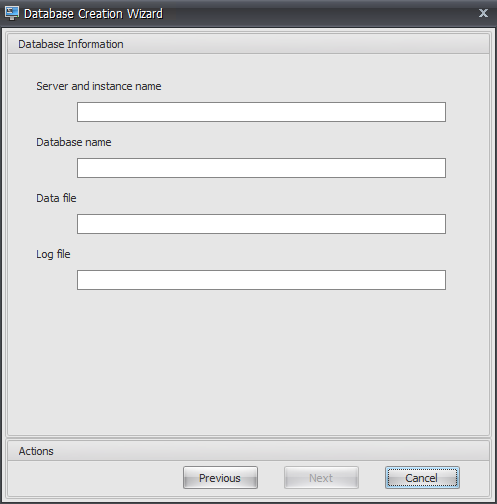
-
在“数据库服务器凭据”页面上,键入所需信息,然后单击“下一步”。
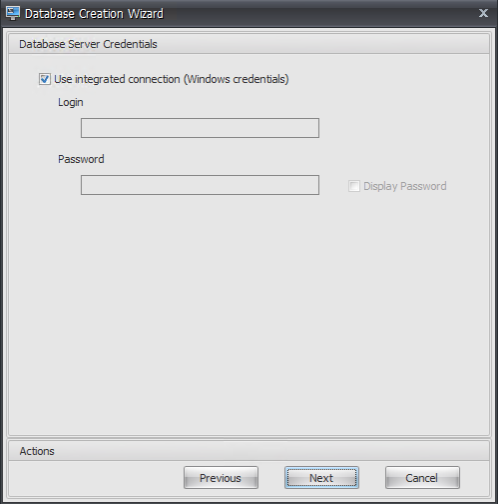
-
在 VUEM 管理员下,单击 选择。
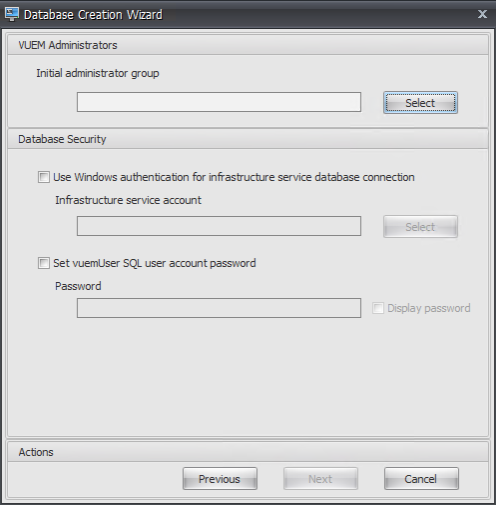
-
在“选择组”窗口中,键入具有管理控制台管理权限的用户组,单击“检查名称”,然后单击“确定”。
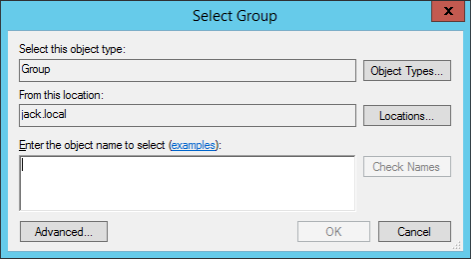
-
在“数据库安全性”下,选择“使用 Windows 身份验证进行基础设施服务数据库连接”
注意:
- 如果既不选择对 Infrastructure Services 数据库连接使用 Windows 身份验证,也不选择设置 vuemUser SQL 用户帐户密码,则默认情况下使用 SQL 用户帐户。
- 要使用自己的 vuemUser SQL 帐户密码(例如,如果您的 SQL 策略需要更复杂的密码),请选择设置 vuemUser SQL 用户帐户密码。
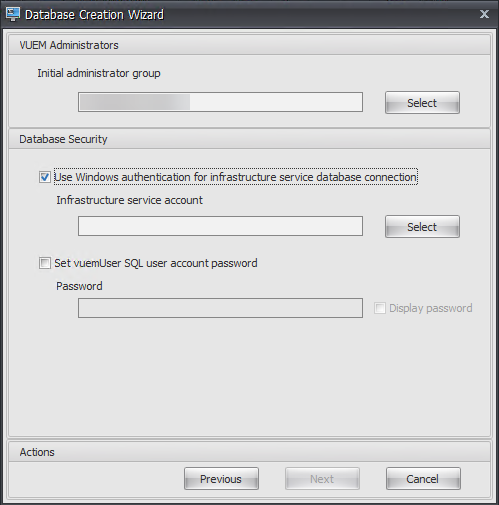
-
在“选择用户”窗口中,键入 Infrastructure Services 帐户的名称,单击“检查名称”,然后单击“确定”。
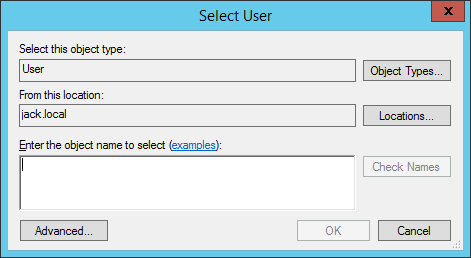
-
单击下一步。
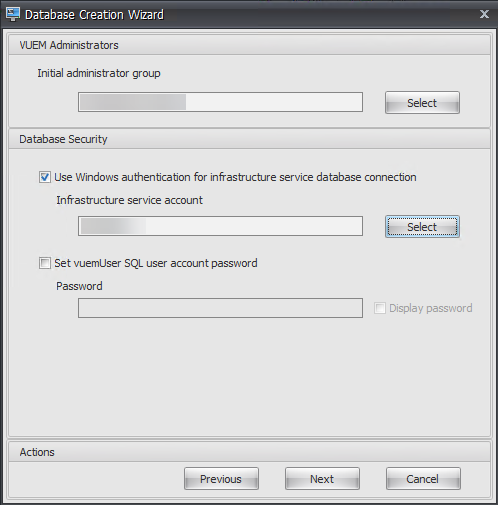
-
在“数据库信息摘要”页面上,单击“创建数据库”。
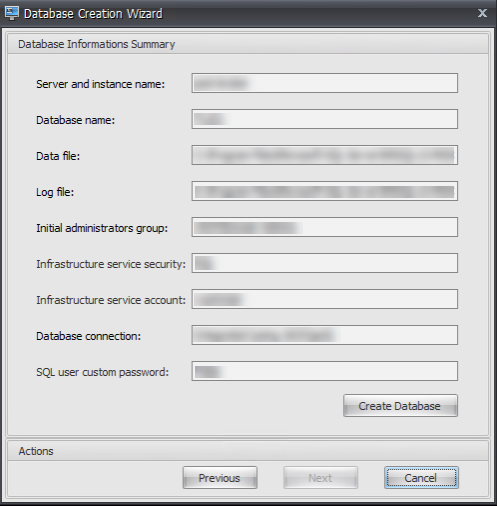
-
单击确定。
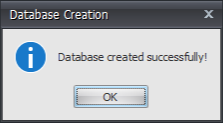
-
在“数据库信息摘要”页上,单击“完成”。
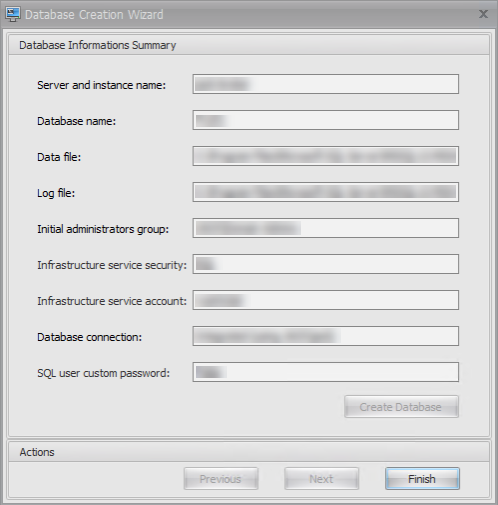
-
关闭 WEM 数据库管理实用程序。
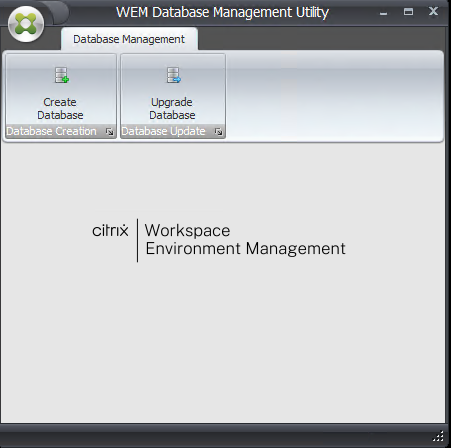
-
在退出应用程序对话框中,单击 是。
注意:
如果在数据库创建过程中发生错误,请查看基础架构服务安装文件夹中的日志文件“Citrix WEM 数据库管理实用程序 Debug Log.log”以了解更多信息。

步骤 3:配置基础设施服务
-
从“开始”菜单中打开 WEM Infrastructure Service 配置实用程序。
-
在 数据库设置 选项卡上,键入所需的信息。
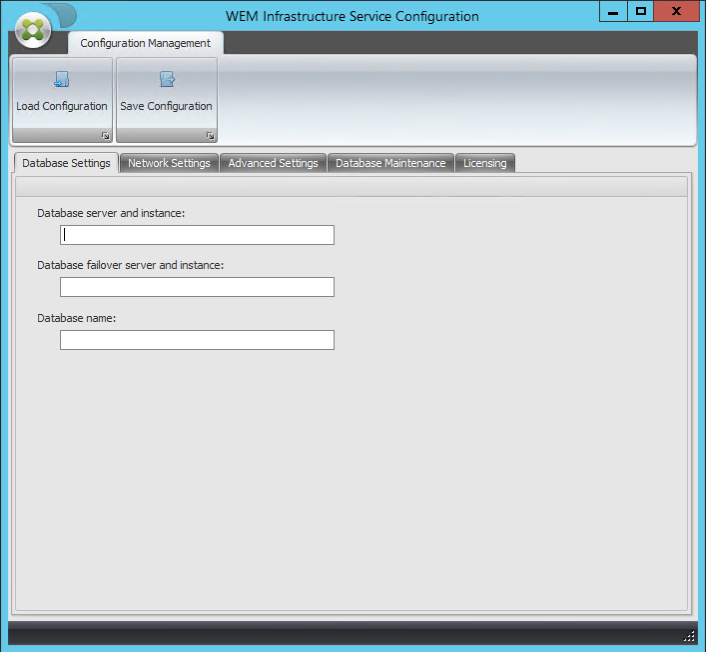
-
在“高级设置”选项卡上,选择“启用 Windows 帐户模拟”,然后单击“浏览”。
注意:
根据您在步骤 2 中创建 WEM 数据库期间所做的选择,选择 启用 Windows 帐户模拟 或 设置 vuemUser SQL 用户帐户密码。

-
键入用户名,单击“检查名称”,然后单击“确定”。
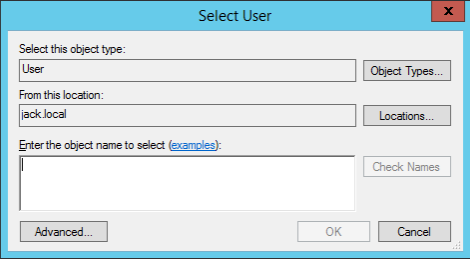
-
键入 Infrastructure Services 帐户密码。
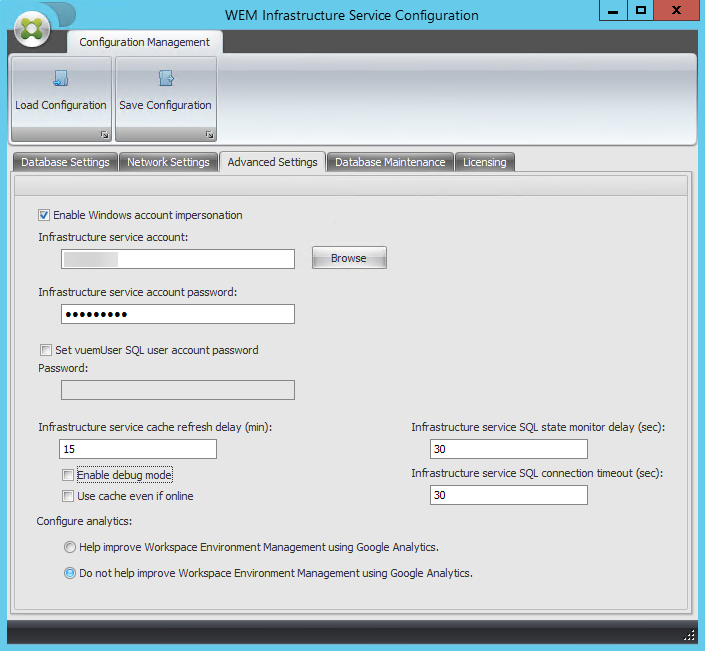
-
选择 启用调试模式。
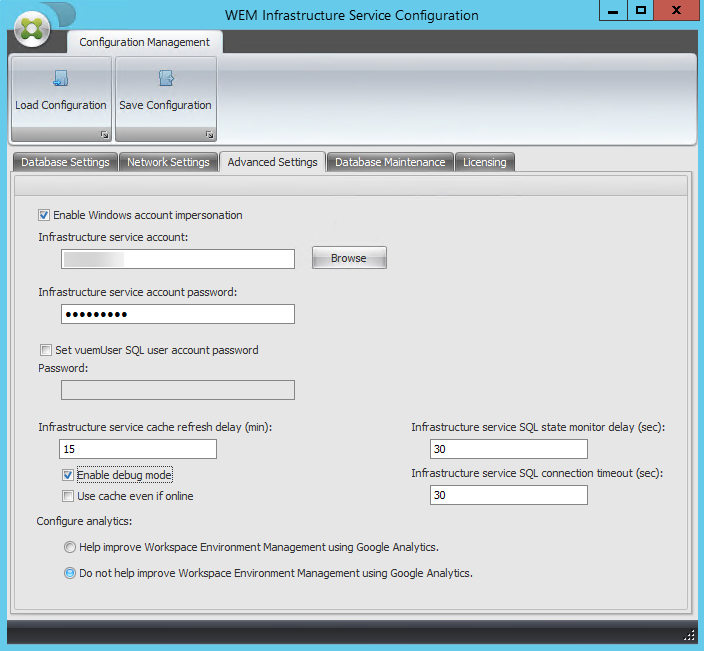
-
在“许可”选项卡上,选择“全局许可证服务器覆盖”,键入您的许可证信息,然后单击“保存配置”。
注意:
- 对于 Citrix 许可证服务器名称,键入许可证服务器的计算机名称、完全限定域名或 IP 地址。
- 对于 Citrix 许可证服务器端口,默认端口为 27000。
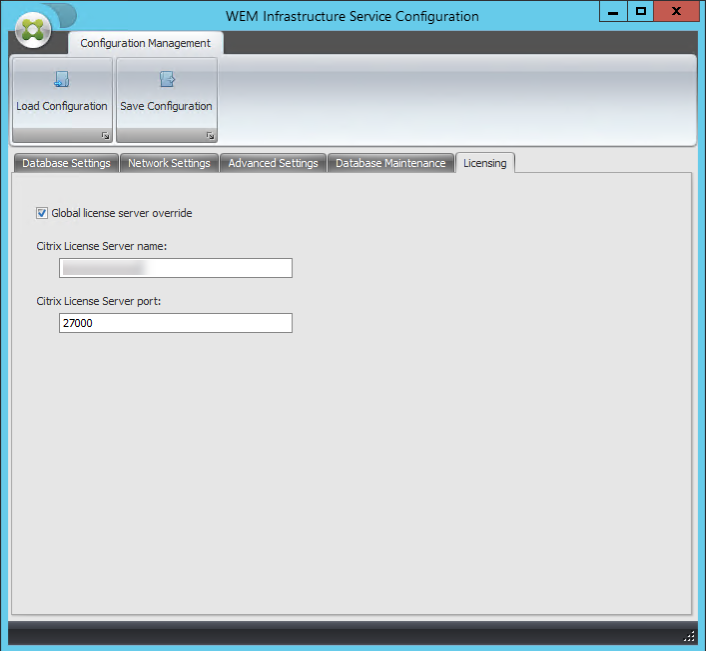
-
单击是。
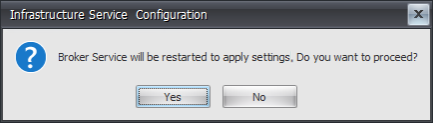
-
关闭 WEM Infrastructure Service 配置实用程序。
步骤 4:安装管理控制台
-
运行 Citrix Workspace Environment Management Console.exe。

-
在“欢迎”页面上,单击“下一步”。
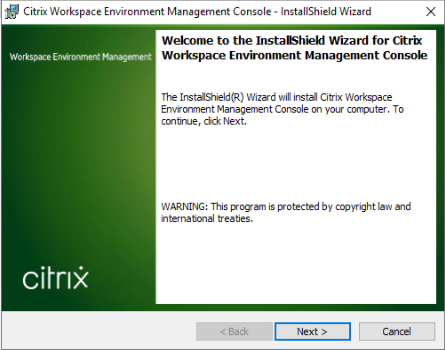
-
在“许可协议”页面上,选择“我接受许可协议中的条款”,然后单击“下一步”。
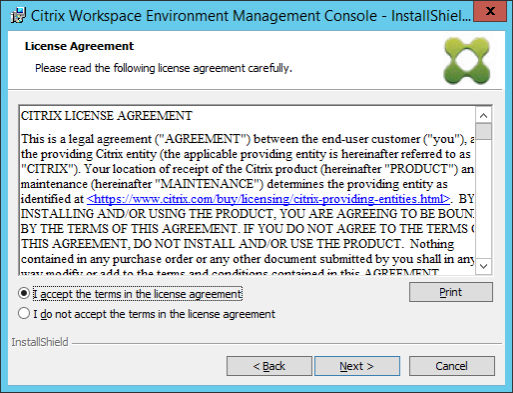
-
在“客户信息”页面上,键入所需信息,然后单击“下一步”。
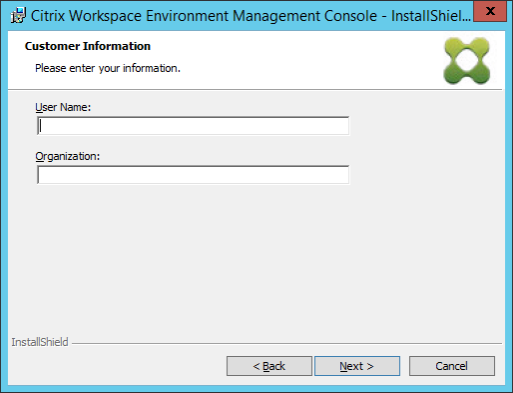
-
在“安装类型”页面上,选择“完成”,然后单击“下一步”。
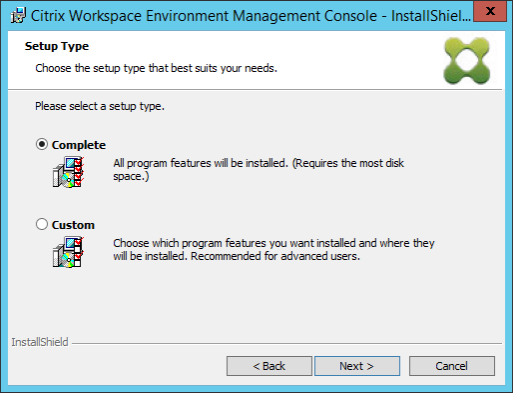
-
在“准备安装程序”页面上,单击“安装”。
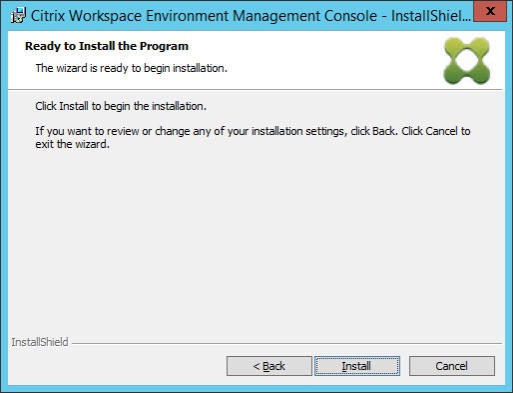
-
单击完成退出向导。
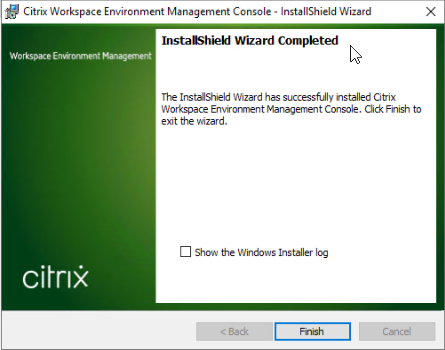
步骤 5:配置配置集
-
从“开始”菜单打开 WEM 管理控制台,然后单击“连接”。
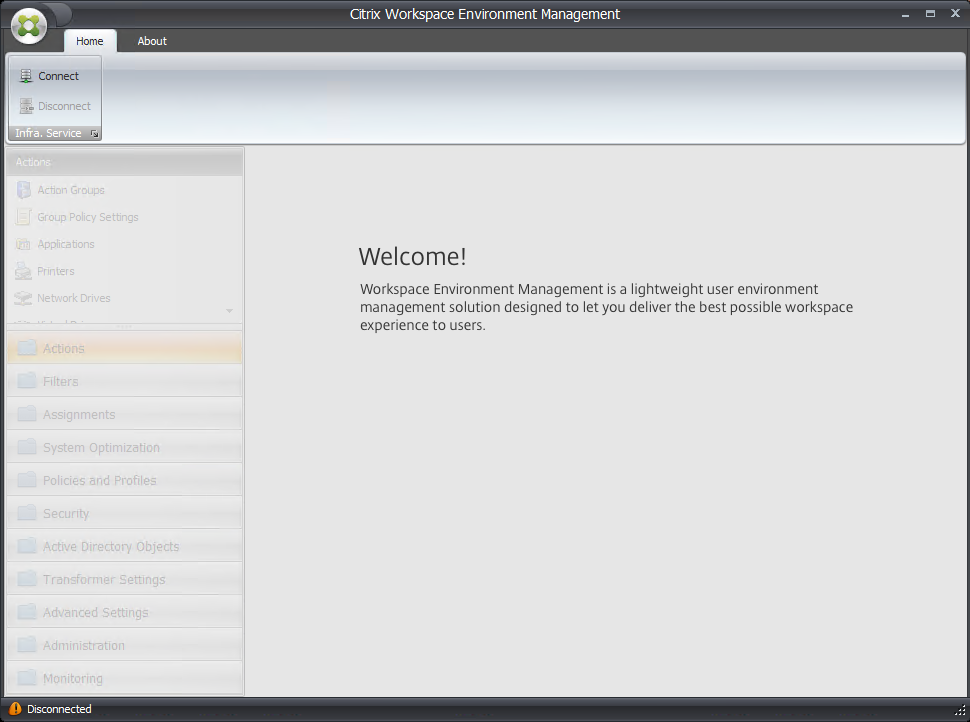
-
在“新基础架构服务器连接”窗口中,检查信息,然后单击“连接”。
注意:
- 对于基础设施服务器名称,键入 WEM 基础设施服务器的计算机名称、完全限定域名或 IP 地址。
- 对于管理端口,默认端口为 8284。
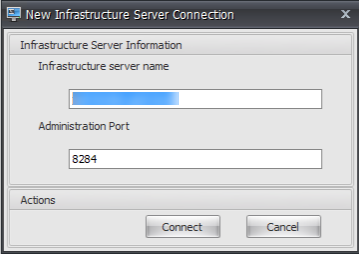
-
在主 页 选项卡的功能区上,单击 创建 以创建配置集。

-
在“创建配置集”窗口中,键入配置集的名称和描述,然后单击“确定”。
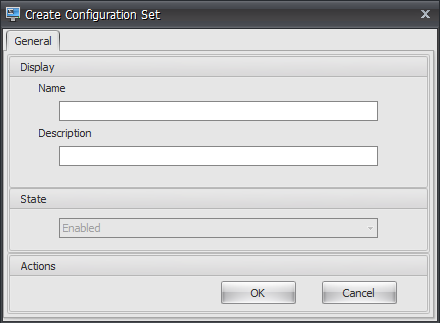
-
在功能区的“配置集”下,选择新创建的配置集。
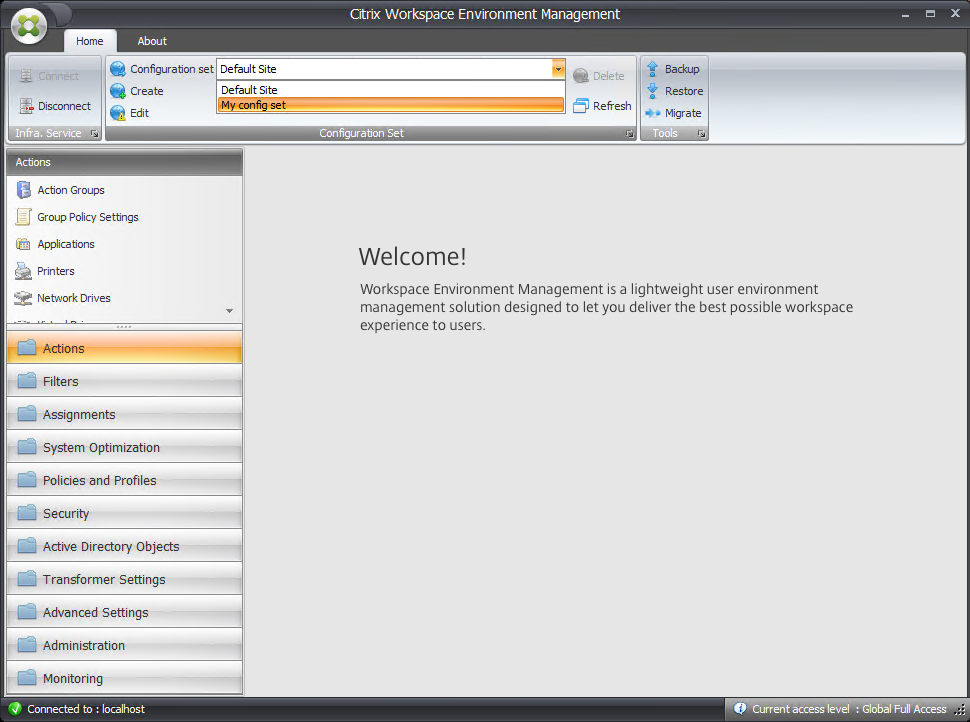
-
在功能区的 备份下,单击 还原。此时将显示还原向导。
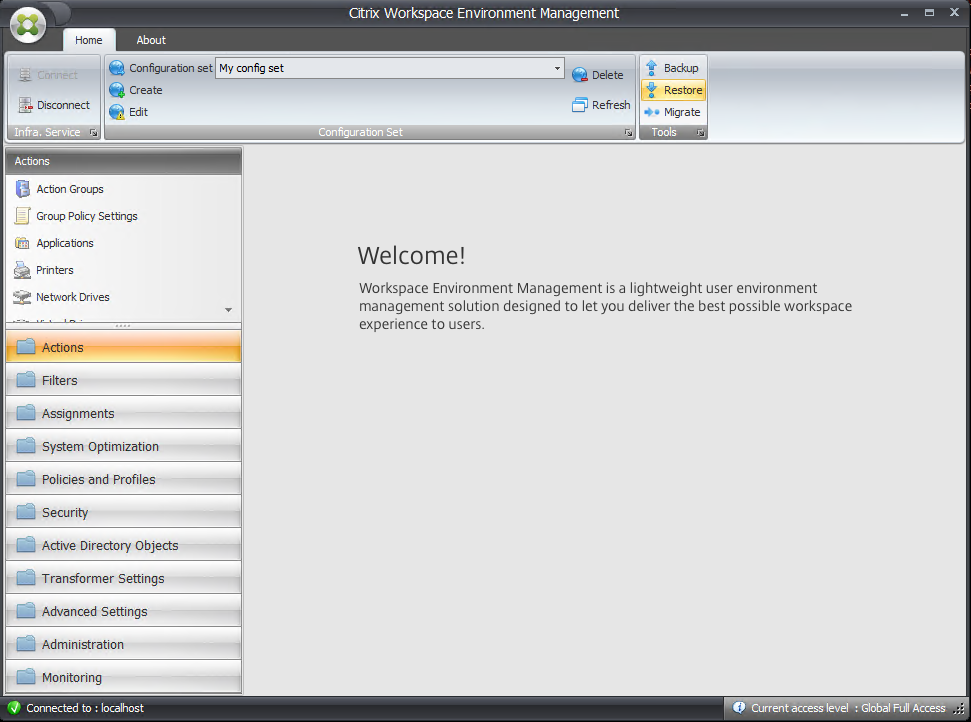
-
在“选择要还原的内容”页面上,选择“设置”,然后单击“下一步”。

-
在“恢复设置”页面上,单击“下一步”。
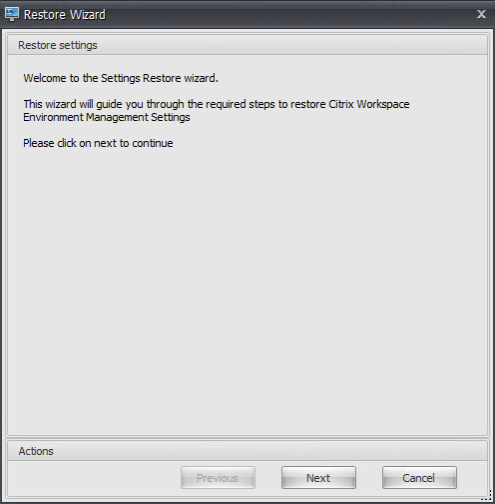
-
在“来源”页面上,单击“浏览”。
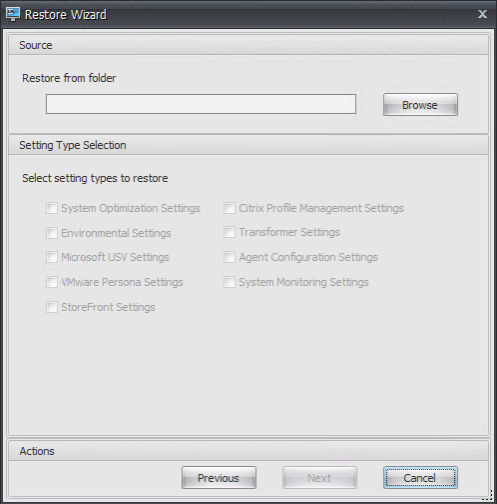
-
在“浏览文件夹”窗口中,浏览至“默认推荐设置”文件夹(随 Workspace Environment Management 提供),然后单击“确定”。
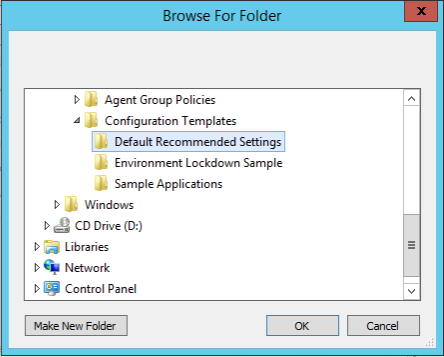
-
在“来源”页面上,选择“系统优化设置”、“代理配置设置”和“系统监视设置”,然后单击“下一步”。
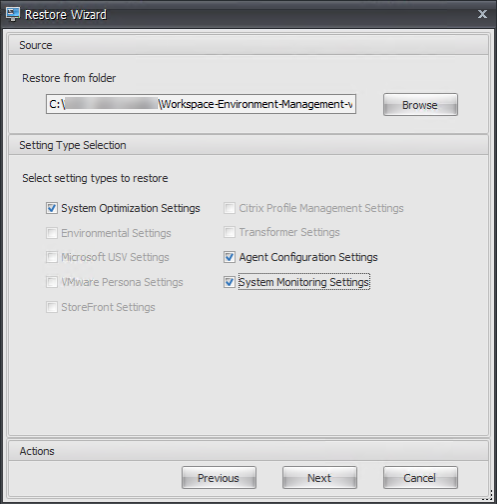
-
在“还原设置处理”页面的“还原设置”下,单击“还原设置”。
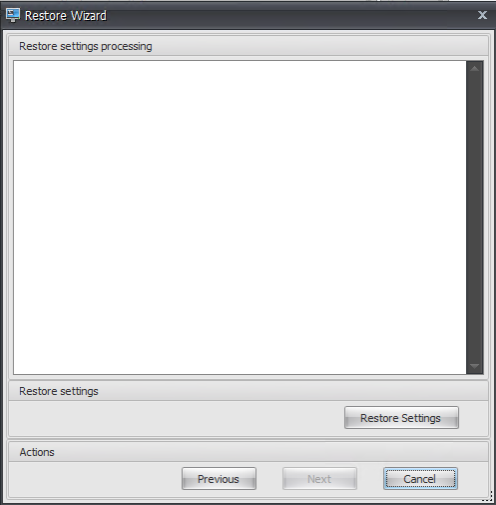
-
单击是。
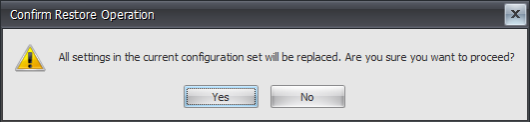
-
单击完成。
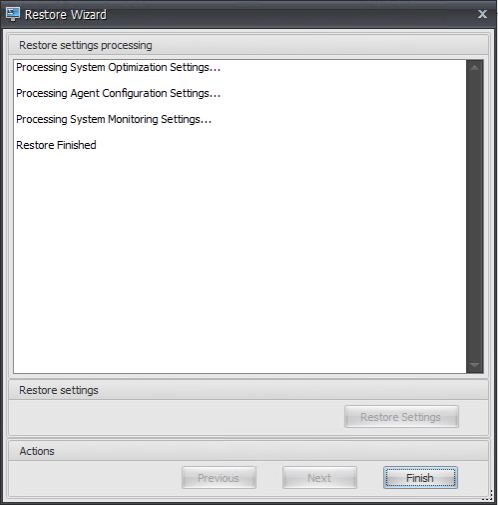
步骤 6:添加组策略模板(可选)
或者,您可以选择配置组策略。WEM Agent 软件包中提供的代理组策略管理模板添加了代理主机配置策略。
-
将 WEM 安装包提供的代理组策略文件夹复制到您的 WEM 域控制器。
-
添加 .admx 文件。
- 转到代理组策略 > ADMX 文件夹。
- 复制这两个文件(Citrix Workspace Environment Management Agent Host Configuration.admxx 和 CitrixBase.admx)。
- 转到
<C:\Windows>\PolicyDefinitions文件夹,然后粘贴文件。
-
添加 .adml 文件。
- 转到 代理组策略 > ADMX > en-US 文件夹。
- 复制这两个文件(Citrix Workspace Environment Management Agent Host Configuration.adml 和 CitrixBase.adml)。
- 转到
<C:\Windows>\PolicyDefinitions\en-US文件夹,然后粘贴文件。
-
在组策略管理编辑器窗口中,转到 计算机配置 > 策略 > 管理模板 > Citrix 组件 > Workspace Environment Management > 代理主机配置 ,然后双击 基础设施服务器。
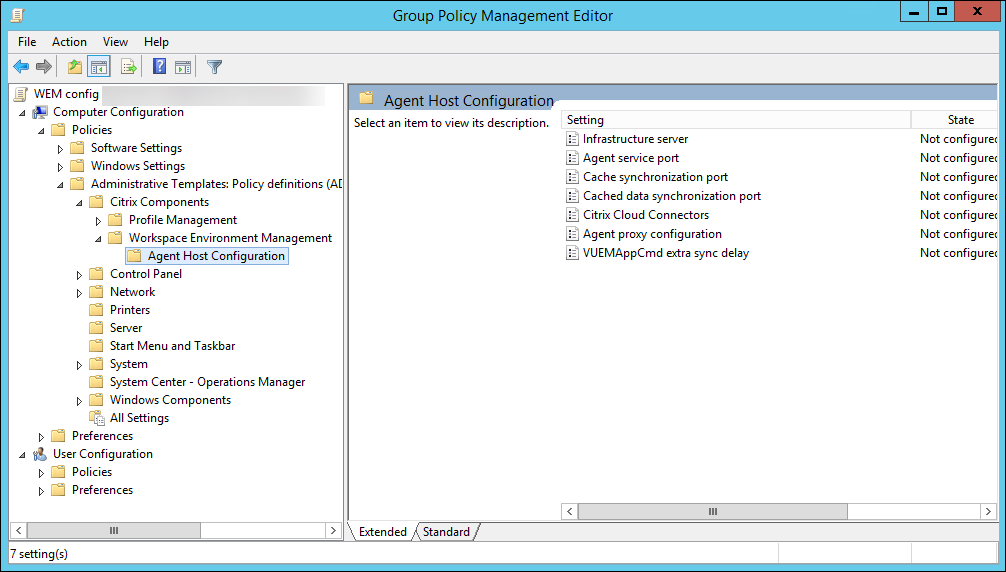
-
在基础架构服务器窗口中,选择 已启用,然后在选项下键入安装基础架构服务的计算机的 IP 地址,然后单击 应用 和 确定。
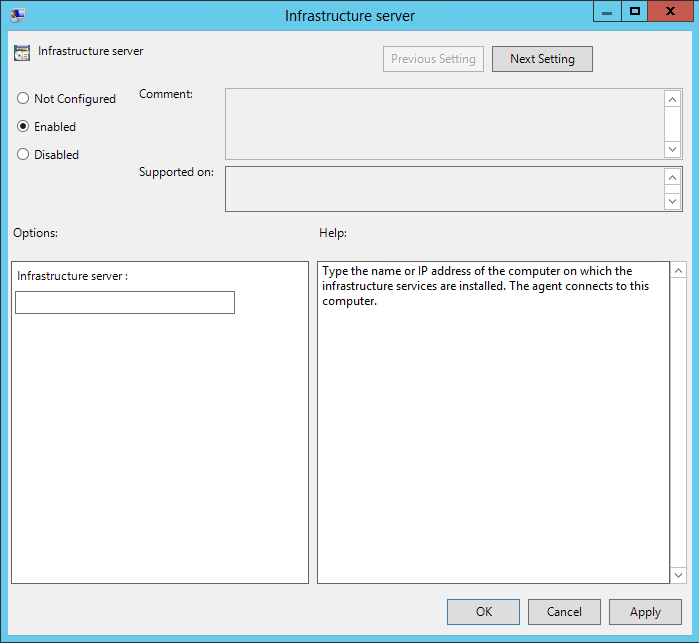
-
转到代理主机,打开命令行,然后键入
gpupdate /force。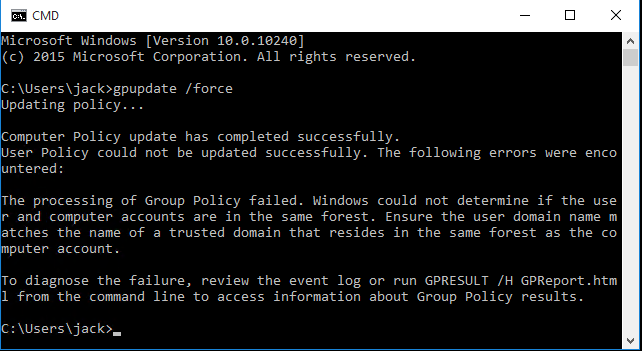
步骤 7:安装代理
重要:
不要在基础设施服务器上安装 WEM 代理。
-
在计算机上运行 Citrix Workspace Environment Management Agent.exe。

-
选择“我同意许可条款和条件”,然后单击“安装”。
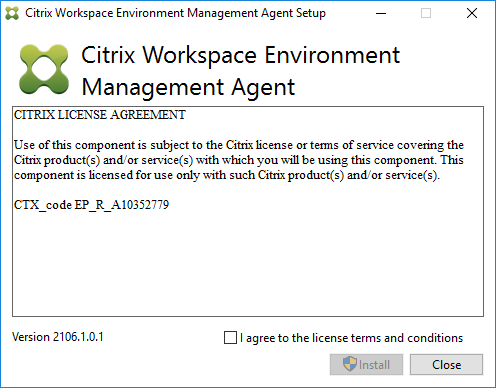
-
在“欢迎”页面上,单击“下一步”。
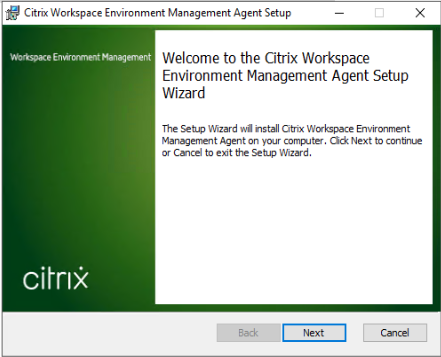
-
在“目标文件夹”页面上,单击“下一步”。
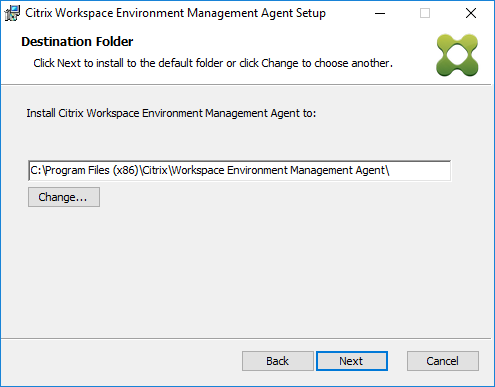
-
在“部署类型”页面上,选择适用的部署类型,然后单击“下一步”。在这种情况下,请选择 本地部署。

-
在基础设施服务配置页面上,选择配置基础设施服务,键入基础设施服务的 FQDN 或 IP 地址,然后单击下一步。
注意:
对于代理服务端口,默认端口为 8286。对于缓存的数据同步端口,默认端口为8288。有关详细信息,请参阅 端口信息。
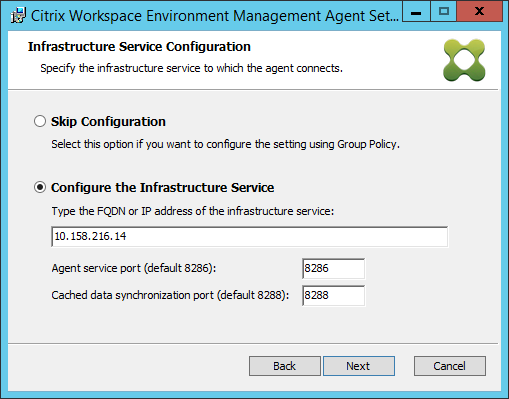
-
在“高级设置”页面上,单击“下一步”。
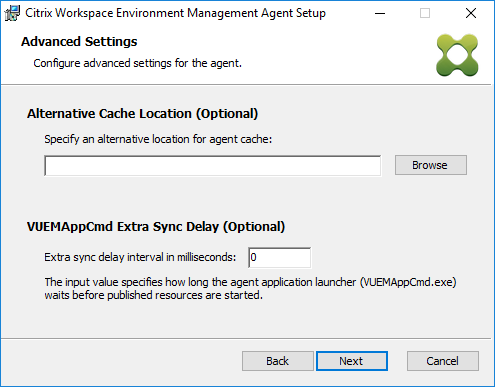
-
在“准备安装”页面上,单击“安装”。
-
单击“完成”退出安装向导。
步骤 8:将代理添加到您创建的配置集
-
从开始菜单中,打开 WEM 管理控制台,单击 Active Directory 对象,然后单击添加。
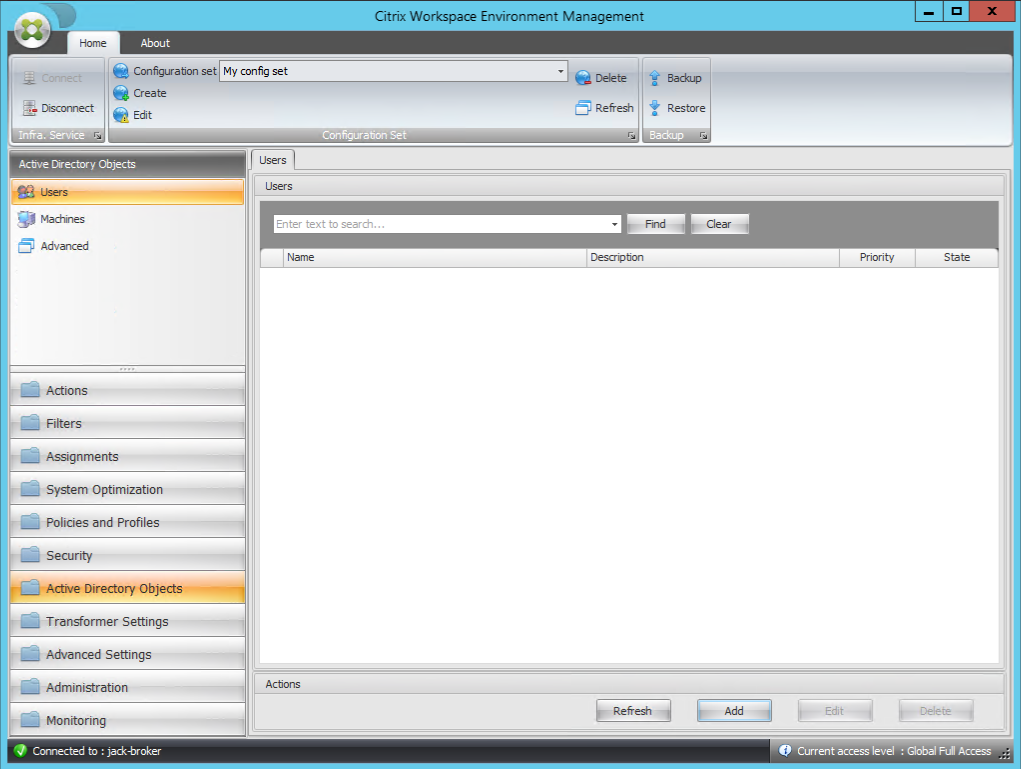
-
在“选择用户或组”窗口中,键入名称,单击“检查名称”,然后单击“确定”。
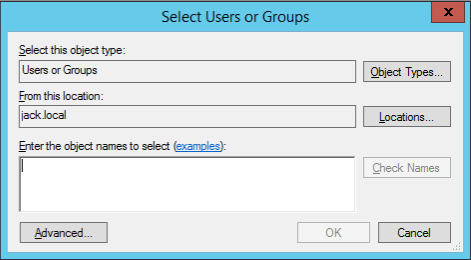
-
单击 计算机。
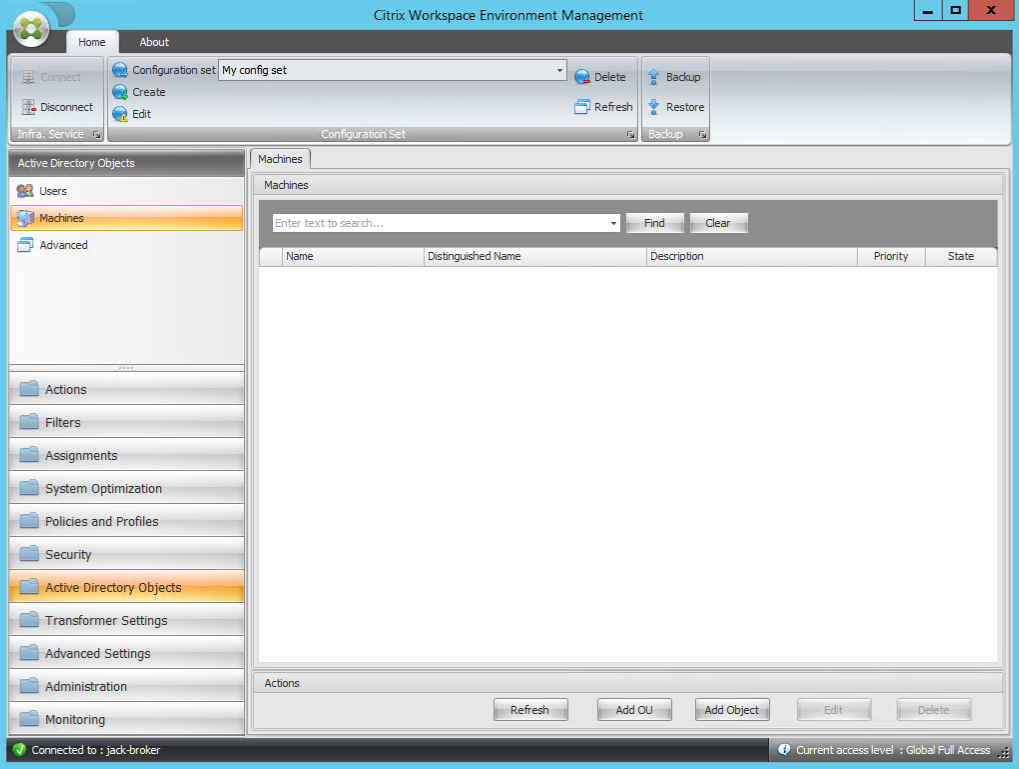
-
在“计 算机”选项卡上,单击“添加OU”或“添加对象”将要管理的计算机添加到您创建的配置集中。