クイックスタートガイド
このガイドでは、Workspace Environment Management (WEM) をインストールおよび構成する方法について説明します。インストールと構成の手順と、推奨されるベストプラクティスについて説明します。
概要
WEM は、ユーザーに最高のWorkspace エクスペリエンスを提供できるように設計されたユーザー環境管理ソリューションです。これは、ドライバーを必要としない、ソフトウェアのみのソリューションです。
前提条件
環境に WEM をインストールする前に、すべてのシステム要件を満たしていることを確認してください。詳しくは、「システム要件」を参照してください。
インストールと構成
最新バージョンの WEM をインストールすることをお勧めします。WEM の展開は、インフラストラクチャサービス、管理コンソール、エージェントの 3 つのコアコンポーネントのインストールと構成で構成されます。次の手順では、これらのコンポーネントをインストールおよび構成する方法について詳しく説明します。
注記:
- 上記のコンポーネントのいずれも、ドメイン Controller にインストールしないでください。
- Delivery Controllerがインストールされているサーバーにはインフラストラクチャサービスをインストールしないでください。
手順 1: インフラストラクチャサービスをインストールする
-
Citrix Virtual Apps and Desktops AdvancedまたはPremiumエディションコンポーネントのダウンロードページhttps://www.citrix.com/downloads/citrix-virtual-apps-and-desktops/から最新のWEMインストーラーをダウンロードします。適切なフォルダーにzipファイルを展開します。

-
Citrix Workspace Environment Management インフラストラクチャ Services.exe をインフラストラクチャサーバーで実行します。
-
[Install]をクリックします。
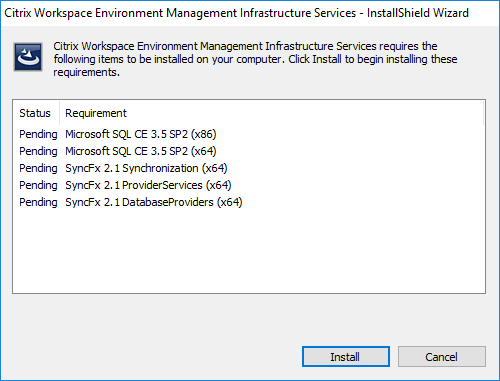
-
[次へ]をクリックします。
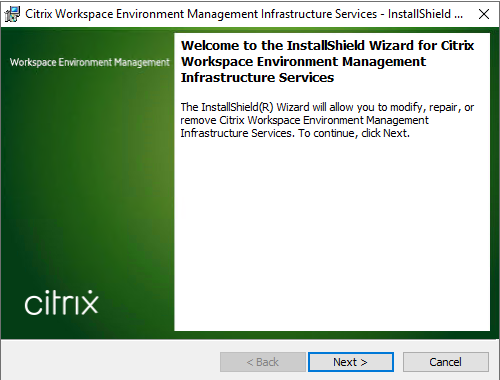
-
[使用許諾契約書の条項に同意します] を選択し、[ 次へ] をクリックします。
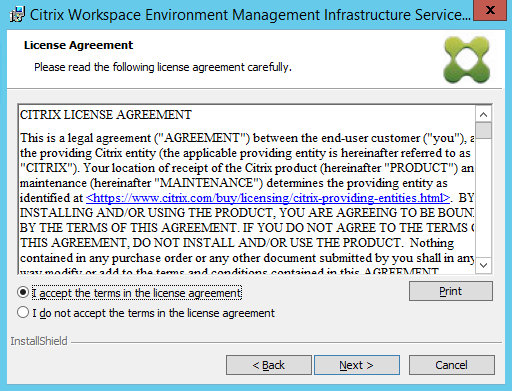
-
ユーザー名と組織を入力し、[ 次へ] をクリックします。
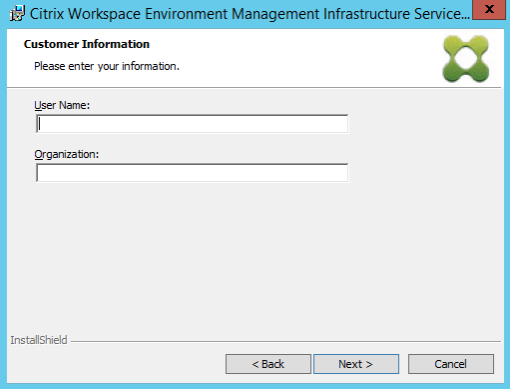
-
[ 完了 ] を選択し、[ 次へ] をクリックします。
注記:
インストールフォルダを変更するか、SDK のインストールを禁止するには、[ カスタム] を選択します。
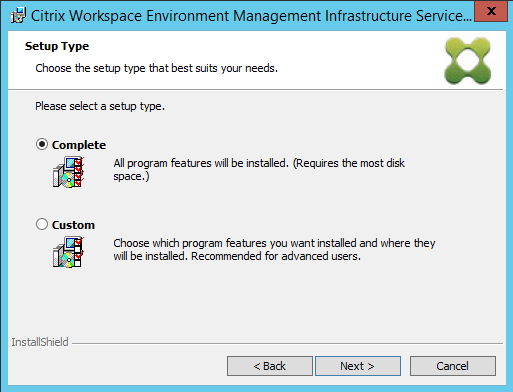
-
「プログラムのインストール準備完了」ページで、「 インストール」をクリックします。
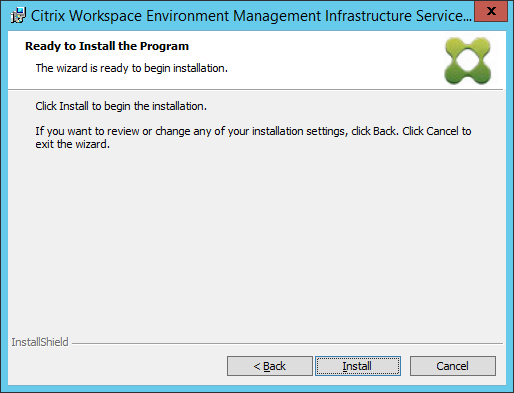
-
[ 完了 ] をクリックし、ステップ 2 に進みます。
注記:
デフォルトでは、[ データベース管理ユーティリティの起動 ] オプションが選択され、ユーティリティが自動的に起動します。 Citrix > Workspace Environment Management > WEMデータベース管理ユーティリティの[ **スタート ]メニューからユーティリティを起動することもできます**。
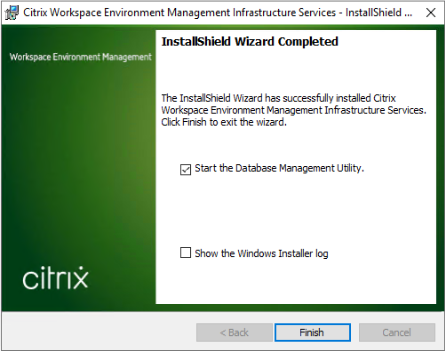
手順 2: WEM データベースを作成する
-
データベース管理ユーティリティで、[ データベースの作成 ] をクリックして、展開用の WEM データベースを作成します。データベース作成ウィザードが表示されます。
注記:
SQL Server で Windows 認証を使用している場合は、システム管理者のアクセス許可を持つ ID でデータベース作成ユーティリティを実行します。
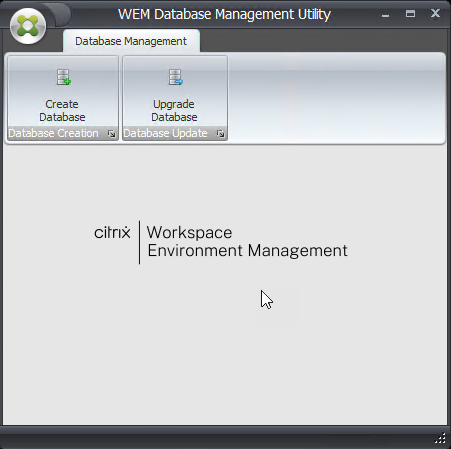
-
「ようこそ」ページで、「 次へ」をクリックします。
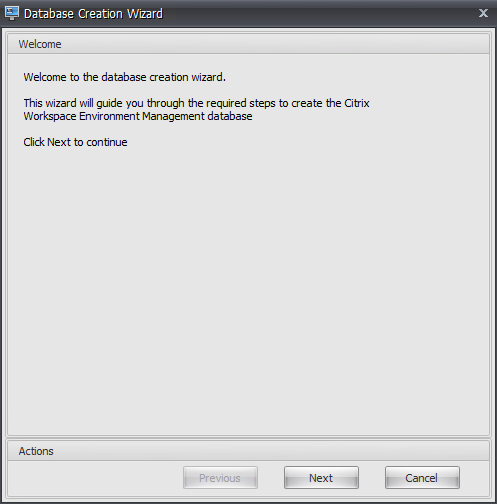
-
[データベース情報] ページで、必要な情報を入力し、[ 次へ] をクリックします。
注記:
- サーバー名とインスタンス名には、マシン名、完全修飾ドメイン名、または IP アドレスを入力します。
- ファイルパスには、データベース管理者が指定した正確なパスを入力します。自動補完されたファイルパスが正しいことを確認します。
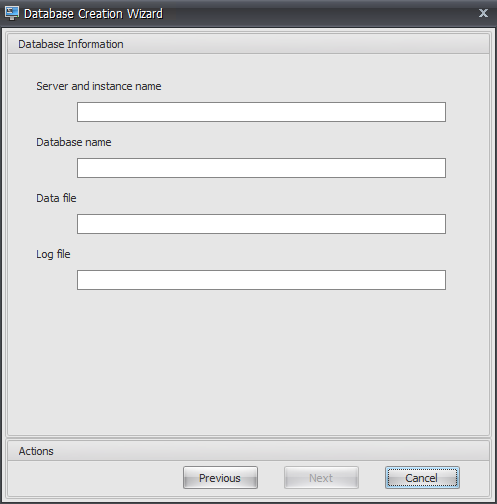
-
[データベースサーバーの認証情報] ページで、必要な情報を入力し、[ 次へ] をクリックします。
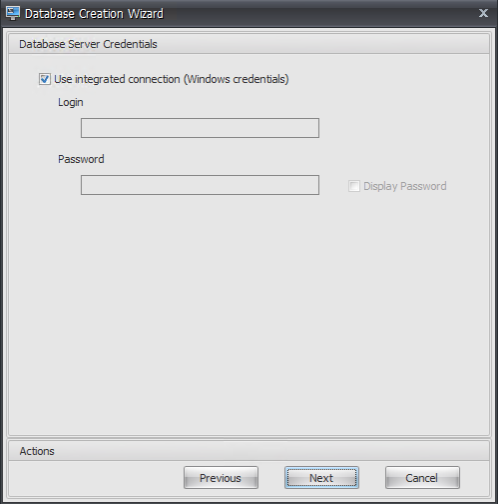
-
[VUEM 管理者] で、[ 選択] をクリックします。
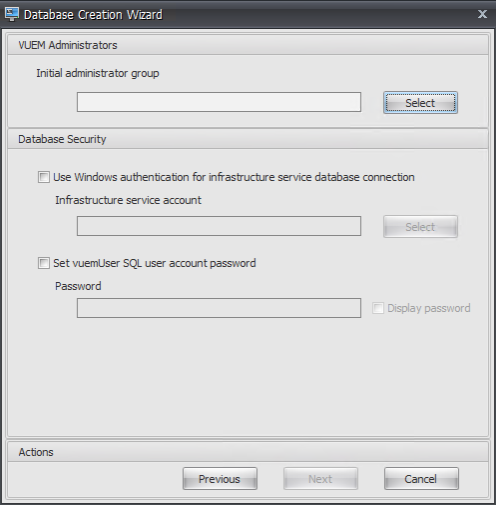
-
「グループの選択」ウィンドウで、管理コンソールの管理権限を持つユーザーグループを入力し、「 名前の確認」をクリックして、「 OK」をクリックします。
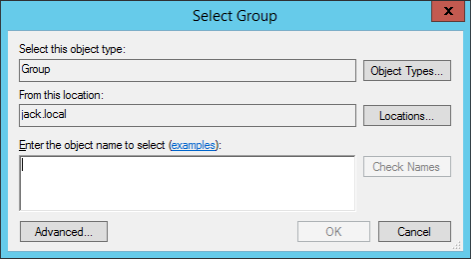
-
[データベースセキュリティ] で、[ インフラストラクチャサービスのデータベース接続に Windows 認証を使用する ] を選択し、[ 選択] をクリックします。
注記:
- インフラストラクチャサービスデータベース接続に Windows 認証を使用する ] または [ VueMuser SQL ユーザアカウントのパスワードの設定] のいずれも選択しない場合、デフォルトで SQL ユーザアカウントが使用されます。
- 独自の VueUser SQL アカウントパスワードを使用するには (たとえば、SQL ポリシーにより複雑なパスワードが必要な場合)、[ VueMuser SQL ユーザーアカウントパスワードの設定] を選択します。
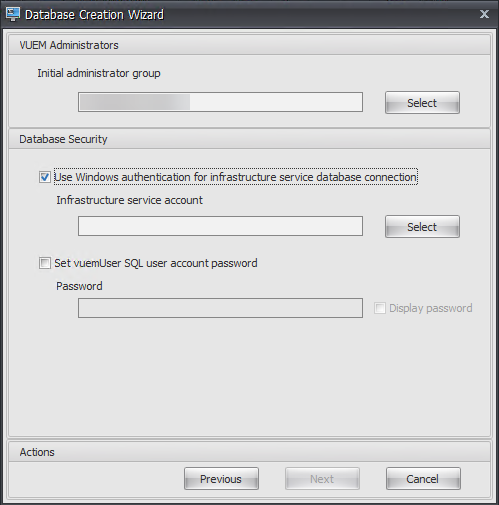
-
[ユーザーの選択]ウィンドウで、インフラストラクチャサービスアカウントの名前を入力し、[ 名前の確認]をクリックし、[ OK]をクリックします。
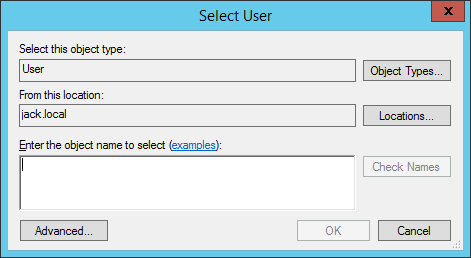
-
[次へ]をクリックします。
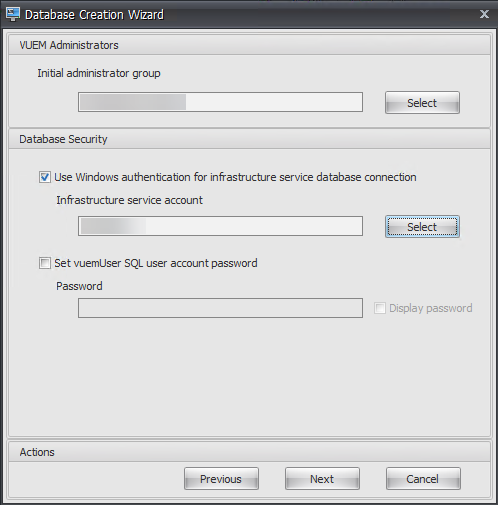
-
「データベース情報の概要」ページで、「 データベースの作成」をクリックします。
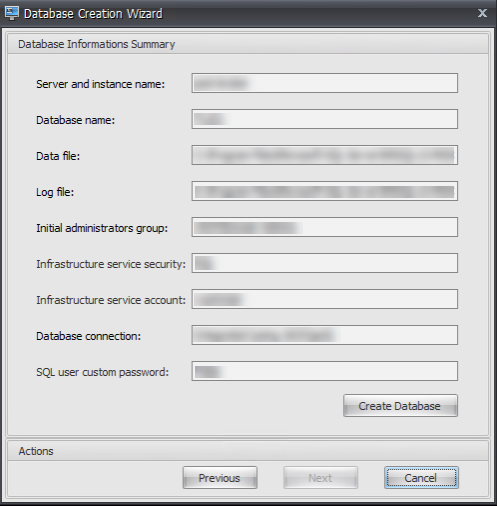
-
[OK]をクリックします。
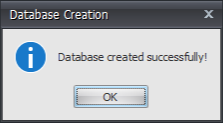
-
[データベース情報の概要] ページで、[ 完了] をクリックします。
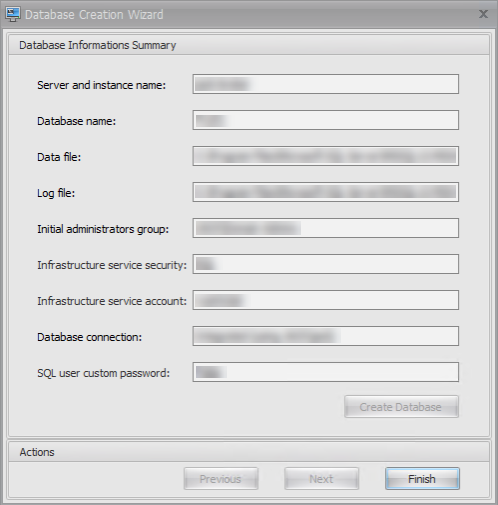
-
WEM データベース管理ユーティリティを閉じます。
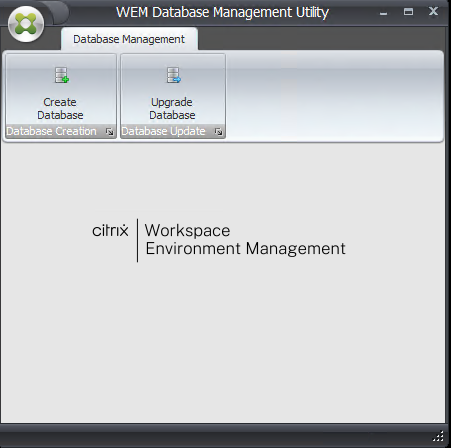
-
[アプリケーションの終了] ダイアログで、[ はい] をクリックします。
注記:
データベースの作成中にエラーが発生した場合は、インフラストラクチャサービスのインストールフォルダにあるログファイル「Citrix WEM Database Management Utility Debug Log.log」で詳細を確認してください。

手順 3: インフラストラクチャサービスを構成する
-
[ スタート ] メニューから WEM インフラストラクチャサービス設定ユーティリティを開きます 。
-
[ データベース設定 ] タブで、必要な情報を入力します。
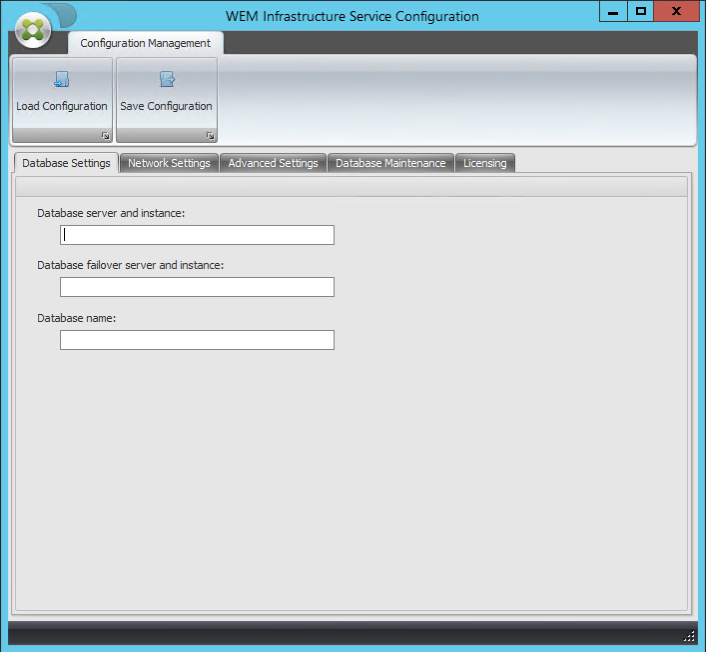
-
[ 詳細設定 ] タブで、[ Windows アカウントの偽装を有効にする ] を選択し、[ 参照] をクリックします。
注記:
手順 2 で WEM データベースの作成時に行った選択に応じて、[ Windows アカウントの偽装を有効にする ] または [ VueMuser SQL ユーザアカウントのパスワードの設定] を選択します。

-
ユーザー名を入力し、「 名前の確認」をクリックし、 「OK」をクリックします。
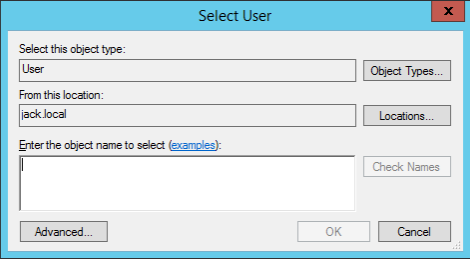
-
インフラストラクチャサービスアカウントのパスワードを入力します。
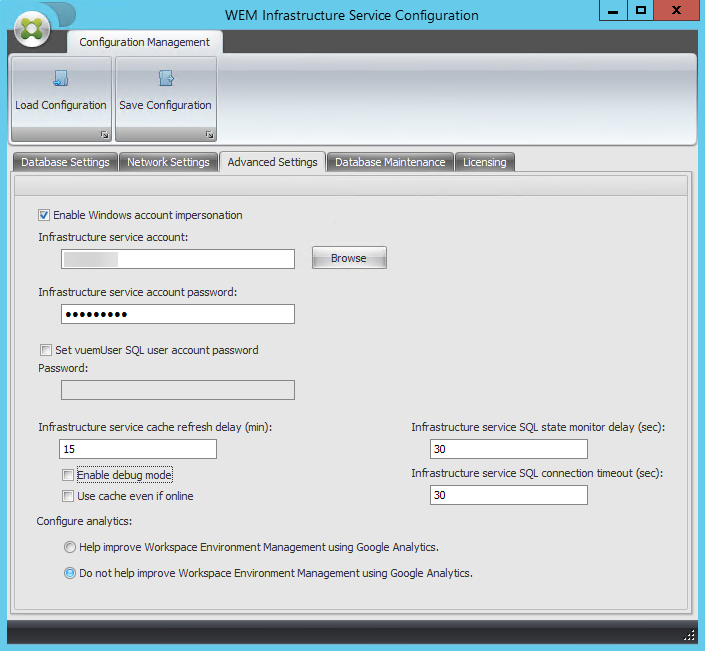
-
[ デバッグモードを有効にする] を選択します。
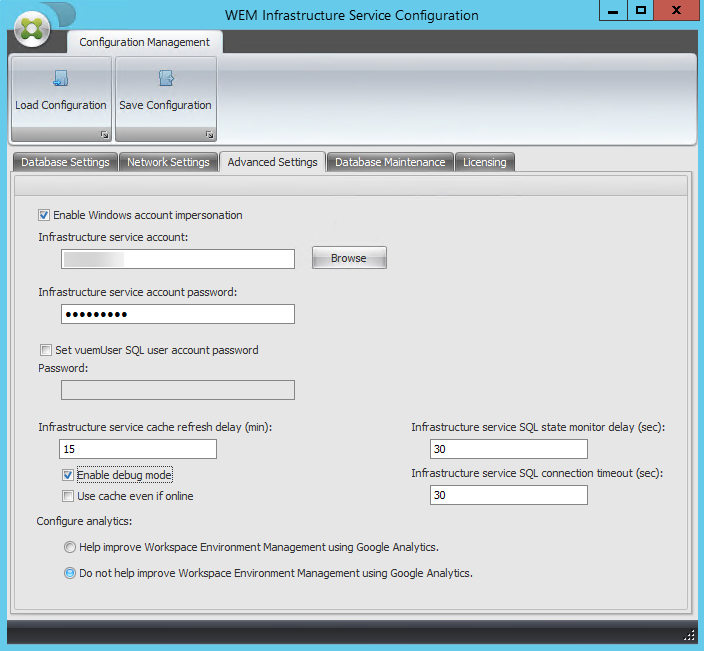
-
「 ライセンス 」タブで、「 グローバルライセンスサーバーオーバーライド」を選択し、ライセンス情報を入力して、「 設定を保存」をクリックします。
注記:
- [Citrixライセンスサーバー名]に、ライセンスサーバーのマシン名、完全修飾ドメイン名、またはIPアドレスを入力します。
- Citrixライセンスサーバーのポートの場合、デフォルトのポートは27000です。
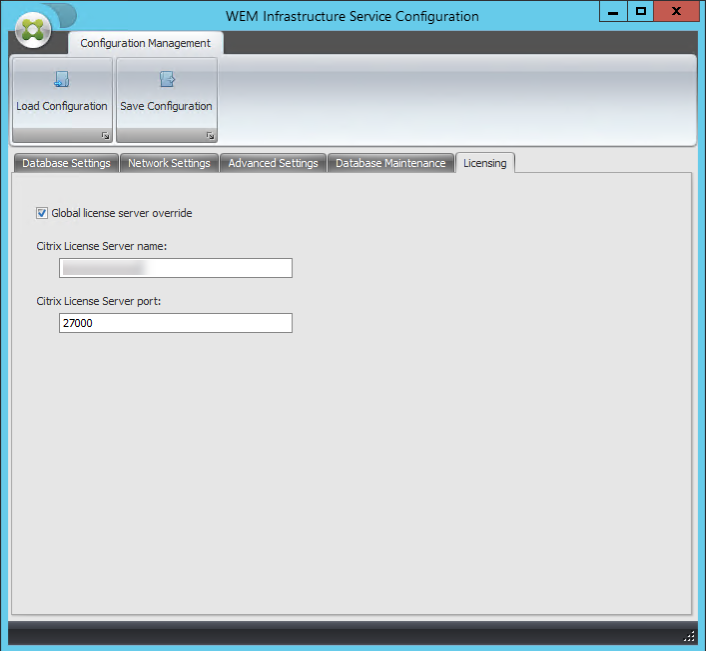
-
[はい] をクリックします。
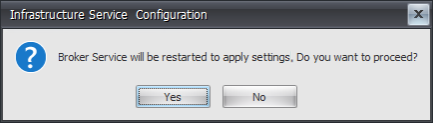
-
WEM インフラストラクチャサービス設定ユーティリティを閉じます 。
手順 4: 管理コンソールをインストールする
-
Citrix Workspace Environment Management Console.exeを実行します。

-
「ようこそ」ページで、「 次へ」をクリックします。
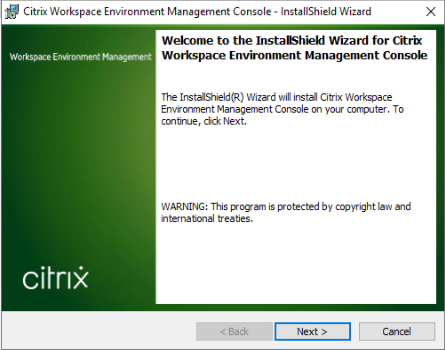
-
「使用許諾契約」ページで「使用許諾契約の条項に同意します」を選択し、「 次へ」をクリックします。
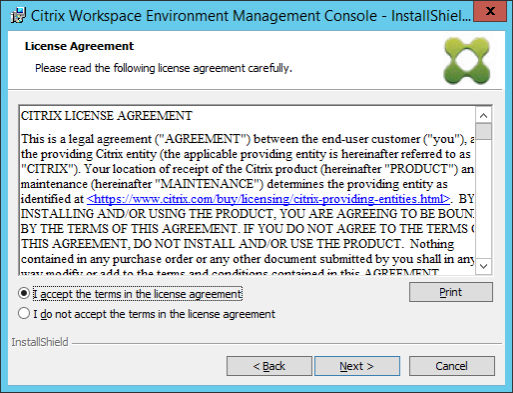
-
「顧客情報」ページで、必要な情報を入力し、「 次へ」をクリックします。
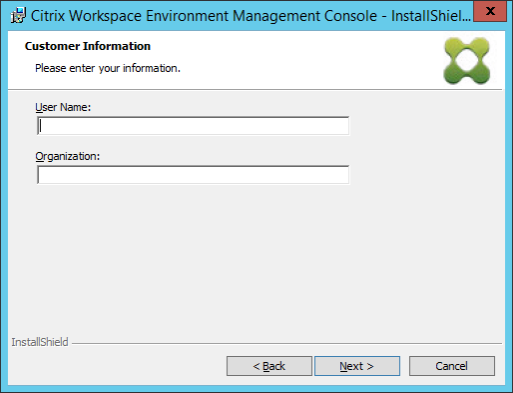
-
「セットアップタイプ」ページで、「 完了 」を選択し、「 次へ」をクリックします。
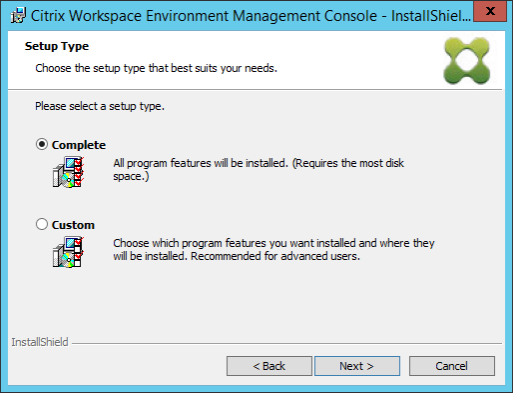
-
「プログラムのインストール準備完了」ページで、「 インストール」をクリックします。
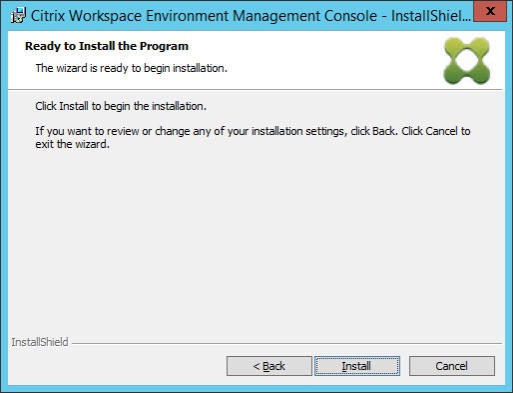
-
ウィザードを終了するには、[完了]をクリックします。
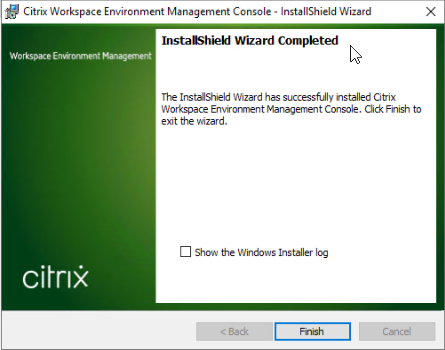
手順 5: 構成セットを構成する
-
[ スタート ] メニューから WEM 管理コンソールを開き 、[ 接続] をクリックします。
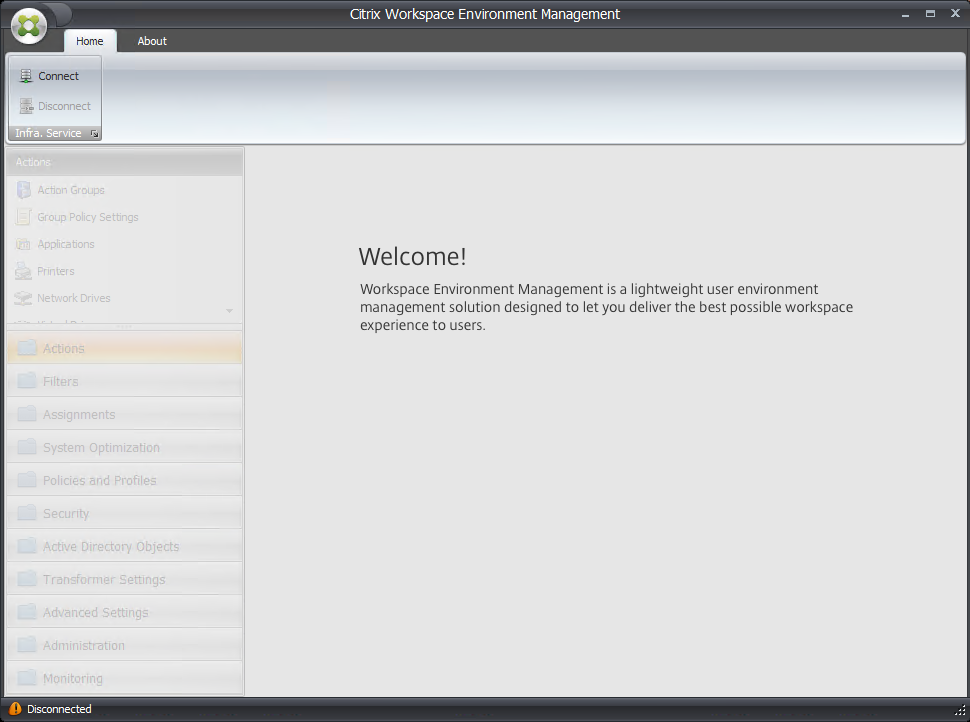
-
「新規インフラストラクチャサーバ接続」ウィンドウで、情報を確認し、「 接続」をクリックします。
注記:
- [インフラストラクチャサーバー名] に、WEM インフラストラクチャサーバーのマシン名、完全修飾ドメイン名、または IP アドレスを入力します。
- 管理ポートの場合、デフォルトのポートは8284です。
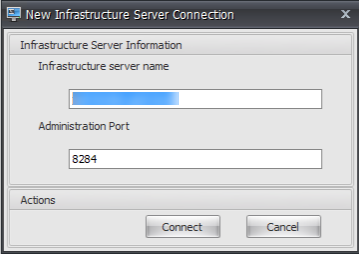
-
[ ホーム ] タブのリボンで、[ 作成 ] をクリックして構成セットを作成します。

-
「構成セットの作成」ウィンドウで、構成セットの名前と説明を入力し、「 OK」をクリックします。
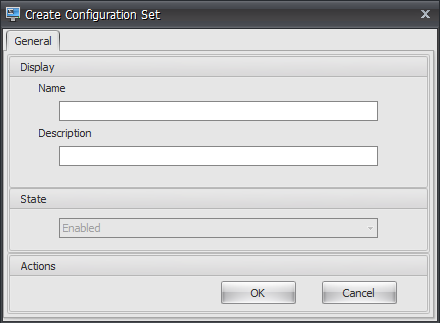
-
リボンの [ 構成セット] で、新しく作成した構成セットを選択します。
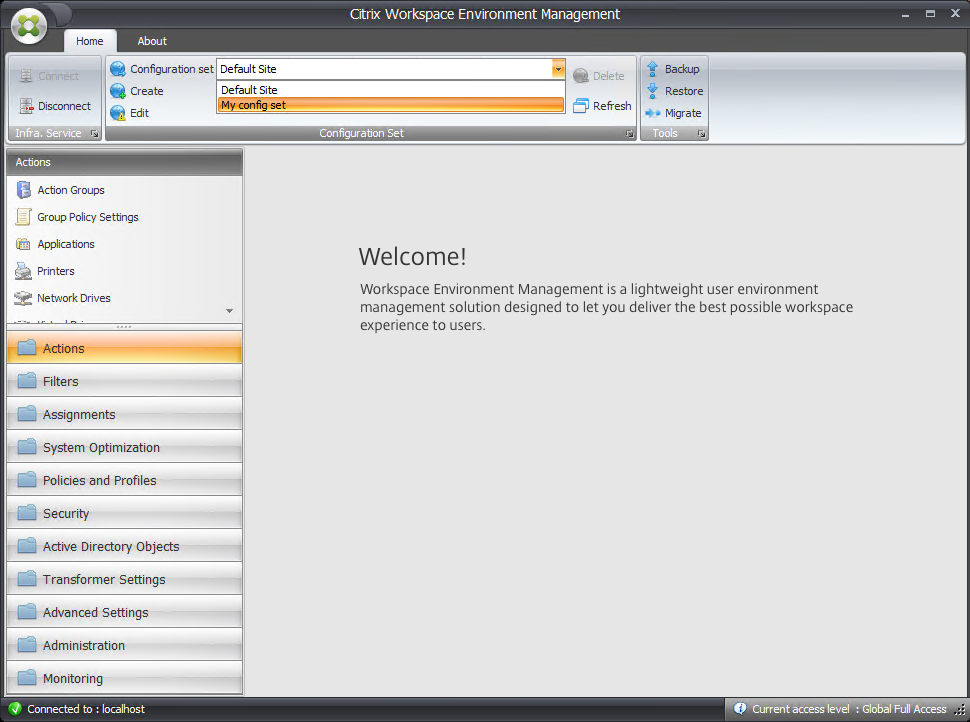
-
リボンの [ バックアップ] で、[ 復元] をクリックします。リストアウィザードが表示されます。
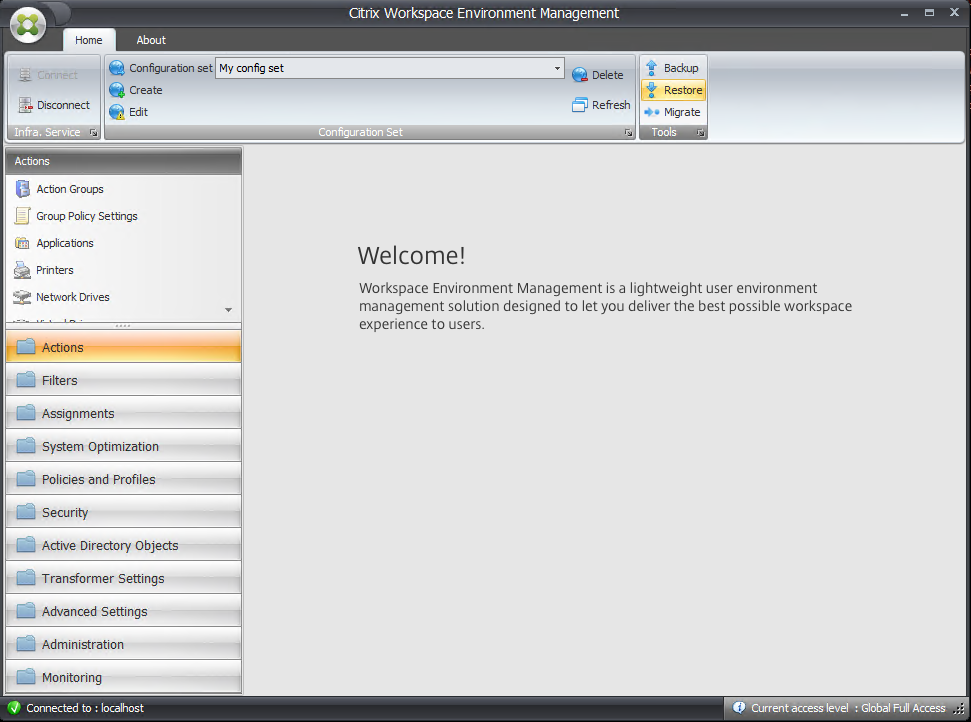
-
[復元する内容の選択] ページで [ 設定 ] を選択し、[ 次へ] をクリックします。

-
[設定の復元] ページで、[ 次へ] をクリックします。
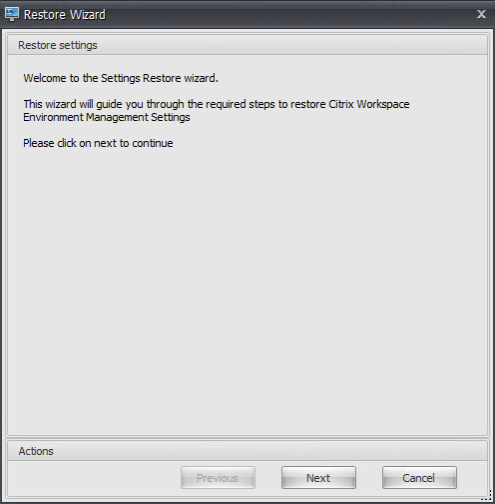
-
「ソース」ページで、「 ブラウズ」をクリックします。
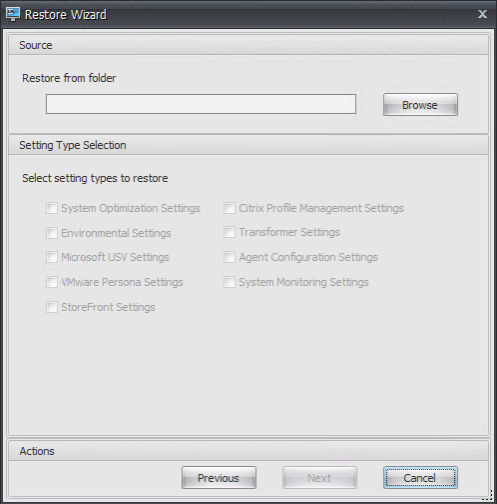
-
「フォルダの参照」ウィンドウで、「 デフォルトの推奨設定 」フォルダ (Workspace Environment Management に用意されている) を参照し、 「OK」をクリックします。
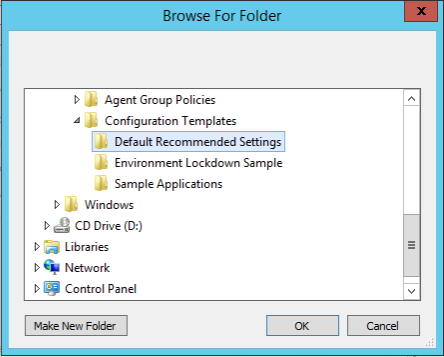
-
「ソース」ページで、「 システム最適化設定」、「 エージェント構成設定」、および「 システム監視設定」を選択し、「 次へ」をクリックします。
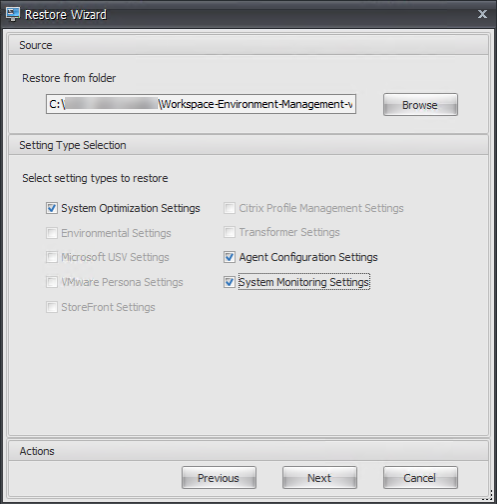
-
[設定の復元処理] ページの [設定の復元] で、[ 設定の復元] をクリックします。
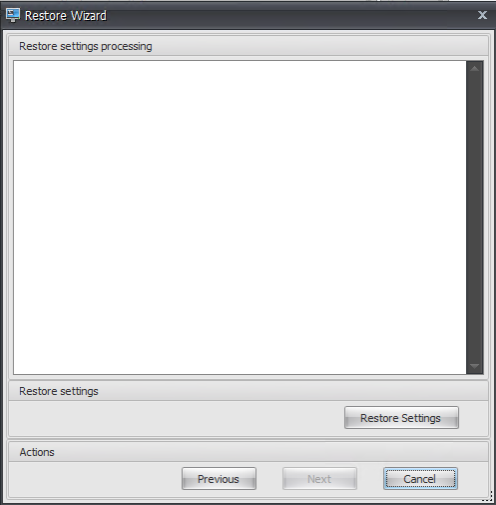
-
[はい] をクリックします。
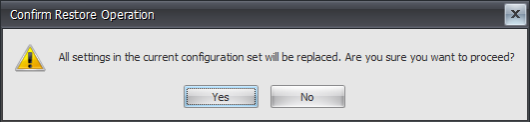
-
[完了]をクリックします。
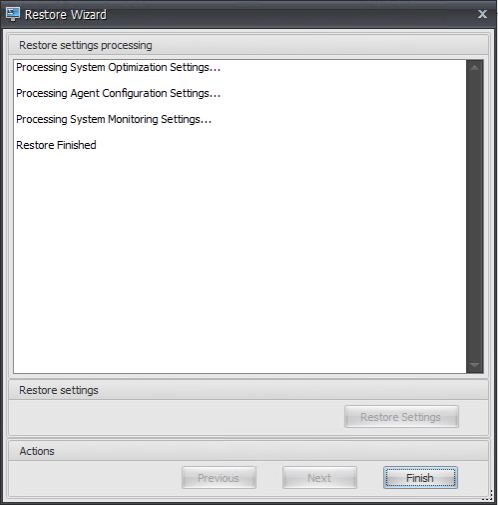
ステップ 6: グループポリシーテンプレートを追加する (オプション)
オプションで、グループポリシーの設定を選択できます。WEM エージェントパッケージで提供されるエージェントグループポリシー管理用テンプレートは 、エージェントホスト構成ポリシーを追加します。
-
WEM インストールパッケージに付属する Agent Group Policies フォルダを WEM ドメインコントローラにコピーします。
-
.admx ファイルを追加します。
- エージェントの [グループポリシー] > [ADMX ] フォルダに移動します。
- 2つのファイル(CitrixWorkspace Environment Management エージェントホスト構成.admxとCitrixBase.admx**)をコピーします。
-
<C:\Windows>\PolicyDefinitionsフォルダに移動して、ファイルを貼り付けます。
-
.adml ファイルを追加します。
- [ エージェントグループポリシー] > [ADMX] > [en-US] フォルダに移動します。
- 2つのファイル(CitrixWorkspace Environment Management エージェントホスト構成.admlとCitrixBase.adml**)をコピーします。
-
<C:\Windows>\PolicyDefinitions\en-USフォルダに移動して、ファイルを貼り付けます。
-
[グループポリシー管理エディタ] ウィンドウで、[ コンピュータの構成] > [ポリシー] > [管理用テンプレート] > [Citrix コンポーネント] > [Workspace Environment Management] > [エージェントホスト構成 ] の順に選択し、[ インフラストラクチャサーバー] をダブルクリックします。
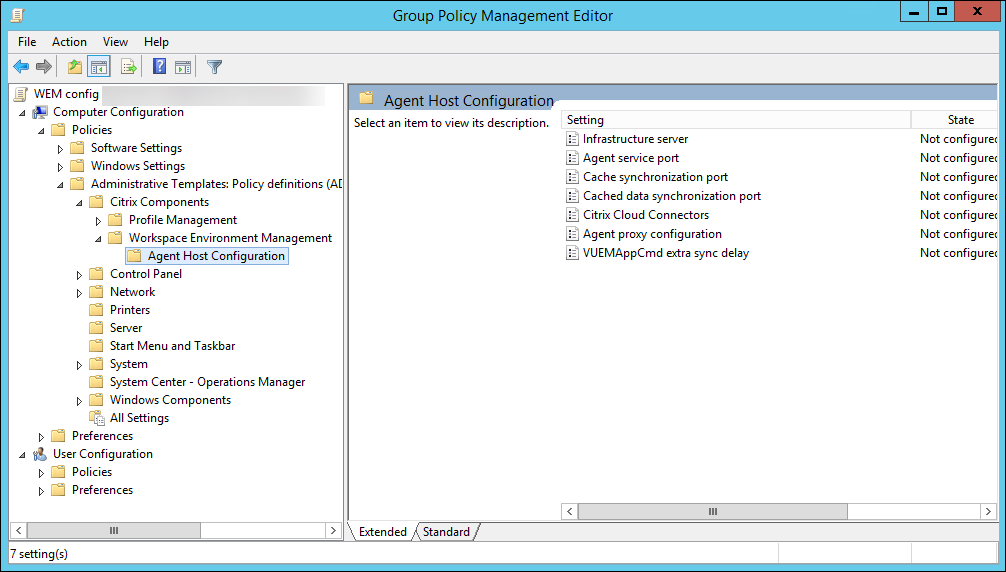
-
[インフラストラクチャサーバー] ウィンドウで、[ 有効] を選択し、[オプション] にインフラストラクチャサービスがインストールされているコンピューターの IP アドレスを入力し、[ 適用 ] と [ OK] をクリックします。
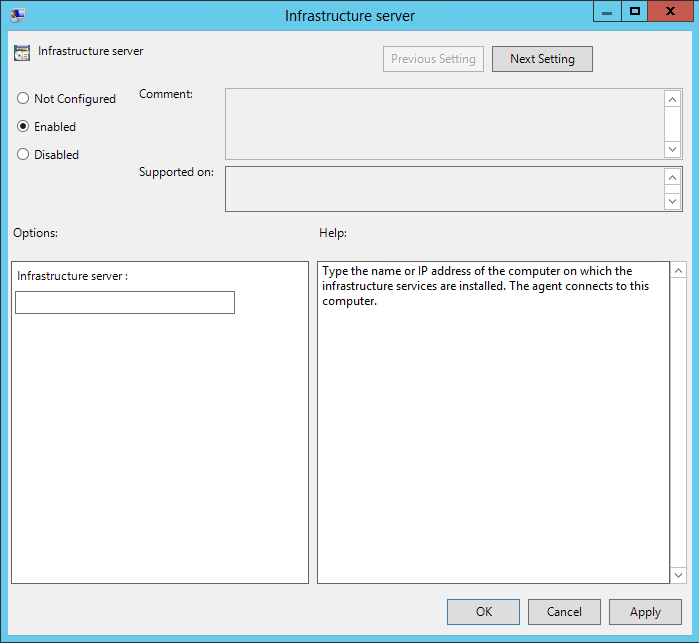
-
エージェントホストに移動し、コマンドラインを開き、
gpupdate /forceと入力します。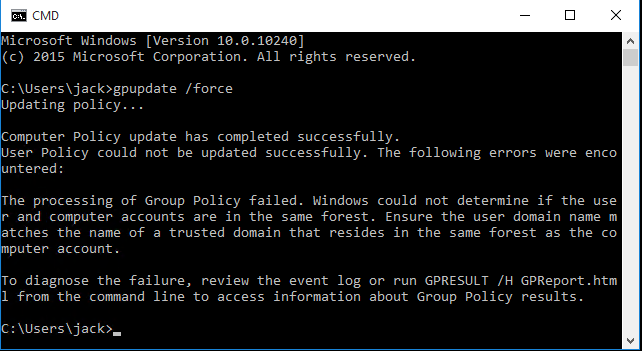
手順 7: エージェントをインストールする
重要:
インフラストラクチャサーバーに WEM エージェントをインストールしないでください。
-
マシンでCitrix Workspace Environment Management Agent.exe を実行します。

-
[ライセンス契約条件に同意する] を選択し、[インストール] をクリックします。
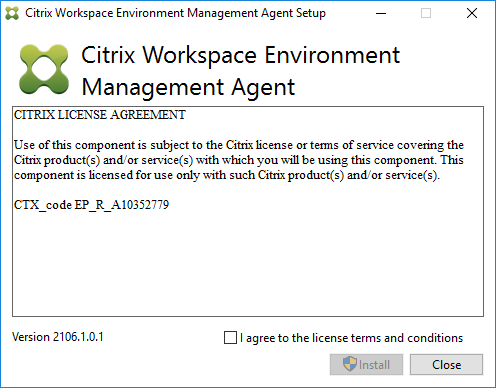
-
「ようこそ」ページで、「 次へ」をクリックします。
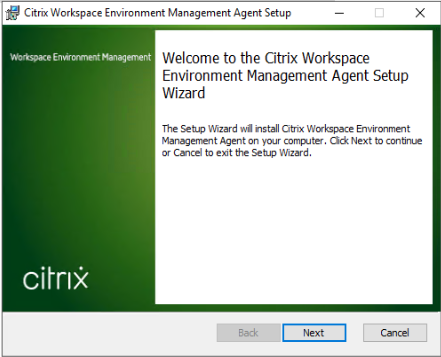
-
「宛先フォルダー」ページで、「 次へ」をクリックします。
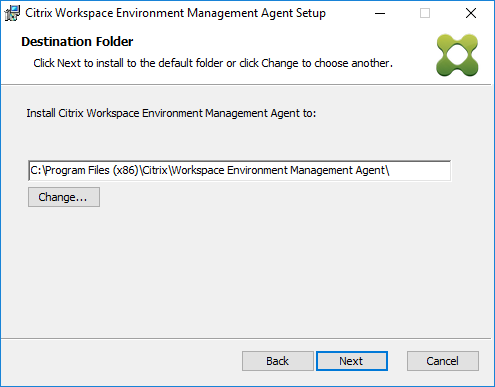
-
[展開の種類] ページで、該当する展開の種類を選択し、[ 次へ] をクリックします。この場合は、[オンプレミス展開] を選択します。

-
[インフラストラクチャサービスの設定] ページで、[ **インフラストラクチャサービスの設定] を選択し、インフラストラクチャサービスのFQDN または IP アドレスを入力して、[次へ] をクリックします。**
注記:
エージェントサービスポートのデフォルトポートは 8286 です。キャッシュデータ同期ポートの場合、デフォルトのポートは 8288 です。詳細については、「 ポート情報」を参照してください。
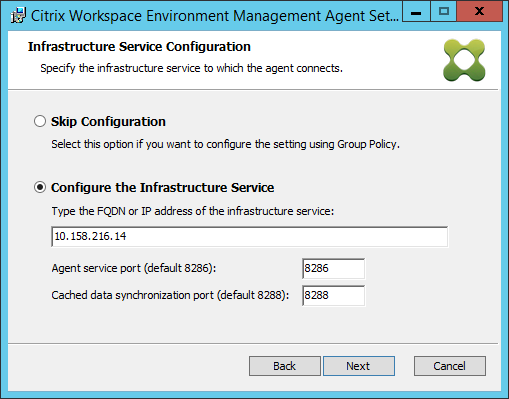
-
[詳細設定] ページで、[ 次へ] をクリックします。
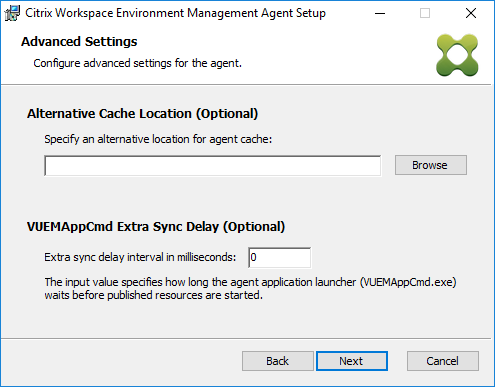
-
[インストールの準備完了] ページで、[ インストール] をクリックします。
-
[ 完了 ] をクリックして、インストールウィザードを終了します。
手順 8: 作成した構成セットにエージェントを追加する
-
[ スタート ] メニューから WEM 管理コンソールを開き、[ Active Directory オブジェクト] をクリックし、[ 追加] をクリックします。
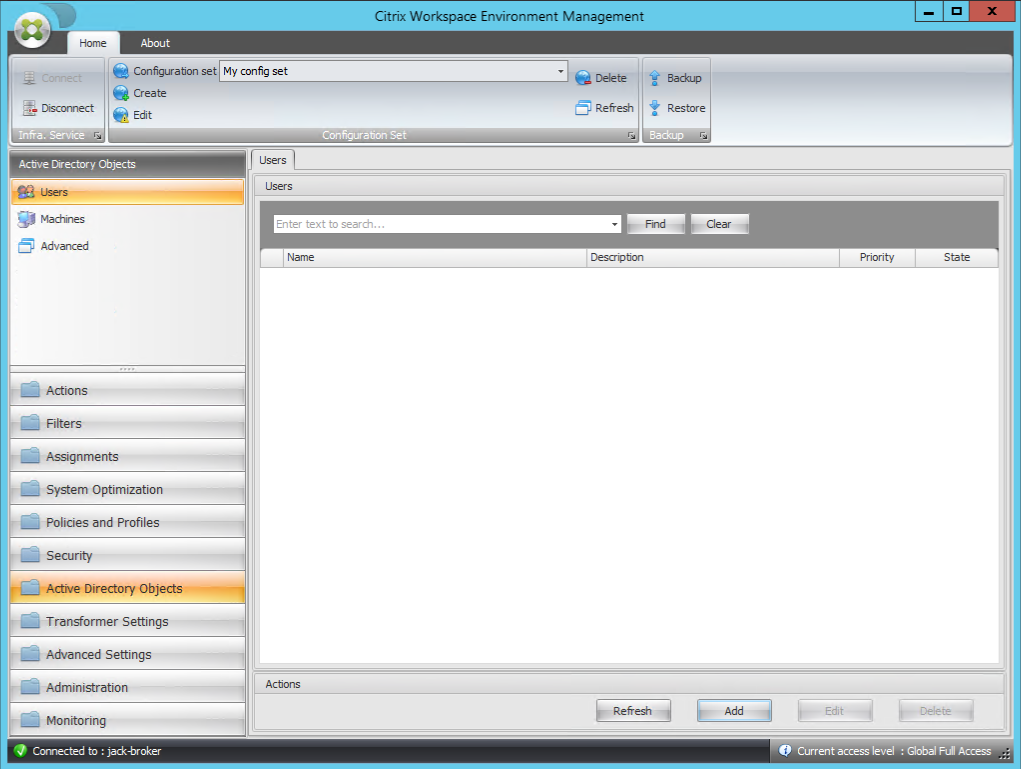
-
「ユーザーまたはグループの選択」ウィンドウで名前を入力し、「 名前の確認」をクリックし、 「OK」をクリックします。
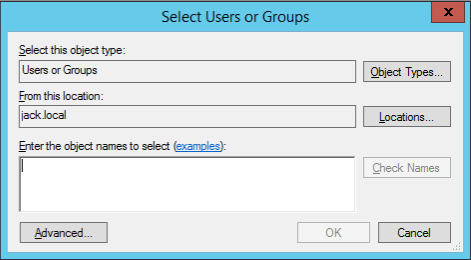
-
[ マシン] をクリックします。
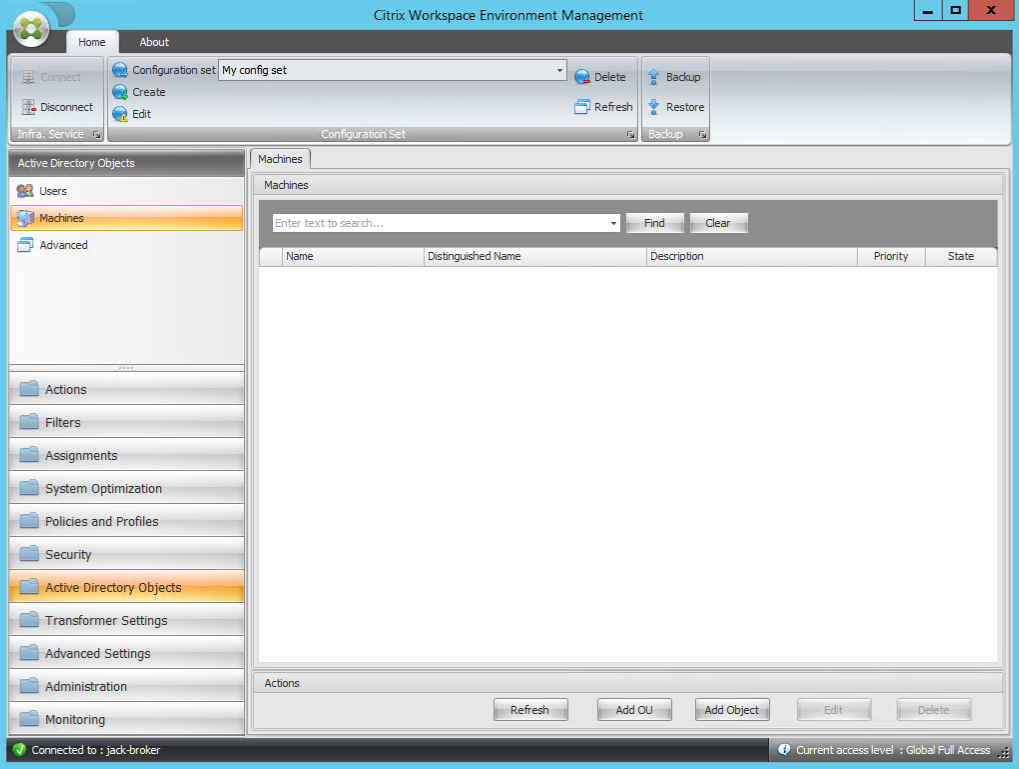
-
[ マシン ] タブで、[ OU の追加] または [オブジェクトの追加 ] をクリックして、作成した構成セットに管理するマシンを追加します。