This content has been machine translated dynamically.
Dieser Inhalt ist eine maschinelle Übersetzung, die dynamisch erstellt wurde. (Haftungsausschluss)
Cet article a été traduit automatiquement de manière dynamique. (Clause de non responsabilité)
Este artículo lo ha traducido una máquina de forma dinámica. (Aviso legal)
此内容已经过机器动态翻译。 放弃
このコンテンツは動的に機械翻訳されています。免責事項
이 콘텐츠는 동적으로 기계 번역되었습니다. 책임 부인
Este texto foi traduzido automaticamente. (Aviso legal)
Questo contenuto è stato tradotto dinamicamente con traduzione automatica.(Esclusione di responsabilità))
This article has been machine translated.
Dieser Artikel wurde maschinell übersetzt. (Haftungsausschluss)
Ce article a été traduit automatiquement. (Clause de non responsabilité)
Este artículo ha sido traducido automáticamente. (Aviso legal)
この記事は機械翻訳されています.免責事項
이 기사는 기계 번역되었습니다.책임 부인
Este artigo foi traduzido automaticamente.(Aviso legal)
这篇文章已经过机器翻译.放弃
Questo articolo è stato tradotto automaticamente.(Esclusione di responsabilità))
Translation failed!
VDAs mit SCCM installieren
Hinweis:
Citrix übernimmt keine Verantwortung für Probleme nach Bereitstellung eines Virtual Delivery Agent (VDA) mit Softwareverteilungstools wie Microsoft System Center Configuration Manager (SCCM), die an die Produktionsumgebung des Kunden angepasst wurden. Bei Citrix-bezogenen Installationsproblemen können Sie im Citrix Support-Portal einen technischen Supportfall erstellen, unter Angabe der entsprechenden Installationsprotokolle.
Übersicht
Zum erfolgreichen Bereitstellen eines Virtual Delivery Agent (VDA) mit Microsoft SCCM (System Center Configuration Manager) oder einem ähnlichen Softwareverteilungstool empfiehlt Citrix, die Reihenfolge der Schritte des VDA-Installationsprogramms einzuhalten.
Citrix empfiehlt nicht, das Programm VDA Cleanup Utility als Teil einer VDA-Installation oder eines VDA-Upgrades zu verwenden. Verwenden Sie VDA Cleanup Utility nur dann, wenn das VDA-Installationsprogramm zuvor fehlgeschlagen ist.
Neustarts
Wie viele Neustarts während der Installation des VDA erforderlich sind, hängt von der Umgebung ab. Beispiel:
- Ein Neustart kann für ausstehende Updates oder es können Neustarts von früheren Softwareinstallationen erforderlich sein.
- Dateien, die zuvor von anderen Prozessen gesperrt wurden, müssen möglicherweise aktualisiert werden, was einen zusätzlichen Neustart erzwingt.
- Optionale Komponenten im VDA-Installationsprogramm (z. B. Citrix Profilverwaltung und Citrix Files) können einen Neustart erfordern.
Der SCCM Task Sequencer verwaltet alle erforderlichen Neustarts.
Definieren der Tasksequenz
Nachdem Sie alle Voraussetzungen und Neustarts erfasst haben, führen Sie folgende Schritte mit dem SCCM Task Sequencer aus:
-
Der VDA kann von einer zugänglichen Kopie des Installationsmediums oder von einem der eigenständigen VDA-Installationsprogramme installiert werden:
VDAWorkstationSetup_XXXX.exeVDAServerSetup_XXXX.exeVDAWorkstationCoreSetup_XXXX.exe
Weitere Informationen zu VDA-Installationsprogrammen finden Sie unter Installationsprogramme.
- Beim Upgrade eines VDA muss sich die Maschine, auf dem er installiert ist, im Wartungsmodus ohne Sitzungen befinden.
- Wenn eine VDA-Installation zum ersten Mal auf einer Maschine ausgeführt wird, wird das verwendete VDA-Installationsprogramm auf diese Maschine kopiert.
- Bei Verwendung eines anderen VDA-Installationsprogramms als
VDAWorkstationCoreSetup_XXXX.exewird das VDA-Installationsprogramm nach%ProgramData%\Citrix\XenDesktopSetup\XenDesktopVdaSetup.exekopiert. - Bei Verwendung von
VDAWorkstationCoreSetup_XXXX.exewird das VDA-Installationsprogramm nach%ProgramData%\Citrix\XenDesktopSetup\XenDesktopRemotePCSetup.exekopiert. `
- Bei Verwendung eines anderen VDA-Installationsprogramms als
- Der Verzeichnisspeicherort des VDA-Installationsprogramms wird ebenfalls in der Registrierung gespeichert:
“HKEY_LOCAL_MACHINE\SOFTWARE\Citrix\MetaInstall” “MetaInstallerInstallLocation”. - Fügen Sie Ihren Befehlszeilenoptionen die Optionen
/NOREBOOT,/NORESUMEund/QUIEThinzu.-
/QUIET: Die Benutzeroberfläche wird während der Installation nicht angezeigt, sodass SCCM die Kontrolle über den Installationsvorgang hat. -
/NOREBOOT: Unterdrückt den automatischen Neustart des VDA-Installationsprogramms. SCCM löst bei Bedarf Neustarts aus. -
/NORESUME: Normalerweise legt das VDA-Installationsprogramm, wenn während der Installation ein Neustart erforderlich ist, einenrunonce-Registrierungsschlüssel fest (\HKEY_LOCAL_MACHINE\SOFTWARE\Microsoft\Windows\CurrentVersion\RunOnce). Beim Neustart der Maschine verwendet Windows den Schlüssel, um das VDA-Installationsprogramm zu starten. Das ist ein Problem für SCCM, da SCCM die Installation nicht überwachen und den Exitcode nicht erfassen kann.
-
Beispiel einer Installationssequenz mit SCCM
Das folgende Beispiel zeigt die Installationssequenz.
-
Computer neu starten: Bereiten Sie die Maschine vor, indem Sie sie neu starten.

-
Erster Versuch, den VDA zu installieren: Starten Sie die VDA-Installation.
- Fügen Sie Ihren Befehlszeilenoptionen die Optionen
/quiet,/norebootund/noresumehinzu. - Führen Sie das VDA-Installationsprogramm Ihrer Wahl aus (lokales Image oder eines der Minimalinstallationsprogramme).
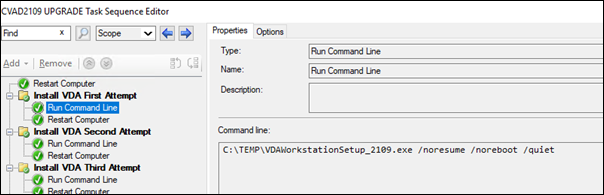
- SCCM muss den Rückgabecode erfassen.
- Wenn der Rückgabecode 0 oder 8 lautet, ist die Installation abgeschlossen und ein Neustart ist erforderlich.
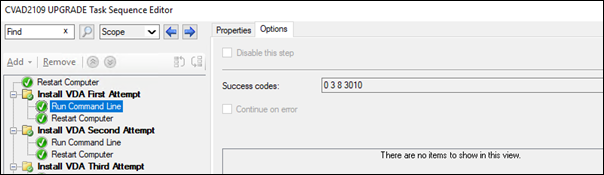
- Wenn der Rückgabecode 3 ist, starten Sie die Maschine neu und übergeben Sie dann die Steuerung an Zweiter Versuch, den VDA zu installieren.
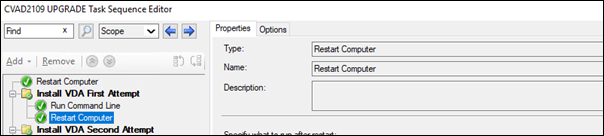
- Wenn der Rückgabecode 0 oder 8 lautet, ist die Installation abgeschlossen und ein Neustart ist erforderlich.
- Fügen Sie Ihren Befehlszeilenoptionen die Optionen
-
Zweiter Versuch, den VDA zu installieren: Setzen Sie die VDA-Installation fort.
- Wenn die Datei
%programdata%\Citrix\XenDesktopSetup\CitrixVirtualDesktopAgent.xmlnach dem ersten Versuch, den VDA zu installieren, vorhanden ist, ist die Installation nicht abgeschlossen und muss nach Abschluss des Neustarts fortgesetzt werden.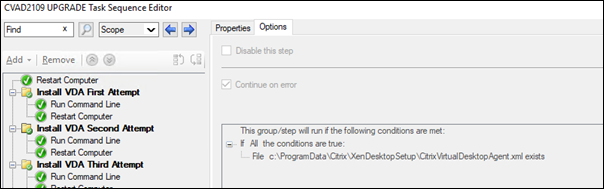
-
Der zweite Versuch, den VDA zu installieren, wird wiederholt, bis die Datei
%programdata%\Citrix\XenDesktopSetup\CitrixVirtualDesktopAgent.xmlnicht existiert oder ein anderer Rückgabecode als 0 oder 8 zurückgegeben wird. Behandeln Sie jeden anderen Rückgabecode als Fehler, und ZWEITER VERSUCH, DEN VDA ZU INSTALLIEREN, sollte einen Fehler melden und den Vorgang beenden. - Setzen Sie die VDA-Installation fort, indem Sie das entsprechende VDA-Installationsprogramm (
XenDesktopVdaSetup.exein den meisten Fällen oderXenDesktopRemotePCSetup.exe, fallsVDAWorkstationCoreSetup_XXXX.exeverwendet wurde) aus dem Dateiverzeichnis%programdata%\ Citrix\XenDesktopSetup\ohne Befehlszeilenparameter ausführen. (Das VDA-Installationsprogramm verwendet die Parameter, die es bei der ersten Ausführung des Installationsprogramms gespeichert hat.)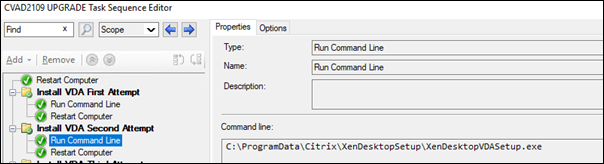
- Achten Sie auf den Rückgabecode des VDA-Installationsprogramms.
- 0 oder 8: Erfolg, Installation abgeschlossen, Neustart erforderlich.

- 3: Installation nicht abgeschlossen. Starten Sie die Maschine neu und wiederholen Sie ZWEITER VERSUCH, DEN VDA ZU INSTALLIEREN, bis die Datei
%programdata%\ Citrix\XenDesktopSetup\CitrixVirtualDesktopAgent.xmlnicht existiert oder bis eine 0 oder 8 zurückgegeben wird. Behandeln Sie jeden anderen Rückgabecode als Fehler, und ZWEITER VERSUCH, DEN VDA ZU INSTALLIEREN, sollte einen Fehler melden und den Vorgang beenden.
- 0 oder 8: Erfolg, Installation abgeschlossen, Neustart erforderlich.
- Wenn die Datei
Weitere Informationen zu Rückgabecodes finden Sie unter Citrix-Installationsrückgabecodes.
Beispiele für VDA-Installationsbefehle
Die verfügbaren Installationsoptionen variieren je nach verwendetem Installationsprogramm. Weitere Informationen zu Befehlszeilenoptionen finden Sie in den folgenden Artikeln.
Installationsbefehle für Remote-PC-Zugriff
-
Der folgende Befehl verwendet das Basis-VDA-Installationsprogramm für Einzelsitzungs-OS (
VDAWorkstationCoreSetup.exe):VDAWorkstationCoreSetup.exe /quiet /controllers “control.domain.com” /enable_hdx_ports /noresume /noreboot -
Der folgende Befehl verwendet das vollständige VDA-Installationsprogramm für Einzelsitzungs-OS (
VDAWorkstationSetup.exe):VDAWorkstationSetup.exe /quiet /remotepc /physicalmachine /controllers “control.domain.com” /enable_hdx_ports /noresume /noreboot
Installationsbefehl für dedizierte VDI
-
Der folgende Befehl verwendet das vollständige VDA-Installationsprogramm für Einzelsitzungs-OS (
VDAWorkstationSetup.exe):VDAWorkstationSetup.exe /quiet /components vda /controllers “control.domain.com” /enable_hdx_ports /enable_remote_assistance /noresume /noreboot
Teilen
Teilen
This Preview product documentation is Citrix Confidential.
You agree to hold this documentation confidential pursuant to the terms of your Citrix Beta/Tech Preview Agreement.
The development, release and timing of any features or functionality described in the Preview documentation remains at our sole discretion and are subject to change without notice or consultation.
The documentation is for informational purposes only and is not a commitment, promise or legal obligation to deliver any material, code or functionality and should not be relied upon in making Citrix product purchase decisions.
If you do not agree, select I DO NOT AGREE to exit.