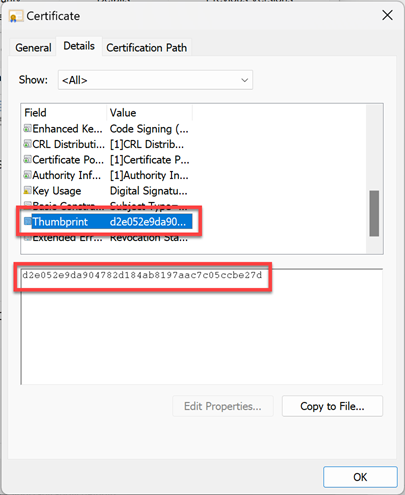Positivliste für Screenshots konfigurieren
Gehen Sie wie folgt vor, um eine App zur Positivliste für Screenshots hinzuzufügen:
-
Melden Sie sich an Ihrem Citrix Cloud-Konto an und wählen Sie Workspacekonfiguration.
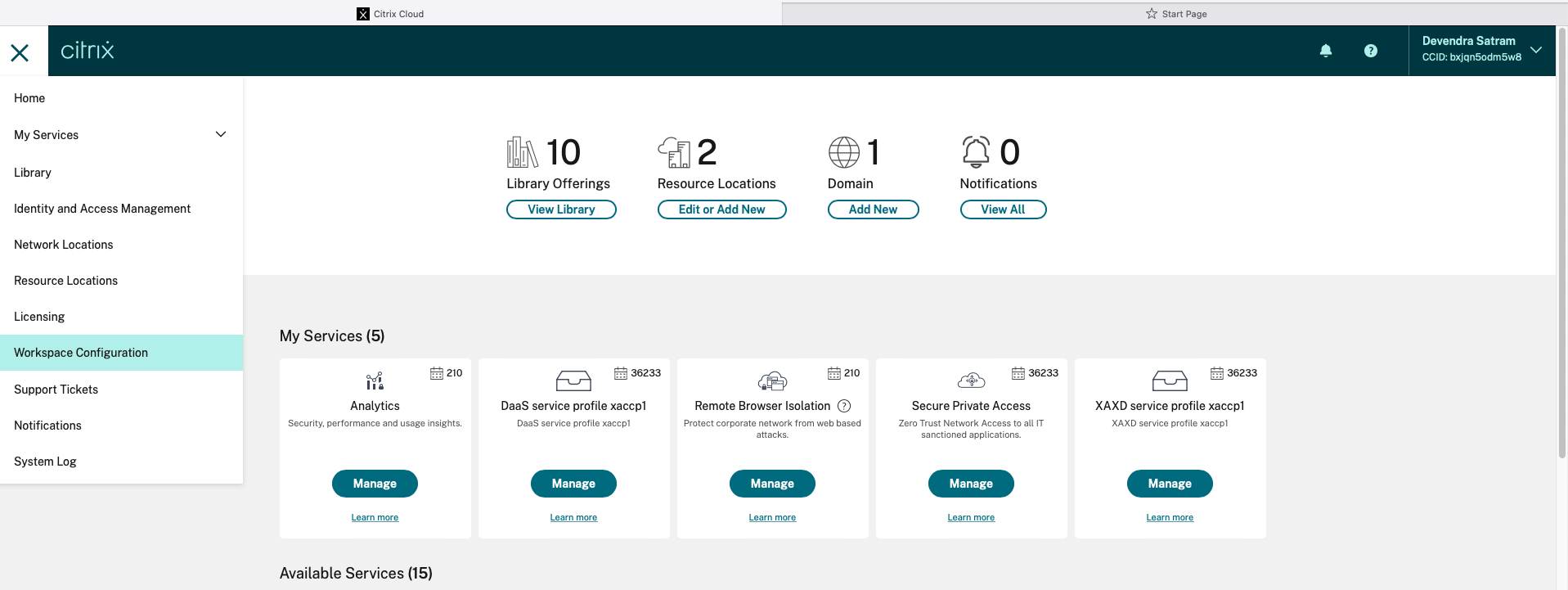
-
Wählen Sie App-Konfiguration > Sicherheit und Authentifizierung > Konfigurieren > App Protection.
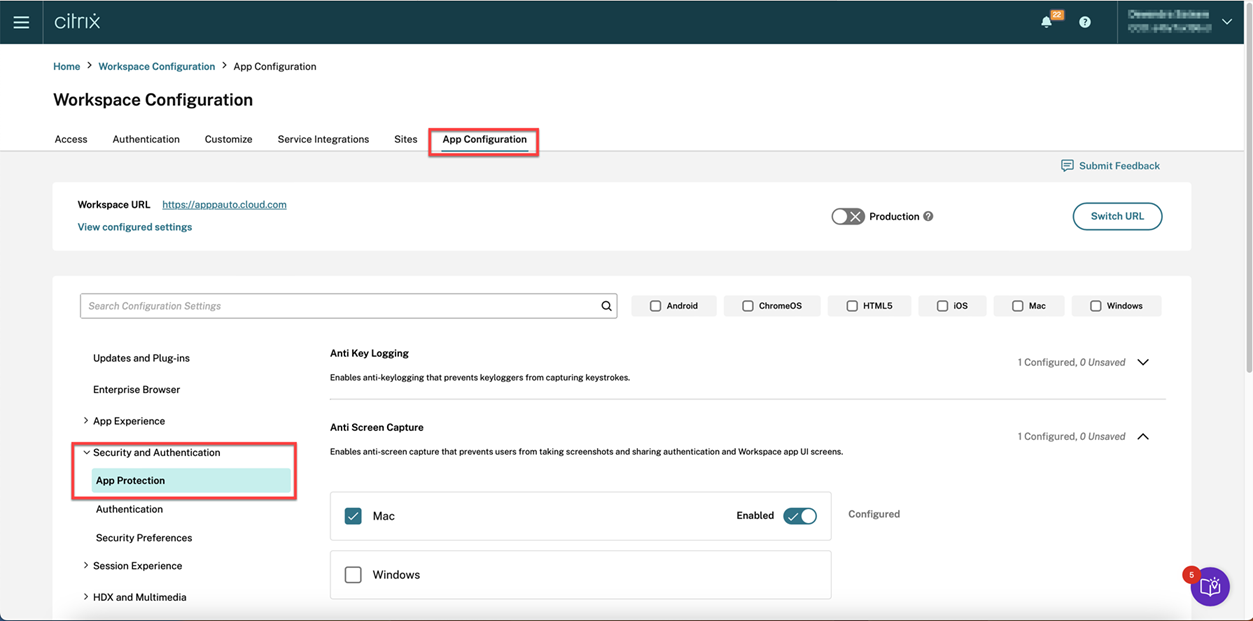
-
Klicken Sie auf Positivliste für Screenshots und aktivieren Sie das Kontrollkästchen Windows.
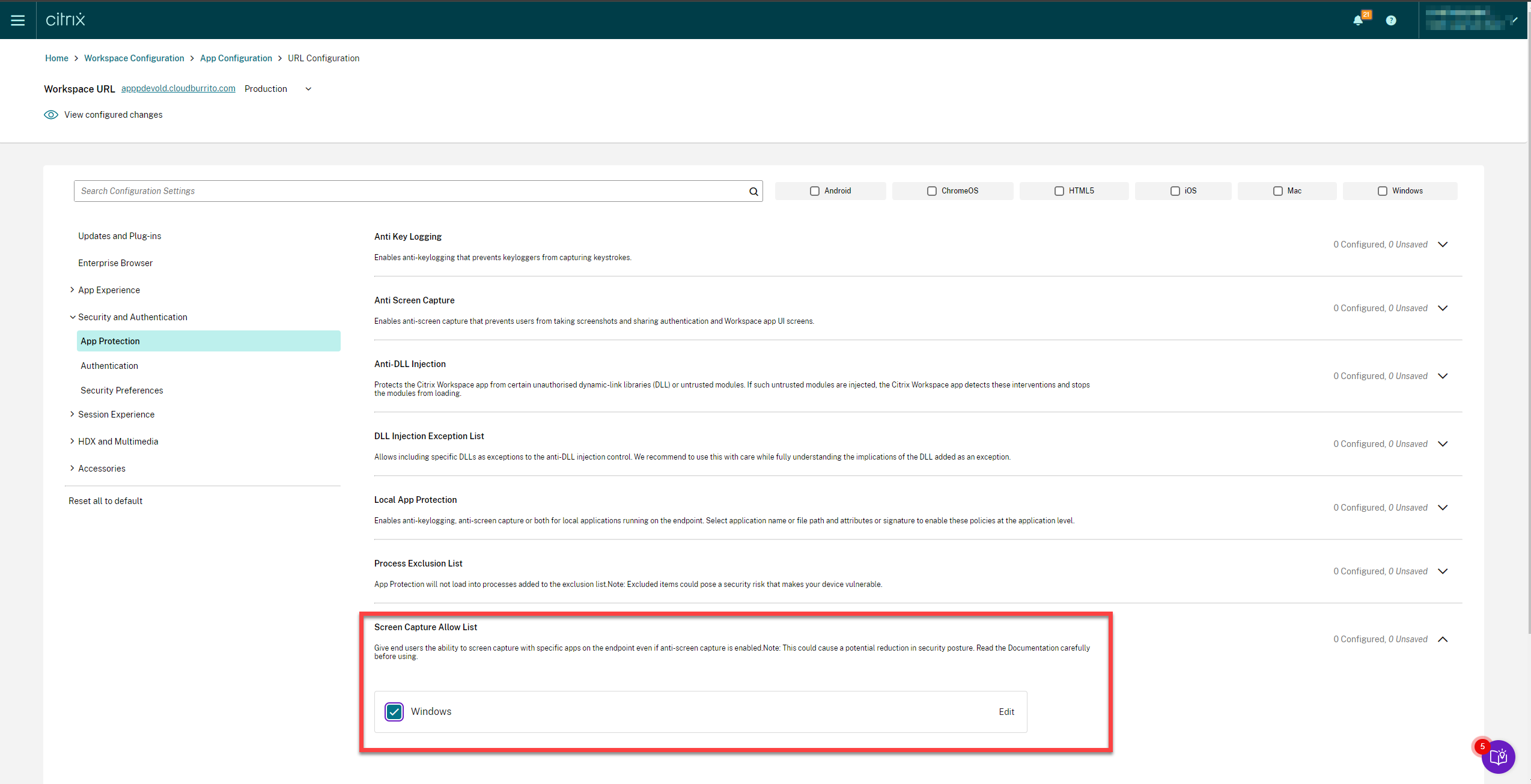
-
Klicken Sie auf die Option Bearbeiten.
Der Bildschirm Einstellungen für Windows verwalten wird angezeigt.
-
Fügen Sie die Informationen zu der App hinzu, die Sie zur Positivliste für Screenshots hinzufügen möchten.
Zum Beispiel:
[ { "name": "ScreenshotTool_1.exe", "signature": "ScreenshotTool_1 Signature", "publisher": "ScreenshotTool_1 Publisher" }, { "name": "Screenshottool_2.exe", "signature": "", "publisher": "" } ] <!--NeedCopy-->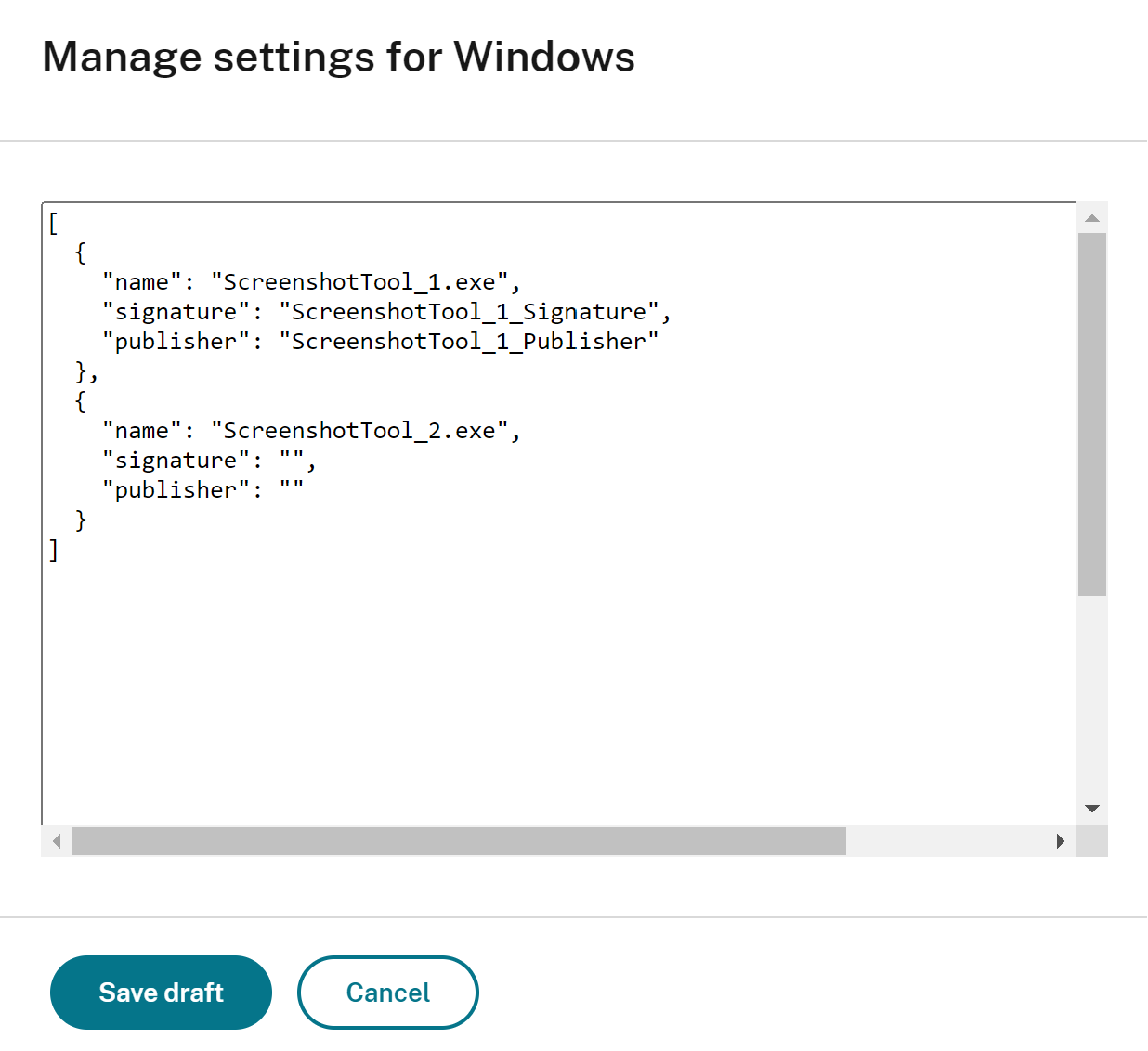
Hinweis:
- Das
namemuss zwingend ausgefüllt werden. Andererseits sindpublisherundsignaturenicht erforderlich. Es wird jedoch empfohlen, die entsprechenden Werte fürpublisherundsignaturehinzuzufügen, um sicherzustellen, dass nur die App auf der Positivliste die Screenshots aufnehmen kann. - Ohne Werte für
publisherundsignaturekann eine schädliche Anwendung mit demselben Namen Screenshots aufnehmen. - Sie können auch mehrere Apps zur Positivliste für Screenshots hinzufügen, indem Sie diesem Block mehrere Einträge hinzufügen.
Informationen zum Abrufen der Informationen für
publisherundsignaturefinden Sie im Abschnitt Informationen fürpublisherundsignatureabrufen. - Das
-
Klicken Sie auf Entwurf speichern und dann auf Entwürfe veröffentlichen.
-
Klicken Sie im Dialogfeld Einstellungen veröffentlichen auf Ja.
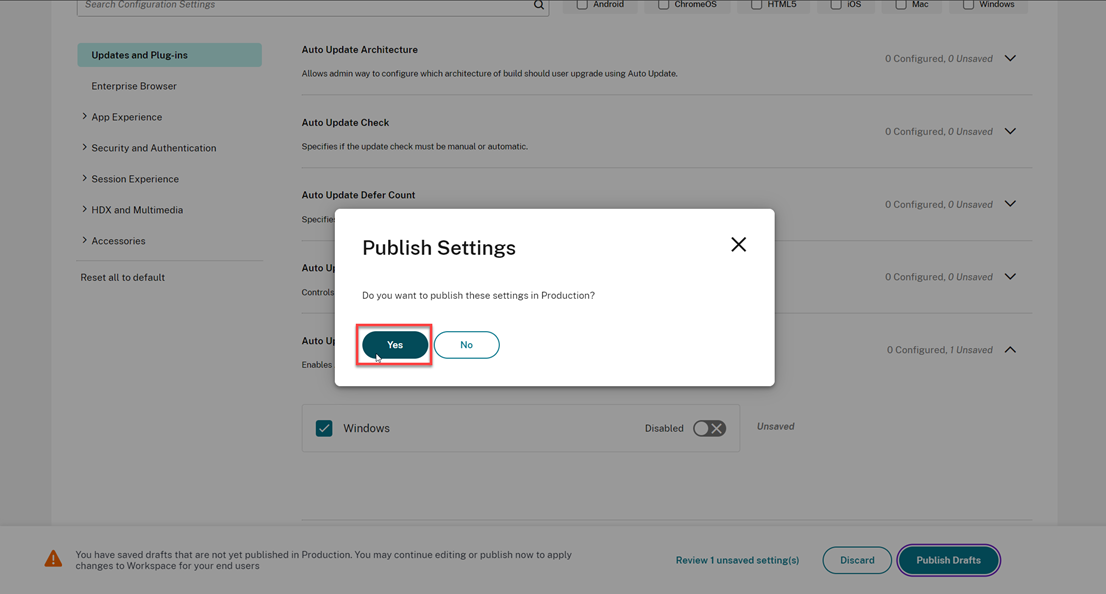
Informationen für publisher und signature abrufen
Gehen Sie wie folgt vor, um die Informationen für publisher und signature abzurufen:
-
Öffnen Sie den Dateispeicherort, an dem die entsprechende
.exe-Datei der App abgelegt ist. -
Klicken Sie mit der rechten Maustaste auf die
.exe-Datei und dann auf Eigenschaften. Ein Popup-Fenster mit den Eigenschaften wird angezeigt. -
Klicken Sie auf Digitale Signaturen. Der Name des Unterzeichners ist der Wert für
publisher.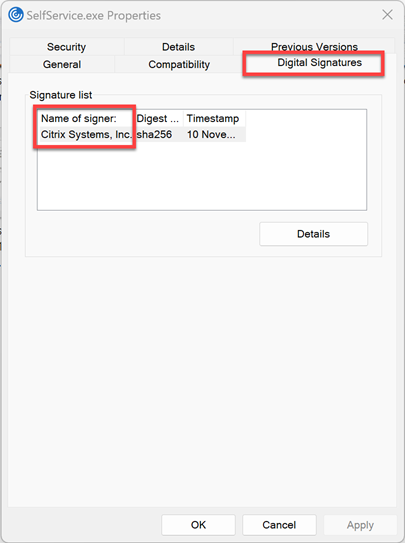
-
Klicken Sie auf den ersten Eintrag in Namen des Unterzeichners und dann auf Details > Zertifikat anzeigen.
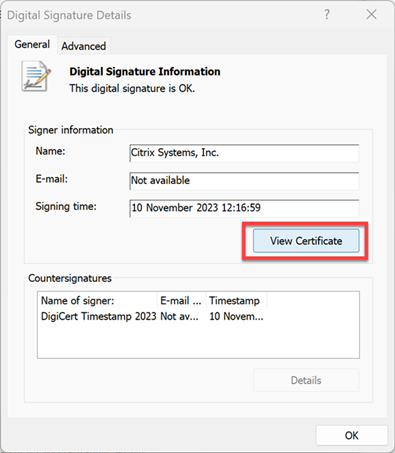
-
Klicken Sie auf Details > Fingerabdruck. Der Inhalt, der im Textfeld angezeigt wird, ist die
signature.