Application delivery
When delivering applications with Citrix Virtual Apps and Desktops and Citrix DaaS, consider the following options to enhance the user experience:
- Web Access Mode - Without any configuration, Citrix Workspace app provides browser-based access to applications and desktops. You can open a browser to a workspace for web to select and use the applications you want. In this mode, no shortcuts are placed on the user’s desktop.
- Self-Service Mode - By adding a StoreFront account to Citrix Workspace app or configuring Citrix Workspace app to point to a StoreFront website, you can configure self-service mode. Self-Service mode allows you to subscribe to applications from the Citrix Workspace app user interface. The enhanced user experience is similar to that of a mobile app store. In a self-service mode, you can configure mandatory, auto-provisioned, and featured app keyword settings as required.
Note:
By default, Citrix Workspaces app allows you to select the applications to display in the Start menu.
- App shortcut-only mode - Administrators can configure Citrix Workspace app to automatically place application and desktop shortcuts directly in the Start menu or on the desktop. The placement is similar to Citrix Workspace app Enterprise. The new shortcut only mode allows you to find all the published apps within the familiar Windows navigation schema where you would expect to find them.
For more information, see the Create Delivery Groups section in the Citrix Virtual Apps and Desktops documentation.
Configure self-service mode
By simply adding a StoreFront account to Citrix Workspace app or configuring Citrix Workspace app to point to a StoreFront site, you can configure self-service mode. The configuration allows users to subscribe to applications from the Citrix Workspace user interface. The enhanced user experience is similar to that of a mobile app store.
Note:
By default, Citrix Workspace app allows users to select the applications they want to display in their Start menu.
In self-service mode, you can configure mandatory, auto-provisioned, and featured app keyword settings as needed.
Append keywords to the descriptions you provide for delivery group applications:
- To make an individual app mandatory, so that it cannot be removed from Citrix Workspace app, append the string KEYWORDS: Mandatory to the application description. There is no Remove option for users to unsubscribe to mandatory apps.
- To automatically subscribe all users of a store to an application, append the string KEYWORDS: Auto to the description. When users log on to the store, the application is automatically provisioned without users needing to manually subscribe to the application.
- To advertise applications to users or to make commonly used applications easier to find by listing them in the Citrix Workspace Featured list, append the string KEYWORDS: Featured to the application description.
Customize the app shortcut location using the Group Policy Object template
- Open the Citrix Workspace app Group Policy Object administrative template by running gpedit.msc.
- Under the Computer Configuration node, go to Administrative Templates > Citrix Components > Citrix Workspace > Self Service.
- Select Manage SelfServiceMode policy.
- Select Enabled to view the Self-service user interface.
- Select Disabled to subscribe to the apps manually. This option hides the Self-service user interface.
- Select Manage App Shortcut policy.
- Select the options as required.
- Click Apply and OK.
- Restart Citrix Workspace app for the changes to take effect.
Using StoreFront account settings to customize app shortcut locations
You can set up shortcuts in the Start menu and on the desktop from the StoreFront site. The following settings can be added in the web.config file in C:\inetpub\wwwroot\Citrix\Roamingin the <annotatedServices> section:
- To put shortcuts on the desktop, use PutShortcutsOnDesktop. Settings: “true” or “false” (default is false).
- To put shortcuts in the Start menu, use PutShortcutsInStartMenu. Settings: “true” or “false” (default is true).
- To use the category path in the Start menu, use UseCategoryAsStartMenuPath. Settings: “true” or “false” (default is true).
Note:
Windows 8, 8.1 and Windows 10 do not allow the creation of nested folders within the Start menu. Instead, display the applications individually or under the root folder. Applications are not within the Category sub folders defined with Citrix Virtual Apps and Desktops and Citrix DaaS.
- To set a single directory for all shortcuts in the Start menu, use
StartMenuDir. Setting: String value, being the name of the folder into which shortcuts are written. - To reinstall modified apps, use AutoReinstallModifiedApps. Settings: “true” or “false” (default is true).
- To show a single directory for all shortcuts on the desktop, use
DesktopDir. Setting: String value, being the name of the folder into which shortcuts are written. - To not create an entry on the clients ‘add/remove programs’, use
DontCreateAddRemoveEntry. Settings: “true” or “false” (default is false). - To remove shortcuts and Citrix Workspace icon for an application that was previously available from the Store but now is not available, use
SilentlyUninstallRemovedResources. Settings: “true” or “false” (default is false).
In the web.config file, add the changes in the XML section for the account. Find this section by locating the opening tab:
<account id=... name="Store"
The section ends with the </account> tag.
Before the end of the account section, in the first properties section:
<properties> <clear> <properties>
Properties can be added into this section after the <clear /> tag, one per line, giving the name and value. For example:
<property name="PutShortcutsOnDesktop" value="True"/>
Note:
Property elements added before the <clear /> tag might invalidate them. Removing the <clear /> tag when adding a property name and value is optional.
An extended example for this section is:
<properties <property name="PutShortcutsOnDesktop" value="True" <property name="DesktopDir" value="Citrix Applications">
Important
In multiple server deployments, use only one server at a time to change the configuration of the server group. Ensure that the Citrix StoreFront management console is not running on any of the other servers in the deployment. Once complete, propagate your configuration changes to the server group, so that the other servers in the deployment are updated. For more information, see StoreFront documentation.
Using per-app settings in Citrix Virtual Apps and Desktops 7.x to customize app shortcut locations
Citrix Workspace app can be configured to automatically place application and desktop shortcuts directly in the Start menu or on the desktop. However, this configuration is similar to the previous Workspace for Windows versions. However, release 4.2.100 introduced the ability to control the placement of the app shortcut using Citrix Virtual Apps per app settings. The functionality is useful in environments with a handful of applications that need to be displayed in consistent locations.
Using per app settings in XenApp 7.6 to customize app shortcut locations
To configure a per app publishing shortcut in XenApp 7.6:
- In Citrix Studio, locate the Application Settings screen.
- In the Application Settings screen, select Delivery. Using this screen, you can specify how applications are delivered to users.
- Select the appropriate icon for the application. Click Change to browse to the location of the required icon.
- In the Application category field, optionally specify the category in Citrix Workspace app where the application appears. For example, if you are adding shortcuts to Microsoft Office applications, enter Microsoft Office.
- Select the Add shortcut to user’s desktop check box.
-
Click OK.
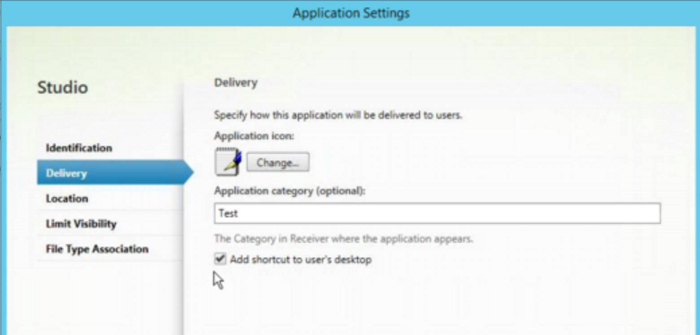
Reducing enumeration delays or digitally signing application stubs
Citrix Workspace app provides functionality to copy the .EXE stubs from a network share, if:
- there is a delay in app enumeration at each sign-in, or
- there is a need to sign application stubs digitally.
This functionality involves several steps:
- Create the application stubs on the client machine.
- Copy the application stubs to a common location accessible from a network share.
- If necessary, prepare an allow list (or, sign the stubs with an Enterprise certificate.
- Add a registry key to enable Workspace for Windows to create the stubs by copying them from the network share.
If RemoveappsOnLogoff and RemoveAppsonExit are enabled, and users are experiencing delays in app enumeration at every logon, use the following workaround to reduce the delays:
- Use regedit to add
HKEY_CURRENT_USER\Software\Citrix\Dazzle/v ReuseStubs /t REG_SZ /d “true”. - Use regedit to add
HKEY_LOCAL_MACHINE\Software\Citrix\Dazzle/v ReuseStubs /t REG_SZ /d “true”. HKEY_CURRENT_USER has preference over HKEY_LOCAL_MACHINE.
Caution
Editing the registry incorrectly can cause serious problems that might require you to reinstall your operating system. Citrix cannot guarantee that problems resulting from the incorrect use of the Registry Editor can be solved. Use the Registry Editor at your own risk. Be sure to back up the registry before you edit it.
Enable a machine to use pre-created stub executables that are stored on a network share:
- On a client machine, create stub executables for all apps. To accomplish create stub executables, add all the applications to the machine using Citrix Workspace app. Citrix Workspace app generates the executables.
- Harvest the stub executables from
%APPDATA%\Citrix\SelfService. You only need the .exe files. - Copy the executables to a network share.
- For each client machine that is locked down, set the following registry keys:
- Reg add
HKEY_LOCAL_MACHINE\Software\Citrix\Dazzle/v CommonStubDirectory /t REG_SZ /d “\\ShareOne\WorkspaceStubs” - Reg add
HKEY_LOCAL_MACHINE\Software\Citrix\Dazzle/v -
CopyStubsFromCommonStubDirectory/t REG_SZ /d “true”. It’s also possible to configure these settings on HKEY_CURRENT_USER if you prefer. HKEY_CURRENT_USER has preference over HKEY_LOCAL_MACHINE. - Exit and restart Citrix Workspace app for the changes to take effect.
- Reg add
Example use cases:
This topic provides use cases for app shortcuts.
Allowing users to choose what they want in the Start menu (Self-Service)
If you have dozens or even hundreds of apps, allow users to select the applications to add to Favorite and Start menu:
| If you want the user to choose the applications, they want in their Start menu. | configure Citrix Workspace app in self-service mode. In this mode, you also configure auto-provisioned and mandatory app keyword settings as needed. |
| If you want the user to choose the applications, they want in their Start menu but also want specific app shortcuts on the desktop. | configure Citrix Workspace app without any options and then use per app settings for the few apps that you want on the desktop. Use auto provisioned and mandatory apps as needed. |
No app shortcuts in the Start menu
If a user has a family computer, you might not need or want app shortcuts at all. In such scenarios, the simplest approach is browser access; install Citrix Workspace app without any configuration and browse to workspace for web. You can also configure Citrix Workspace app for self-service access without putting shortcuts anywhere.
| If you want to prevent Citrix Workspace app from putting application shortcuts in the Start menu automatically. | configure Citrix Workspace app with PutShortcutsInStartMenu=False. Citrix Workspace app doesn’t put apps in the Start menu even in self-service mode unless you put them using per app settings. |
All app shortcuts in the Start menu or on the Desktop
If the user has only a few apps, put them all in the Start menu or on the desktop, or in a folder on the desktop.
| If you want Citrix Workspace app to put all application shortcuts in the start menu automatically. | configure Citrix Workspace app with SelfServiceMode =False. All available apps appear in the Start menu. |
| If you want all application shortcuts to put on the desktop. | configure Citrix Workspace app with PutShortcutsOnDesktop = true. All available apps appear in the desktop. |
| If you want all shortcuts to be, put on the desktop in a folder. | configure Citrix Workspace app with DesktopDir=Name of the desktop folder where you want applications. |
Per app settings in XenApp 6.5 or 7.x
If you want to set the location of shortcuts so every user finds them in the same place use XenApp per App Settings:
| If you want per-app settings to determine where applications are placed independently of whether in self-service mode or Start menu mode. | configure Citrix Workspace app with PutShortcutsInStartMenu=false and enable per app settings |
Apps in category folders or in specific folders
If you want applications displayed in specific folders use the following options:
| If you want the application shortcuts Citrix Workspace app places in the start menu to be shown in their associated category (folder). | configure Citrix Workspace app with UseCategoryAsStartMenuPath=True. |
| If you want the applications that Citrix Workspace app puts in the Start menu to be in a specific folder. | configure Citrix Workspace app with StartMenuDir=the name of the Start menu folder name. |
Remove apps on logoff or exit
If you don’t want users to see apps while another user share the end point, you can remove the apps when the user logs off and exits.
| If you want Citrix Workspace app to remove all apps on logoff. | configure Citrix Workspace app with RemoveAppsOnLogoff=True. |
| If you want Citrix Workspace app to remove apps on exit. | configure Citrix Workspace app with RemoveAppsOnExit=True. |
Configuring Local App Access applications
When configuring Local App Access applications:
-
To specify that a locally installed application must be used instead of an application available in Citrix Workspace app, append the text string KEYWORDS:prefer=”pattern.” This feature is referred to as Local App Access.
Before you install an application on a user’s computer, Citrix Workspace app searches for the specified patterns to determine if the application is installed locally. If it is, Citrix Workspace app subscribes the application and does not create a shortcut. When the user starts the application from the Citrix Workspace app window, Citrix Workspace app starts the locally installed (preferred) application.
If a user uninstalls a preferred application outside of Citrix Workspace app, the application is unsubscribed during the next Citrix Workspace app refresh. If a user uninstalls a preferred application from the Citrix Workspace app dialog, Citrix Workspace app unsubscribes the application but does not uninstall it.
Note:
The keyword prefer is applied when Citrix Workspace app subscribes an application. Adding the keyword after the application is subscribed has no effect.
You can specify the prefer keyword multiple times for an application. Only one match is needed to apply the keyword to an application. The following patterns can be used in any combination:
-
To specify that a locally installed application must be used instead of an application available in Citrix Workspace app, append the text string KEYWORDS:prefer=”pattern”. This feature is referred to as Local App Access.
Before you install an application on a user’s computer, Citrix Workspace app searches for the specified patterns to determine if the application is installed locally. If it is, Citrix Workspace app subscribes the application and does not create a shortcut. When the user starts the application from the Citrix Workspace app dialog, Citrix Workspace app starts the locally installed (preferred) application.
If a user uninstalls a preferred application outside of Citrix Workspace app, the application is unsubscribed during the next Citrix Workspace app refresh. If a user uninstalls a preferred application from the Citrix Workspace app, Citrix Workspace app unsubscribes the application but does not uninstall it.
Note:
The keyword prefer is applied when Citrix Workspace app subscribes an application. Adding the keyword after the application is subscribed has no effect.
You can specify the prefer keyword multiple times for an application. Only one match is needed to apply the keyword to an application. The following patterns can be used in any combination:
-
prefer=”ApplicationName”
The application name pattern matches any application with the specified application name in the shortcut file name. The application name can be a word or a phrase. Quotation marks are required for phrases. Matching is not allowed on partial words or file paths and is case-insensitive. The application name matching pattern is useful for overrides performed manually by an administrator.
| KEYWORDS:prefer= | Shortcut under Programs | Matches? |
|---|---|---|
| Word | \Microsoft Office\Microsoft Word 2010 | Yes |
| Microsoft Word | \Microsoft Office\Microsoft Word 2010 | Yes |
| Console | McAfee\VirusScan Console | Yes |
| Virus | McAfee\VirusScan Console | No |
| Console | McAfee\VirusScan Console | Yes |
-
prefer=”\\Folder1\Folder2\…\ApplicationName”
The absolute path pattern matches the entire shortcut file path plus the entire application name under the Start menu. The Programs folder is a sub folder of the Start menu directory, so you must include it in the absolute path to target an application in that folder. Quotation marks are required if the path contains spaces. The matching is case-sensitive. The absolute path matching pattern is useful for overrides implemented programmatically in Citrix Virtual Apps and Desktops and Citrix DaaS.
| KEYWORDS:prefer= | Shortcut under Programs | Matches? |
|---|---|---|
| \Programs\Microsoft Office\Microsoft Word 2010 | \Programs\Microsoft Office\Microsoft Word 2010 | Yes |
| \Microsoft Office | \Programs\Microsoft Office\Microsoft Word 2010 | No |
| \Microsoft Word 2010 | \Programs\Microsoft Office\Microsoft Word 2010 | No |
| \Programs\Microsoft Word 2010 | \Programs\Microsoft Word 2010 | Yes |
-
prefer=”\Folder1\Folder2\…\ApplicationName”
The relative path pattern matches the relative shortcut file path under the Start menu. The relative path provided must contain the application name and can optionally include the folders where the shortcut resides. Matching is successful if the shortcut file path ends with the relative path provided. Quotation marks are required if the path contains spaces. The matching is case-sensitive. The relative path matching pattern is useful for overrides implemented programmatically.
| KEYWORDS:prefer= | Shortcut under Programs | Matches? |
|---|---|---|
| \Microsoft Office\Microsoft Word 2010 | \Microsoft Office\Microsoft Word 2010 | Yes |
| \Microsoft Office | \Microsoft Office\Microsoft Word 2010 | No |
| \Microsoft Word 2010 | \Microsoft Office\Microsoft Word 2010 | Yes |
| \Microsoft Word | \Microsoft Word 2010 | No |
For information about other keywords, see “Additional recommendations” in Optimize the user experience section in the StoreFront documentation.
vPrefer launch
In earlier releases, you can specify that the instance of an app installed on the VDA (referred to as local instance in this document) must be launched in preference to the published application by setting the KEYWORDS:prefer=”application” attribute in Citrix Studio.
Starting with Version 4.11, in a double-hop scenario (where Citrix Workspace app is running on the VDA that hosts your session), you can now control whether Citrix Workspace app launches:
- the local instance of an application installed on the VDA (if available as a local app) or
- a hosted instance of the application.
vPrefer is available on StoreFront Version 3.14 and Citrix Virtual Desktops 7.17 and later.
When you launch the application, Citrix Workspace app reads the resource data present on the StoreFront server and applies the settings based on the vprefer flag at the time of enumeration. Citrix Workspace app searches for the application’s installation path in the Windows registry of the VDA. If present, launches the local instance of the application. Otherwise, a hosted instance of the application is launched. If you launch an application that is not on the VDA, Citrix Workspace app launches the hosted application. For more information on how StoreFront handled the local launch, see Control of local application launch on published desktops in the Citrix Virtual Apps and Desktops documentation.
If you do not want the local instance of the application to be launched on the VDA, set the LocalLaunchDisabled to True using the PowerShell on the Delivery Controller. For more information, see the Citrix Virtual Apps and Desktops documentation.
This feature helps to launch applications faster, thereby providing a better user experience. You can configure it by using the Group Policy Object (GPO) administrative template. By default, vPrefer is enabled only in a double-hop scenario.
Note:
When you upgrade or install Citrix Workspace app for the first time, add the latest template files to the local GPO. For more information on adding template files to the local GPO, see Group Policy Object administrative template. For an upgrade, the existing settings are retained while importing the latest files.
- Open the Citrix Workspace app GPO administrative template by running gpedit.msc.
- Under the Computer Configuration node, go to Administrative Template > Citrix Component > Citrix Workspace > SelfService.
- Select the vPrefer policy.
- Select Enabled.
- From the Allow apps drop-down list, select one of the following options:
- Allow all apps: This option launches the local instance of all apps on the VDA. Citrix Workspace app searches for the installed application, including the native Windows apps such as Notepad, Calculator, WordPad, Command prompt. It then launches the application on the VDA instead of the hosted app.
- Allow installed apps: This option launches the local instance of the installed app on the VDA. If the app is not installed on the VDA, it launches the hosted app. By default, Allow installed apps is selected when the vPrefer policy is set to Enabled. This option excludes the native Windows operating system applications like Notepad, Calculator, and so on.
- Allow network apps: This option launches the instance of an app that is published on a shared network.
- Click Apply and OK.
- Restart the session for the changes to take effect.
Limitation:
- Workspace for web does not support this feature.
In this article
- Configure self-service mode
- Customize the app shortcut location using the Group Policy Object template
- Using StoreFront account settings to customize app shortcut locations
- Using per-app settings in Citrix Virtual Apps and Desktops 7.x to customize app shortcut locations
- Using per app settings in XenApp 7.6 to customize app shortcut locations
- Reducing enumeration delays or digitally signing application stubs
- Allowing users to choose what they want in the Start menu (Self-Service)
- No app shortcuts in the Start menu
- All app shortcuts in the Start menu or on the Desktop
- Per app settings in XenApp 6.5 or 7.x
- Apps in category folders or in specific folders
- Remove apps on logoff or exit
- Configuring Local App Access applications
- vPrefer launch