Optimized Microsoft Teams
Install Microsoft Teams VDI plug-in
You can install Microsoft Teams VDI plug-in during the installation of Citrix Workspace app using one of the following options.
Note:
For version compatibility with VDI and configuration details, see Microsoft Teams 2.1 supported for VDI/DaaS and New Teams VDI requirements.
Using UI
-
On the Add-on(s) page, select the Install Microsoft Teams VDI plug-in checkbox, and then click Install.
-
Agree to the user agreement that pops up and proceed with the installation of Citrix Workspace app.
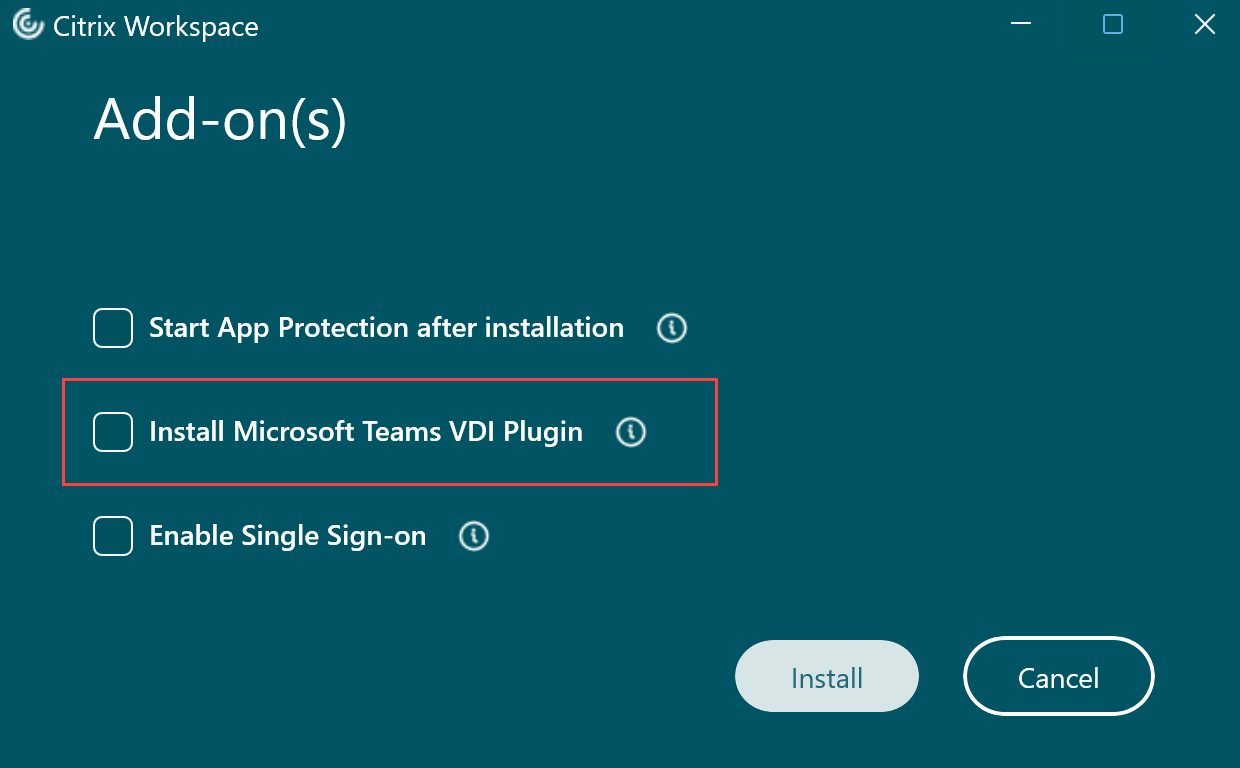
Using the command line
Use command line switch /installMSTeamsPlugin.
For example: CitrixWorkspaceApp.exe /installMSTeamsPlugin
Added support for playing short tones in optimized Microsoft Teams
Earlier, with the secondary ringtone feature enabled, short tones such as beeps or notifications were playing repeatedly. For example, the tone that was played when a guest joins the Microsoft Teams meeting was repeated. The only workaround was to quit and restart Microsoft Teams. This issue resulted in a poor end-user experience.
Starting with 2307 release, Citrix Workspace app supports playing the short tones as desired. This support also enables the secondary ringtone feature.
Prerequisites:
Update to the latest version of Microsoft Teams.
Improved experience for optimized Microsoft Teams video conference calls
Starting with Citrix Workspace app 2305 release, by default simulcast support is enabled for optimized Microsoft Teams video conference calls. With this support, the quality and experience of video conference calls across different endpoints are improved by adapting to the proper resolution for the best call experience for all callers.
With this improved experience, each user might deliver multiple video streams in different resolutions (for example, 720p, 360p, and so on) depending on several factors including endpoint capability, network conditions, and so on The receiving endpoint then requests the maximum quality resolution that it can handle thereby giving all users the optimum video experience.
Background blurring and effects for Microsoft Teams optimization with HDX
Citrix Workspace app for Windows now supports background blurring and effects in Microsoft Teams optimization with HDX.
You can either blur or replace the background with a custom image and avoid unexpected distractions by helping the conversation stay focused on the silhouette (body and face). The feature can be used with either P2P or conference calls.
Starting with Citrix Workspace app for Windows version 2311.1, you can select the following options for background blurring and effects:
- No background effect
- Select Background Blurring
- Select Background Image
Note:
This feature is now integrated with the Microsoft Teams UI/buttons. MultiWindow support is a prerequisite that requires a VDA update to 2112 or higher. For more information, see Multi-window meetings and chat.
Limitations:
- User-defined background replacement is not supported.
- The background effect doesn’t persist between sessions. When you close and relaunch Microsoft Teams or VDA is reconnected, the background effect is reset to off.
- After the ICA session is reconnected, the effect is off. However, the Microsoft Teams UI shows that the previous effect is still On by a tick mark. Citrix and Microsoft are working together to resolve this issue.
- The device must be connected to the internet while replacing the background image.
Note:
This feature is available only after future update roll-out from Microsoft Teams. When the update is rolled-out by Microsoft, you can check CTX253754 and the Microsoft 365 Public roadmap for the documentation update and the announcement.
Acoustic Echo Cancellation
Echo cancellation in HdxRtcEngine.exe can be disabled to troubleshoot audio performance issues or compatibility with peripherals that have built-in AEC capabilities.
Navigate to the registry path HKEY_CURRENT_USER\SOFTWARE\Citrix\HDXMediaStream and create the following key:
Name: EnableAEC
Type: REG_DWORD
Data: 0
(0 disables AEC. 1 enables AEC. If Regkey isn’t present, the default behavior in HdxRtcEngine is to enable AEC, irrespective of the peripheral’s hardware capabilities.)
Enhancements to Microsoft Teams optimization
- Starting from Citrix Workspace app 2209 for Windows:
- The version of WebRTC that is used for the optimized Microsoft Teams is upgraded to version M98.
- Starting from Citrix Workspace app 2302 for Windows:
-
Updated audio device selection behavior for optimized Microsoft Teams - When you change the default audio devices in the sound settings on the endpoint, the optimized Microsoft Teams in the Citrix VDI changes the current audio devices selection to match the endpoint defaults.
However, if you make an explicit device selection in Microsoft Teams, your selection takes precedence and does not follow the endpoint defaults. Your selection is persistent until you clear the Microsoft Teams cache.
-
For information on features that were part of releases which reached End of Life (EOL), see Legacy documentation.
In this article
- Install Microsoft Teams VDI plug-in
- Added support for playing short tones in optimized Microsoft Teams
- Improved experience for optimized Microsoft Teams video conference calls
- Background blurring and effects for Microsoft Teams optimization with HDX
- Acoustic Echo Cancellation
- Enhancements to Microsoft Teams optimization