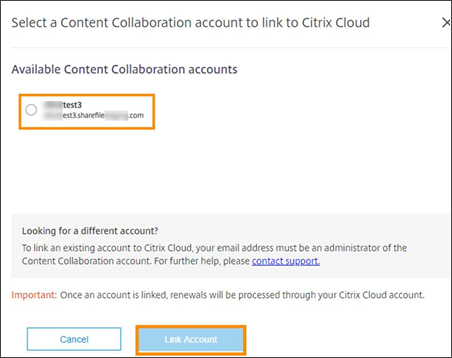Erstellen oder verknüpfen Sie ein Citrix Content Collaboration (ShareFile) -Konto mit Citrix Cloud
Um mit Citrix Content Collaboration zu beginnen, können Sie die folgenden Optionen nutzen:
-
Wenn Sie Content Collaboration noch nicht kennen und es ausprobieren möchten, fordern Sie eine Testversion an.
-
Wenn Sie bereits über ein ShareFile-Konto verfügen, aber keine neuen Berechtigungen erworben haben, können Sie Ihr Konto mit Citrix Cloud verbinden.
-
Wenn Sie ShareFile- oder Workspace-Berechtigungen erworben haben, können Sie entweder ein neues Konto in Citrix Cloud erstellen und Ihre Berechtigungen diesem Konto zuweisen oder Ihr vorhandenes ShareFile-Konto mit Citrix Cloud verbinden, um Ihre neuen Berechtigungen zuzuweisen.
Anfordern einer Testversion
Verwenden Sie die folgenden Schritte, wenn Sie kein Content Collaboration-Konto haben und den Dienst testen möchten.
- Melden Sie sich bei Citrix Cloud mit Ihren Citrix Anmeldeinformationen an.
- Suchen Sie in der Citrix Cloud-Konsole unter Eigene Services die Kachel Content Collaboration.
-
Wählen Sie unter Service hinzufügen die Option Testversion anfordern.
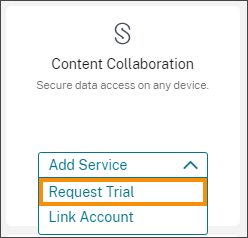
Die Seite “Content Collaboration-Konto hinzufügen” wird mit ausgewählter Option “Testversion anfordern” wird angezeigt.
- Wählen Sie im Abschnitt Geografischer Standort die zu verwendende Serviceregion aus und bestätigen Sie, dass der Standort nach Anforderung der Testversion nicht geändert werden kann.
- Geben Sie im Abschnitt Wählen Sie eine Unterdomäne die eindeutige Unterdomäne ein, die Sie verwenden möchten.
- Klicken Sie auf Testversion anfordern. Citrix Cloud sendet Ihnen eine E-Mail, nachdem Ihr Content Collaboration-Konto erstellt wurde.
- Klicken Sie unter Eigene Services auf der Kachel “Content Collaboration” auf Verwalten, um die Content Collaboration-Administratorübersicht anzuzeigen.
Erstellen eines neuen Content Collaboration-Kontos und Zuweisen von Ansprüchen
Mit der folgenden Schrittfolge können Sie nach dem Kauf von Content Collaboration-Ansprüchen ein neues Konto erstellen und die Ansprüche diesem Konto zuweisen.
- Melden Sie sich bei Citrix Cloud mit Ihren Citrix Cloud-Anmeldeinformationen an.
-
Suchen Sie in der Citrix Cloud-Konsole unter Eigene Services die Kachel “Content Collaboration” und klicken Sie auf Verwalten.
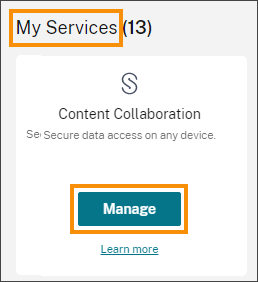
Die Seite “Content Collaboration-Ansprüche zuweisen” wird geöffnet. Hier werden alle unter Ihrer Citrix OrgID neu erworbenen Content Collaboration-Ansprüche angezeigt.
- Wählen Sie die Ansprüche aus, die Sie auf das Konto anwenden möchten, und klicken Sie auf Weiter.
-
Wählen Sie unter Kontoname ein neues Konto aus, das Sie dem Anspruch zuweisen möchten, und klicken Sie auf Zuweisen.
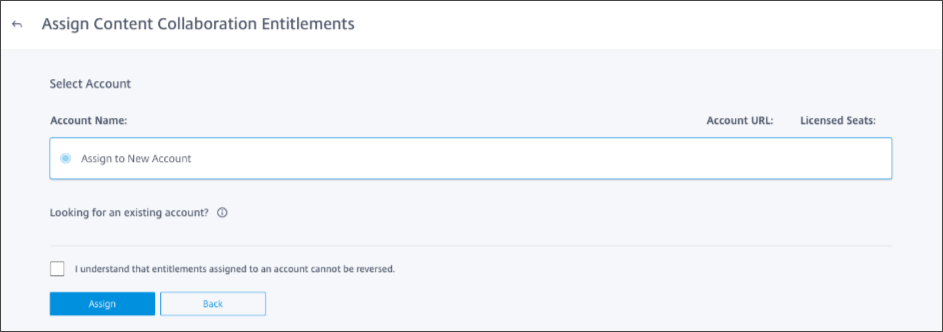
- Geben Sie auf der Seite Erstellen Sie ein Content Collaboration-Konto unter Kontodetails die folgenden Informationen ein:
-
Wählen Sie in Schritt 1: Geografischer Standort die Serviceregion für Ihr Konto aus. Für die Region USA wählen Sie auch aus, ob Sie geschützte Gesundheitsinformationen (PHI) im Konto speichern möchten.
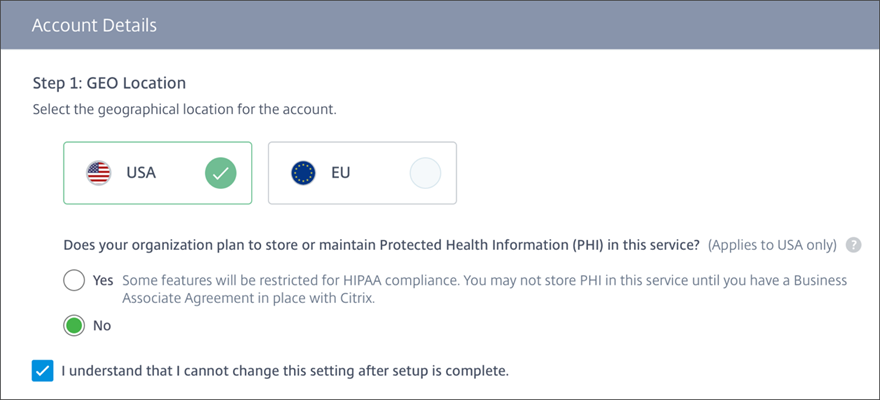
- Geben Sie in Schritt 2: Identitätsanbieter an, ob Sie einen unterstützten Identitätsanbieter für den Zugriff durch Endbenutzer auf Ihr Konto haben.
 Wenn Ihr Identitätsanbieter nicht unterstützt wird oder Sie keinen haben, wählen Sie Ich habe keinen unterstützten Identitätsanbieter. Wählen Sie dann eine ShareFile-Unterdomäne. Citrix erstellt dann ein ShareFile.com-Konto für Sie.
Wenn Ihr Identitätsanbieter nicht unterstützt wird oder Sie keinen haben, wählen Sie Ich habe keinen unterstützten Identitätsanbieter. Wählen Sie dann eine ShareFile-Unterdomäne. Citrix erstellt dann ein ShareFile.com-Konto für Sie. - Wählen Sie in Schritt 3: Speicherzone die Standardspeicherzone für Ihr Konto aus.
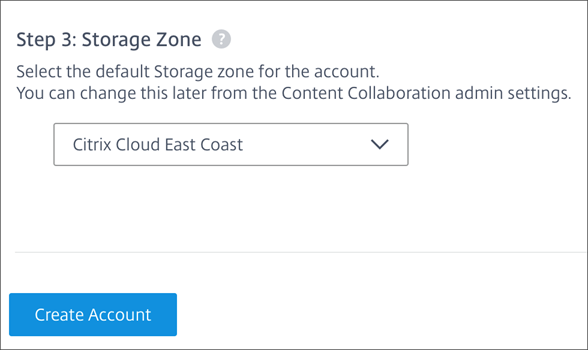
-
- Wählen Sie Konto erstellen.
Verknüpfen eines vorhandenen ShareFile-Kontos
Um ein vorhandenes ShareFile-Konto mit Ihrem Citrix Cloud-Konto zu verknüpfen, erfüllen Sie die folgenden Anforderungen:
-
Sie müssen Administratorrechte für Citrix Cloud und ShareFile besitzen.
-
Die ShareFile-Administratorberechtigungen müssen die Berechtigung Auf Firmenkontoberechtigungen zugreifen umfassen.
-
Die E-Mail-Adresse, mit der Sie sich bei Citrix Cloud anmelden, und die für ShareFile gespeicherte E-Mail-Adresse müssen identisch sein.
Wenn eine dieser Voraussetzungen nicht erfüllt ist, kann Citrix Cloud Ihr ShareFile-Konto möglicherweise nicht finden und zuordnen. Wenden Sie sich an den Citrix Support, wenn Sie Hilfe zu diesen Anforderungen benötigen.
Verknüpfen des Content Collaboration-Kontos mit Citrix Cloud (keine neuen Ansprüche)
Mit der folgenden Schrittfolge können Sie Ihr vorhandenes ShareFile-Konto mit Citrix Cloud verknüpfen, wenn Sie keine neuen Ansprüche erworben haben.
- Melden Sie sich bei Citrix Cloud mit Ihren Citrix Anmeldeinformationen an.
- Suchen Sie in der Citrix Cloud-Konsole unter Meine Dienstedie Kachel Content Collaboration.
- Wählen Sie unter Service hinzufügen die Option Konto verknüpfen. Die Seite “Content Collaboration-Konto hinzufügen” wird mit ausgewählter Option “Konto verknüpfen” angezeigt.
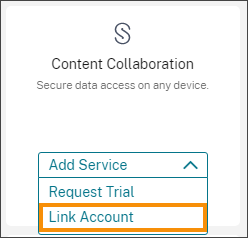
- Wählen Sie das zu verknüpfende ShareFile-Konto aus und klicken Sie auf Konto verknüpfen.
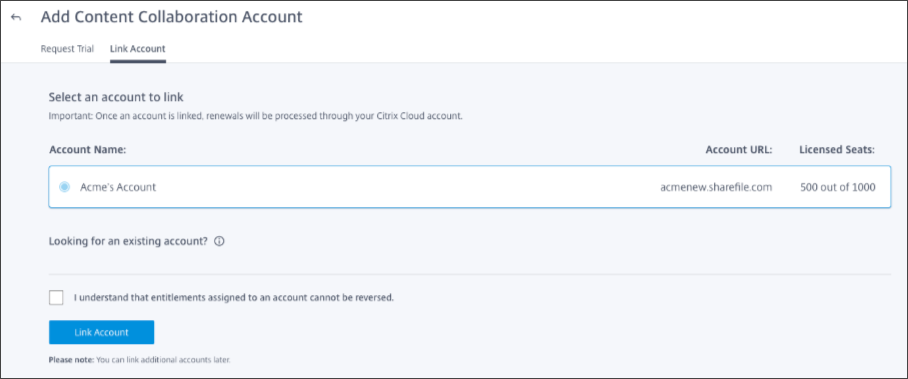
Wichtig:
Wenn keine Konten angezeigt werden, sollten Sie sich vergewissern, dass Sie Administratorrechte für ShareFile haben und dass Sie dieselbe E-Mail-Adresse für Citrix Cloud und Content Collaboration verwenden. Weitere Unterstützung erhalten Sie beim Citrix Support.
Verknüpfen Ihres ShareFile-Kontos und Zuweisen von Ansprüchen
Mit der folgenden Schrittfolge können Sie neu erworbene ShareFile- oder Workspace-Ansprüche in Citrix Cloud zuweisen und verwalten.
- Melden Sie sich bei Citrix Cloud mit Ihren Citrix Anmeldeinformationen an.
- Suchen Sie in der Citrix Cloud-Konsole unter Eigene Services die Kachel “Content Collaboration” und klicken Sie auf Verwalten. Auf der Seite “Content Collaboration-Ansprüche zuweisen” werden alle neu erworbenen Ansprüche angezeigt.
-
Wählen Sie die Ansprüche aus, die Sie auf das Konto anwenden möchten, und klicken Sie auf Weiter.
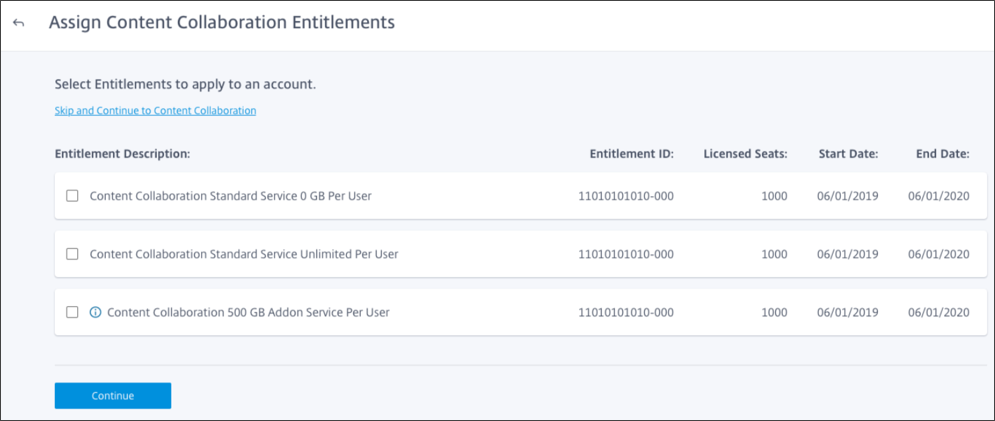
-
Wählen Sie das Konto aus, dem Sie die ausgewählten Ansprüche zuweisen möchten.
Wichtig:
Wenn keine Konten angezeigt werden, sollten Sie sich vergewissern, dass Sie Administratorrechte für Content Collaboration haben und dass Sie dieselbe E-Mail-Adresse für Citrix Cloud und ShareFile verwenden. Weitere Unterstützung erhalten Sie beim Citrix Support.
Wenn die Meldung Wir haben keine Content Collaboration-Konten gefunden angezeigt wird, müssen Sie die Schritte unter Verknüpfen eines bislang nicht mit Citrix Cloud verbundenen Kontos ausführen.
- Aktivieren Sie Ich verstehe, dass Ansprüche, die einem Konto zugewiesen wurden, nicht rückgängig gemacht werden können.
- Klicken Sie auf Zuweisen. Auf der Seite “Content Collaboration-Ansprüche zuweisen” wird das Konto angezeigt, das dem Anspruch zugewiesen wurde.
- Klicken Sie auf Verwalten, um die Content Collaboration-Administratorübersicht anzuzeigen.
Verknüpfen eines bislang nicht mit Citrix Cloud verbundenen Kontos
Führen Sie folgende Schritte aus, wenn Sie noch nie ein Konto mit Citrix Cloud verknüpft haben.
-
Melden Sie sich bei Citrix Cloud mit Ihren Citrix Anmeldeinformationen an.
-
Suchen Sie in der Citrix Cloud-Konsole unter Eigene Services die Kachel “Content Collaboration” und klicken Sie auf Verwalten. Die Meldung Wir haben keine Content Collaboration-Konten gefunden wird angezeigt.
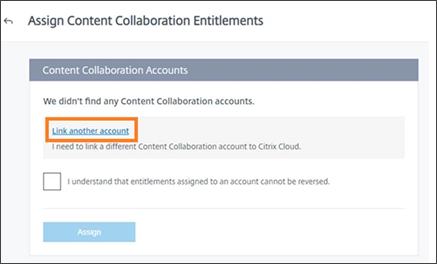
-
Wählen Sie Weiteres Konto verknüpfen.
-
Wählen Sie das zu verknüpfende Content Collaboration-Konto aus und klicken Sie auf Konto verknüpfen.