Direkter Zugriff auf Enterprise Web-Apps
Unternehmenswebanwendungen wie SharePoint, JIRA, Confluence und andere, die vom Kunden entweder on-premises oder in öffentlichen Clouds gehostet werden, können jetzt direkt von einem Client-Browser aus aufgerufen werden. Endbenutzer müssen den Zugriff auf ihre Unternehmens-Webanwendungen nicht mehr über die Citrix Workspace-Erfahrung initiieren. Diese Funktion ermöglicht Endbenutzern auch den Zugriff auf die Web-Apps, indem sie auf Links in ihren E-Mails, Tools für die Zusammenarbeit oder Browser-Lesezeichen klicken. Auf diese Weise wird den Kunden eine echte Null-Footprint-Lösung bereitgestellt.
Funktionsweise
-
Fügen Sie einen neuen DNS-Eintrag hinzu oder ändern Sie einen vorhandenen DNS-Eintrag für die konfigurierten Enterprise-Webanwendungen.
-
Der IT-Administrator würde einen neuen öffentlichen DNS-Eintrag hinzufügen oder einen vorhandenen öffentlichen DNS-Eintrag für den konfigurierten FQDN der Enterprise-Web-App ändern, um den Benutzer zum Citrix Secure Private Access Service umzuleiten.
-
Wenn der Endbenutzer den Zugriff auf die konfigurierte Unternehmensweb-App initiiert, wird der App-Traffic zum Citrix Secure Private Access Service geleitet, der dann den Zugriff auf die App als Proxy durchführt.
-
Sobald die Anforderung beim Citrix Secure Private Access Service landet, prüft sie auf Benutzerauthentifizierung und Anwendungsautorisierung, einschließlich kontextbezogener Zugriffsrichtlinienprüfungen.
-
Nach erfolgreicher Validierung kommuniziert der Citrix Secure Private Access-Dienst mit Citrix Cloud Connector Appliances, die in der Kundenumgebung (entweder on-premises oder in der Cloud) bereitgestellt werden, um den Zugriff auf die konfigurierte Unternehmens-Web-App zu ermöglichen.
Konfigurieren Sie Citrix Secure Private Access für den direkten Zugriff auf Enterprise-Web-Apps
Voraussetzungen
Bevor Sie beginnen, benötigen Sie Folgendes, damit die Anwendung konfiguriert werden kann.
- FQDN der Anwendung
- SSL-Zertifikat — Öffentliches Zertifikat für die zu konfigurierende App
- Standort der Ressource — Installieren Sie Citrix Cloud Connector Appliances
- Zugriff auf den öffentlichen DNS-Datensatz, um ihn mit dem kanonischen Namen (CNAME) zu aktualisieren, der von Citrix während der App-Konfiguration bereitgestellt wurde.
Vorgehensweise zum Konfigurieren des direkten Zugriffs auf Enterprise-Web-Apps:
Wichtig:
Eine vollständige End-to-End-Konfiguration einer App finden Sie unter Admin-geführter Workflow für einfaches Onboarding und Setup.
-
Klicken Sie auf der Secure Private Access-Startseite auf Weiter.
Hinweis:
Die Schaltfläche Weiter wird nur angezeigt, wenn Sie den Assistenten zum ersten Mal verwenden. In den nachfolgenden Verwendungen können Sie direkt zur Seite Anwendungen navigieren und dann auf App hinzufügenklicken.
-
Richten Sie Identität und Authentifizierung ein. Einzelheiten finden Sie unter Admin-geführter Arbeitsablauf für einfaches Onboarding und Setup.
-
Fahren Sie fort, eine App hinzuzufügen. Einzelheiten finden Sie unter Hinzufügen und Verwalten von Anwendungen.
-
Wählen Sie die App aus, die Sie hinzufügen möchten, und klicken Sie auf Überspringen.
-
In Wo ist die Anwendung?, wählen Sie den Standort aus.
-
Geben Sie im Abschnitt App-Details die folgenden Details ein und klicken Sie auf Weiter .
-
App-Typ — Wählen Sie den App-Typ aus (HTTP oder HTTPS).
-
Appname — Name der Anwendung.
-
App-Beschreibung — Eine kurze Beschreibung der App. Diese Beschreibung, die Sie hier eingeben, wird Ihren Benutzern im Workspace angezeigt.
-
App-Symbol — Klicken Sie auf Symbol ändern, um das App-Symbol zu ändern. Die Größe der Icon-Datei muss 128x128 Pixel betragen. Wenn Sie das Symbol nicht ändern, wird das Standardsymbol angezeigt.
Wenn Sie das App-Symbol nicht anzeigen möchten, wählen Sie Anwendungssymbol nicht für Benutzer anzeigen aus.
-
-
Wählen Sie Direktzugriff, damit Benutzer direkt von einem Client-Browser aus auf die App zugreifen können. Geben Sie die folgenden Details ein.
- URL — URL für die Back-End-Anwendung. Die URL muss im HTTPS-Format vorliegen und ein entsprechender DNS-Eintrag muss vom Administrator hinzugefügt werden.
-
SSL-Zertifikat — Wählen Sie im Dropdown-Menü ein vorhandenes SSL-Zertifikat aus oder fügen Sie ein neues SSL-Zertifikat hinzu, indem Sie auf Neues SSL-Zertifikat hinzufügenklicken
Zu beachtende Punkte:
- Es wird nur ein öffentliches oder ein vertrauenswürdiges CA-Zertifikat unterstützt. Selbstsignierte Zertifikate werden nicht unterstützt.
- Eine vollständige Kette von Zertifikaten muss hochgeladen werden.
-
Verwandte Domains — Die zugehörige Domain wird basierend auf der von Ihnen angegebenen URL automatisch ausgefüllt. Verwandte Domain hilft dem Dienst, die URL als Teil der App zu identifizieren und den Datenverkehr entsprechend weiterzuleiten. Sie können mehr als eine verwandte Domain hinzufügen. Sie können ein SSL-Zertifikat an jede zugehörige Domain binden, dies ist optional.
- cName-Datensatz — Automatisch generiert von Secure Private Access. Dies ist der Wert, der in das DNS eingegeben werden muss, um den direkten Zugriff auf die Anwendung zu ermöglichen.
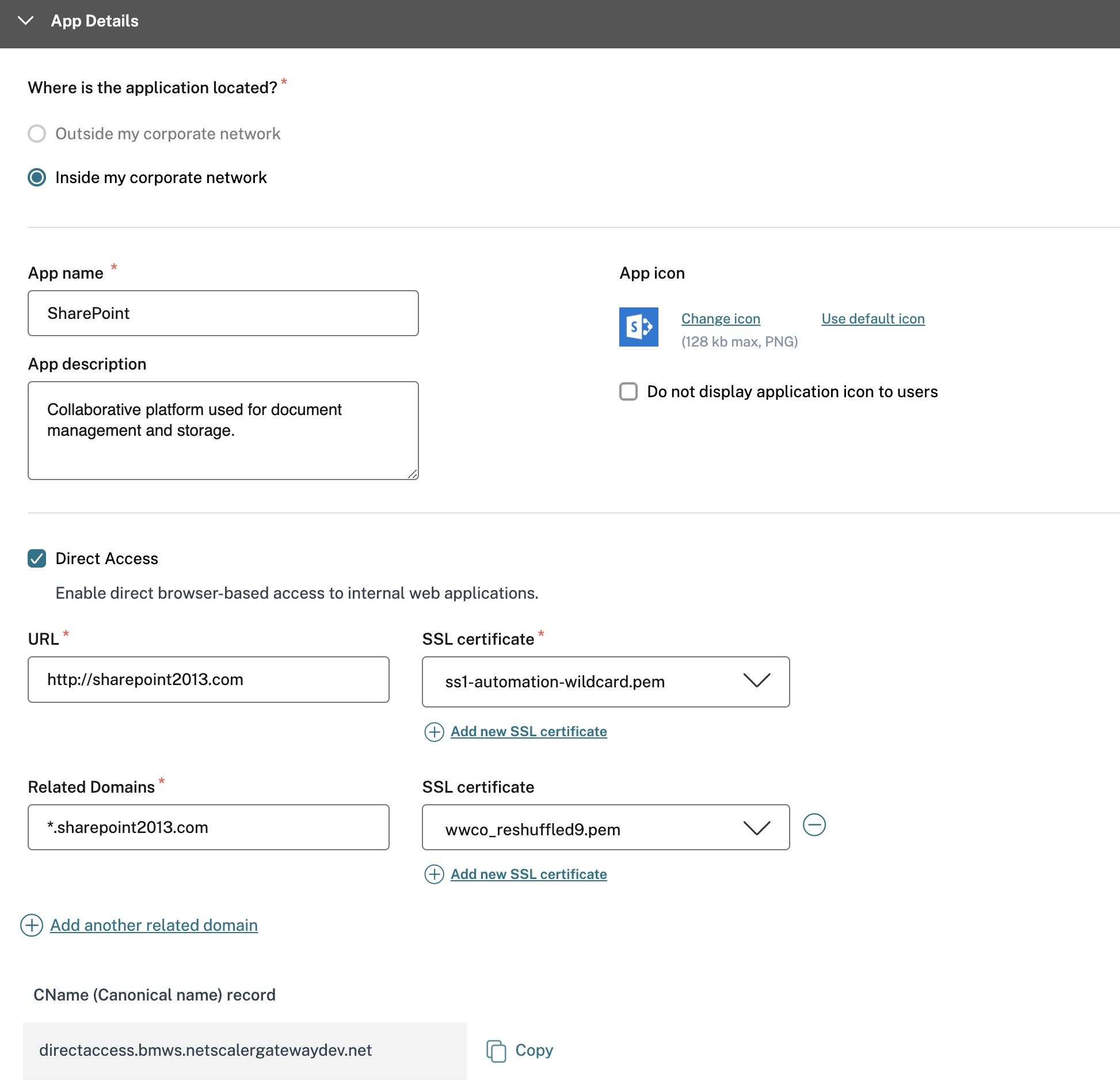
-
Klicken Sie auf Weiter.
-
Wählen Sie im Abschnitt Single Sign-On Ihren bevorzugten Single Sign-On-Typ aus, der für Ihre Anwendung verwendet werden soll, und klicken Sie aufWeiter.
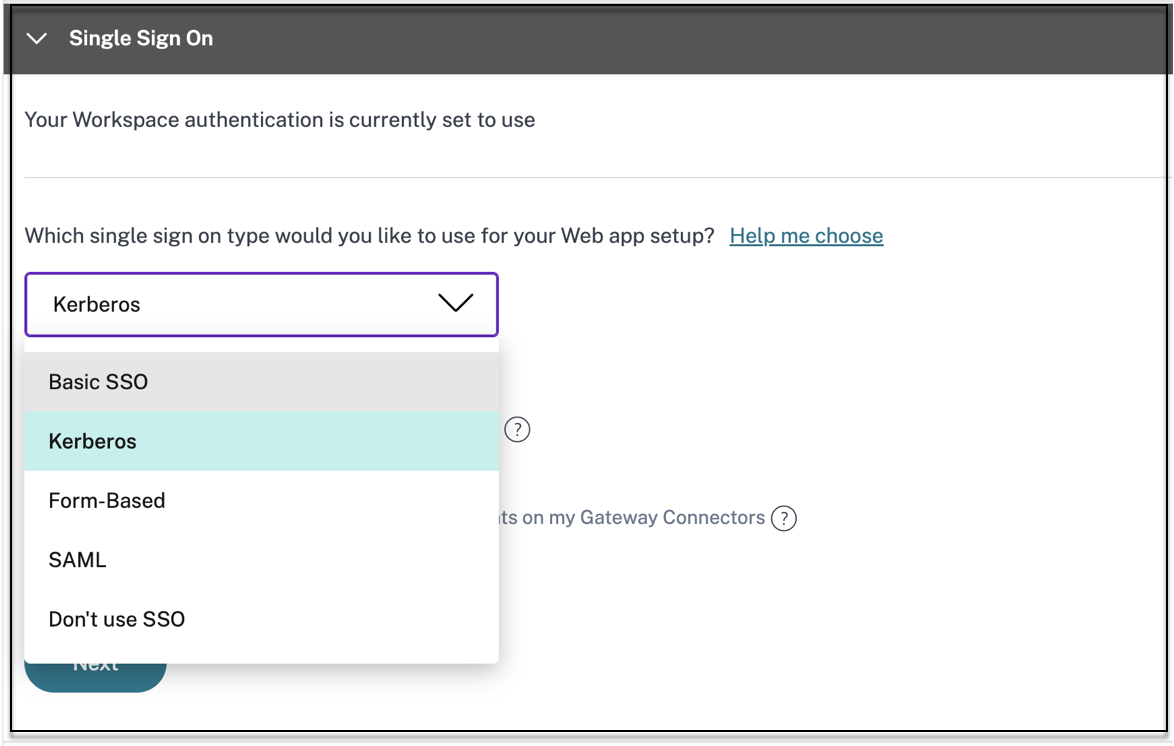
-
Im Abschnitt App-Konnektivität können Sie entweder einen vorhandenen Ressourcenstandort auswählen oder einen erstellen und eine neue Connector Appliance bereitstellen. Um einen vorhandenen Ressourcenstandort auszuwählen, klicken Sie in der Liste der Ressourcenstandorte auf einen der Ressourcenstandorte, z. B. Mein Ressourcenstandort, und klicken Sie aufWeiter. Einzelheiten finden Sie unter Weiterleiten von Tabellen zur Lösung von Konflikten, wenn die zugehörigen Domänen sowohl in SaaS als auch in Web-Apps identisch sind.
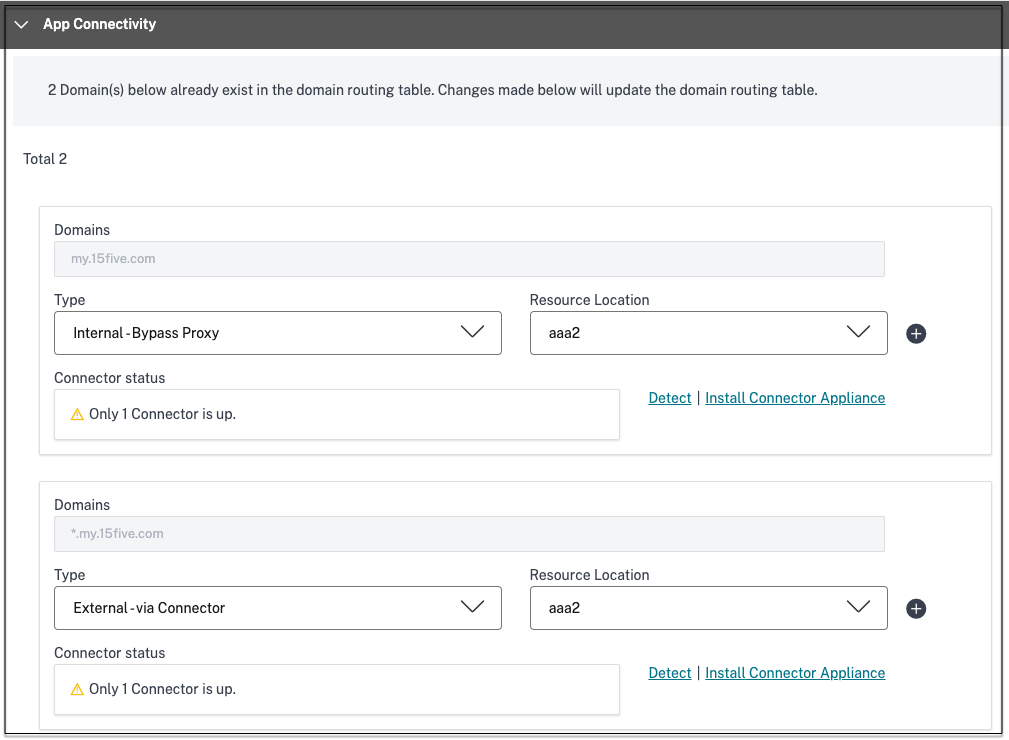
-
Klicken Sie auf Fertig stellen. Die App wird zur Seite Anwendungen hinzugefügt. Sie können eine auf der Anwendungsseite bearbeiten oder löschen, nachdem Sie die Anwendung konfiguriert haben. Klicken Sie dazu in einer App auf die Ellipsenschaltfläche und wählen Sie die Aktionen entsprechend aus.
- Anwendung bearbeiten
- Löschen
Wichtig:
- Um den Zero-Trust-basierten Zugriff auf die Apps zu ermöglichen, wird Apps standardmäßig der Zugriff verweigert. Der Zugriff auf die Apps ist nur aktiviert, wenn der Anwendung eine Zugriffsrichtlinie zugeordnet ist. Einzelheiten finden Sie unter Standardmäßig verweigerter Zugriff auf die Apps.
- Wenn mehrere Apps mit demselben FQDN oder einer Variante des Platzhalter-FQDN konfiguriert sind, kann dies zu einer widersprüchlichen Konfiguration führen. Einzelheiten finden Sie unter Widersprüchliche Konfiguration, die zu Problemen beim App-Zugriff führen kann.