Konfigurieren von Web-/SaaS-Anwendungen
Nachdem Sie Secure Workspace Access eingerichtet haben, können Sie Apps und Zugriffsrichtlinien über die Administratorkonsole konfigurieren.
- Klicken Sie in der Administratorkonsole auf Anwendungen.
- Klicken Sie auf App hinzufügen.
-
Wählen Sie den Speicherort der App aus.
- Außerhalb meines Unternehmensnetzwerks für externe Anwendungen.
- Innerhalb meines Unternehmensnetzwerks für interne Anwendungen.
-
Geben Sie die folgenden Details im Abschnitt „App-Details“ ein und klicken Sie auf Weiter.
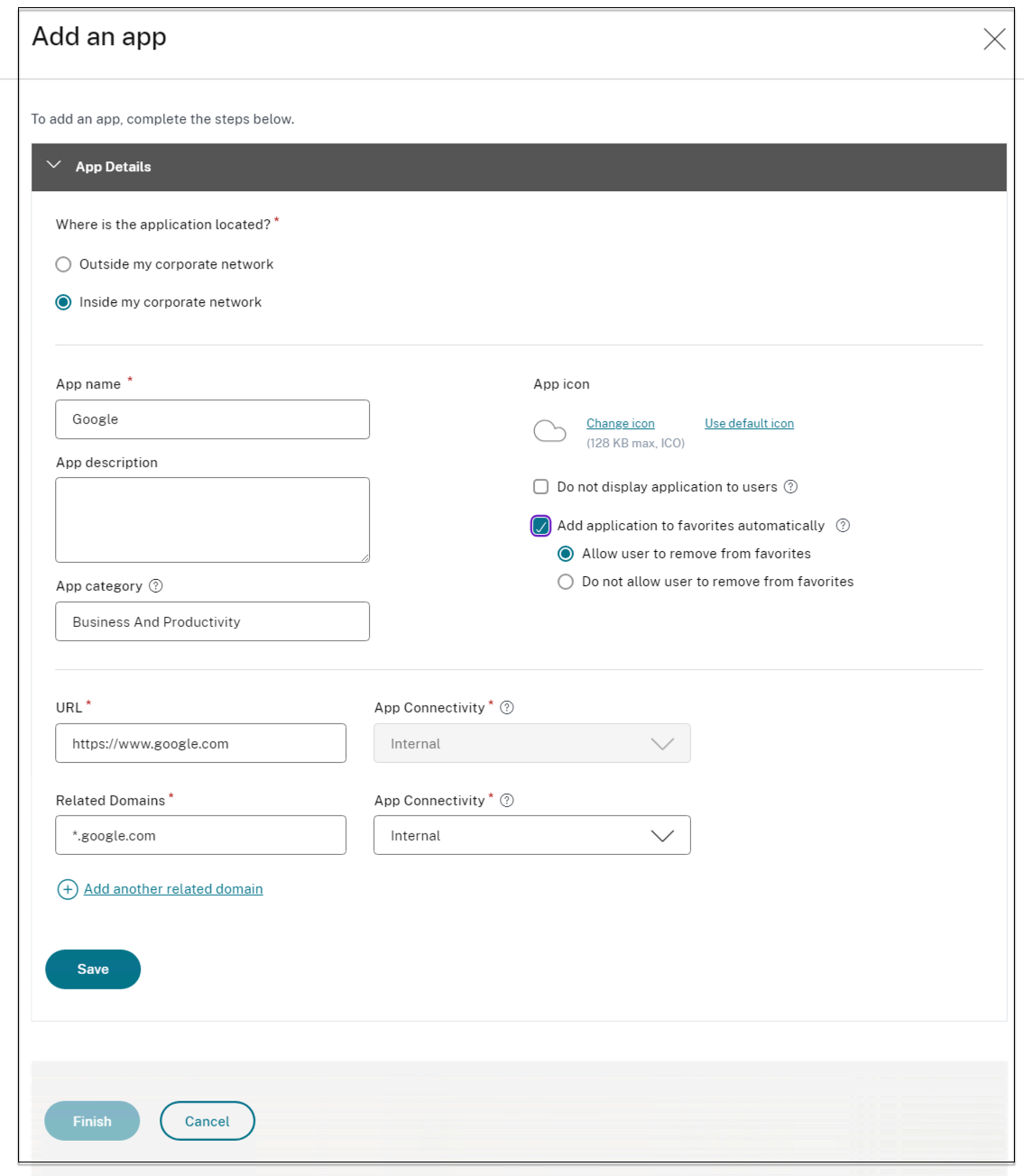
- App-Name – Name der Anwendung.
-
App-Beschreibung – Eine kurze Beschreibung der App. Diese Beschreibung wird Ihren Benutzern im Arbeitsbereich angezeigt. Sie können für die Anwendungen auch Schlüsselwörter im Format
SCHLÜSSELWÖRTER: <keyword_name>eingeben. Mithilfe der Schlagworte können Sie die Bewerbungen filtern. Weitere Einzelheiten finden Sie unter Filtern von Ressourcen nach enthaltenen Schlüsselwörtern. -
App-Kategorie – Fügen Sie die Kategorie und den Unterkategorienamen (falls zutreffend) hinzu, unter dem die von Ihnen veröffentlichte App in der Citrix Workspace-Benutzeroberfläche angezeigt werden muss. Sie können für jede App eine neue Kategorie hinzufügen oder vorhandene Kategorien aus der Citrix Workspace-Benutzeroberfläche verwenden. Sobald Sie eine Kategorie für eine Web- oder SaaS-App angeben, wird die App in der Workspace-Benutzeroberfläche unter der jeweiligen Kategorie angezeigt.
- Die Kategorie/Unterkategorie kann vom Administrator konfiguriert werden und Administratoren können für jede App eine neue Kategorie hinzufügen.
-
Die Kategorie-/Unterkategorienamen müssen durch einen Backslash getrennt sein. Beispielsweise „Geschäft und Produktivität\Engineering“. Außerdem muss in diesem Feld die Groß- und Kleinschreibung beachtet werden. Administratoren müssen sicherstellen, dass sie die richtige Kategorie definieren. Wenn der Name in der Citrix Workspace-Benutzeroberfläche nicht mit dem im Feld „App-Kategorie“ eingegebenen Kategorienamen übereinstimmt, wird die Kategorie als neue Kategorie aufgeführt.
Wenn Sie beispielsweise die Kategorie „Business und Produktivität“ im Feld „App-Kategorie“ fälschlicherweise als „Business und Produktivität“ eingeben, wird in der Citrix Workspace-Benutzeroberfläche zusätzlich zur Kategorie „Business und Produktivität“ eine neue Kategorie mit dem Namen „Business und Produktivität“ aufgeführt.
-
App-Symbol – Klicken Sie auf Symbol ändern , um das App-Symbol zu ändern. Die Symboldateigröße muss 128 x 128 Pixel betragen und es wird nur das Ico-Format unterstützt. Wenn Sie das Symbol nicht ändern, wird das Standardsymbol angezeigt.
- Anwendung den Benutzern nicht anzeigen – Wählen Sie diese Option, wenn Sie den Benutzern die App nicht anzeigen möchten.
- URL – URL der Anwendung.
-
Zugehörige Domänen – Die zugehörige Domäne wird automatisch anhand der Anwendungs-URL ausgefüllt. Administratoren können weitere verwandte interne oder externe Domänen hinzufügen.
Hinweis:
– Stellen Sie sicher, dass sich die zugehörige Domäne einer App nicht mit der zugehörigen Domäne einer anderen App überschneidet. If this occurs, remove the related domain from all apps and create a new app with this domain and then set access accordingly in the access policy. You can also consider if you want to display this app in StoreFront or hide it. You can hide the app in StoreFront using the option Do not display application to users while publishing the app.
– Ebenso darf die URL einer veröffentlichten App nicht als zugehörige Domäne einer anderen App hinzugefügt werden.
– Weitere Einzelheiten finden Sie unter Best Practices für Web- und SaaS-Anwendungskonfigurationen.
-
Anwendung automatisch zu Favoriten hinzufügen – Klicken Sie auf diese Option, um die App als Favoriten-App in der Citrix Workspace-App hinzuzufügen. Wenn Sie diese Option auswählen, wird in der oberen linken Ecke der App in der Citrix Workspace-App ein Sternsymbol mit einem Vorhängeschloss angezeigt.
- Benutzer das Entfernen aus Favoriten erlauben – Klicken Sie auf diese Option, um App-Abonnenten das Entfernen der App aus der Liste der Favoriten-Apps in der Citrix Workspace-App zu erlauben. Wenn Sie diese Option auswählen, wird in der oberen linken Ecke der App in der Citrix Workspace-App ein gelbes Sternsymbol angezeigt.
- Benutzer darf die App nicht aus den Favoriten entfernen – Klicken Sie auf diese Option, um zu verhindern, dass Abonnenten die App aus der Liste der Favoriten-Apps in der Citrix Workspace-App entfernen.
Wenn Sie die als Favoriten markierten Apps aus der Secure Workspace Access-Konsole entfernen, müssen diese Apps manuell aus der Favoritenliste in Citrix Workspace entfernt werden. Die Apps werden nicht automatisch aus StoreFront gelöscht, wenn die Apps aus der Secure Workspace Access-Konsole entfernt werden.
- App-Konnektivität - Wählen Sie Intern für Web-Apps und Extern für SaaS-Apps.
- Klicken Sie auf Speichernund dann auf Fertig stellen.
Sie können alle Anwendungsdomänen anzeigen, die in Einstellungen > Anwendungsdomänekonfiguriert sind. Weitere Einzelheiten finden Sie unter Einstellungen nach der Installation verwalten.