Kernkomponenten installieren
Die Kernkomponenten des Installationsmediums sind der Citrix Delivery Controller, Citrix Studio, Citrix Director und Citrix Lizenzserver.
(In Versionen vor 1912 LTSR CU1 gehört StoreFront zu den Kernkomponenten. Sie können StoreFront weiterhin installieren, indem Sie im Abschnitt Erweitern der Bereitstellung Citrix StoreFront wählen oder den Befehl auf dem Installationsmedium ausführen.)
Lesen Sie vor der Installation den vorliegenden Artikel sowie Vorbereiten der Installation.
Der vorliegende Abschnitt enthält Informationen zu der Reihenfolge der Schritte mit dem Installationsassistenten bei der Installation der Kernkomponenten. Die entsprechenden Befehle für die Befehlszeile werden ebenfalls angegeben. Weitere Informationen finden Sie unter Installieren an der Befehlszeile.
Schritt 1. Produktsoftware herunterladen und Assistent starten
Rufen Sie unter Angabe Ihrer Citrix Anmeldeinformationen die Citrix Virtual Apps and Desktops-Downloadseite auf. Laden Sie die ISO-Datei für das Produkt herunter.
Entpacken Sie die Datei. Optional können Sie die ISO-Datei auch auf DVD brennen.
Melden Sie sich mit einem lokalen Administratorkonto bei der Maschine an, auf der Sie die Komponenten installieren.
Legen Sie die DVD in das Laufwerk ein oder stellen Sie die ISO-Datei bereit. Wenn das Installationsprogramm nicht automatisch gestartet wird, doppelklicken Sie auf die Anwendung AutoSelect oder das bereitgestellte Laufwerk.
Schritt 2. Zu installierendes Produkt auswählen
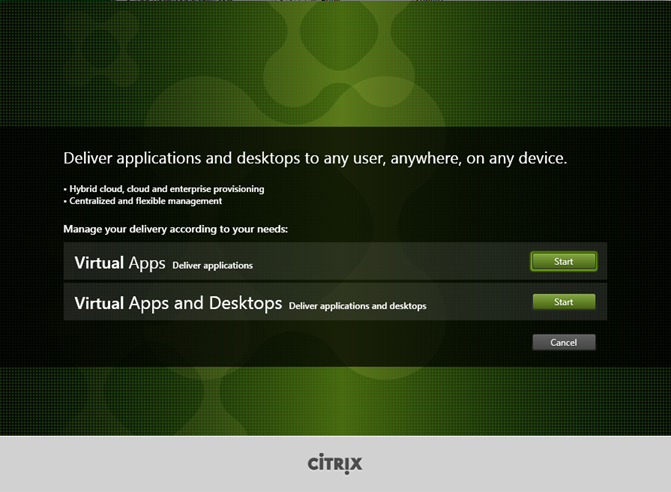
Klicken Sie auf Start neben dem zu installierenden Produkt: Virtual Apps oder Virtual Apps and Desktops.
(Wenn auf der Maschine bereits Citrix Virtual Apps and Desktops-Komponenten installiert sind, wird diese Seite nicht angezeigt.)
Befehlszeilenoption: /xenapp zur Installation von Citrix Virtual Apps; Citrix Virtual Apps and Desktops wird installiert, wenn die Option ausgelassen wird.
Schritt 3. Auswählen der zu installierenden Komponente
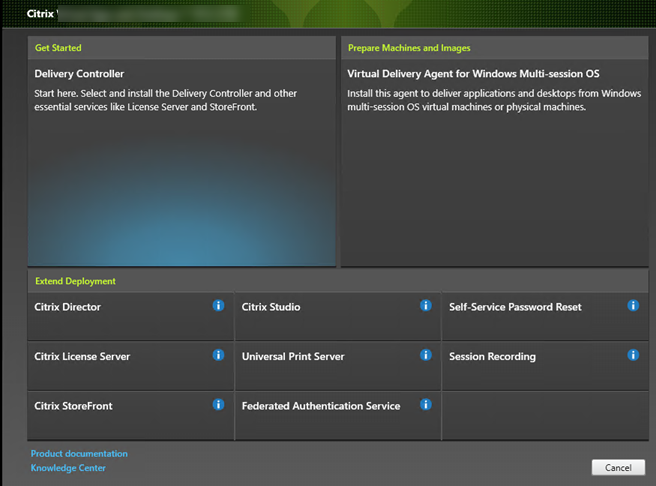
Wenn Sie ganz zu Beginn der Installation stehen, wählen Sie Delivery Controller. (Später wählen Sie die spezifischen Komponenten aus, die Sie auf dieser Maschine installieren.)
Wenn Sie bereits einen Controller auf dieser oder einer anderen Maschine installiert haben und eine andere Komponente installieren möchten, wählen Sie die Komponente im Bereich Erweitern der Bereitstellung aus.
Befehlszeilenoption: /components
Schritt 4. Lesen und akzeptieren der Lizenzvereinbarung

Lesen Sie auf der Seite Lizenzvereinbarung die Lizenzvereinbarung und geben Sie an, dass Sie sie gelesen haben und ihr zustimmen. Klicken Sie auf Weiter.
Schritt 5. Auswählen der Komponenten und des Speicherorts für die Installation

Treffen Sie auf der Seite Kernkomponenten folgende Auswahl:
- Speicherort: Standardmäßig werden Komponenten unter C:\Programme\Citrix installiert. Die Standardeinstellung ist für die meisten Bereitstellungen geeignet. Wenn Sie einen anderen Speicherort während der Installation angeben, muss dieser Ausführungsberechtigung für den Netzwerkdienst haben.
-
Komponenten: Standardmäßig sind die Kontrollkästchen aller Kernkomponenten ausgewählt. Die Installation aller Kernkomponenten auf einem Server ist für Machbarkeitsstudien, Test- oder kleine Produktionsbereitstellungen geeignet. Für größere Produktionsumgebungen empfiehlt Citrix die Installation von Director, StoreFront und Lizenzserver auf eigenen Servern.
Wählen Sie nur die Komponenten, die Sie auf der Maschine installieren möchten. Nach Abschluss der Installation auf der Maschine können Sie das Installationsprogramm auf anderen Maschinen zum Installieren anderer Komponenten ausführen.
Wenn Sie eine erforderliche Kernkomponente nicht zur Installation auswählen, erscheint eine Warnung. Diese Warnung soll Sie lediglich an die Installation der Komponente erinnern, ihre Installation muss jedoch nicht zwingend auf der aktuellen Maschine erfolgen.
Klicken Sie auf Weiter.
Befehlszeilenoptionen: /installdir, /components, /exclude
Hardwareprüfung
Wenn Sie einen Delivery Controller installieren oder aktualisieren, wird die Hardware überprüft. Das Installationsprogramm benachrichtigt Sie, wenn die Maschine weniger als die empfohlene RAM-Größe hat (5 GB), was sich auf die Stabilität der Site auswirken kann. (Weitere Informationen finden Sie unter Hardwareanforderungen.)
Grafische Oberfläche: Ein Dialogfeld wird angezeigt.
- Empfohlen: Klicken Sie auf Abbrechen, um die Installation abzubrechen. Installieren Sie mehr RAM auf der Maschine und starten Sie die Installation erneut.
- Sie können auch auf Weiter klicken, um mit der Installation fortzufahren. Die Site kann dann Stabilitätsprobleme haben.
Befehlszeilenschnittstelle: Die Installation bzw. das Upgrade endet. Die Installationsprotokolle enthalten eine Meldung über den Befund und die verfügbaren Optionen.
- Empfohlen: Installieren Sie mehr RAM und führen Sie den Befehl erneut aus.
- Alternativ können Sie den Befehl mit der Option
/ignore_hw_check_failureerneut ausführen, um die Warnung zu überschreiben. Die Site kann dann Stabilitätsprobleme haben.
Schritt 6. Aktivieren oder Deaktivieren von Features
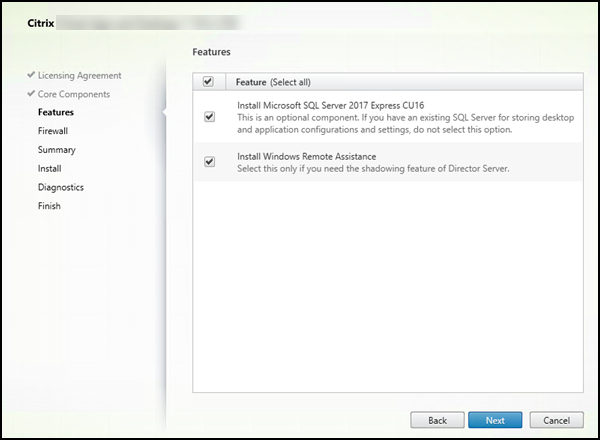
Auf der Seite Features:
- Wählen Sie aus, ob Microsoft SQL Server Express zur Verwendung als Sitedatenbank installiert werden soll. Diese Option ist standardmäßig aktiviert. Weitere Informationen zu den Datenbanken von Citrix Virtual Apps and Desktops finden Sie unter Datenbanken.
- Bei der Installation von Director wird die Microsoft-Remoteunterstützung automatisch installiert. Sie können wahlweise die Spiegelung in der Microsoft-Remoteunterstützung zur Verwendung mit der Director-Benutzerspiegelung aktivieren. Das Aktivieren der Spiegelung öffnet den TCP-Port 3389. Standardmäßig ist dieses Feature aktiviert. Die Standardeinstellung ist für die meisten Bereitstellungen geeignet. Das Feature wird nur bei der Installation von Director angezeigt.
Klicken Sie auf Weiter.
Befehlszeilenoptionen: /nosql (zur Verhinderung der Installation), /no_remote_assistance (zur Verhinderung der Aktivierung)
Schritt 7: Öffnen von Windows-Firewallports
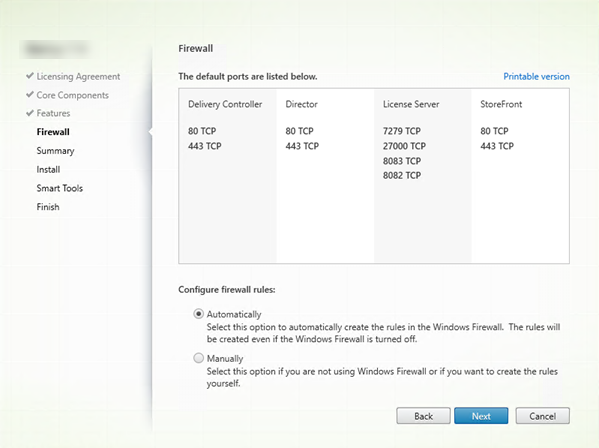
Standardmäßig werden die Ports auf der Seite Firewall automatisch geöffnet, wenn der Windows-Firewalldienst ausgeführt wird, selbst wenn die Firewall nicht aktiviert ist. Die Standardeinstellung ist für die meisten Bereitstellungen geeignet. Weitere Informationen zu Ports finden Sie unter Netzwerkports.
Klicken Sie auf Weiter.
(Die Abbildung zeigt die Portlisten in einem Szenario, in dem alle Kernkomponenten auf der aktuellen Maschine installiert werden. Diese Art der Installation wird in der Regel nur für Testzwecke durchgeführt.)
Befehlszeilenoption: /configure_firewall
Schritt 8: Überprüfen der Voraussetzungen und Bestätigen der Installation
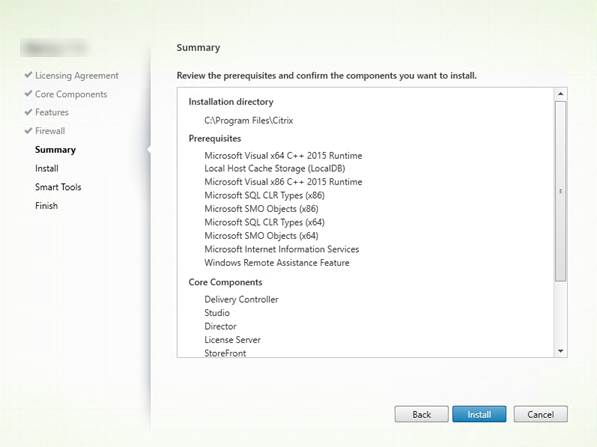
Auf der Seite Zusammenfassung wird aufgelistet, was installiert wird. Sie können mit der Schaltfläche Zurück zu vorherigen Seiten zurückkehren und Ihre Auswahl ändern.
Wenn Sie fertig sind, klicken Sie auf Installieren.
Der Fortschritt der Installation wird angezeigt.
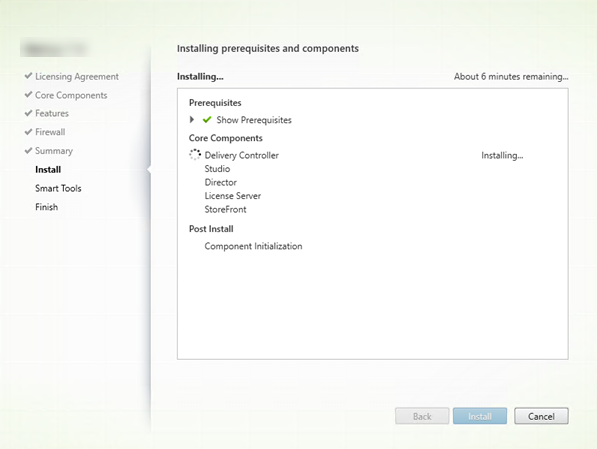 Auf dem Display wird der Fortschritt der Installation angezeigt.
Auf dem Display wird der Fortschritt der Installation angezeigt.
Schritt 9: Diagnose
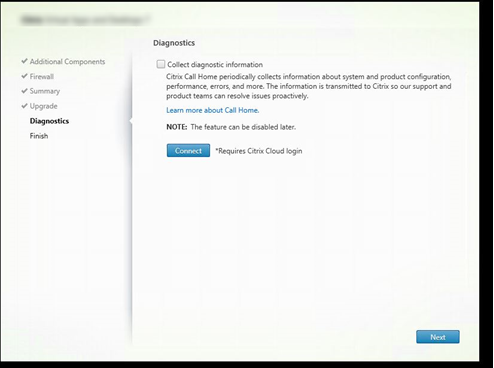
Geben Sie auf der Seite Diagnose an, ob Sie bei Citrix Call Home teilnehmen möchten.
Diese Seite wird angezeigt, wenn Sie einen Delivery Controller über die grafische Benutzeroberfläche installieren. Wenn Sie StoreFront (jedoch keinen Controller) installieren, zeigt der Assistent diese Seite an. Wenn Sie andere Kernkomponenten als StoreFront und Controller installieren, wird diese Seite nicht angezeigt.
Während eines Upgrades wird diese Seite nicht angezeigt, wenn Call Home bereits aktiviert ist oder wenn das Installationsprogramm einen Fehler im Zusammenhang mit dem Citrix Telemetriedienst findet.
Wenn Sie teilnehmen möchten (Standardeinstellung), klicken Sie auf Verbinden. Geben Sie nach Aufforderung die Anmeldeinformationen Ihres Citrix-Kontos ein. (Sie können die Registrierungsauswahl nach der Installation ändern.)
Wenn Ihre Anmeldeinformationen überprüft sind (bzw. wenn Sie nicht teilnehmen), klicken Sie auf Weiter.
Weitere Informationen finden Sie unter Call Home.
Schritt 10: Abschließen der Installation
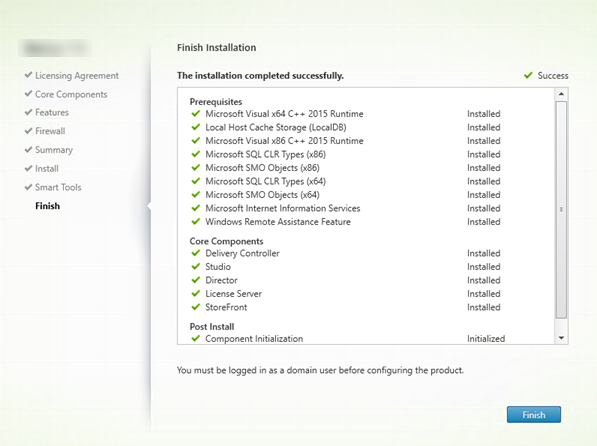
Die Seite Fertigstellen zeigt grüne Häkchen für alle Voraussetzungen und Komponenten, die erfolgreich installiert und initialisiert werden konnten.
Klicken Sie auf Fertigstellen.
Schritt 11: Installieren der verbleibenden Kernkomponenten auf anderen Maschinen
Wenn Sie alle Kernkomponenten auf einer Maschine installiert haben, fahren Sie mit Nächste Schritte fort. Andernfalls führen Sie das Installationsprogramm auf anderen Maschinen durch, um weitere Kernkomponenten zu installieren. Sie können auch weitere Controller auf anderen Servern installieren.
Nächste Schritte
Wenn Sie alle erforderlichen Komponenten installiert haben, verwenden Sie Studio zum Erstellen einer Site.
Nach dem Erstellen der Site installieren Sie VDAs.
Sie können Ihre Bereitstellung jederzeit mit dem Produktinstallationsprogramm durch die folgenden Komponenten erweitern:
-
Komponente des universellen Druckservers: Starten Sie das Installationsprogramm auf dem Druckerserver. Wählen Sie Universeller Druckserver im Bereich Erweitern der Bereitstellung. Akzeptieren Sie die Lizenzvereinbarung. Standardmäßig sind auf der Seite Firewall die TCP-Ports 7229 und 8080 in der Firewall geöffnet, wenn der Windows-Firewalldienst ausgeführt wird, selbst wenn die Firewall nicht aktiviert ist. Sie können die Standardaktion deaktivieren, wenn Sie die Ports manuell öffnen möchten.
Anweisungen zum Installieren dieser Komponente über die Befehlszeile finden Sie unter Installieren über die Befehlszeile.
- Verbundauthentifizierungsdienst.
- Self-Service-Kennwortzurücksetzung.
- Sitzungsaufzeichnung.
In diesem Artikel
- Schritt 1. Produktsoftware herunterladen und Assistent starten
- Schritt 2. Zu installierendes Produkt auswählen
- Schritt 3. Auswählen der zu installierenden Komponente
- Schritt 4. Lesen und akzeptieren der Lizenzvereinbarung
- Schritt 5. Auswählen der Komponenten und des Speicherorts für die Installation
- Schritt 6. Aktivieren oder Deaktivieren von Features
- Schritt 7: Öffnen von Windows-Firewallports
- Schritt 8: Überprüfen der Voraussetzungen und Bestätigen der Installation
- Schritt 9: Diagnose
- Schritt 10: Abschließen der Installation
- Schritt 11: Installieren der verbleibenden Kernkomponenten auf anderen Maschinen
- Nächste Schritte