Verbindungen und Ressourcen erstellen und verwalten
Wichtig:
Ab Citrix Virtual Apps and Desktops 7 2006 können Bereitstellung mit einer der folgenden Technologien erst dann auf die aktuelle Version aktualisiert werden, nachdem Elemente am Ende des Lebenszyklus (EOL), die diese Technologien verwenden, entfernt wurden.
- Persönliche vDisks (PvDs)
- AppDisks
- Hosts öffentlicher Clouds: Citrix CloudPlatform, Microsoft Azure Classic
Weitere Informationen finden Sie unter Entfernen von persönlichen vDisks, AppDisks und nicht unterstützten Hosts.
Hinweis:
Sie können Ihre Citrix Virtual Apps and Desktops-Bereitstellung mithilfe von zwei Verwaltungskonsolen verwalten: Web Studio (webbasiert) und Citrix Studio (Windows-basiert). Dieser Artikel behandelt nur Web Studio. Informationen zu Citrix Studio finden Sie im entsprechenden Artikel in Citrix Virtual Apps and Desktops 7 2212 oder früher.
Um in Ihrer Bereitstellung Verbindungen mit Hosts öffentlicher Clouds zu verwenden, benötigen Sie eine Hybrid Rights-Lizenz, um Ihre Neuinstallation oder das Upgrade auf die aktuelle Version abzuschließen.
Wenn das Installationsprogramm eine nicht unterstützte Technologie oder Hostverbindung ohne Hybrid Rights-Lizenz erkennt, wird das Upgrade angehalten oder beendet und eine Meldung mit einer Erläuterung angezeigt. Die Installationsprotokolle enthalten die Details. Weitere Informationen finden Sie unter Upgrade einer Bereitstellung.
Auswirkung der Hybrid Rights-Lizenz auf Hostverbindungen
In folgenden drei Szenarios werden Verbindungen mit Hosts öffentlicher Clouds vom Hybrid Rights-Lizenzanspruch beeinflusst:
-
Um eine neue Verbindung zu Hosts öffentlicher Clouds herzustellen, müssen Sie über eine Hybrid Rights-Lizenz verfügen.
-
Wenn Ihre vorhandene Hybrid Rights-Lizenz abgelaufen ist, werden bestehende Verbindungen mit Hosts öffentlicher Clouds als nicht berechtigt markiert und wechseln in den Wartungsmodus. Wenn vorhandene Hostverbindungen im Wartungsmodus sind, sind folgende Prozesse nicht möglich:
- Hinzufügen oder Ändern von Hostverbindungen
- Erstellen von Katalogen und Aktualisieren von Images
- Ausführen von Energieaktionen
-
Sobald nicht berechtigte Hostverbindungen in den Zustand “Berechtigt” wechseln, werden vorhandene Hostverbindungen wieder aktiviert.
Einführung
Sie können die erste Verbindung mit Hosting-Ressourcen erstellen, wenn Sie eine Site erstellen. Später können Sie die Verbindung ändern und weitere Verbindungen erstellen. Beim Konfigurieren einer Verbindung wählen Sie den Typ der Verbindung aus der Liste unterstützter Hypervisors und den Speicherort und das Netzwerk unter den Verbindungsressourcen aus.
Administratoren mit Nur-Lese-Zugriff können Verbindungs- und Ressourcendetails anzeigen. Zum Erstellen und Verwalten von Verbindungen müssen Sie Volladministrator sein. Weitere Informationen finden Sie unter Delegierte Administration.
Informationen zu Verbindungstypen
Mit den unterstützten Virtualisierungsplattformen können Sie Maschinen in der Citrix Virtual Apps- oder Citrix Virtual Desktops-Umgebung hosten und verwalten. In dem Artikel über die Systemanforderungen werden die unterstützten Typen aufgeführt.
Weitere Informationen finden Sie in den folgenden Informationsquellen:
-
Citrix Hypervisor (ehemals XenServer):
- Citrix Hypervisor-Virtualisierungsumgebungen.
- Citrix Hypervisor-Dokumentation.
-
Nutanix Acropolis:
- Nutanix-Virtualisierungsumgebungen
- Nutanix-Dokumentation.
-
VMware:
- VMware-Virtualisierungsumgebungen
- VMware-Produktdokumentation
-
Microsoft Hyper-V:
- Artikel über Microsoft System Center Virtual Machine Manager-Virtualisierungsumgebungen
- Microsoft-Dokumentation
-
Verbindungen mit Hosts öffentlicher Clouds (AWS, Microsoft Azure, Google Cloud): Informationen zu Hosts öffentlicher Clouds finden Sie unter Einrichten des Ressourcentyps.
Hinweis:
Die Informationsquellen leiten Sie zur Citrix DaaS-Dokumentation. Wenn Sie bereits mit Hosts öffentlicher Clouds in Citrix DaaS vertraut sind, werden Ihnen Unterschiede zur On-Premises-Version auffallen. In Citrix DaaS wird die Verwaltungsoberfläche als “Vollständige Konfiguration” bezeichnet. In der On-Premises-Version von Virtual Apps and Desktops heißt die Verwaltungsoberfläche Web Studio. Updates für den Service werden ungefähr alle vier Wochen bereitgestellt. Daher könnten Sie feststellen, dass bestimmte Features im Service nicht in der On-Premises-Version verfügbar sind.
Hostspeicher
Speicherprodukte werden unterstützt, wenn sie von einem unterstützten Hypervisor verwaltet werden. Der Citrix Support unterstützt Anbieter von Speicherprodukten bei der Problembehandlung und dokumentiert Probleme nach Bedarf im Knowledge Center.
Beim Provisioning von Maschinen werden die Daten nach Typ klassifiziert:
- Betriebssystemdaten (OS-Daten), einschließlich Masterimages.
- Temporäre Daten. Zu diesen Daten gehören alle nicht persistenten Daten, die auf durch die Maschinenerstellungsdiensten (MCS) bereitgestellten Maschinen geschrieben werden, Windows-Seitendateien, Benutzerprofildaten und alle Daten, die mit ShareFile synchronisiert werden. Diese Daten werden beim Neustart einer Maschine verworfen.
Durch die Bereitstellung von separatem Speicher für die einzelnen Datentypen können Sie auf Speichergeräten die Last reduzieren und die Leistung verbessern und so den größten Nutzen aus den verfügbaren Ressourcen des Hosts ziehen. Außerdem kann so der entsprechende Speicher für die verschiedenen Datentypen verwendet werden, denn Persistenz und Resilienz ist für einige Daten wichtiger als für andere.
Speicher kann freigegeben sein (zentraler Speicher, der separat von den Hosts ist, aber von allen Hosts verwendet wird) oder lokal auf einem Hypervisor bereitgestellt werden. Ein zentraler freigegebener Speicher kann beispielsweise aus einem oder mehreren geclusterten Windows Server 2012-Speichervolumes (mit oder ohne angeschlossenem Speicher) oder dem Gerät eines Speicheranbieters bestehen. Der zentrale Speicher bietet möglicherweise auch eigene Optimierungen, wie Steuerungspfade für Hypervisorspeicher und direkter Zugriff über Partner-Plug-Ins.
Durch das lokale Speichern temporärer Daten muss für den Zugriff auf freigegebenen Speicher nicht das Netzwerk passiert werden. Dadurch wird auch die Last auf dem freigegebenen Speichergerät reduziert. Freigegebener Speicher kann kostspieliger sein, daher können durch das lokale Speichern von Daten die Ausgaben gesenkt werden. Diese Vorteile müssen gegen die Verfügbarkeit von genügend Speicher auf den Hypervisorservern abgewogen werden.
Beim Erstellen einer Verbindung müssen Sie eine von zwei Speicherverwaltungsmethoden auswählen: für Hypervisors freigegebener Speicher oder lokaler Speicher auf dem Hypervisor.
Wenn Sie auf Citrix Hypervisor-Hosts lokalen Speicher für die temporäre Datenspeicherung verwenden, stellen Sie sicher, dass jeder Speicherort im Pool einen eindeutigen Namen hat. (Sie ändern einen Namen in XenCenter, indem Sie mit der rechten Maustaste auf den Speicher klicken und die Nameneigenschaft bearbeiten.)
Für Hypervisors freigegebener Speicher
Bei für Hypervisors freigegebenem Speicher werden Daten, die länger erhalten bleiben sollen, zentral gespeichert und bieten zentrale Backup- und Verwaltungsmöglichkeiten. Dieser Speicher enthält die Betriebssystemdatenträger.
Bei dieser Methode können Sie wählen, ob Sie lokalen Speicher (auf Servern im gleichen Hypervisorpool) für temporäre Daten verwenden. Diese Methode erfordert keine Persistenz und weniger Resilienz als Daten im freigegebenen Speicher (= temporärer Datencache). Der lokale Datenträger reduziert den Datenverkehr zum Hauptbetriebssystemspeicher. Dieser Datenträger wird nach dem Neustart einer Maschine gelöscht. Auf den Datenträger wird über einen Write-through-Speichercache zugegriffen. Wenn Sie lokalen Speicher für temporäre Daten verwenden, ist der bereitgestellte VDA an einen bestimmten Hypervisorhost gebunden. Wenn der Host ausfällt, kann die VM nicht gestartet werden.
Ausnahme: Bei Verwendung geclusterter Speichervolumes (CSV) gestattet Microsoft System Center Virtual Machine Manager keine temporären Datenträgercaches auf dem lokalen Speicher.
Erstellen Sie eine Verbindung, um temporäre Daten lokal zu speichern, und aktivieren Sie benutzerdefinierte Werte für die Größe von Cachedatenträger und Speicher jeder VM. Die Standardwerte sind auf den Verbindungstyp zugeschnitten und in den meisten Fällen ausreichend. Weitere Informationen finden Sie unter Erstellen von Maschinenkatalogen.
Der Hypervisor kann auch Optimierungstechnologien über lokales Lese-Caching der Datenträgerimages bieten. Citrix Hypervisor bietet beispielsweise IntelliCache, wodurch der Netzwerkdatenverkehr zum zentralen Speicher reduziert wird.
Lokaler Speicher auf dem Hypervisor
Bei der Methode mit lokalem Speicher auf dem Hypervisor werden Daten lokal auf dem Hypervisor gespeichert. Mit dieser Methode werden Masterimages und andere Betriebssystemdaten an die Hypervisors der Site übertragen. Dieser Vorgang wird beim Erstellen von Maschinen und zukünftigen Imageupdates durchgeführt. Dieser Prozess führt zu intensivem Datenverkehr auf dem Verwaltungsnetzwerk. Imageübertragungen sind zeitaufwändig und die Images werden jedem Host zu einem anderen Zeitpunkt zur Verfügung gestellt.
Erstellen einer Verbindung und von Ressourcen
Sie können die erste Verbindung beim Erstellen der Site erstellen. Der Assistent zum Erstellen von Sites enthält die in den nachfolgenden Abschnitten beschriebenen verbindungsbezogenen Seiten.
Wenn Sie eine Verbindung erstellen, nachdem Sie die Site erstellt haben, beginnen Sie mit Schritt 1.
Wichtig:
Die Hostressourcen (Speicher und Netzwerk) müssen verfügbar sein, bevor Sie eine Verbindung zu erstellen.
- Melden Sie sich bei Web Studio an.
- Wählen Sie im linken Bereich Hosting.
- Wählen Sie in der Aktionsleiste die Option Verbindung und Ressourcen hinzufügen.
- Der Assistent führt Sie durch die folgenden Seiten (der Seiteninhalt hängt vom ausgewählten Verbindungstyp ab). Wenn Sie mit einer Seite fertig sind, klicken Sie jeweils auf Weiter, bis Sie zur letzten Seite Zusammenfassung gelangen.
Verbindung
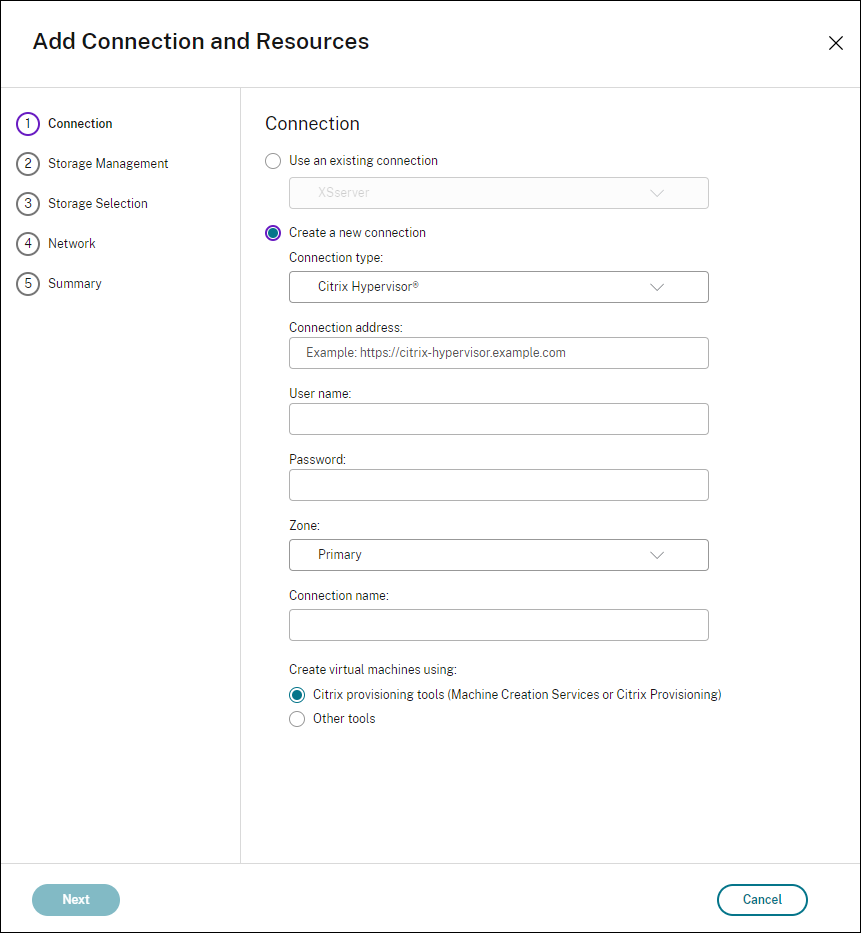
Auf der Seite Verbindung:
- Um eine Verbindung zu erstellen, wählen Sie Neue Verbindung erstellen. Um eine Verbindung zu erstellen, die auf derselben Hostkonfiguration wie eine bestehende Verbindung basiert, klicken Sie Vorhandene Verbindung verwenden und wählen dann die entsprechende Verbindung.
- Wählen Sie im Feld Verbindungstyp den Hypervisor aus, den Sie verwenden. Verbindungen mit Hosts öffentlicher Clouds erscheinen nur dann in der Dropdownliste, wenn Sie eine Hybrid Rights-Lizenz verwenden.
- Die Felder für Verbindungsadresse und Anmeldeinformationen sind je nach ausgewähltem Verbindungstyp unterschiedlich. Geben Sie die angeforderten Informationen ein.
- Geben Sie einen Verbindungsnamen ein. Dieser Name wird in Studio Web angezeigt.
- Wählen Sie das Tool, mit dem Sie virtuelle Maschinen erstellen: Web Studio-Tools (z. B. Maschinenerstellungsdienste oder Citrix Provisioning) oder andere Tools.
Speicherverwaltung
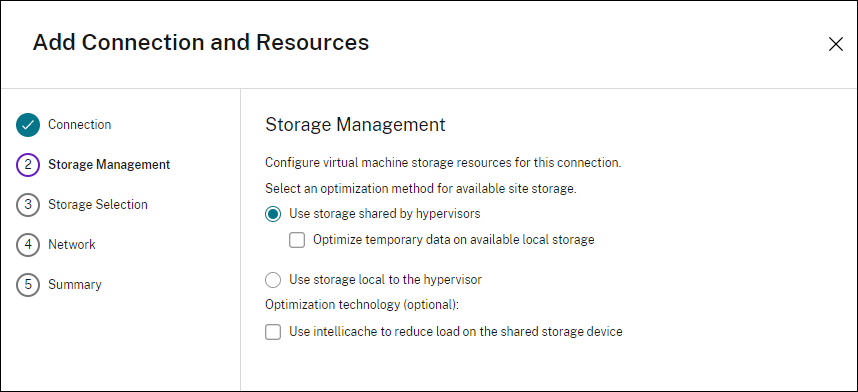
Informationen zur Speicherverwaltungstypen und -methoden finden Sie unter Hostspeicher.
Wenn Sie eine Verbindung zu einem Hyper-V- oder VMware-Host konfigurieren, navigieren Sie zu einem Clusternamen und wählen Sie ihn aus. Andere Verbindungstypen erfordern keine Clusternamen.
Wählen Sie eine Speicherverwaltungsmethode: für Hypervisors freigegebener Speicher oder lokaler Speicher auf dem Hypervisor.
- Wenn Sie für Hypervisors freigegebenen Speicher wählen, geben Sie an, ob temporäre Daten im verfügbaren lokalen Speicher gespeichert werden sollen. (Sie können nicht standardmäßige temporäre Speichergrößen in den Maschinenkatalogen angeben, die diese Verbindung verwenden.) Ausnahme: Wenn Sie geclusterte Speichervolumes (CSV) verwenden, gestattet Microsoft System Center Virtual Machine Manager keine temporären Datenträgercaches im lokalen Speicher. Diese Speicherverwaltungskonfiguration in Web Studio schlägt fehl.
Wenn Sie freigegebenen Speicher in einem Citrix Hypervisor-Pool verwenden, geben Sie an, ob Sie IntelliCache zum Reduzieren der Last auf dem freigegebenen Speichergerät verwenden. Siehe Verwenden von IntelliCache für Citrix Hypervisor-Verbindungen.
Speicherauswahl
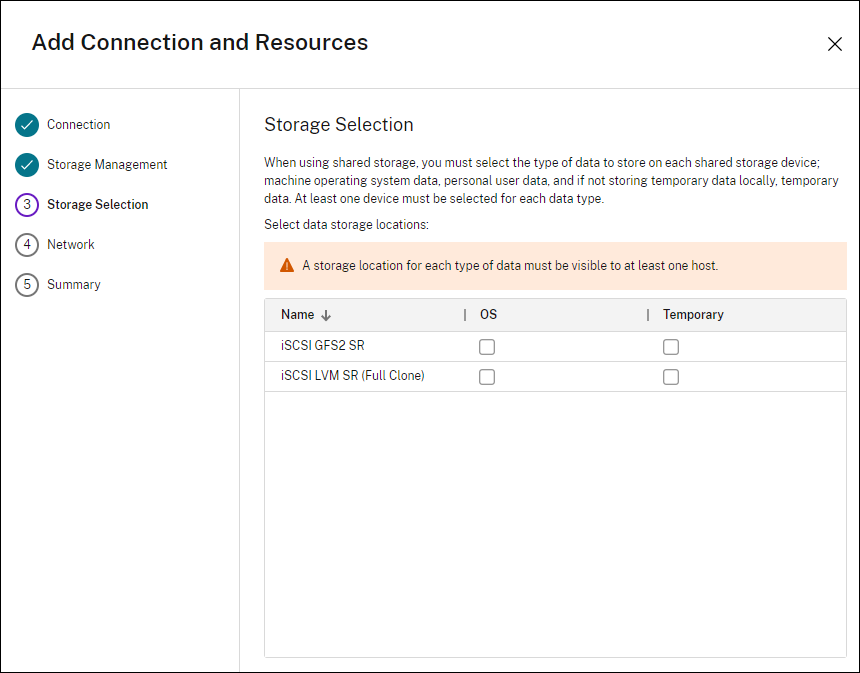
Weitere Informationen zur Speicherauswahl finden Sie unter Hostspeicher.
Wählen Sie mindestens ein Hostspeichergerät für jeden verfügbaren Datentyp. Die auf der vorherigen Seite ausgewählte Speicherverwaltungsmethode bestimmt, welche Datentypen Sie auf dieser Seite auswählen können. Wählen Sie mindestens ein Speichergerät für jeden unterstützten Datentyp, bevor Sie mit der nächsten Seite im Assistenten fortfahren.
Der untere Teil der Seite Speicherauswahl enthält weitere Konfigurationsoptionen, wenn Sie von Hypervisors freigegebenen Speicher gewählt und auf der vorherigen Seite Temporäre Daten in verfügbarem lokalem Speicher optimieren aktivieren. Sie können die lokalen Speichergeräte für temporäre Daten auswählen.
Die Anzahl der zurzeit ausgewählten Speichergeräte wird angezeigt (siehe Abbildung oben: “1 Speichergerät ausgewählt”). Wenn Sie mit dem Mauszeiger darauf zeigen, werden die Namen der ausgewählten Geräte angezeigt.
- Klicken Sie auf Auswählen, um die zu verwendenden Speichergeräte zu ändern.
- Aktivieren oder deaktivieren Sie im Dialogfeld Speicher auswählen die Kontrollkästchen für Speichergeräte, und klicken Sie dann auf OK.
Netzwerk
Geben Sie auf der Seite Netzwerk einen Namen für die Ressourcen ein. Dieser Name wird in Web Studio angezeigt, um das Speichergerät und die der Verbindung zugeordnete Netzwerkkombination zu identifizieren.
Wählen Sie mindestens ein Netzwerk für die VMs aus.
Zusammenfassung
Überprüfen Sie auf der Seite Zusammenfassung Ihre Angaben. Wenn Sie fertig sind, klicken Sie auf Fertig stellen.
Nicht vergessen: Wenn Sie temporäre Daten lokal speichern, können Sie benutzerdefinierte Werte für den temporären Datenspeicher konfigurieren, wenn Sie den Maschinenkatalog mit den Maschinen für diese Verbindung erstellen. Informationen finden Sie unter Erstellen eines Maschinenkatalogs.
Bearbeiten von Verbindungseinstellungen
Verwenden Sie diese Vorgehensweise nicht, um eine Verbindung umzubenennen oder zu erstellen. Diese Verbindungen sind unterschiedliche Operationen. Ändern Sie die Adresse nur, wenn die aktuelle Hostmaschine eine neue Adresse hat. Durch die Eingabe der Adresse einer anderen Maschine werden die Maschinenkataloge der Verbindung fehlerhaft.
Sie können die GPU-Einstellungen für eine Verbindung nicht ändern, da Maschinenkataloge, die auf diese Ressource zugreifen, ein entsprechendes GPU-spezifisches Masterimage verwenden müssen. Erstellen einer Verbindung
- Melden Sie sich bei Web Studio an.
- Wählen Sie im linken Bereich Hosting.
- Wählen Sie die Verbindung und dann in der Aktionsleiste Verbindung bearbeiten aus.
- Folgen Sie den Anweisungen bei der Auswahl der Einstellungen zum Bearbeiten einer Verbindung.
- Wenn Sie fertig sind, klicken Sie auf Anwenden, damit die Änderungen angewendet werden und das Fenster geöffnet bleibt, oder klicken Sie auf Speichern, damit die Änderungen angewendet werden und das Fenster geschlossen wird.
Seite Verbindungseigenschaften:
- Zum Ändern der Verbindungsadresse und Anmeldeinformationen wählen Sie Einstellungen bearbeiten und geben die neuen Informationen ein.
-
Zum Angeben der Server mit hoher Verfügbarkeit für eine Citrix Hypervisor-Verbindung wählen Sie Server bearbeiten und wählen die Server aus. Citrix empfiehlt, dass Sie alle Server im Pool auswählen, um die Kommunikation mit Citrix Hypervisor zu ermöglichen, wenn der Poolmaster ausfällt.
Hinweis:
Wenn Sie HTTPS verwenden und Server mit hoher Verfügbarkeit konfigurieren möchten, installieren Sie nicht ein Platzhalterzertifikat für alle Server in einem Pool. Für jeden Server ist ein individuelles Zertifikat erforderlich.
Seite Erweitert:
-
Für eine Wake-On-LAN-Verbindung unter Microsoft System Center Configuration Manager, die mit Remote-PC-Zugriff verwendet wird, geben Sie ConfigMgr Wake Proxy, Magic Packets und Paketübertragungsinformationen an.
-
Über die Einstellungen für den Einschränkungsschwellenwert können Sie eine maximale Anzahl von Energieaktionen für eine Verbindung festlegen. Diese Einstellungen können nützlich sein, wenn durch die Energieverwaltungseinstellungen der gleichzeitige Start zu vieler oder zu weniger Maschinen zugelassen wird. Für jeden Verbindungstyp gibt es bestimmte Standardwerte, die in den meisten Fällen geeignet sind und nicht geändert werden sollten.
-
Über Gleichzeitige Aktionen (alle Typen) wird die maximale absolute Zahl Aktionen/Updates, die gleichzeitig an dieser Verbindung auftreten dürfen, und der maximale Prozentsatz aller Maschinen, die diese Verbindung verwenden, festgelegt. Sie müssen sowohl ganze als auch prozentuale Werte angeben. Der Grenzwert ist der niedrigere Wert.
Beispiel: Wird in einer Bereitstellung mit 34 Maschinen die Einstellung Gleichzeitige Aktionen (alle Typen) auf einen absoluten Wert von 10 und einen Prozentsatz von 10 festgelegt, wird als tatsächliches Limit 3 angewendet (d. h. 10 Prozent von 34 auf die nächste Ganzzahl gerundet – ein kleinerer Wert als die absolute Zahl von 10 Maschinen).
-
Die Höchstanzahl neue Aktionen pro Minute ist eine absolute Zahl. Es gibt keinen Prozentwert.
-
Geben Sie die Informationen im Feld Verbindungsoptionen nur unter der Anleitung eines Supportmitarbeiters von Citrix oder gemäß expliziter Anweisungen in der Dokumentation ein.
Aktivieren und Deaktivieren des Wartungsmodus für eine Verbindung
Wenn Sie den Wartungsmodus für eine Verbindung aktivieren, können keine neuen Energieaktionen auf in dieser Verbindung gespeicherten Maschinen stattfinden. Benutzer können keine Verbindung mit einer Maschine herstellen, wenn sie im Wartungsmodus ist. Wenn Benutzer bereits verbunden sind, wird der Wartungsmodus wirksam, sobald sich die Benutzer abmelden.
- Melden Sie sich bei Web Studio an.
- Wählen Sie im linken Bereich Hosting.
- Wählen Sie die Verbindung aus. Zum Aktivieren des Wartungsmodus wählen Sie in der Aktionsleiste Wartungsmodus einschalten. Zum Deaktivieren des Wartungsmodus wählen Sie Wartungsmodus ausschalten.
Sie können den Wartungsmodus auch für einzelne Maschinen ein- und ausschalten. Sie können den Wartungsmodus auch für Maschinen in Maschinenkatalogen und Bereitstellungsgruppen aktivieren oder deaktivieren.
Löschen einer Verbindung
Das Löschen einer Verbindung kann zur Folge haben, dass eine große Zahl von Maschinen gelöscht wird, Datenverlust eingeschlossen. Stellen Sie sicher, dass die Benutzerdaten auf den betroffenen Maschinen gesichert wurden oder nicht mehr benötigt werden.
Vor dem Löschen einer Verbindung müssen Sie Folgendes sicherstellen:
- Alle Benutzer sind von den in dieser Verbindung gespeicherten Maschinen abgemeldet.
- Es werden keine getrennten Benutzersitzungen ausgeführt.
- Der Wartungsmodus wird für gepoolte und dedizierte Maschinen aktiviert.
- Alle Maschinen in den von der Verbindung verwendeten Maschinenkatalogen sind ausgeschaltet.
Ein Maschinenkatalog kann nicht mehr verwendet werden, wenn Sie eine Verbindung löschen, auf die dieser Katalog verweist. Verweist ein Katalog auf diese Verbindung, haben Sie die Option zum Löschen des Katalogs. Stellen Sie vor dem Löschen eines Katalogs sicher, dass er nicht von anderen Verbindungen verwendet wird.
- Melden Sie sich bei Web Studio an.
- Wählen Sie im linken Bereich Hosting.
- Wählen Sie die Verbindung und dann in der Aktionsleiste Verbindung löschen.
- Wenn für die Verbindung Maschinen gespeichert sind, werden Sie gefragt, ob die Maschinen gelöscht werden sollen. Wenn dies der Fall ist, geben Sie an, was mit dem zugewiesenen Active Directory-Computerkonten passieren soll.
Umbenennen oder Testen einer Verbindung
- Melden Sie sich bei Web Studio an.
- Wählen Sie im linken Bereich Hosting.
- Wählen Sie die Verbindung und dann in der Aktionsleiste Verbindung umbenennen oder Verbindung testen.
Anzeigen von Maschinendetails für eine Verbindung
- Melden Sie sich bei Web Studio an.
- Wählen Sie im linken Bereich Hosting.
- Wählen Sie die Verbindung und dann in der Aktionsleiste Maschinen anzeigen.
Im oberen Bereich werden die Maschinen angezeigt, auf die über die Verbindung zugegriffen wird. Wählen Sie eine Maschine aus, um die Details im unteren Bereich anzuzeigen. Für geöffnete Sitzungen werden auch Sitzungsdetails angezeigt.
Sie können das Suchfeature verwenden, um Maschinen schnell aufzufinden. Wählen Sie entweder eine gespeicherte Suche aus der Liste im oberen Bereich des Bildschirms aus oder erstellen Sie eine neue Suche. Sie können nach dem Maschinennamen suchen, indem Sie den ganzen Namen oder einen Teil des Namens eingeben. Alternativ können Sie auch einen Ausdruck für eine erweiterte Suche erstellen. Klicken Sie auf die Erweiterungsschaltfläche, um einen Ausdruck zu erstellen, und wählen Sie dann aus den angezeigten Listen Eigenschaften und Operatoren aus.
Verwalten von Maschinen einer Verbindung
- Melden Sie sich bei Web Studio an.
- Wählen Sie im linken Bereich Hosting.
- Wählen Sie eine Verbindung und dann im Bereich Aktionen die Option Maschinen anzeigen.
- Wählen Sie in der Aktionsleiste eine der folgenden Optionen aus. Abhängig vom Maschinenzustand und dem Verbindungshosttyp sind einige Aktionen möglicherweise nicht verfügbar.
| Aktion | Beschreibung |
|---|---|
| Starten | Die Maschine wird gestartet, wenn sie ausgeschaltet oder angehalten wurde. |
| Anhalten | Die Maschine wird angehalten, ohne sie herunterzufahren, und die Liste der Maschinen aktualisiert. |
| Herunterfahren | Das Betriebssystem wird heruntergefahren. |
| Herunterfahren erzwingen | Das Abschalten der Maschine wird erzwungen und die Liste der Maschinen wird aktualisiert. |
| Neu starten | Das Betriebssystem wird heruntergefahren und die Maschine dann neu gestartet. Wenn das Betriebssystem diese Aufgaben nicht ausführen kann, bleibt der Desktop im aktuellen Zustand. |
| Wartungsmodus aktivieren | Stoppt vorübergehend Verbindungen mit einer Maschine. Benutzer können keine Verbindung mit einer Maschine in diesem Zustand herstellen. Wenn Benutzer verbunden sind, wird der Wartungsmodus wirksam, sobald sich die Benutzer abmelden. Sie können den Wartungsmodus auch für alle Maschinen aktivieren bzw. deaktivieren, auf die über eine Verbindung zugegriffen wird (siehe oben). |
| Aus Bereitstellungsgruppe entfernen | Beim Entfernen einer Maschine aus einer Bereitstellungsgruppe wird sie nicht aus dem Maschinenkatalog der Bereitstellungsgruppe gelöscht. Sie können Maschinen nur entfernen, wenn kein Benutzer mit ihnen verbunden ist. Aktivieren Sie den Wartungsmodus, um zu verhindern, dass Benutzer eine Verbindung herstellen, während Sie eine Maschine entfernen. |
| Löschen | Wenn Sie eine Maschine löschen, können Benutzer nicht mehr darauf zugreifen und die Maschine wird aus dem Maschinenkatalog gelöscht. Stellen Sie vor dem Löschen einer Maschine sicher, dass alle Benutzerdaten gesichert wurden oder nicht mehr benötigt werden. Sie können eine Maschine nur löschen, wenn keine Benutzer mit ihr verbunden sind. Aktivieren Sie den Wartungsmodus, um zu verhindern, dass Benutzer eine Verbindung herstellen, während Sie die Maschine löschen. |
Bei Aktionen, bei denen eine Maschine heruntergefahren wird, wird diese ausgeschaltet, wenn das Herunterfahren nicht innerhalb von 10 Minuten erfolgt. Wenn Windows versucht, während des Herunterfahrens Updates zu installieren, besteht die Gefahr, dass die Maschine ausgeschaltet wird, bevor die Updates abgeschlossen sind.
Bearbeiten des Speichers
Sie können den Status der Server anzeigen, auf denen das Betriebssystem sowie temporäre Daten für VMs gespeichert werden, die eine Verbindung verwenden. Sie können auch festlegen, welche Server für die Speicherung der jeweiligen Datentypen verwendet werden.
- Melden Sie sich bei Web Studio an.
- Wählen Sie im linken Bereich Hosting.
- Wählen Sie die Verbindung und dann in der Aktionsleiste Speicher bearbeiten.
- Wählen Sie im linken Bereich den Datentyp: Betriebssystem oder temporär.
- Aktivieren oder deaktivieren Sie für den ausgewählten Datentyp das Kontrollkästchen für mindestens ein Speichergerät.
- Klicken Sie auf OK.
Jedes Speichergerät in der Liste enthält den Namen und Speicherstatus. Gültige Speicherstatuswerte sind Folgende:
- Wird verwendet: Der Speicher wird zum Erstellen von Maschinen verwendet.
- Abgelöst: Der Speicher wird nur für vorhandene Maschinen verwendet. Diesem Speicher werden keine neuen Maschinen hinzugefügt.
- Nicht verwendet: Der Speicher wird nicht zum Erstellen von Maschinen verwendet.
Wenn Sie das Kontrollkästchen für ein Gerät deaktivieren, das den Status Wird verwendet hat, ändert sich der Status in Abgelöst. Vorhandene Maschinen verwenden das Speichergerät weiterhin (und können Daten darauf schreiben), daher kann der Speicher voll werden, selbst wenn er nicht mehr zum Erstellen neuer Maschinen verwendet wird.
Löschen, Umbenennen oder Testen von Ressourcen
- Melden Sie sich bei Web Studio an.
- Wählen Sie im linken Bereich Hosting.
- Wählen Sie die gewünschte Ressource und dann den entsprechenden Eintrag in der Aktionsleiste: Ressourcen löschen, Ressourcen umbenennen oder Ressourcen testen.
Verbindungstimer
Sie können mit Richtlinieneinstellungen drei Verbindungstimer konfigurieren:
- Timer für längste Verbindung: Diese Einstellung legt die Höchstdauer einer ununterbrochenen Verbindung zwischen einem Benutzergerät und einem Desktop fest. Verwenden Sie die Richtlinieneinstellungen Sitzungsleerlauftimer und Sitzungsleerlauf - Timerintervall.
- Timer für inaktive Verbindung: Legt fest, wie lange eine ununterbrochene Verbindung zwischen einem Benutzergerät und einem virtuellen Desktop erhalten wird, wenn keine Eingabe vom Benutzer erfolgt. Verwenden Sie die Richtlinieneinstellungen Sitzungsleerlauftimer und Sitzungsleerlauf - Timerintervall.
- Timer für getrennte Sitzung: Legt fest, wie lange ein getrennter, gesperrter virtueller Desktop gesperrt bleibt, bis die Sitzung abgemeldet wird. Verwenden Sie die Richtlinieneinstellungen Timer für getrennte Sitzung und Getrennte Sitzungen - Timerintervall.
Wenn Sie eine dieser Einstellungen aktualisieren, achten Sie darauf, dass sie in der ganzen Bereitstellung konsistent sind.
Weitere Informationen finden Sie in der Dokumentation für die Richtlinieneinstellungen.
In diesem Artikel
- Auswirkung der Hybrid Rights-Lizenz auf Hostverbindungen
- Einführung
- Hostspeicher
- Erstellen einer Verbindung und von Ressourcen
- Speicherverwaltung
- Bearbeiten von Verbindungseinstellungen
- Aktivieren und Deaktivieren des Wartungsmodus für eine Verbindung
- Löschen einer Verbindung
- Umbenennen oder Testen einer Verbindung
- Anzeigen von Maschinendetails für eine Verbindung
- Verwalten von Maschinen einer Verbindung
- Bearbeiten des Speichers
- Löschen, Umbenennen oder Testen von Ressourcen
- Verbindungstimer