Criar e gerenciar conexões e recursos
Importante:
A partir do Citrix Virtual Apps and Desktops 7 2006, se a sua implantação atual usar qualquer uma das tecnologias a seguir, você poderá atualizar sua implantação para a versão atual somente após remover itens no fim da vida útil (EOL) que usam essas tecnologias.
- PvDs (Personal vDisks)
- AppDisks
- Tipos de host de nuvem pública: Citrix CloudPlatform, Microsoft Azure Classic
Para obter detalhes, consulte Remover PVD, AppDisks e hosts não suportados.
Nota:
Você pode gerenciar a implantação do seu Citrix Virtual Apps and Desktops usando dois consoles de gerenciamento: Web Studio (baseado na Web) e Citrix Studio (baseado no Windows). Este artigo abrange somente o Web Studio. Para obter informações sobre o Citrix Studio, consulte o artigo equivalente no Citrix Virtual Apps and Desktops 7 2212 ou anterior.
Se quiser usar conexões de host de nuvem pública para sua implantação, você precisa da Licença Hybrid Rights para concluir sua nova instalação ou atualizar para a versão atual.
Quando o instalador detecta uma ou mais das tecnologias não suportadas ou conexões de host sem a Licença Hybrid Rights, a atualização é pausada ou interrompida, e uma mensagem explicativa é exibida. Os logs do instalador contêm detalhes. Para obter mais informações, consulte Atualizar uma implantação.
Efeito da Licença Hybrid Rights na conexão de host
Há três cenários em que a conexão de host aos hosts de nuvem pública é afetada com base nos direitos da Licença Hybrid Rights:
-
Para criar uma nova conexão de host aos hosts de nuvem pública, você deve ter uma Licença Hybrid Rights.
-
Se você tiver a Licença Hybrid Rights, mas a licença tiver expirado, as conexões existentes aos hosts de nuvem pública são marcadas como não autorizadas e entram no modo de manutenção. Quando as conexões de host existentes estão no modo de manutenção, você não pode fazer o seguinte:
- Adicionar ou modificar conexões de host
- Criar catálogo e atualizar imagem
- Realizar ações de energia
-
Quando as conexões de host não autorizadas mudam para autorizadas, as conexões de hospedagem existentes são reativadas.
Introdução
Opcionalmente, você pode criar sua primeira conexão aos recursos de hospedagem ao criar um Site. Mais tarde, você pode alterar essa conexão e criar outras conexões. A configuração de uma conexão inclui selecionar o tipo de conexão entre os hipervisores suportados e o armazenamento e a rede que você selecionou nos recursos da conexão.
Os administradores somente leitura podem exibir detalhes de conexão e recursos. Você deve ser um administrador completo para executar tarefas de gerenciamento de conexão e recursos. Para obter detalhes, consulte Administração delegada.
Onde encontrar informações sobre tipos de conexão
Você pode usar as plataformas de virtualização compatíveis para hospedar e gerenciar máquinas em seu ambiente Citrix Virtual Apps ou Citrix Virtual Desktops. O artigo Requisitos do sistema lista os tipos compatíveis.
Para obter detalhes, consulte as seguintes fontes de informação:
-
Citrix Hypervisor (anteriormente XenServer):
- Ambientes de virtualização do Citrix Hypervisor.
- Documentação do Citrix Hypervisor.
-
Nutanix Acropolis:
- Ambientes de virtualização do Nutanix.
- Documentação do Nutanix.
-
VMware:
- Ambientes de virtualização do VMware.
- Documentação do produto VMware.
-
Microsoft Hyper-V:
- Artigo Ambientes de virtualização do Microsoft System Center Virtual Machine Manager.
- Documentação da Microsoft.
-
Conexões de host de nuvem pública (AWS, Microsoft Azure, Google Cloud): para obter informações relacionadas a hosts de nuvem pública, consulte Configurar tipo de recurso.
Nota:
As fontes de informação levam você para a documentação do Citrix DaaS. Se você estiver familiarizado com os hosts de nuvem pública no produto Citrix DaaS, a versão local tem várias diferenças. No Citrix DaaS, a interface de gerenciamento é conhecida como Full Configuration. No Virtual Apps and Desktops local, a interface de gerenciamento é conhecida como Web Studio. As atualizações do Service são lançadas aproximadamente a cada quatro semanas. Portanto, você notará que certos recursos disponíveis com o Service não estão disponíveis na versão local.
Armazenamento em host
Um produto de armazenamento é suportado quando gerenciado por um hipervisor compatível. O suporte Citrix auxilia esses fornecedores de produtos de armazenamento na solução de problemas e documenta esses problemas no Knowledge Center, conforme necessário.
Ao provisionar máquinas, os dados são classificados por tipo:
- Dados do sistema operacional (SO), que inclui imagens mestre.
- Dados temporários. Esses dados incluem todos os dados não persistentes gravados em máquinas provisionadas pelo MCS, arquivos de paginação do Windows, dados de perfil de usuário e quaisquer dados sincronizados com o ShareFile. Esses dados são descartados cada vez que uma máquina é reinicializada.
Fornecer armazenamento separado para cada tipo de dados pode reduzir a carga e melhorar o desempenho em cada dispositivo de armazenamento, fazendo melhor uso dos recursos disponíveis do host. Isso também permite que o armazenamento adequado seja usado para os diferentes tipos de dados — persistência e resiliência são mais importantes para alguns dados do que outros.
O armazenamento pode ser compartilhado (localizado centralmente, separado de qualquer host, usado por todos os hosts) ou local para um hipervisor. Por exemplo, o armazenamento compartilhado central pode ser um ou mais volumes de armazenamento em cluster do Windows Server 2012 (com ou sem armazenamento conectado) ou um dispositivo de um fornecedor de armazenamento. O armazenamento central também pode fornecer suas próprias otimizações, como caminhos de controle de armazenamento de hipervisor e acesso direto por meio de plug-ins de parceiros.
Armazenar dados temporários localmente evita a necessidade de atravessar a rede para acessar o armazenamento compartilhado. Isso também reduz a carga no dispositivo de armazenamento compartilhado. O armazenamento compartilhado pode ser mais caro, portanto, armazenar dados localmente pode reduzir as despesas. Esses benefícios devem ser ponderados em relação à disponibilidade de armazenamento suficiente nos servidores do hipervisor.
Ao criar uma conexão, você escolhe um dos dois métodos de gerenciamento de armazenamento: armazenamento compartilhado por hipervisores ou armazenamento local para o hipervisor.
Ao usar o armazenamento local em um ou mais hosts Citrix Hypervisor para armazenamento de dados temporário, certifique-se de que cada local de armazenamento no pool tenha um nome exclusivo. (Para alterar um nome no XenCenter, clique com o botão direito do mouse no armazenamento e edite a propriedade do nome.)
Armazenamento compartilhado por hipervisores
O método de armazenamento compartilhado por hipervisores armazena dados que precisam de persistência de longo prazo centralmente, fornecendo backup e gerenciamento centralizados. Esse armazenamento contém os discos de SO.
Ao selecionar esse método, você pode escolher se deseja usar o armazenamento local (em servidores no mesmo pool do hipervisor) para dados temporários da máquina. Esse método não requer persistência nem tanta resiliência quanto os dados no armazenamento compartilhado, referido como cache de dados temporários. O disco local ajuda a reduzir o tráfego para o armazenamento do SO principal. Esse disco é limpo após cada reinicialização de máquina. O disco é acessado através de um cache de memória de gravação. Se você usa o armazenamento local para dados temporários, o VDA provisionado estará vinculado ao host de um hipervisor específico. Se o host falhar, a VM não pode ser iniciada.
Exceção: o Microsoft System Center Virtual Machine Manager não permite discos de cache de dados temporários no armazenamento local ao usar os volumes de armazenamento em cluster (CSV).
Crie uma conexão para armazenar dados temporários localmente e, em seguida, ative e configure valores não padrão para o tamanho do disco de cache e o tamanho da memória de cada VM. Os valores padrão são adaptados ao tipo de conexão e são suficientes para a maioria dos casos. Para obter detalhes, consulte Criar catálogos de máquinas.
O hipervisor também pode fornecer tecnologias de otimização através do cache de leitura das imagens de disco localmente. Por exemplo, o Citrix Hypervisor oferece IntelliCache, que reduz o tráfego de rede para o armazenamento central.
Armazenamento local para o hipervisor
O armazenamento local para o método do hipervisor armazena dados localmente no hipervisor. Com esse método, imagens mestre e outros dados do SO são transferidos para os hipervisores no Site. Esse processo ocorre para a criação inicial da máquina e futuras atualizações da imagem. Este processo resulta em tráfego significativo na rede de gerenciamento. A transferência das imagens também é demorada, e as imagens ficam disponíveis para cada host em momentos diferentes.
Criar uma conexão e recursos
Você pode, opcionalmente, criar a primeira conexão quando criar o Site. O assistente de criação do Site contém as páginas relacionadas à conexão descritas nas seções a seguir.
Se você estiver criando uma conexão depois de criar o Site, comece com a etapa 1.
Importante:
Os recursos do host (armazenamento e rede) devem estar disponíveis antes de criar uma conexão.
- Faça login no Web Studio.
- Selecione Hosting no painel esquerdo.
- SelecioneAdd Connections and Resources na barra de ações.
- O assistente orienta você pelas páginas a seguir (o conteúdo específico da página depende do tipo de conexão selecionado). Depois de concluir cada página, clique em Next até chegar à página Summary.
Conexão
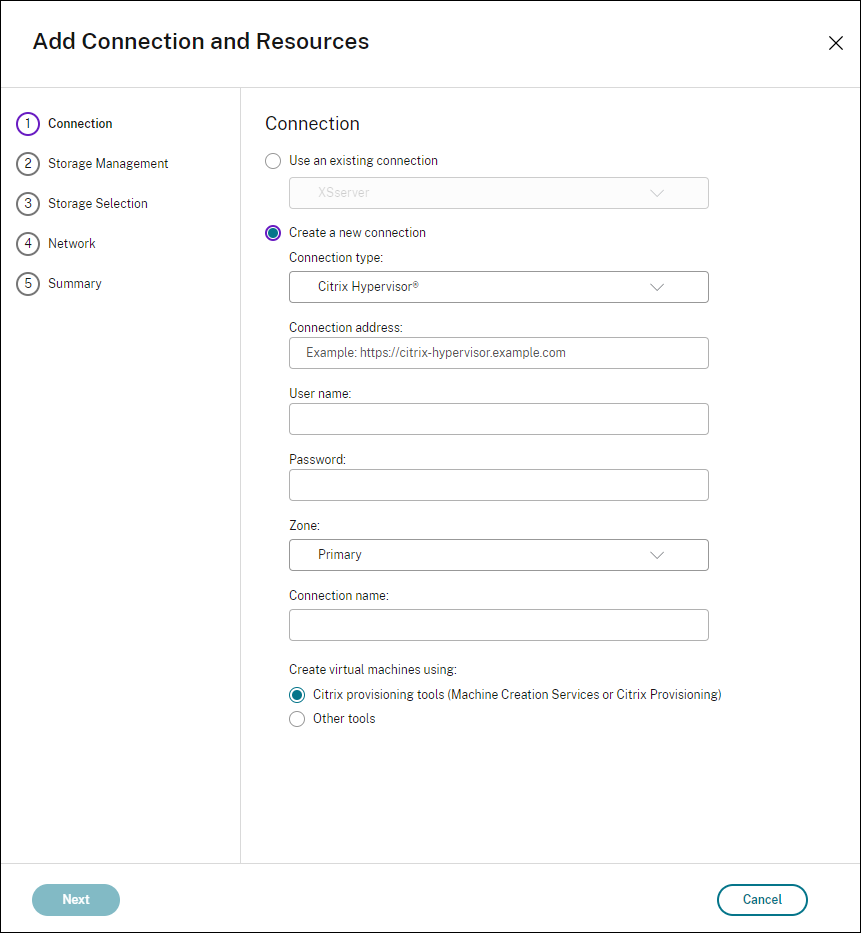
Na página Connection:
- Para criar uma conexão, selecione Create a new Connection. Para criar uma conexão com base na mesma configuração de host que uma conexão existente, selecione Use an existing Connection e escolha a conexão relevante.
- Selecione o hipervisor que você está usando no campo Connection type. As conexões de host de nuvem pública são relacionadas na lista suspensa somente se você usar a Licença Hybrid Rights.
- O endereço de conexão e os campos de credenciais diferem, dependendo do tipo de conexão selecionado. Insira as informações solicitadas.
- Digite um nome para a conexão. Esse nome aparece no Web Studio.
- Escolha a ferramenta que você usa para criar máquinas virtuais: ferramentas do Web Studio (como Machine Creation Services ou Citrix Provisioning) ou outras ferramentas.
Gerenciamento de armazenamento
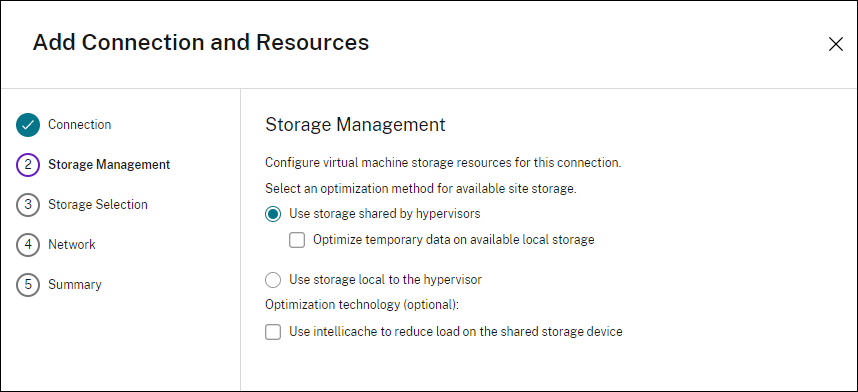
Para obter informações sobre tipos e métodos de gerenciamento de armazenamento, consulte Armazenamento em host.
Se você estiver configurando uma conexão a um host Hyper-V ou VMware, navegue até o nome de cluster e selecione-o. Outros tipos de conexão não exigem um nome de cluster.
Selecione um método de gerenciamento de armazenamento: armazenamento compartilhado por hipervisores ou armazenamento local para o hipervisor.
- Se você escolher armazenamento compartilhado por hipervisores, indique se deseja manter os dados temporários no armazenamento local disponível. (Você pode especificar tamanhos de armazenamento temporário não padrão nos Catálogos de Máquinas que usam essa conexão.) Exceção: ao usar os volumes de armazenamento em cluster (CSV), o Microsoft System Center Virtual Machine Manager não permite discos de cache de dados temporários no armazenamento local. Definir essa configuração de gerenciamento de armazenamento no Web Studio falhará.
Se você usa o armazenamento compartilhado em um pool do Citrix Hypervisor, indique se deseja usar o IntelliCache para reduzir a carga no dispositivo de armazenamento compartilhado. Consulte Usar o IntelliCache para conexões do Citrix Hypervisor.
Seleção de armazenamento
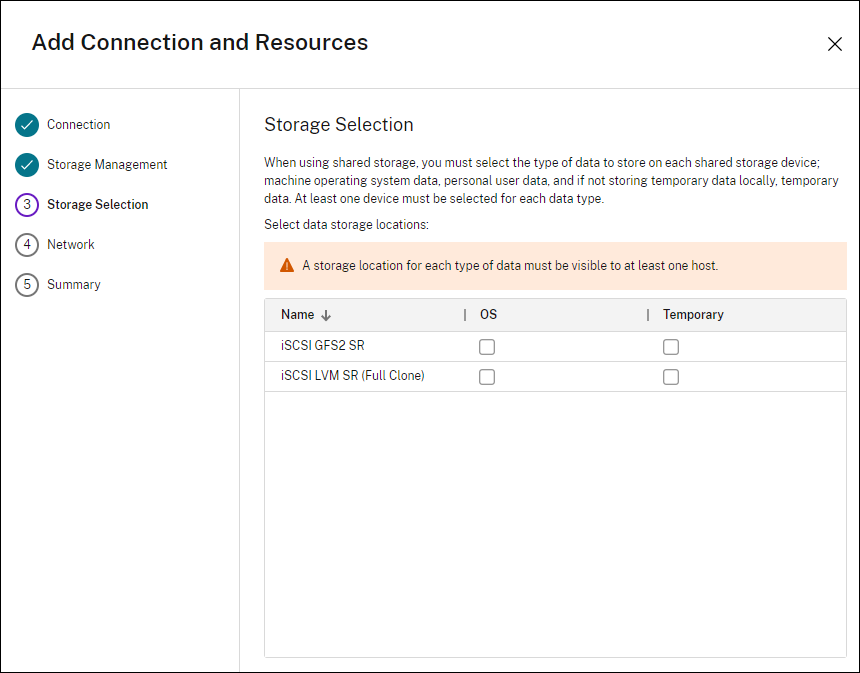
Para obter mais informações sobre a seleção de armazenamento, consulte Armazenamento em host.
Selecione pelo menos um dispositivo de armazenamento de host para cada tipo de dados disponível. O método de gerenciamento de armazenamento selecionado na página anterior afeta quais tipos de dados estão disponíveis para seleção nesta página. Selecione pelo menos um dispositivo de armazenamento para cada tipo de dados suportado antes de seguir para a próxima página do assistente.
A parte inferior da página Storage Selection contém mais opções de configuração se você escolher o armazenamento compartilhado por hipervisores e habilitado Optimize temporary data on available local storage na página anterior. Você pode selecionar quais dispositivos de armazenamento local usar para dados temporários.
O número de dispositivos de armazenamento atualmente selecionados é mostrado (no gráfico anterior, um dispositivo de armazenamento foi selecionado, como informa a linha “1 storage device selected”). Quando você passa o mouse sobre essa entrada, o nome dos dispositivos selecionados é exibido.
- Clique em Select para alterar os dispositivos de armazenamento que devem ser usados.
- Na caixa de diálogo Select Storage, marque ou desmarque as caixas de seleção de dispositivos de armazenamento e clique em OK.
Rede
Na página Network, insira um nome para os recursos. Esse nome aparece no Web Studio para identificar a combinação de armazenamento e rede associada à conexão.
Selecione uma ou mais redes que as VMs usam.
Resumo
Na página Summary, revise suas seleções. Quando terminar, clique em Finish.
Lembre-se: armazenar dados temporários localmente permite que você configure valores não padrão para armazenamento de dados temporários quando você cria o catálogo de máquinas que contém as máquinas usando essa conexão. Consulte Criar catálogos de máquinas.
Editar configurações de conexão
Não use este procedimento para renomear uma conexão ou para criar uma conexão. Essas conexões são operações diferentes. Altere o endereço somente se a máquina host atual tiver um novo endereço. Inserir um endereço para uma máquina diferente interrompe os catálogos de máquinas da conexão.
Não é possível alterar as configurações de GPU de uma conexão, pois os catálogos de máquinas que acessam esse recurso devem usar uma imagem mestre específica da GPU apropriada. Crie uma conexão.
- Faça login no Web Studio.
- Selecione Hosting no painel esquerdo.
- Selecione a conexão e selecione Edit Connection na barra de ações.
- Siga as instruções para as configurações disponíveis quando editar uma conexão.
- Quando terminar, clique em Apply para aplicar as alterações feitas e manter a janela aberta, ou clique em Save para aplicar as alterações e fechar a janela.
Página Connection Properties:
- Para alterar o endereço de conexão e as credenciais, selecione Edit settings… e insira as novas informações.
-
Para especificar os servidores de alta disponibilidade para uma conexão do Citrix Hypervisor, selecione Edit servers… e selecione os servidores. A Citrix recomenda que você selecione todos os servidores no pool para permitir a comunicação com o Citrix Hypervisor se a imagem mestre do pool falhar.
Nota:
Se você estiver usando HTTPS e quiser configurar servidores de alta disponibilidade, não instale um certificado curinga para todos os servidores em um pool. É necessário um certificado individual para cada servidor.
Página Advanced:
-
Para um tipo de conexão Wake on LAN do Microsoft System Center Configuration Manager (ConfMgr), que é usada com Remote PC Access, insira ConfMgr Wake Proxy, pacotes mágicos e informações de transmissão de pacotes.
-
As configurações de limite de aceleração permitem especificar um número máximo de ações de energia permitidas em uma conexão. Essas configurações podem ajudar quando as configurações de gerenciamento de energia permitem que muitas ou poucas máquinas sejam iniciadas ao mesmo tempo. Cada tipo de conexão contém valores padrão específicos que são apropriados para a maioria dos casos e não devem ser alterados.
-
A configuração Simultaneous actions (all types) especifica dois valores: o número absoluto máximo que pode ocorrer simultaneamente nesta conexão e a porcentagem máxima de todas as máquinas que usam a conexão. Você deve especificar os valores absoluto e percentual. O limite real aplicado é o menor dos valores.
Por exemplo, em uma implantação com 34 máquinas, se Simultaneous actions (all types) for definido como um valor absoluto de 10 e um valor percentual de 10, o limite real aplicado será 3 (ou seja, 10% de 34 arredondados para o número inteiro mais próximo, que é menor que o valor absoluto de 10 máquinas).
-
Maximum new actions per minute é um número absoluto. Não há valor percentual.
-
Insira as informações no campo Connection options somente sob a orientação de um representante do Suporte Citrix ou seguindo instruções explícitas na documentação.
Ativar ou desativar o modo de manutenção para uma conexão
Ligar o modo de manutenção para uma conexão impede que qualquer nova ação de energia afete as máquinas armazenadas na conexão. Os usuários não podem se conectar a uma máquina quando ela está no modo de manutenção. Se os usuários já estiverem conectados, o modo de manutenção entra em vigor quando eles fazem logoff.
- Faça login no Web Studio.
- Selecione Hosting no painel esquerdo.
- Selecione a conexão. Para ativar o modo de manutenção, selecione Turn On Maintenance Mode na barra de ações. Para desativar o modo de manutenção, selecione Turn Off Maintenance Mode.
Você também pode ativar ou desativar o modo de manutenção para máquinas individuais. Além disso, você pode ativar ou desativar o modo de manutenção para as máquinas em catálogos de máquinas ou grupos de entrega.
Excluir uma conexão
A exclusão de uma conexão pode resultar na exclusão de um grande número de máquinas e perda de dados. Certifique-se de que seja feito o backup dos dados de usuário nas máquinas afetadas ou que eles não sejam mais necessários.
Antes de excluir uma conexão, certifique-se de que:
- Todos os usuários estão desconectados das máquinas armazenadas na conexão.
- Nenhuma sessão de usuário desconectada está sendo executada.
- O modo de manutenção está ativado para máquinas em pool e dedicadas.
- Todas as máquinas nos catálogos de máquinas usadas pela conexão estão desligadas.
Um catálogo de máquinas torna-se inutilizável quando você exclui uma conexão que é referenciada por esse catálogo. Se a conexão for referenciada por um catálogo, você tem a opção de excluir o catálogo. Antes de excluir um catálogo, verifique se ele não é usado por outras conexões.
- Faça login no Web Studio.
- Selecione Hosting no painel esquerdo.
- Selecione a conexão e selecione Delete Connection na barra de ações.
- Se a conexão tiver máquinas armazenadas nela, você será perguntado se as máquinas devem ser excluídas. Se tiverem que ser excluídas, especifique o que deve ser feito com as contas de computador do Active Directory associadas.
Renomear ou testar uma conexão
- Faça login no Web Studio.
- Selecione Hosting no painel esquerdo.
- Selecione a conexão e depois selecione Rename Connection ou Test Connection na barra de ações.
Exibir detalhes da máquina em uma conexão
- Faça login no Web Studio.
- Selecione Hosting no painel esquerdo.
- Selecione a conexão e selecione View Machines na barra de ações.
O painel superior lista as máquinas acessadas através da conexão. Selecione uma máquina para exibir seus detalhes no painel inferior. Os detalhes da sessão também são fornecidos para sessões abertas.
Use o recurso de pesquisa para encontrar máquinas rapidamente. Selecione uma pesquisa salva na lista, na parte superior da janela, ou crie uma pesquisa. Você pode pesquisar digitando todo ou parte do nome da máquina, ou pode criar uma expressão para usar em uma pesquisa avançada. Para criar uma expressão, clique em Unfold e selecione nas listas de propriedades e operadores.
Gerenciar máquinas em uma conexão
- Faça login no Web Studio.
- Selecione Hosting no painel esquerdo.
- Selecione uma conexão e depois selecione View Machines no painel Actions.
- Selecione uma das seguintes opções na barra de ações. Algumas ações não estão disponíveis, dependendo do estado da máquina e do tipo de host da conexão.
| Ação | Descrição |
|---|---|
| Start | Inicia a máquina se estiver desligada ou suspensa. |
| Suspend | Pausa a máquina sem desligá-la e atualiza a lista de máquinas. |
| Shut down | Solicita que o sistema operacional seja desligado. |
| Force shut down | Força o desligamento da máquina e atualiza a lista de máquinas. |
| Restart | Solicita que o sistema operacional seja desligado e, em seguida, inicializa a máquina novamente. Se o sistema operacional não conseguir, a área de trabalho permanecerá em seu estado atual. |
| Enable maintenance mode | Interrompe temporariamente as conexões com uma máquina. Os usuários não podem se conectar a uma máquina nesse estado. Se os usuários estiverem conectados, o modo de manutenção entra em vigor quando eles fazem logoff. (Você também pode ativar ou desativar o modo de manutenção para todas as máquinas acessadas por meio de uma conexão, conforme descrito acima.) |
| Remove from Delivery Group | Remover uma máquina de um grupo de entrega não a exclui do catálogo de máquinas que o grupo de entrega usa. Você pode remover uma máquina somente quando nenhum usuário está conectado a ela. Ative o modo de manutenção para impedir temporariamente que os usuários se conectem enquanto você estiver removendo a máquina. |
| Delete | Quando você exclui uma máquina, os usuários não têm mais acesso a ela, e a máquina é excluída do catálogo de máquinas. Antes de excluir uma máquina, certifique-se de que seja feito o backup de todos os dados de usuário ou que eles não sejam mais necessários. Você pode excluir uma máquina somente quando nenhum usuário está conectado a ela. Ative o modo de manutenção para impedir temporariamente que os usuários se conectem enquanto você estiver excluindo a máquina. |
Para ações que envolvem o desligamento da máquina, se a máquina não for desligada dentro de 10 minutos, ela será encerrada. Se o Windows tentar instalar atualizações durante o desligamento, existe o risco de a máquina ser encerrada antes que as atualizações sejam concluídas.
Editar armazenamento
Você pode exibir o status dos servidores que são usados para armazenar o sistema operacional e os dados temporários das VMs que usam uma conexão. Você também pode especificar quais servidores usar para armazenamento de cada tipo de dados.
- Faça login no Web Studio.
- Selecione Hosting no painel esquerdo.
- Selecione a conexão e selecione Edit Storage na barra de ações.
- No painel esquerdo, selecione o tipo de dados: sistema operacional ou temporário.
- Marque ou desmarque as caixas de seleção de um ou mais dispositivos de armazenamento para o tipo de dados selecionado.
- Clique em OK.
Cada dispositivo de armazenamento na lista inclui seu nome e status de armazenamento. Os valores de status de armazenamento válidos são:
- In use: o armazenamento está sendo usado para criar máquinas.
- Superseded: o armazenamento está sendo usado apenas para máquinas existentes. Nenhuma nova máquina é adicionada a este armazenamento.
- Not in use: o armazenamento não está sendo usado para criar máquinas.
Se você desmarcar a caixa de seleção de um dispositivo atualmente selecionado como In use, seu status será alterado para Superseded. As máquinas existentes continuarão a usar esse dispositivo de armazenamento (e podem gravar dados nele), portanto, é possível que o local fique cheio mesmo depois de não ser mais usado para criar máquinas.
Excluir, renomear ou testar recursos
- Faça login no Web Studio.
- Selecione Hosting no painel esquerdo.
- Selecione o recurso e, em seguida, selecione a entrada apropriada na barra de ações: Delete Resources, Rename Resources ou Test Resources.
Timers de conexão
Você pode usar configurações de política para definir três timers de conexão:
- Maximum connection timer: determina a duração máxima de uma conexão ininterrupta entre um dispositivo de usuário e uma área de trabalho virtual. Use as configurações de política Session connection timer e Session connection timer interval.
- Connection idle timer: determina quanto tempo uma conexão ininterrupta do dispositivo do usuário a uma área de trabalho virtual é mantida se não houver nenhuma entrada pelo usuário. Use as configurações de política Session idle timer e Session idle timer interval.
- Disconnect timer: determina quanto tempo uma área de trabalho virtual desconectada e bloqueada pode permanecer bloqueada antes que seja feito logoff da sessão. Use as configurações de política Disconnected session timer e Disconnected session timer interval.
Quando você atualizar qualquer uma dessas configurações, assegure que elas sejam consistentes em toda a sua implantação.
Consulte a documentação de configurações de política para obter mais informações.
Neste artigo
- Efeito da Licença Hybrid Rights na conexão de host
- Introdução
- Armazenamento em host
- Criar uma conexão e recursos
- Gerenciamento de armazenamento
- Editar configurações de conexão
- Ativar ou desativar o modo de manutenção para uma conexão
- Excluir uma conexão
- Renomear ou testar uma conexão
- Exibir detalhes da máquina em uma conexão
- Gerenciar máquinas em uma conexão
- Editar armazenamento
- Excluir, renomear ou testar recursos
- Timers de conexão