Multimedia - Richtlinieneinstellungen
Der Abschnitt Multimedia enthält Richtlinieneinstellungen, mit denen Sie das Streaming von HTML5- und Windows-Audio- und Videoinhalten in Benutzersitzungen verwalten.
Warnung
Eine unsachgemäße Bearbeitung der Registrierung kann schwerwiegende Probleme verursachen und eine Neuinstallation des Betriebssystems erforderlich machen. Citrix übernimmt keine Garantie dafür, dass Probleme, die auf eine unsachgemäße Verwendung des Registrierungs-Editors zurückzuführen sind, behoben werden können. Die Verwendung des Registrierungs-Editors geschieht daher auf eigene Gefahr. Erstellen Sie auf jeden Fall ein Backup der Registrierung, bevor Sie sie bearbeiten.
Multimediarichtlinien
Standardmäßig werden alle auf dem Delivery Controller festgelegten Multimediarichtlinien in folgenden Registrierungseinträgen gespeichert:
Maschinenrichtlinien:
HKEY_LOCAL_MACHINE\Software\Policies\Citrix\MultimediaPolicies
Benutzerrichtlinien:
HKEY_LOCAL_MACHINE\Software\Policies\Citrix{User Session ID}\User\MultimediaPolicies
Zum Abfragen der ID der aktuellen Benutzersitzung geben Sie den Befehl qwinsta in der Windows-Eingabeaufforderung ein.
HTML5-Videoumleitung
Steuert und optimiert die Bereitstellung von HTML5-Multimediawebinhalten durch Citrix Virtual Apps and Desktops-Server.
Diese Einstellung ist standardmäßig deaktiviert.
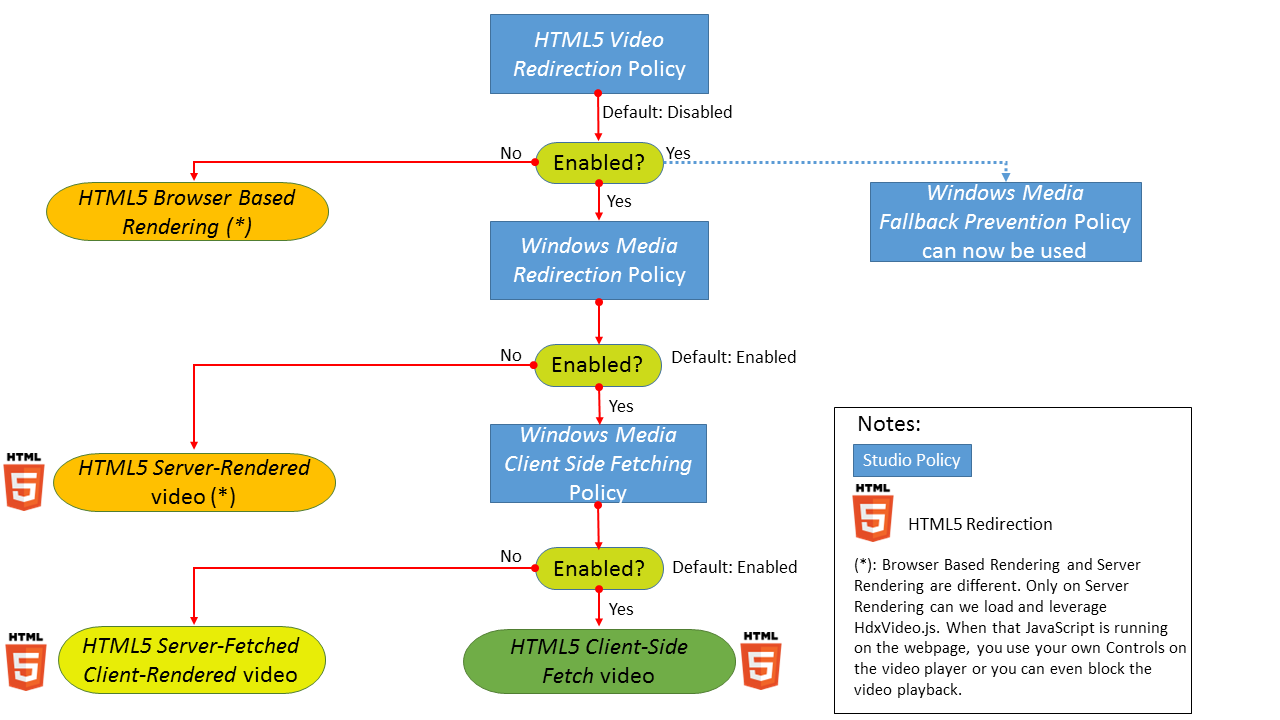
In diesem Release ist dieses Feature nur für Webseiten verfügbar, die unter Ihrer Kontrolle stehen. Es erfordert das Hinzufügen von JavaScript zu den Webseiten mit HTML5-Multimediainhalten (z. B. Videos auf internen Schulungswebsites).
Konfigurieren der HTML5-Videoumleitung
- Kopieren Sie die Datei HdxVideo.js aus der VDA-Installation unter %Program Files%/Citrix/ICA Service/HTML5 Video Redirection an den Speicherort Ihrer internen Webseite.
- Fügen Sie folgende Zeile in Ihre Webseite ein (enthält diese weitere Skripts, fügen Sie HdxVideo.js davor ein):
<script src="HdxVideo.js" type="text/javascript"\></script>
Hinweis: Wenn HdxVideo.js nicht am gleichen Speicherort ist wie die Webseite, geben Sie über das Attribut src den vollständigen Pfad an.
Es kann sein, dass den von Ihnen kontrollierten Webseiten kein JavaScript hinzugefügt wurde und der Benutzer ein HTML5-Video wiedergibt. In diesem Fall wird in Citrix Virtual Apps and Desktops standardmäßig das serverseitige Rendering verwendet.
Lassen Sie Windows Media-Umleitung zu, damit die HTML5-Videoumleitung möglich ist. Diese Richtlinie ist für den serverseitigen Abruf und das clientseitige Rendering obligatorisch und für den clientseitigen Abruf notwendig. Beim clientseitigen Abruf muss Clientseitiger Inhaltsabruf von Windows Media zugelassen sein.
Microsoft Edge unterstützt dieses Feature nicht.
HdxVideo.js ersetzt die HTML5-Steuerelemente des Browsers durch seine eigenen. Um zu überprüfen, ob die HTML5-Videoumleitungsrichtlinie auf eine Website angewendet wird, vergleichen Sie die Player-Steuerelemente mit einem Szenario, in dem die Richtlinie HTML5-Videoumleitung nicht zugelassen ist:
(Benutzerdefinierte Citrix Steuerelemente bei Richtlinieneinstellung “Zugelassen”)

(Native Webseitensteuerelemente bei Richtlinieneinstellung “Nicht zugelassen” bzw. wenn die Richtlinie nicht konfiguriert ist)

Die folgenden Video-Steuerelemente werden unterstützt:
- Wiedergabe
- Anhalten
- Suchen
- Wiederholen
- Audio
- Vollbild
Sie können eine HTML5-Videoumleitungstestseite anzeigen.
TLS- und HTML5-Videoumleitung und Browserinhaltsumleitung
Sie können die HTML5-Videoumleitung für Folgendes verwenden:
- Umleitung von Videos von HTTPS-Websites
- Oder
- Umleitung von Browserinhalten zur Umleitung der gesamten Website
Das in diese Websites eingefügte JavaScript muss eine TLS-Verbindung zum Citrix HDX HTML5-Videoumleitungsdienst (WebSocketService.exe) herstellen, der auf dem VDA ausgeführt wird. Der Citrix HDX HTML5-Videoumleitungsdienst im Zertifikatsspeicher auf dem VDA generiert zwei benutzerdefinierte Zertifikate für Folgendes:
- Ausführen der Videoumleitung
- Gewährleistung der TLS-Integrität der Webseite
HdxVideo.js kommuniziert über Secure WebSockets mit dem auf dem VDA ausgeführten Dienst WebSocketService.exe. Dieser Prozess wird als ein lokales Systemkonto ausgeführt und dient der SSL-Beendigung und Benutzersitzungszuordnung.
WebSocketService.exe überwacht Port 9001 an 127.0.0.1.
Videoqualität beschränken
Diese Einstellung gilt nur für Windows Media und nicht für HTML5. Sie erfordert die Optimierung von Windows Media-Multimediaumleitung über WAN.
Mit dieser Einstellung geben Sie die maximale Videoqualitätsstufe für eine HDX-Verbindung an. Wird die Einstellung konfiguriert, dann wird die Videoqualität auf den angegebenen Wert beschränkt, sodass die Dienstqualität für Multimedia in der Umgebung gewährleistet ist.
Standardmäßig ist diese Einstellung nicht konfiguriert.
Zum Festlegen der maximalen Qualität wählen Sie eine der folgenden Optionen:
- 1080 p/8,5 MBit/s
- 720 p/4,0 MBit/s
- 480 p/720 KB/s
- 380 p/400 KB/s
- 240 p/200 KB/s
Die gleichzeitige Wiedergabe mehrerer Videos auf einem Server verbraucht viele Ressourcen und kann die Skalierbarkeit des Servers beeinträchtigen.
Microsoft Teams-Umleitung
Mit dieser Einstellung kann Microsoft Teams mithilfe der HDX-Technologie optimiert werden.
Wenn diese Richtlinie aktiviert ist und Sie eine unterstützte Version der Citrix Workspace-App verwenden, wird dieser Registrierungsschlüssel auf dem VDA auf 1 festgelegt. Microsoft Teams liest den Schlüssel zum Laden im VDI-Modus. Der Registrierungsschlüssel muss nicht manuell festgelegt werden.
HKEY_CURRENT_USER\Software\Citrix\HDXMediaStream
Name: MSTeamsRedirSupport
Wert: DWORD (1 - ein, 0 - aus)
Hinweis:
Es kann sein, dass Sie VDAs der Version 1906.2 oder höher mit älteren Controller-Versionen verwenden, für die die Richtlinie in Web Studio nicht verfügbar ist. Ein Beispiel für eine ältere Controller-Version ist Version 7.15. In diesem Fall ist die HDX-Optimierung auf dem VDA standardmäßig aktiviert. Ab Workspace-App-Version 1907 startet Microsoft Teams im optimierten Modus. Weitere Hinweise zur gemischten Verwendung von 7.15 LTSR-Controllern und CR-VDAs finden Sie im Knowledge Center-Artikel CTX205549.
In diesem Fall können Sie die Registrierungseinstellung überschreiben, um das Feature für bestimmte Benutzer zu deaktivieren. Verwenden Sie eine Gruppenrichtlinie zur Anwendung eines Anmeldeskripts auf die Organisationseinheit des Benutzers, um die Registrierungseinstellung außer Kraft zu setzen.
In der Standardeinstellung ist die Microsoft Teams-Umleitung aktiviert.
Multimediakonferenzen
Diese Einstellung ermöglicht oder verhindert das Verwenden einer optimierten Webcam-Umleitungstechnologie durch Videokonferenzanwendungen.
Standardmäßig ist die Unterstützung für Videokonferenzen zugelassen.
Wenn Sie diese Einstellung einer Richtlinie hinzufügen, muss die Einstellung Windows Medienumleitung vorhanden und auf Zugelassen (Standardeinstellung) gesetzt sein.
Bei Verwendung von Multimediakonferenzen müssen folgende Bedingungen erfüllt sein:
- Der Gerätetreiber des Herstellers für die in der Multimediakonferenz verwendete Webcam ist installiert.
- Die Webcam wird mit dem Benutzergerät verbunden, bevor eine Videokonferenzsitzung gestartet wird. Der Server verwendet zu jedem Zeitpunkt nur eine installierte Webcam. Wenn mehrere Webcams auf dem Benutzergerät installiert sind, versucht der Server nacheinander jede Webcam zu verwenden. Dieser Versuch wird fortgesetzt, bis eine Videokonferenzsitzung steht.
Diese Richtlinie wird nicht benötigt, wenn für die Webcam die generische USB-Umleitung verwendet wird. Installieren Sie in diesem Fall die Webcamtreiber auf dem VDA.
Optimierung von Windows Media-Multimediaumleitung über WAN
Diese Einstellung gilt nur für Windows Media und nicht für HTML5. Die Einstellung aktiviert Folgendes:
- Transcodierung von Multimediainhalten in Echtzeit
- Zulassen von Audio- und Videostreaming für Mobilgeräte über problembehaftete Netzwerke
- Optimieren der Benutzererfahrung durch eine verbesserte Übermittlung von Windows Media-Inhalt über WAN
Standardmäßig wird die Bereitstellung von Windows Media-Inhalt über das WAN optimiert.
Wenn Sie diese Einstellung einer Richtlinie hinzufügen, muss die Einstellung Windows Media-Umleitung vorhanden und auf Zugelassen gesetzt sein.
Wenn diese Einstellung aktiviert ist, wird die Transcodierung von Multimediainhalten in Echtzeit je nach Bedarf automatisch bereitgestellt, um das Medienstreaming zu aktivieren. Gleichzeitig wird eine nahtlose Benutzererfahrung auch bei schlechten Netzwerkbedingungen ermöglicht.
GPU für die Optimierung von Windows Media-Multimediaumleitung über WAN verwenden
Mit dieser Einstellung, die nur für Windows Media gilt, wird die Transcodierung von Multimediainhalten in Echtzeit im Grafikprozessor (GPU) des Virtual Delivery Agent (VDA) ermöglicht. Sie verbessert die Serverskalierbarkeit. Die GPU-Transcodierung ist nur verfügbar, wenn der VDA eine unterstützte GPU für die Hardwarebeschleunigung hat. Andernfalls erfolgt die Transcodierung automatisch in der CPU.
Hinweis: GPU-Transcodierung wird nur von NVIDIA-GPUs unterstützt.
Standardmäßig ist die Verwendung der GPU auf dem VDA zum Optimieren der Bereitstellung von Windows Media-Inhalt über das WAN nicht zulässig.
Wenn Sie diese Einstellung einer Richtlinie hinzufügen, müssen die folgenden Einstellungen vorhanden und zugelassen sein:
- Windows Media-Umleitung
- Einstellungen für Optimierung von Windows Media-Multimediaumleitung über WAN
Verhindern von Fallback auf Windows Media
Diese Einstellung gilt für die Browserinhaltsumleitung, HTML5 und Windows Media. Damit sie HTML5 unterstützt, legen Sie die Richtlinie HTML5-Videoumleitung auf Zugelassen fest.
Administratoren können über die Einstellung der Richtlinie Verhinderung von Fallback auf Windows Media die Methoden für die Übertragung gestreamter Inhalte an Benutzer steuern.
Standardmäßig ist diese Einstellung nicht konfiguriert. Wenn die Einstellung auf “Nicht konfiguriert” festgelegt ist, entspricht dies der Einstellung Alle Inhalte wiedergeben.
Wählen Sie für die Konfiguration dieser Einstellung eine der folgenden Optionen:
- Alle Inhalte wiedergeben: Versuch des clientseitigen Inhaltsabrufs und anschließende Windows Media-Umleitung. Gelingt dies nicht, wird der Inhalt auf dem Server wiedergegeben.
- Alle Inhalte nur auf Client wiedergeben: Versuch des clientseitigen Inhaltsabrufs und anschließende Windows Media-Umleitung. Gelingt dies nicht, wird der Inhalt nicht wiedergegeben.
- Nur Inhalte auf Client wiedergeben, auf die Client Zugriff hat: Nur clientseitiger Abruf. Gelingt dies nicht, wird der Inhalt nicht wiedergegeben.
Wird der Inhalt nicht wiedergegeben, ist die folgende Fehlermeldung im Playerfenster zu sehen (Standardanzeigedauer: 5 Sekunden).
"Company has blocked video because of lack of resources"
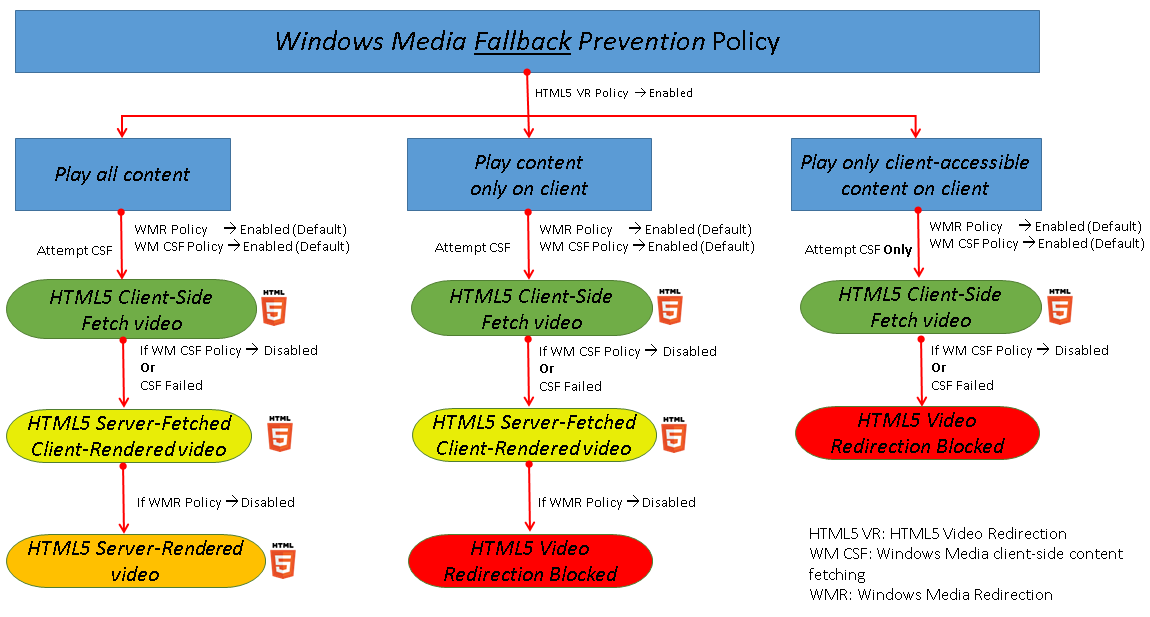
Die Anzeigedauer dieser Fehlermeldung kann mit dem folgenden Registrierungsschlüssel auf dem VDA angepasst werden. Wenn der Registrierungseintrag nicht existiert, ist die Anzeigedauer standardmäßig 5 Sekunden.
Der Registrierungspfad hängt von der Architektur des VDAs ab:
\HKLM\SOFTWARE\Wow6432Node\Citrix\HdxMediastream
Oder
\HKLM\SOFTWARE\Citrix\HdxMediastream
Registrierungsschlüssel:
Name: VideoLoadManagementErrDuration
Typ: DWORD
Bereich: 1 - bis zur DWORD-Grenze (Standardwert = 5)
Einheit: Sekunden
Clientseitiger Inhaltsabruf von Windows Media
Diese Einstellung gilt für Windows Media und HTML5. Diese Einstellung ermöglicht das Streamen von Multimediadateien direkt vom Quellanbieter im Internet oder Intranet auf Benutzergeräte statt über den XenApp- bzw. XenDesktop-Hostserver.
Standardmäßig ist diese Einstellung auf Zugelassen festgelegt. Das Zulassen dieser Einstellung verbessert die Netzwerkauslastung und Serverskalierbarkeit. Die Verbesserung wird durch Verlagerung der gesamten Medienverarbeitung vom Hostserver auf das Benutzergerät erreicht. Dadurch wird auch das Erfordernis der Installation eines erweiterten Multimedia-Frameworks, z. B. von Microsoft DirectShow oder Media Foundation, auf Benutzergeräten hinfällig. Das Benutzergerät muss lediglich Dateien von einer URL abspielen können.
Wenn Sie diese Einstellung einer Richtlinie hinzufügen, muss die Einstellung Windows Media-Umleitung vorhanden und auf Zugelassen gesetzt sein. Wenn Windows Media-Umleitung deaktiviert ist, ist das direkte Streaming von Multimediadateien auf Benutzergeräte ebenfalls deaktiviert.
Windows Media-Umleitung
Diese Einstellung gilt für HTML5 und Windows Media und steuert bzw. optimiert die Art und Weise, mit der Server Audio- und Videostreams Benutzern bereitstellen.
Standardmäßig ist diese Einstellung auf Zugelassen festgelegt. Für HTML5 wird diese Einstellung nicht wirksam, wenn die Richtlinie HTML5-Videoumleitung auf Nicht zugelassen festgelegt ist.
Wenn diese Einstellung aktiviert ist, erhöht sich die Ton- und Bildqualität von Medien, die auf dem Server gerendert werden, auf ein mit einer lokalen Wiedergabe auf dem Benutzergerät vergleichbares Niveau. Der Server streamt Multimediainhalte komprimiert im Originalformat zum Client, Dekomprimierung und Wiedergabe der Medien übernimmt das Benutzergerät.
Die Windows Media-Umleitung optimiert Multimediadateien, die mit Codecs verschlüsselt sind, die den Standards von Microsoft DirectShow, DirectX Media Objects (DMO) und Media Foundation entsprechen. Um eine Multimediadatei wiederzugeben, muss ein mit dem Codierungsformat der Multimediadatei kompatibler Codec auf dem Benutzergerät vorhanden sein.
Audio ist in der Citrix Workspace-App standardmäßig deaktiviert. Wenn Benutzer Multimedia-Anwendungen in ICA-Sitzungen ausführen können, aktivieren Sie Audio oder geben Sie den Benutzern in der Citrix Workspace-App-Benutzeroberfläche die Berechtigung, Audio zu aktivieren.
Wählen Sie Verweigert nur, wenn die Wiedergabe von Medien mit der Windows Media-Umleitung schlechter zu sein scheint, als mit der ICA-Komprimierung und regulärem Audio. Diese Situation ist selten, kann aber mit geringer Bandbreite vorkommen, beispielsweise bei Medien, in denen die Schlüsselbilder (Keyframes) weit auseinander liegen.
Windows Media-Umleitungspuffergröße
Diese Einstellung ist älter und gilt nicht für HTML5.
Mit dieser Einstellung geben Sie für die Multimediabeschleunigung eine Puffergröße zwischen 1 und 10 Sekunden an.
Die Standardpuffergröße ist 5 Sekunden.
Verwendung von Windows Media-Umleitungspuffergröße
Diese Einstellung ist älter und gilt nicht für HTML5.
Mit dieser Einstellung aktivieren oder deaktivieren Sie die Verwendung der unter Windows Media-Umleitungspuffergröße angegebenen Puffergröße.
In der Standardeinstellung wird die angegebene Puffergröße nicht verwendet.
Wenn diese Einstellung deaktiviert oder die Einstellung für die Windows Media-Umleitungspuffergröße nicht konfiguriert ist, verwendet der Server den Standardwert für die Puffergröße (fünf Sekunden).
In diesem Artikel
- Multimediarichtlinien
- HTML5-Videoumleitung
- Videoqualität beschränken
- Microsoft Teams-Umleitung
- Multimediakonferenzen
- Optimierung von Windows Media-Multimediaumleitung über WAN
- GPU für die Optimierung von Windows Media-Multimediaumleitung über WAN verwenden
- Verhindern von Fallback auf Windows Media
- Clientseitiger Inhaltsabruf von Windows Media
- Windows Media-Umleitung
- Windows Media-Umleitungspuffergröße
- Verwendung von Windows Media-Umleitungspuffergröße