Problembehandlung beim RealTime Optimization Pack
Weitere Informationen zum technischen Support für Microsoft Skype for Business unter Citrix Virtual Apps and Desktops finden Sie im Citrix Knowledge Base-Artikel https://support.citrix.com/article/CTX132979.
Warnung:
Eine unsachgemäße Bearbeitung der Registrierung kann schwerwiegende Probleme verursachen und eine Neuinstallation des Betriebssystems erforderlich machen. Citrix übernimmt keine Garantie dafür, dass Probleme, die auf eine unsachgemäße Verwendung des Registrierungs-Editors zurückzuführen sind, behoben werden können. Die Verwendung des Registrierungs-Editors geschieht daher auf eigene Gefahr. Machen Sie auf jeden Fall ein Backup der Registrierung, bevor Sie sie bearbeiten.
Hinzufügen des virtuellen Kanals für RealTime Optimization Pack zur Positivliste für virtuelle Kanäle
Wenn Sie das Feature “Positivliste für virtuelle Kanäle” verwenden, fügen Sie den virtuellen Kanal für RealTime Optimization Pack zur Positivliste hinzu. Andernfalls kann das Optimization Pack Skype for Business nicht optimieren.
Folgende Elemente sind erforderlich, um den virtuellen Kanal zur Positivliste hinzuzufügen:
- Name des virtuellen Kanals: CTXRMEP
- Pfad zur ausführbaren Datei für Skype for Business: C:\Programme\Microsoft Office\root\Office16\lync.exe
Hinweis:
Der ausführbare Pfad basiert auf Ihrer Version von Skype for Business oder ist ein benutzerdefinierter Installationspfad. Stellen Sie sicher, dass Sie den richtigen Pfad in Ihrer Umgebung verwenden.
Weitere Informationen zum Hinzufügen eines virtuellen Kanals zur Positivliste finden Sie unter Richtlinieneinstellungen für Positivliste virtueller Kanäle.
Überprüfen der Installation und Sammeln von Informationen zur Problembehandlung
Öffnen Sie die Seite Info und bestätigen Sie folgende Attribute:
- Verbindungstyp
- RealTime Connector- und RealTime Media Engine-Versionen
- Skype for Business-Version
- Betriebssystem
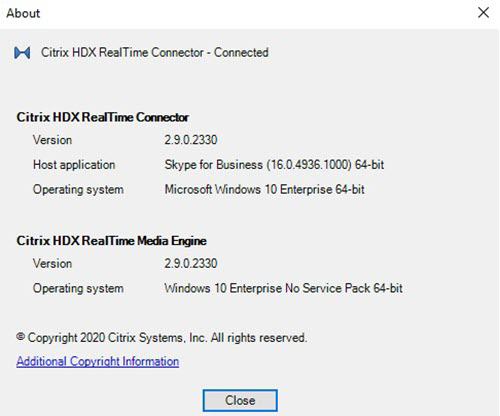
Öffnen Sie das Symbol für das Optimization Pack im Navigationsbereich und bestätigen Sie die Verbindungsattribute. In den folgenden Screenshots werden die möglichen Verbindungswerte angezeigt.
Verbunden mit - Es besteht eine RealTime Connector-Verbindung über einen virtuellen Kanal und die Version der remote RealTime Media Engine stimmt mit der Version von mediaEngine.Net überein.
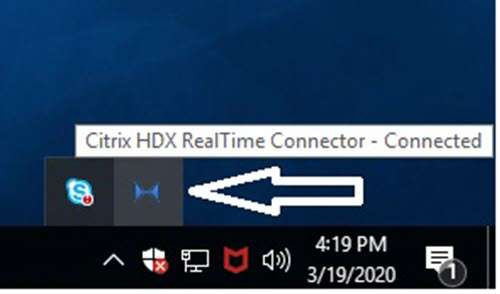
Verbindung wird hergestellt - MediaEngine.Net versucht eine RealTime Connector-Verbindung herzustellen.
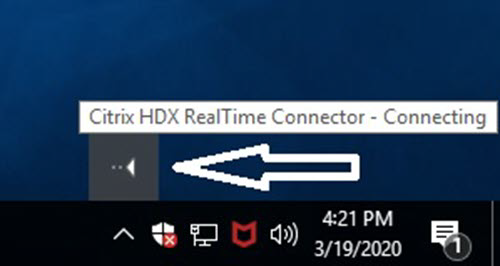
Fallback oder nicht optimierter Modus - Es besteht eine RealTime Connector-Verbindung mit einem lokalen RealTime Media Engine-Prozess.
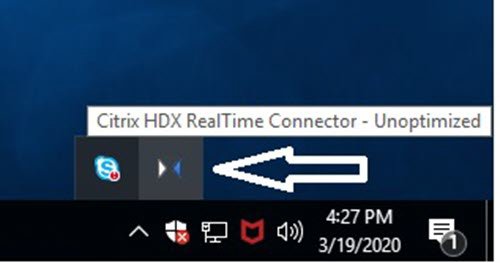
DisableFallback ist auf “Nur Audio” festgelegt - Wenn DisableFallback auf “Nur Audio” festgelegt ist, zeigt das Symbol folgendes Popup. Weitere Informationen zum Steuern des Fallbackmodus finden Sie unter Fallbackmodus.
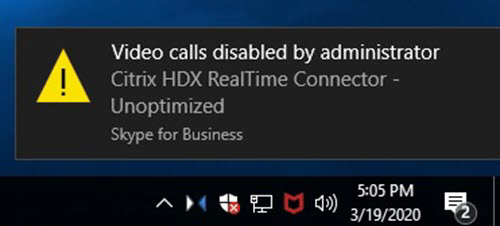
Version stimmt nicht überein - Entspricht “Verbunden mit”, aber die Version stimmt nicht genau überein (unterschiedliche Nummern für maximale und minimale Versionskomponenten)
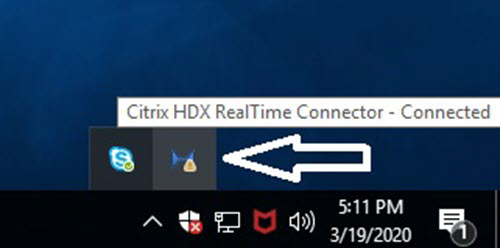
Nicht verbunden - Eine Registrierungseinstellung (Richtlinie) verhindert, dass MediaEngine.Net RealTime Media Engine lokal ausführt.
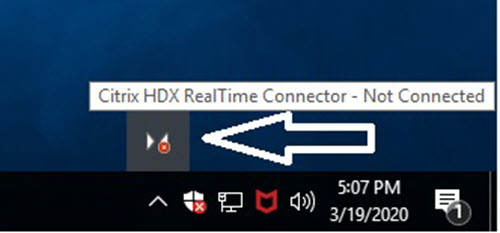
Zum Überprüfen der Installation und Sammeln von Informationen zur Problembehandlung klicken Sie mit der rechten Maustaste auf das Optimierungssymbol und nehmen die entsprechende Auswahl im Menü vor.
- Info: Gibt die Version von RealTime Connector und RealTime Media Engine an.
- Einstellungen - Enthält Kontrollkästchen für Mikrofonlautstärke automatisch anpassen (automatische Verstärkungsregelung) und Echounterdrückung aktivieren, die standardmäßig aktiviert sind. Deaktivieren Sie diese Optionen nur, wenn Benutzer mit einer der Funktionen Probleme haben.
- Anrufstatistik - Während eines Anrufes können Sie Informationen zur Netzwerkintegrität anzeigen, wenn Sie Anrufstatistik wählen. Das Fenster “Netzwerkintegrität” wird angezeigt, wie im folgenden Beispiel abgebildet. Um die Werte in einer Textdatei zu speichern (Standardname call_statistics_<date>.txt), wählen Sie Statistik speichern. Hinweis: Andere Menüelemente sind deaktiviert, wenn das Fenster “Anrufstatistik” geöffnet ist.
- Protokolle sammeln - Wenn Sie Protokolle sammeln wählen, wird ein Dialogfeld Speichern unter angezeigt und Sie können die Protokolldatei speichern. Wir bieten einen Protokollparsertool namens RTOP Analyzer an. In dem Tool werden folgende Informationen angezeigt:
- Anrufdaten (Anrufer, Anrufempfänger, Anrufdauer usw.)
- Detaillierte Beschreibung des Anrufs und aller aufgetretenen Probleme
- Session Description Protocol (SDP)-Nutzlastfluss zwischen Endpunkten
- Anrufstatistik
- Während des Anrufs ausgegebene Fehler oder Warnungen
- Session Description Protocol (SDP)-Meldungen
- Wenn Sie das Symbol “Protokolle sammeln” im Infobereich auswählen:
- Das RealTime Optimization Pack schließt den AudioTranscoder-Ordner in die Protokollierung ein. Diese Informationen helfen bei der Analyse von Audio- und Tonproblemen.
- Das RealTime Optimization Pack erfasst die aktuellen UCCAPI- und UCCAPI.bak-Protokolldateien.
Informationen zum RTOP Analyzer finden Sie im Citrix Knowledge Center-Artikel https://support.citrix.com/article/CTX214237.
- Hilfe: Öffnet die Hilfe für Skype for Business.
Anrufstatistik - Zeigt Audio- und Videostatistiken an, einschließlich Simulcast-Videoinformationen.
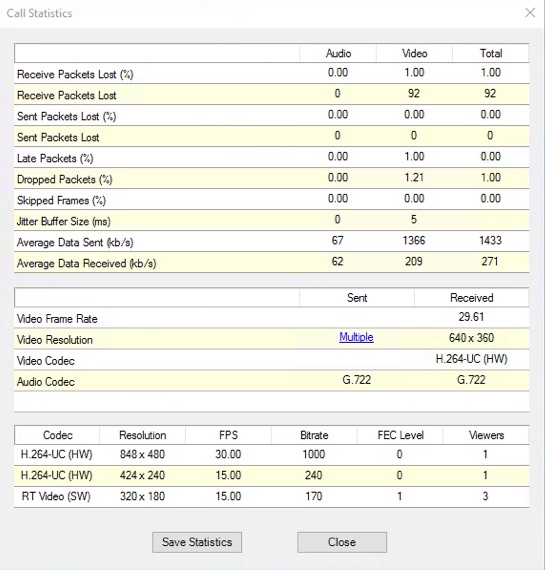
Lösen von Leistungsproblemen
Wenn Leistung und Stabilität des Optimization Packs schlecht sind, ist eine wahrscheinliche Ursache die Interaktion mit einer Antiviren- oder Sicherheitsanwendung. Lösen Sie das Problem, indem Sie sicherstellen, dass diese Anwendung richtig konfiguriert ist.
Die richtige Konfiguration umfasst die folgenden Softwareausnahmen:
- Optimization Pack-Prozess
- Speicherort der Protokolldatei von Optimization Pack
- Speicherort der Protokolldatei von Skype for Business-Client
- Deaktivieren Sie den Netzwerkverzeichnisscan in den Echtzeiteinstellungen (Scan von Dateien und Ordnern in Netzwerkfreigaben und zugeordneten Netzlaufwerken)
Informationen zu Tonproblemen finden Sie unter Tonprobleme und langsame Anrufverbindungsherstellung.
Speichern von Absturzprotokollen für Dell Wyse-Terminals
Auf Dell Wyse-Terminals wird die Protokolldatei eines Anwendungsabsturzes nicht gespeichert, wenn der Benutzer im Benutzermodus arbeitet. Um Absturzprotokolle zu speichern, muss der Benutzer im Administratormodus arbeiten. Sie finden Absturzprotokolle im MS-RAMDRIVE, standardmäßig Laufwerk Z auf Wyse-Terminals.
Problembehandlung schlechter Videoqualität
Schlechte Videoqualität wird oft durch Folgendes verursacht:
- Verfügt das Benutzergerät über entsprechende Möglichkeiten und ist ausreichend Bandbreite verfügbar, sind mit RealTime Media Engine HD-Videokonferenzen möglich. Einige Geräte liefern nur Video mit geringer Auflösung, es sei denn, es wird eine Webcam verwendet, die H.264-Hardwarecodierung bietet.
- Nicht ausreichende CPU-Leistung verursacht oft schlechte Videoqualität. Überprüfen Sie die CPU-Leistung, indem Sie mit der rechten Maustaste auf das Symbol für das Optimization Pack klicken und Anrufstatistik auswählen.
- Veraltete Windows 7-Hardware und -Software kann zu Fehlermeldungen bei der Videowiedergabe führen. Stellen Sie sicher, dass aktuelle Updates für die Hardware und Software angewendet wurden.
- Die RightLight-Technik von Logitech kann zu Videoproblemen führen, da die von der Kamera erzeugte Framerate verringert wird. Stellen Sie sicher, dass das Kontrollkästchen für RightLight in den Einstellungen der Logitech-Kamera deaktiviert ist, damit die Kamera mehr Frames pro Sekunde aufzeichnet.
- Funknetzwerkverbindungen können zu einer schlechten Videoqualität führen. Ist ein Kabelnetzwerk vorhanden, deaktivieren Sie zur Gewährleistung einer zuverlässigen Videoübertragung den Funkadapter und stellen Sie eine Verbindung mit einem Kabelnetzwerk her.
Andere Optionen zur Verbesserung der Bildqualität:
- Verbessern der Beleuchtung
- Erstellen eines dunklen Hintergrunds in dem Raum, von dem das Bild übertragen wird
- Einstellen der Flimmeranpassung an der übertragenden Kamera
Weitere Informationen zu den Faktoren, die sich auf die Videoqualität bei Skype for Business auswirken, finden Sie im Citrix Knowledge Base-Artikel https://support.citrix.com/article/CTX222553.
Problembehandlung bei fehlgeschlagenen oder schlechten Anrufverbindungen auf Laptops, die unter Windows ausgeführt werden
Intel-Prozessoren enthalten die SpeedStep-Technologie, mit der die Taktfrequenz des Prozessors verringert wird, wenn die Maschine mit Akku läuft. Da Desktopvideoanwendungen nur bei normalen Prozessorgeschwindigkeiten ausgeführt werden können, kann SpeedStep zu schlechter Video- und Audioqualität und zum Fehlschlagen von Verbindungen führen.
SpeedStep ist aktiviert, wenn das Windows-Energieschema auf “Tragbar/Laptop” eingestellt ist. Ändern Sie das Energieschema in “Heim-/Büroschreibtisch” oder in “Nie”. Für eine verbesserte Anrufqualität sollte der Laptop auch an das normale Stromnetz angeschlossen sein.
Ermitteln, ob die Firewall RealTime Connector blockiert
RealTime Connector wird u. U. nicht gestartet, wenn eine persönliche Firewall die Netzwerkinitialisierung zu lange blockiert. Diese Situation wird von allein behoben, wenn das Programm das nächste Mal nach dem Aufheben der Blockierung ausgeführt wird.
Wenn die Firewall das Programm blockiert, wird möglicherweise eine Fehlermeldung wie die folgende angezeigt:
- RealTime Connector wartet auf die Verbindung von RealTime Media Engine.
- RealTime Connector konnte auf diesem Gerät nicht verwaltet werden. Kommunikation mit RealTime Media Engine wurde unterbrochen. Wenden Sie sich an den Systemadministrator.
Erstellen Sie in solchen Fällen eine Ausnahme in der Windows-Firewall.
Beheben von Videoqualitätsproblemen beim Verwenden einer Drahtlosnetzwerkverbindung
Wenn Sie Probleme bei der Videoqualität feststellen, wenn Sie eine Drahtlosnetzwerkverbindung verwenden, versuchen Sie, den Abstand zum Drahtloszugriffspunkt zu verringern. Wenn das Problem nicht behoben ist, verwenden Sie eine verkabelte Netzwerkverbindung. Deaktivieren Sie den Drahtlosnetzwerkadapter, wenn Sie eine verkabelte Netzwerkverbindung verwenden, um Übertragungsprobleme zu vermeiden.
Beheben von Installationsproblemen
Probleme bei der Softwareinstallation hängen meistens mit beschädigten Systemdateien zusammen, die für die Installation benötigt werden. Diese Fehler sind selten und die Problembehandlung ist schwer.
Der RealTime Media Engine-Installer benötigt Microsoft .NET 4.0. Wenn es nicht auf dem Computer vorhanden ist, installieren Sie es, um das Problem zu beheben. Falls es installiert ist, reparieren Sie die Installation von .NET.
Auf einigen Windows-Maschinen haben Kunden Probleme bei der Softwareinstallation, wenn eingebettete VB-Skripte mit benutzerdefinierten Aktionen ausgeführt werden. Oft werden dem Benutzer die Fehler 2738 und 1720 angezeigt oder sie werden in die Installationsprotokolle geschrieben. Bei einigen Kunden sind diese Fehler aufgetreten, wenn ein Antivirenprogramm die Klassen-ID von vbscript.dll unter die Registrierungsstruktur HKEY_CURRENT_USER statt unter HKEY_LOCAL_MACHINE setzt. Für die richtige erhöhte Ausführungsebene muss die Klassen-ID unter HKEY_LOCAL_MACHINE platziert sein.
Führen Sie die folgenden Registrierungsabfragen aus, um zu ermitteln, ob die Klassen-ID von vbscript.dll für den aktuellen Benutzer, systemweit oder für beide installiert ist:
% reg query HKEY_CURRENT_USER\SOFTWARE\Classes\CLSID{B54F3741-5B07-11CF-A4B0-00AA004A55E8}% reg query HKEY_LOCAL_MACHINE\SOFTWARE\Classes\CLSID{B54F3741-5B07-11CF-A4B0-00AA004A55E8}
Die Klassen-ID sollte nur für HKEY_LOCAL_MACHINE angezeigt werden. Führen Sie die folgenden Schritte aus, wenn sie unter HKEY_CURRENT_USER ist. Wenn die Klassen-ID unter HKEY_CURRENT_USER und nicht unter HKEY_CURRENT_USER ist, beginnen Sie mit Schritt 2.
-
Führen Sie ein Hilfsprogramm für die Antiviren-Bereinigung aus:
- Wenn ein Antivirenprogramm auf dem Terminal installiert ist und der Anbieter ein Bereinigungshilfsprogramm hat, führen Sie das Bereinigungshilfsprogramm aus.
- Führen Sie die Installer-MSI für die RealTime Media Engine erneut aus.
- Gehen Sie auf den nächsten Schritt, wenn das Problem weiterhin besteht.
-
Registrieren Sie vbscript.dll:
Die Datei vbscript.dll oder der Registrierungsverweis auf die Klassen-ID kann aufgehoben oder beschädigt werden. Führen Sie die folgenden Schritte für die Registrierung oder Reparatur aus.
- Führen Sie CMD.exe als Administrator aus. Klicken Sie auf “Start”, geben “cmd” ein und klicken Sie mit der rechten Maustaste auf “cmd”. Wählen Sie dann Als Administrator ausführen.
- Geben Sie im Befehlsfenster Folgendes ein:
- 32-Bit-Version von Windows: cd %windir%\system32
- 64-Bit-Version von Windows: cd %windir%\syswow64
- Geben Sie im Befehlsfenster regsvr32 vbscript.dll ein.
- Führen Sie die Installer-MSI für die RealTime Media Engine erneut aus.
- Gehen Sie auf den nächsten Schritt, wenn das Problem weiterhin besteht.
-
Entfernen der Klassen-ID von vbscript.dll:
-
Entfernen Sie im Registrierungs-Editor den Registrierungsschlüssel
HKEY_Current_User\SOFTWARE\Classes\CLSID{ B54F3741-5B07-11CF-A4B0-00AA004A55E8}. -
Wählen Sie Start > Systemsteuerung, navigieren Sie zu den Einstellungen für die Benutzerkontensteuerung und stellen Sie den Schieberegler auf Nie benachrichtigen.
Nach dem Abschluss der Problembehandlung können Sie diese Änderung bei Bedarf rückgängig machen.
-
Führen Sie die Installer-MSI für die RealTime Media Engine erneut aus.
-
Gehen Sie auf den nächsten Schritt, wenn das Problem weiterhin besteht.
-
-
Reparieren Sie die beschädigten Systemdateien mit dem Systemdatei-Überprüfungsprogramm:
- Führen Sie CMD.exe als Administrator aus. Klicken Sie auf “Start”, geben “cmd” ein und klicken Sie mit der rechten Maustaste auf “cmd”. Wählen Sie dann Als Administrator ausführen.
- Geben Sie im Befehlsfenster sfc /scannow ein.
- Führen Sie die Installer-MSI für die RealTime Media Engine erneut aus.
- Gehen Sie auf den nächsten Schritt, wenn das Problem weiterhin besteht.
-
Stellen Sie den Originalzustand beschädigter Registrierungseinträge wieder her:
-
Starten Sie das Windows-Terminal neu, legen Sie während des Neustarts die Installations-DVD für das Betriebssystem ein und starten Sie das Terminal von der DVD.
Die Installations-DVD für das Betriebssystem muss dem Windows Service Pack entsprechen, das auf dem Terminal installiert ist.
-
Folgen Sie den Installationsschritten und wählen Sie die Option für das Reparieren des Betriebssystems.
-
Führen Sie die Installer-MSI für die RealTime Media Engine erneut aus.
-
Benachrichtigungsbereichsymbol zeigt einen nicht optimierten Fallbackvorgang
Eine nicht optimierte Sitzung im Fallbackmodus: Der RealTime Connector kann keine Verbindung zur RealTime Media Engine herstellen und die Audio- und Videoverarbeitung erfolgt auf dem Server. Wenn das Benachrichtigungsbereichsymbol eine nicht optimierte Fallbacksitzung anzeigt, probieren Sie die folgenden Fehlerbehebungstipps aus:
- Wenn die RealTime Media Engine nicht auf dem Clientgerät installiert ist, installieren Sie sie.
- Eine Version der RealTime Media Engine, die neuer ist als die des RealTime Connectors, ist auf dem Benutzergerät installiert. Installieren Sie die richtige Version von RealTime Media Engine neu oder aktualisieren Sie RealTime Connector. Sie können eine Kombination aus den Versionen 2.x von RealTime Connector und RealTime Media Engine verwenden. Die Version von RealTime Connector muss dieselbe oder neuer sein wie die Version der RealTime Media Engine.
- Die RealTime Media Engine wird u. U. nicht gestartet. Um die Protokolle zu erhalten, klicken Sie auf das Symbol für das RealTime Optimization Pack und wählen Sie Protokolle. Wenn Sie die Ursache des Problems nicht ermitteln können, wenden Sie sich an den technischen Support von Citrix.
Infobereichssymbol wird nicht angezeigt
Wenn Sie das Optimization Pack auf dem Endpunkt und dem Server installiert haben und Skype for Business starten, wird das Optimization Pack-Symbol im Infobereich angezeigt. Wenn dies nicht der Fall ist, stellen Sie sicher, dass die Skype for Business-Version Public Update (PU) 15.0.4779.1001 oder höher ist.
Benachrichtigungssprechblasen werden nicht angezeigt
Wenn die Benachrichtigungssprechblasen nicht erscheinen, stellen Sie sicher, dass sie nicht deaktiviert sind. Die Benachrichtigungssprechblasen können aktiviert und deaktiviert werden. Weitere Informationen finden Sie unter Benachrichtigungssprechblasen.
Tonprobleme und langsame Anrufverbindungsherstellung
Wenn das Herstellen von Anrufverbindungen lange dauert oder bei hergestellten Anrufverbindungen Tonprobleme auftreten, überprüfen Sie die Antivirensoftware und stellen Sie sicher, dass lync.exe vom Scan ausgeschlossen ist. Beispiel:
- Ein Anruf geht ein und der Klingelton wird falsch und mit Unterbrechungen in unregelmäßigen Abständen wiedergegeben.
- DTMF-Wiedergabe (Dual Tone Multiple Frequencies) ist unbeständig und erschwert die Erkennung der eingegebenen Ziffer.
- Ruckeln beim Klingeln und bei den Tönen für Rückruf bei Halten
Windows Defender
Tonprobleme können ggf. aufgrund von Windows Defender auftreten. Citrix empfiehlt, dass Sie Folgendes vorbeugend für alle Windows 8.1- und Windows 10-VDAs ausführen:
- Wählen Sie Start und geben Sie Defender ein.
- Wählen Sie die Option “Windows Defender-Einstellungen”.
- Navigieren Sie zu “Ausschlüsse” und wählen Sie Ausschluss hinzufügen.
- Wählen Sie EXE-, COM- oder SCR-Prozess ausschließen.
- Navigieren Sie zum Installationsverzeichnis von Skype for Business (C:\Programme\Microsoft Office\Office15).
- Wählen Sie Lync.exe und wählen Sie Diese Datei ausschließen.
Skype for Business erkennt die Webcam nicht
Wenn nicht optimiertes Skype for Business die Webcam eines Benutzers nicht erkennt, fügen Sie auf dem VDA in der Registrierung Folgendes hinzu: DevicePath:
HKEY_CLASSES_ROOT\CLSID\\{860BB310-5D01-11d0-BD3B-00A0C911CE86}\Instance\Citrix HDX Web Camera (32-Bit-Geräte)
HKEY_CLASSES_ROOT\Wow6432Node\CLSID{860BB310-5D01-11d0-BD3B-00A0C911CE86}\Instance\Citrix HDX Web Camera (64-Bit-Geräte)
Name: DevicePath
Typ: REG_SZ
Wert: Citrix Client
Optimierte Anrufe schlagen fehl, wenn das Clientgerät keinen Zugriff auf Edgeserver hat
Für Remoteverbindungen mit dem RealTime Optimization Pack müssen Edgeserver bereitgestellt werden und von Remoteendpunkten aus erreichbar sein.
Mit der Edge-Fallback-Erkennung können Sie das RealTime Optimization Pack im Fallbackmodus verwenden, wenn Ihr Endpunkt keinen Edgeserver erreicht. Beim Start der RealTime Media Engine wird die Edge-Konnektivität geprüft. Die RealTime Media Engine wechselt in den Fallbackmodus, wenn der Remoteendpunkt nicht auf einen konfigurierten Edgeserver zugreifen kann. Legen Sie folgende Registrierungsschlüssel fest:
HKEY_CURRENT_USER\SOFTWARE\Citrix\HDXRTConnector
Name: EdgeFallbackEnabled
Typ: DWORD (32-Bit)
Wert: 1
Name: DisableFallback
Typ: DWORD (32-Bit)
Wert: 0
Nachdem Sie die Edge-Fallback-Erkennung in der Registrierung festgelegt haben, zeigt das Fenster Info im Fallbackmodus die Meldung Kein Zugriff auf Edgeserver an.
In diesem Artikel
- Hinzufügen des virtuellen Kanals für RealTime Optimization Pack zur Positivliste für virtuelle Kanäle
- Überprüfen der Installation und Sammeln von Informationen zur Problembehandlung
- Lösen von Leistungsproblemen
- Speichern von Absturzprotokollen für Dell Wyse-Terminals
- Problembehandlung schlechter Videoqualität
- Problembehandlung bei fehlgeschlagenen oder schlechten Anrufverbindungen auf Laptops, die unter Windows ausgeführt werden
- Ermitteln, ob die Firewall RealTime Connector blockiert
- Beheben von Videoqualitätsproblemen beim Verwenden einer Drahtlosnetzwerkverbindung
- Beheben von Installationsproblemen
- Benachrichtigungsbereichsymbol zeigt einen nicht optimierten Fallbackvorgang
- Infobereichssymbol wird nicht angezeigt
- Benachrichtigungssprechblasen werden nicht angezeigt
- Tonprobleme und langsame Anrufverbindungsherstellung
- Skype for Business erkennt die Webcam nicht
- Optimierte Anrufe schlagen fehl, wenn das Clientgerät keinen Zugriff auf Edgeserver hat