Einstellungen für Windows
Wichtig:
Die Seite Einstellungen von Lizenzserver VPX ist anders und bietet nicht alle in der Windows-Version enthaltenen Einstellungen. Informationen zur Seite “Einstellungen” von Lizenzserver VPX finden Sie unter Einstellungen für Lizenzserver VPX.
Zeigen Sie die Einstellungen an, indem Sie oben auf dem Bildschirm auf das Zahnradsymbol Einstellungen klicken. Es gibt drei Arten von Einstellungen:
- Konto
- Serverkonfiguration
- Nutzung und Statistiken
Konto
Mit diesem Bildschirm können Sie Folgendes tun:
Konfigurieren des Benutzer- und Gruppenzugriffs zum Verwalten des Lizenzservers.
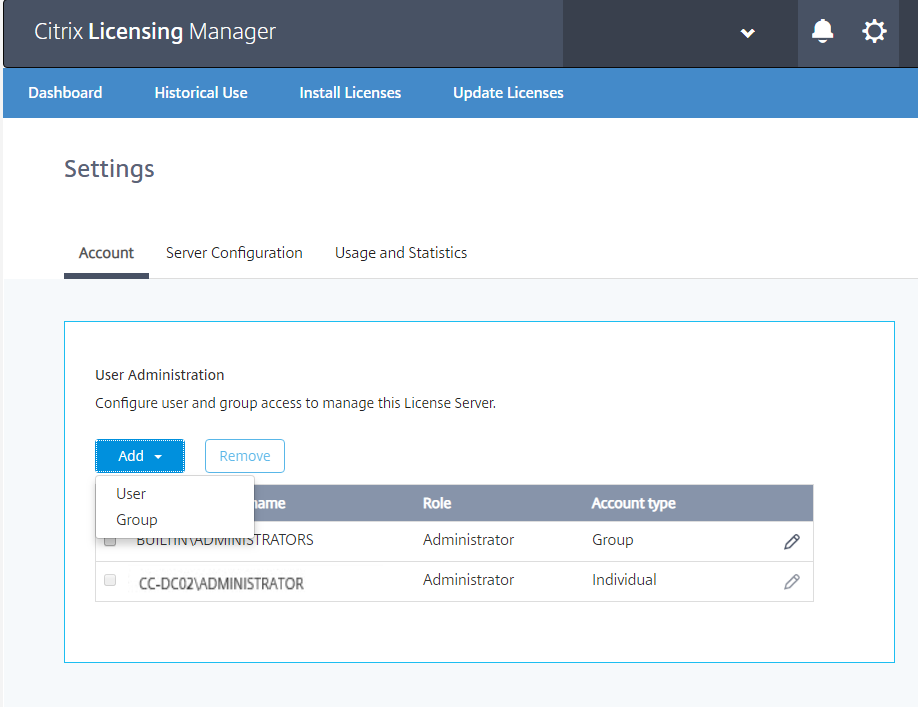
Der Citrix Licensing Manager kann lokale Windows-Benutzer und -Gruppen sowie Active Directory-Benutzer und -Gruppen verwenden. Hier konfigurierte Benutzer können auf Citrix Licensing Manager und die Citrix License Administration Console zugreifen.
Active Directory-Benutzer und -Gruppen sind Teil eines Active Directory-/Netzwerkauthentifizierungssystems. Um sie zu unterstützen, muss der Windows-Lizenzserver Mitglied einer Microsoft Active Directory-Domäne sein und Citrix Licensing Manager ausführen.
Benutzer werden mit lokalen Rollen konfiguriert. Alle als Administratoren erstellte Benutzer können Folgendes:
- Anzeigesprache für die Konsole auswählen
- Systeminformationen anzeigen
- Benutzer hinzufügen und entfernen
- Lizenzserverport konfigurieren
- Vendor Daemon-Port konfigurieren
- Port für die Lizenzierungswebdienste konfigurieren
- Lizenzen konfigurieren und hinzufügen
Das Standardadministratorkonto wird bei der Installation von Citrix Licensing Manager erstellt. Verwenden Sie das Administratorkonto, um sich anfangs an der Konsole anzumelden und weitere Benutzer hinzuzufügen.
Serverkonfiguration
Mit diesem Bildschirm können Sie Folgendes tun:
- Ports für Lizenzserver, Vendor Daemon und Lizenzierungswebdienste konfigurieren
- Lizenzverlängerung für Customer Success Services konfigurieren.
- Aktivieren und deaktivieren Sie den Lizenz-Burst-Modus.
- Anzeigesprache für die Konsole auswählen
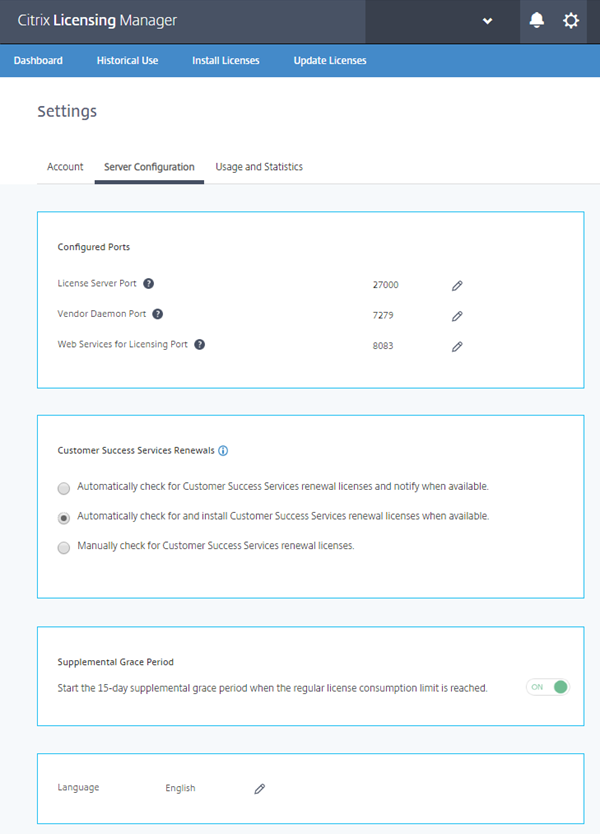
Portnummern konfigurieren (in Lizenzserver VPX nicht verfügbar)
Sie können die drei Standardports bearbeiten:
-
Lizenzserver. Diese Portnummer wird vom License Server Manager verwendet. License Server Manager handhabt die anfängliche Kommunikation zwischen den Produkten, startet den Vendor Daemon und gibt Auscheck- und Eincheckanfragen an den Vendor Daemon weiter. Standardportnummer ist 27000.
-
Vendor Daemon: Diese Portnummer wird vom Citrix Vendor Daemon verwendet. Der Vendor Daemon ist für die Kernfunktionen des Lizenzservers verantwortlich, u. a. die Lizenzzuweisung. Standardportnummer hierfür ist 7279. Sie müssen die Portnummer aber ggf. ändern, wenn Sie eine Firewall verwenden oder die Portnummer bereits verwendet wird.
-
Web Services for Licensing. Port für Web Services for Licensing. Web Services for Licensing hostet Citrix Licensing Manager. Benutzer, die eine Verbindung zum Citrix Licensing Manager herstellen, verwenden diesen Port. Director und Studio verwenden diesen Port für die Kommunikation mit dem Lizenzserver über Web Services for Licensing. Standardportnummer ist 8083.
Suchen und Installieren einer Verlängerungslizenz für Customer Success Services
Wenn der Citrix Licensing Manager aktiviert ist, kontaktiert er wöchentlich Webdienste auf citrix.com, um zu prüfen, ob Customer Success Services-Verlängerungslizenzen verfügbar sind.
Abhängig von der Konfiguration sucht der Citrix Licensing Manager automatisch oder manuell nach Customer Success Services-Verlängerungslizenzen. Sie werden benachrichtigt oder die gefundenen Lizenzen werden installiert.
- Wählen Sie im Citrix Licensing Manager das Symbol für Einstellungen oben links.
- Legen Sie fest, wie Sie benachrichtigt werden und ob die Verlängerungslizenzen automatisch installiert werden. Wählen Sie dann Speichern.
Wenn die automatische Suche nach Customer Success Services-Verlängerungslizenzen fehlschlägt, müssen Sie die Firewalleinstellung überprüfen oder einen Proxy konfigurieren. Dieses Feature funktioniert nur, wenn der Lizenzserver auf https://citrixservices.citrix.com zugreifen kann.
- Customer Success Services-Verlängerungslizenzen automatisch suchen und ggf. benachrichtigen: Citrix Licensing Manager zeigt eine Benachrichtigung an. Klicken Sie auf einen Link, um die verfügbaren Verlängerungen herunterzuladen und zu installieren. Dieselbe Benachrichtigung wird in Studio und Director angezeigt, wenn sie zum Verwalten des Lizenzservers konfiguriert sind.
- Customer Success Services-Verlängerungslizenzen automatisch suchen und ggf. installieren: Citrix Licensing Manager sucht wöchentlich nach Verlängerungslizenzen und installiert sie, wenn welche verfügbar sind. Es wird einige Tage lang eine Benachrichtigung mit der Meldung angezeigt, dass Verlängerungen installiert wurden.
- Customer Success Services-Verlängerungslizenzen manuell suchen: Wählen Sie auf der Registerkarte Lizenz aktualisieren die Option “Nach verfügbaren Verlängerungen suchen”. Auf der Registerkarte Lizenz aktualisieren wird Ihnen jederzeit eine Liste der in den letzten 30 Tagen installierten Lizenzen angezeigt.
Lizenzburstmodus (In License Server VPX nicht verfügbar.)
Geben Sie an, ob der 15-Tage-Lizenzburstmodus gestartet werden soll, wenn Sie das reguläre Lizenzverbrauchslimit erreicht haben. Weitere Informationen finden Sie unter “Lizenzburstmodus” im Artikel Technische Übersicht.
Ändern der Standardsprache und der Anzeigesprache
Sie können die Standardsprache von Citrix Licensing Manager ändern. Der Standard gilt für alle Konsolenbenutzer. Verfügbare Sprachen:
- Chinesisch (vereinfacht)
- Englisch
- Französisch
- Deutsch
- Japanisch
- Spanisch
Nutzung und Statistiken
Mit diesem Bildschirm können Sie Folgendes tun:
- Konfigurieren des Teilens von Nutzungsstatistiken mit Citrix.
- Mit einem achtstelligen Code registrieren Sie Ihren Lizenzserver bei Citrix Cloud und prüfen, ob Ihr Lizenzserver bei Citrix Cloud registriert ist.
- Erfahren Sie, wie Sie Ihren Lizenzserver bei Citrix Cloud registrieren und herausfinden, ob Ihr Lizenzserver bei Citrix Cloud registriert ist.
- Informieren Sie sich über den Status der Uploads. Wenn Uploads fehlschlagen, werden Informationen mit Vorschlägen zur Behebung der Probleme angezeigt.
- Erzwingen Sie einen Datenupload zu Citrix.
- Legen Sie den Zeitraum fest, für den die historischen Nutzungsdaten gespeichert werden. Der Standardwert ist 180 Tage.
Registrierung bei Citrix Cloud und Aufheben der Registrierung
Der Abschnitt Nutzung und Statistiken im Bildschirm Einstellungen enthält eine Shortcodeaktivierung zum vereinfachten Registrieren des Citrix Lizenzservers bei Citrix Cloud. Wenn Sie dies getan haben, zeigt dieser Bildschirm an, dass Sie registriert sind.
Im selben Bildschirm können Sie Ihre Registrierung auch entfernen.
Wenn Sie den Lizenzserver bei Citrix Cloud registrieren, sammelt und speichert der Lizenzserver die Nutzungsdaten für die Call Home-Lizenz. Die Daten werden dann in regelmäßigen Abständen an Citrix Cloud übermittelt.
Wichtig:
Bevor Sie den Lizenzserver in Citrix Cloud registrieren, öffnen Sie mit Firewallregeln diese URLs:
https://trust.citrixnetworkapi.net:443
https://trust.citrixworkspacesapi.net:443
https://core.citrixworkspacesapi.net:443Stellen Sie sicher, dass der Lizenzserver auf den Server der Zertifikatsperrliste für DigiCert zugreifen kann. Der Lizenzserver überprüft auf dem Server, ob die erforderlichen Zertifikate gültig sind oder widerrufen wurden.
Registrieren:
- Klicken Sie auf dem Bildschirm “Nutzung und Statistiken” auf Registrieren. Es wird ein achtstelliger alphanumerischer Code generiert.
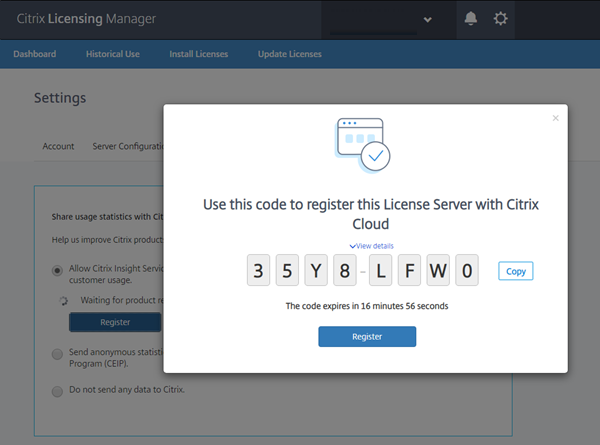
- Wählen Sie Details anzeigen, um die Lizenzserverversion, die MAC-ID, den Hostnamen und die IP-Adresse anzuzeigen.
- Klicken Sie auf Registrieren, um zur Citrix Cloud-Anmeldeseite zu gelangen.
- Geben Sie Ihre gültigen Citrix Cloud-Anmeldeinformationen ein und Sie werden zur Produktregistrierung > Registrierung weitergeleitet.
- Fügen Sie erneut den achtstelligen alphanumerischen Code ein und klicken Sie auf Weiter.
- Überprüfen Sie die Registrierungsdetails und klicken Sie auf Registrieren.
Hinweis:
Wenn Sie nicht zur Produktregistrierung weitergeleitet werden, führen Sie folgende Schritte aus:
- Gehen Sie zu
citrix.cloud.comund melden Sie sich an.- Wählen Sie Ihr Unternehmen aus und wählen Sie das Menü > Identitäts- und Zugriffsverwaltung > Registerkarte “API-Zugriff” > Produktregistrierungen.
Weitere Informationen finden Sie unter Registrieren von On-Premises-Produkten bei Citrix Cloud.
Ihr Lizenzserver wurde erfolgreich in Citrix Cloud registriert. Sie können die Details in der Citrix Cloud-Benutzeroberfläche anzeigen.
Registrierung entfernen:
Es kann Situationen geben, in denen Sie die Lizenzserver-Registrierung bei Citrix Cloud entfernen möchten. Beispielsweise, wenn das Unternehmen A, bei dem Ihr Lizenzserver registriert ist, mit einer anderen Organisation fusioniert hat. Sie möchten Ihre Lizenznutzungsdaten in einem Citrix Kundenkonto konsolidieren. Entfernen Sie dazu Ihre Registrierung und registrieren Sie sich mit einem neuen Citrix Cloud-Konto.
Builds 29000 und 30000:
- Klicken Sie im Bildschirm “Nutzung und Statistiken” auf Registrierung entfernen.
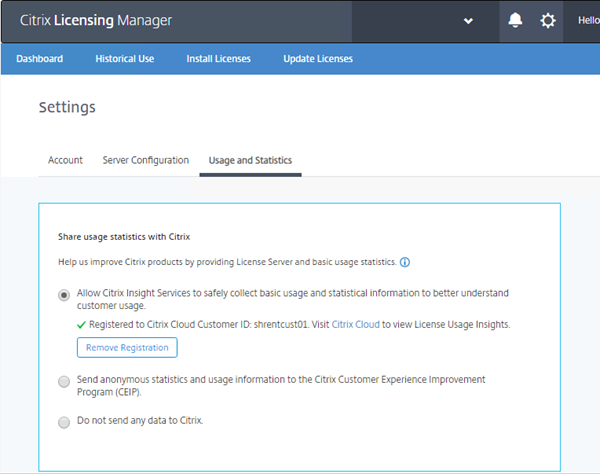
- Klicken Sie in der Bestätigungsaufforderung Registrierung entfernen auf Registrierung entfernen, um die Registrierung aus dem Citrix Licensing Manager zu entfernen.
Ihre Registrierung wird von Citrix Cloud entfernt.
In Build 28000:
- Klicken Sie im Bildschirm “Nutzung und Statistiken” auf Registrierung entfernen.
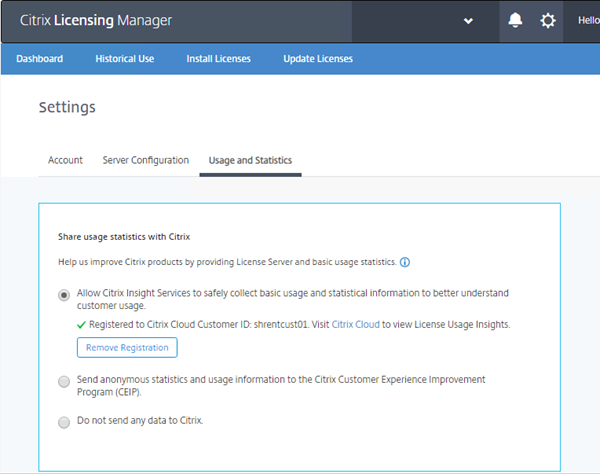
- Klicken Sie in der Bestätigungsaufforderung Registrierung entfernen auf Registrierung entfernen, um die Registrierung aus dem Citrix Licensing Manager zu entfernen.
- Um die Registrierung vollständig aufzuheben, müssen Sie sie auch in Citrix Cloud entfernen. Rufen Sie die Citrix Cloud-Anmeldeseite auf.
- Geben Sie Ihre Citrix Cloud-Anmeldeinformationen ein und wählen Sie in Citrix Cloud die Menüoption Identitäts- und Zugriffsverwaltung.
- Navigieren Sie zur Registerkarte API-Zugriff, klicken Sie auf Produktregistrierungen, klicken Sie in der Produktzeile auf die Punkte (…) und dann auf Registrierung entfernen.
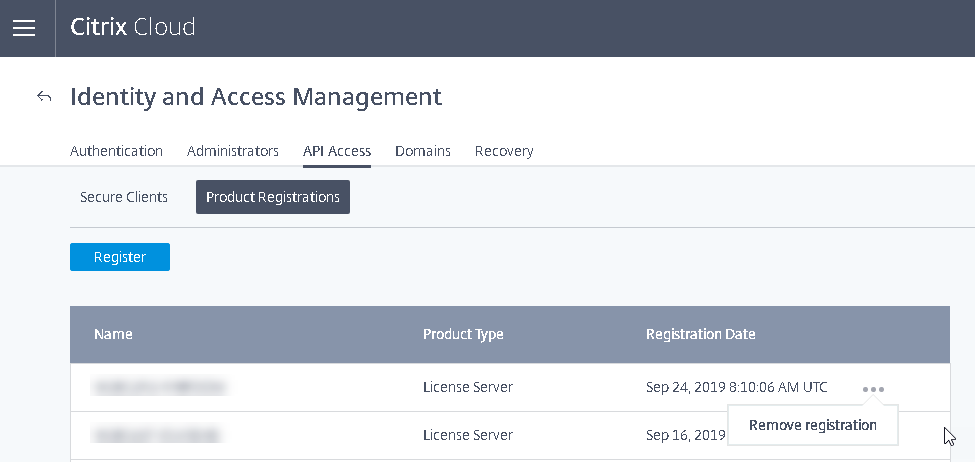
- Klicken Sie in der Bestätigungsaufforderung auf Entfernen.
Ihre Registrierung wird von Citrix Cloud entfernt.
Teilen von Nutzungsstatistiken
Die im Rahmen der Citrix Lizenzierung verfügbaren Nutzungs- und Analyseprogramme CEIP und Call Home sind freiwillige Datenerfassungsprogramme, die zum Verbessern der Produkterfahrung entwickelt wurden. Sie können anonym an den Programmen teilnehmen, sich für eine Identifizierung entscheiden oder die Teilnahme ablehnen.
Wichtig
Für das Citrix Service Provider-Programm sind CEIP und Call Home erforderlich. Wenn Sie Citrix Service Provider-Lizenzen installiert haben, können Sie die Einstellungen ändern, CEIP oder Call Home jedoch nicht deaktivieren.
Jetzt hochladen
Der Abschnitt Nutzung und Statistiken des Bildschirms Einstellungen enthält die Option Jetzt hochladen. Wenn CEIP aktiviert ist, können Sie mit Jetzt hochladen, um einen Datenupload zu Citrix erzwingen. Warten Sie fünf Minuten zwischen Uploads.
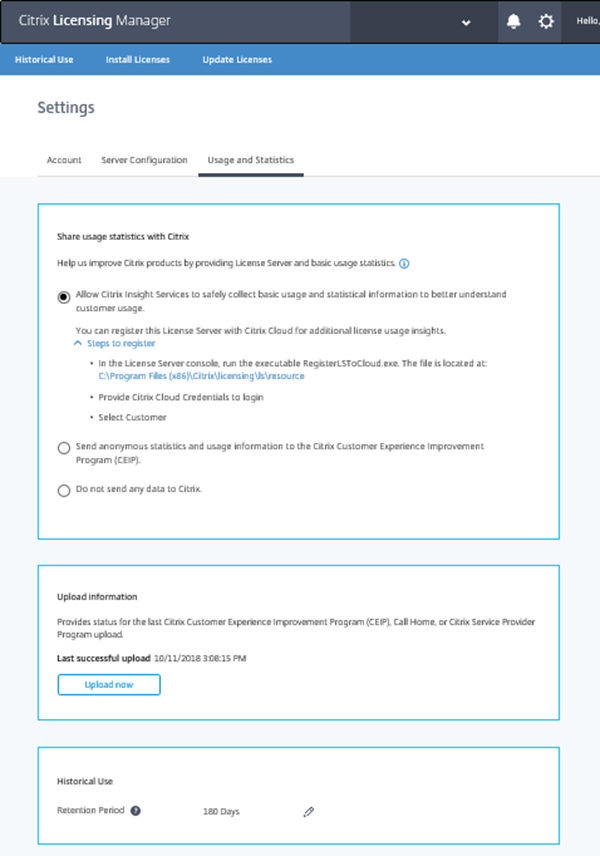
Uploadinformationen
Dieser Abschnitt enthält den Status des letzten CEIP-, Call Home- oder Citrix Service Provider-Uploads. Wenn der Upload fehlschlägt, zeigt Citrix Licensing Manager Informationen zur Fehlerbehebung an.
Sie können einen Datenupload zu Citrix erzwingen, ohne auf den täglichen Upload zu warten. Die einzige Einschränkung ist, dass Sie fünf Minuten warten müssen Uploads .
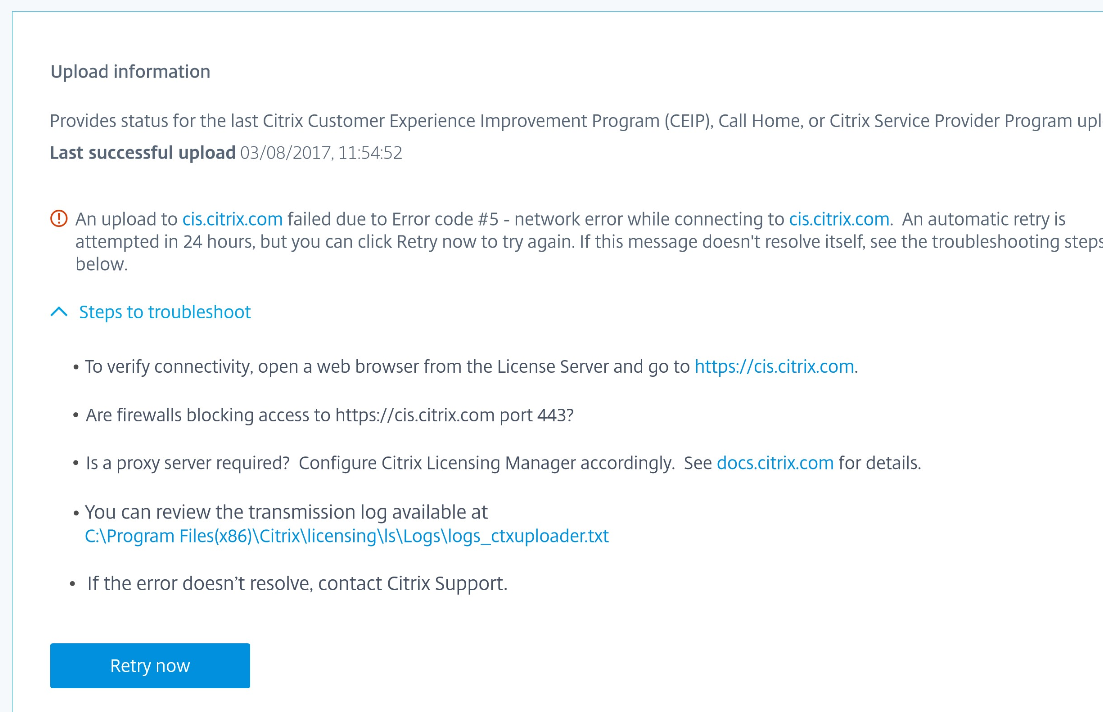
Aufbewahrung historischer Nutzungsdaten
Legen Sie fest (in Tagen), wie lange die Nutzungsinformationen für Ihren Lizenzserver beibehalten werden.
Citrix Licensing Manager für Lizenzserver VPX
Informationen zum Citrix Licensing Manager für Lizenzserver VPX finden Sie unter Citrix Licensing Manager.