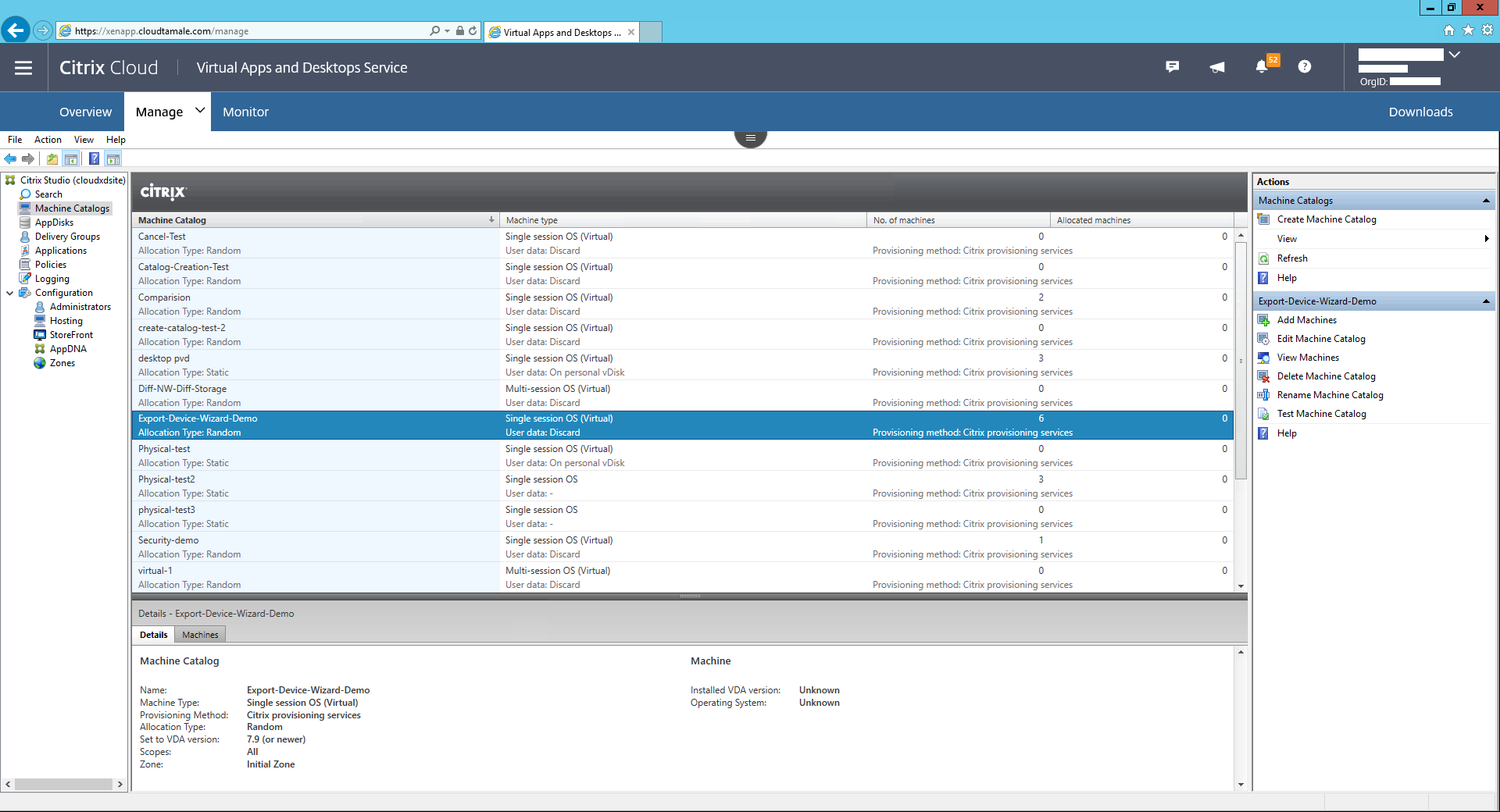Assistent zum Exportieren von Geräten
Diese Version von Citrix Provisioning enthält einen neuen Assistenten in der Provisioning-Konsole. Der Assistent zum Exportieren von Geräten exportiert bereitgestellte Geräte auf den Citrix Virtual Apps and Desktops-Delivery Controller.
Hinweis:
Statt Geräte aus Citrix Studio zu importieren, werden Geräte mit dem Remote-PowerShell-SDK für den Citrix Cloud-Delivery Controller auf den Delivery Controller exportiert. Verwenden Sie bei On-Premises-Bereitstellungen das mit dem Delivery Controller von Citrix Virtual Apps and Desktops installierte SDK. Der Assistent zum Exportieren von Geräten ist die bevorzugte Methode zum Hinzufügen von Geräten aus der Citrix Provisioning-Farm auf einem Citrix Virtual Apps and Desktops-Delivery Controller. Die Möglichkeit, Citrix Provisioning-Zielgeräte zu importieren, um Kataloge in Citrix Studio zu erstellen, ist veraltet und wurde entfernt.
Anforderungen
Die folgenden Elemente sind für den Assistenten zum Exportieren von Geräten in Citrix Cloud-Bereitstellungen erforderlich:
- Citrix Virtual Apps and Desktops-Delivery Controller in Citrix Cloud. Der Delivery Controller hat eine eigene Datenbank, in der Citrix Provisioning-Geräte dem Katalog hinzugefügt werden.
- Citrix Cloud Connector im eigenen Rechenzentrum. Der Connector dient zum Einrichten von Citrix Cloud und fungiert als Verbindungsstück zwischen Citrix Cloud und dem On-Premises-Ressourcenstandort. Der Connector wird vom Remote-PowerShell-SDK von Citrix Virtual Apps and Desktops zur Kommunikation mit Citrix Cloud verwendet.
- Citrix Provisioning-Konsole. Die aktualisierte Konsole verwendet das Remote-PowerShell-SDK von Citrix Virtual Apps and Desktops zum Hinzufügen vorhandener Citrix Provisioning-Geräte zum Citrix Virtual Apps and Desktops-Delivery Controller.
- Citrix Provisioning-Server Version 1912 oder höher. Der Server kommuniziert mit den On-Premises-Hypervisoren und der Datenbank und führt SOAP-Aufrufe an MAPI aus.
Die folgenden Elemente sind für den Assistenten zum Exportieren von Geräten in On-Premises-Bereitstellungen erforderlich:
- Citrix Provisioning-Konsole. Die Konsole verwendet das Delivery Controller-SDK von Citrix Virtual Apps and Desktops zum Hinzufügen vorhandener Citrix Provisioning-Geräte zum Katalog des Delivery Controllers von Citrix Virtual Apps and Desktops.
- Citrix Provisioning-Server Version 1912 oder höher. Der Server kommuniziert mit den On-Premises-Hypervisoren und der Datenbank und führt SOAP-Aufrufe an MAPI aus.
- Citrix Virtual Apps and Desktops-Delivery Controller für die On-Premises-Einrichtung.
Wichtige Überlegungen
Beachten Sie Folgendes, wenn Sie den Assistenten zum Exportieren von Geräten verwenden:
- Die Zusammenfassungsseite des Assistenten zum Exportieren von Geräten enthält die Zahl der Geräte, die auf den Citrix Virtual Apps and Desktops-Delivery Controller exportiert werden. Auf der Seite werden diese Informationen auch dann angezeigt, wenn Geräte nicht exportiert werden können. Auf der Seite Zusammenfassung wird angezeigt, wie viele Gerätedatensätze erstellt wurden und wie viele fehlgeschlagen sind. Die Namen der Geräte mit Fehler finden Sie im CDF-Tracingbericht. Um Geräte zu exportieren, bei denen Fehler aufgetreten sind, führen Sie den Assistenten erneut aus. Wählen Sie die gleichen Sammlungen aus. Fügen Sie sie dem vorhandenen Citrix Virtual Apps and Desktops-Citrix Virtual Apps and Desktops hinzu, oder erstellen Sie einen neuen Katalog zum Hinzufügen.
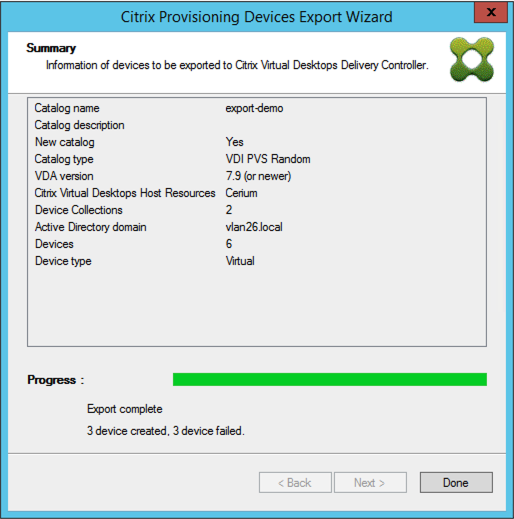
-
Geräte können nur unter einer einzelnen Ausführung des Assistenten an einen einzelnen Citrix Cloud-Kunden exportiert werden. Wenn Sie als Citrix Cloud-Benutzer mehrere Cloud-Kunden verwalten und es kommt zu Änderungen während der Ausführung des Assistenten, schließen Sie den Assistenten und starten Sie ihn erneut. Verwenden Sie diesen Prozess, um den Citrix Cloud-Kunden zu wechseln.
-
Wenn Sie mit dem Assistenten zum Exportieren von Geräten einen Maschinenkatalog für ein physisches Gerät erstellen, kann folgende Ausnahme angezeigt werden: Objekt verweist nicht auf eine Instanz eines Objekts. Importieren Sie mit dem Assistenten zum Erstellen von Maschinen in Studio die physischen Geräte in den Maschinenkatalog von Citrix Virtual Apps and Desktops, um dieses Problem zu beheben. Beim Verwenden von Citrix Virtual Apps and Desktops in Citrix Cloud wird der Maschinenkatalog in der Erstzoneangezeigt. Korrigieren Sie manuell die Zone des Maschinenkatalogs in Studio. Durch diese Konfiguration kann der Fehler Verbindung mit PVS-Server kann nicht hergestellt werden beim Hinzufügen weiterer Geräte vermieden werden. Manuelles Verschieben des Maschinenkatalogs in die korrekte Zone:
-
Melden Sie sich bei Studio an.
-
Ziehen Sie im Knoten “Zonen” den Maschinenkatalog manuell in die gewünschte Zone.
Nutanix - Einschränkungen
Bereitgestellte Nutanix-Geräte können nicht nach Citrix Cloud exportiert werden, da die Nutanix-VM-MAC-Adresse nicht abgerufen werden kann. Diese Einschränkung ähnelt dem Verhalten des Assistenten zur Erstellung von Maschinen in Citrix Studio. Zum Hinzufügen eines Nutanix-Geräts zum Citrix Cloud-Delivery Controller erstellen Sie das Gerät mit dem Citrix Virtual Apps and Desktop-Setupassistenten oder über die Citrix Provisioning-Konsole.
Architektur
Die folgende Abbildung zeigt Elemente der Citrix Cloud-Architektur als Teil des neuen Assistenten zum Exportieren von Geräten.
Hinweis:
Die On-Premises-Konfiguration bleibt unverändert. Der Assistent zum Exportieren von Geräten funktioniert mit dem Citrix Virtual Apps and Desktops-Delivery Controller.
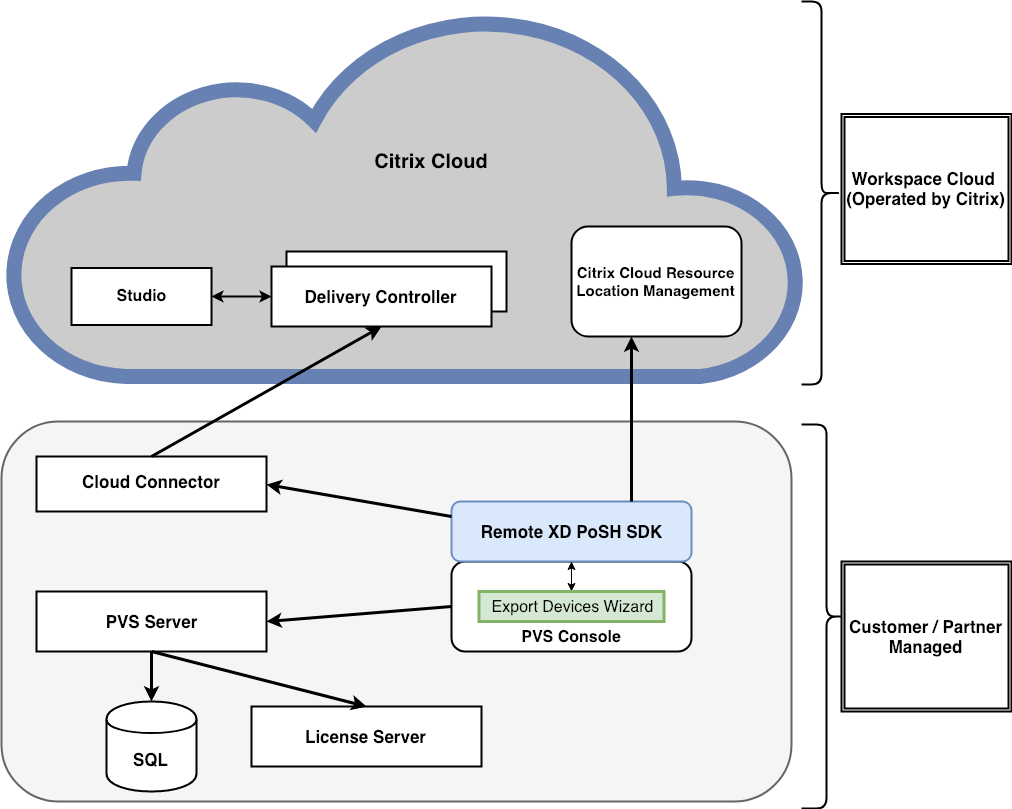
Der Assistent führt folgende Aufgaben aus:
- Er wird auf der Citrix Provisioning-Konsole ausgeführt und fügt dem Citrix Cloud-Delivery Controller bestehende, bereitgestellte Geräte hinzu.
- Er interagiert mittels SOAP- und MAPI-Aufrufen mit dem Citrix Provisioning-Server, um Informationen über bereitgestellte Geräte abzurufen.
- Er interagiert mit dem Remote-PowerShell-SDK von Citrix Virtual Apps and Desktops , um mit dem Citrix Cloud-Delivery Controller zu kommunizieren und dem Maschinenkatalog bereitgestellte Geräte hinzuzufügen.
Verwenden des Assistenten zum Exportieren von Geräten
Verwenden Sie die Informationen in diesem Abschnitt, um die für den Assistenten zum Exportieren von Geräten erforderlichen Elemente zu installieren.
Wichtig:
Bei On-Premises-Bereitstellungen bleibt der Delivery Controller von Citrix Virtual Apps and Desktops unverändert. Es ist keine weiteren Installation oder Konfiguration erforderlich. Das Installationsprogramm von Version 1912 oder höher der Citrix Provisioning-Konsole enthält alle für die Verwendung des Assistenten zum Exportieren von Geräten erforderlichen Komponenten.
Citrix Cloud-Bereitstellungen:
- Installieren Sie den Citrix Cloud Connector.
- Führen Sie ein Upgrade von Citrix Provisioning auf Version 1912 oder höher aus.
- Deinstallieren Sie das Delivery Controller-SDK von Citrix Virtual Apps and Desktops von der Citrix Provisioning-Konsole. Deinstallieren Sie hierzu folgende Snap-Ins: Citrix Broker PowerShell-Snap-In, PowerShell-Snap-In der Citrix Konfigurationsprotokollierung, PowerShell-Snap-In des Citrix Konfigurationsdiensts, PowerShell-Snap-In des Citrix Diensts für delegierte Administrationund PowerShell-Snap-In des Citrix Hostdiensts.
- Laden Sie das Citrix Virtual Apps and Desktops Remote PowerShell SDK herunter und installieren Sie es auf der Citrix Provisioning-Konsole.
Wichtig:
Installieren Sie das Remote-PowerShell-SDK von Citrix Virtual Apps and Desktops über die Befehlszeile und geben Sie das Argument
PVS=YESan.
Weitere Informationen zum Provisioning in Citrix Cloud finden Sie unter Citrix Provisioning verwaltet von Citrix Cloud. Weitere Informationen zu Installationen im Zusammenhang mit Citrix Cloud-Bereitstellungen finden Sie unter Verwenden von PVS mit Citrix Cloud Apps and Desktop Service.
Starten des Assistenten zum Exportieren von Geräten:
- Klicken Sie in der Citrix Provisioning-Konsole auf den Knoten Sites.
- Klicken Sie mit der rechten Maustaste auf die Site, die Sie konfigurieren möchten, um ein Kontextmenü anzuzeigen.
-
Klicken Sie im Kontextmenü auf Export Devices Wizard.
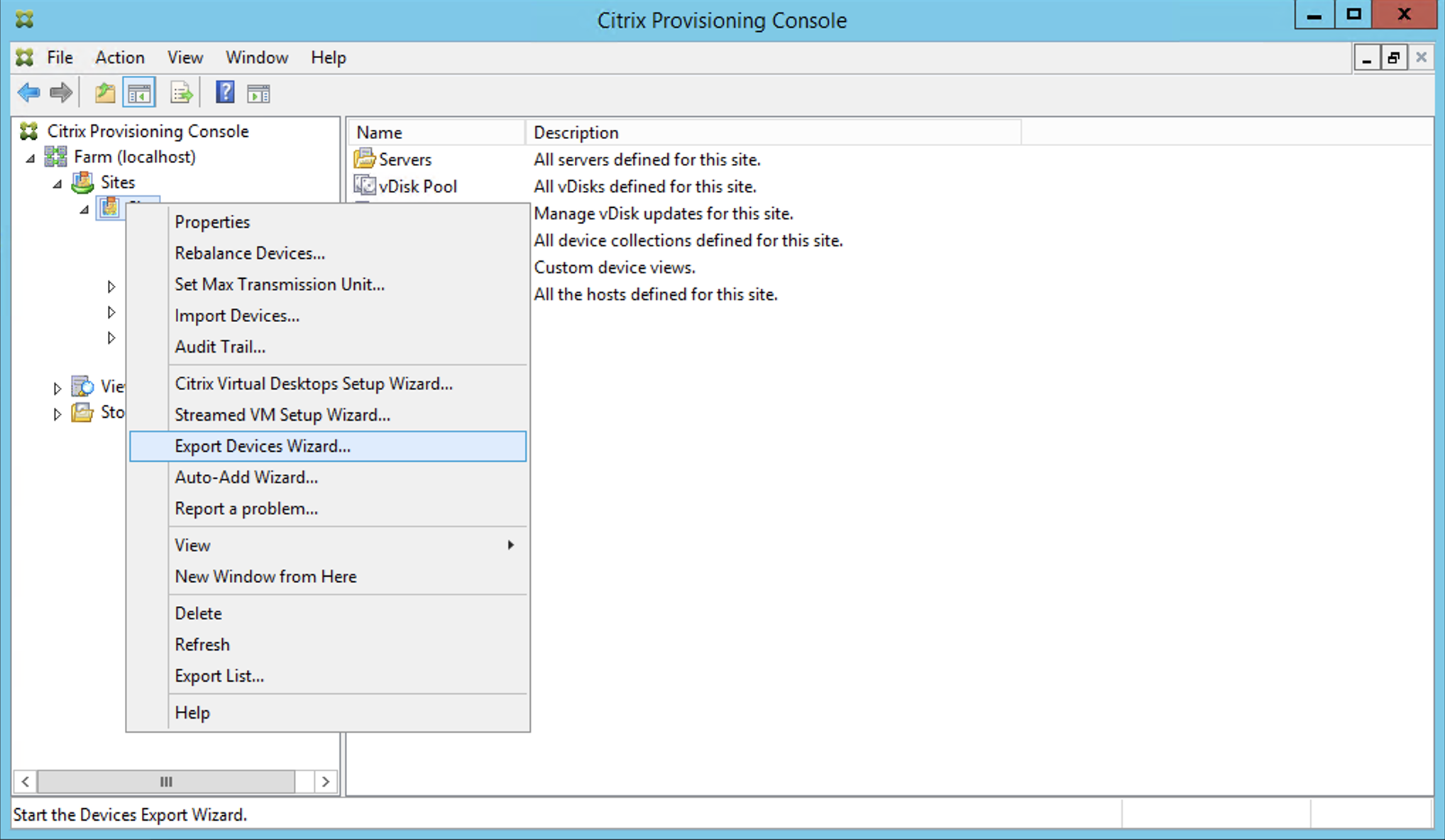
Der Assistent zum Exportieren von Geräten wird angezeigt.
-
Klicken Sie auf Next, um den Assistenten zu starten.
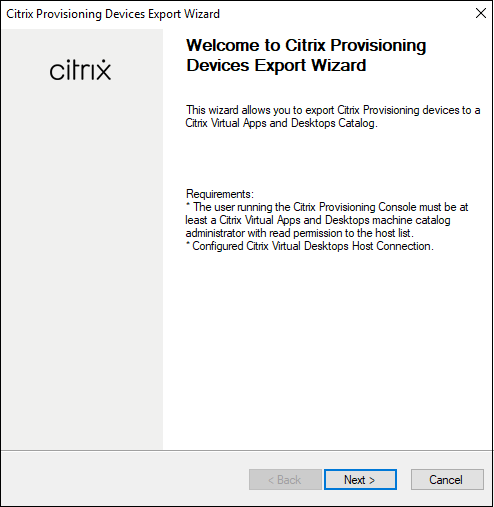
-
Geben Sie die Adresse des Citrix Virtual Apps and Desktops-Delivery Controllers an. Geben Sie bei einer Citrix Cloud-Implementierung die IP-Adresse des Citrix Cloud Connectors ein. Klicken Sie auf Weiter.
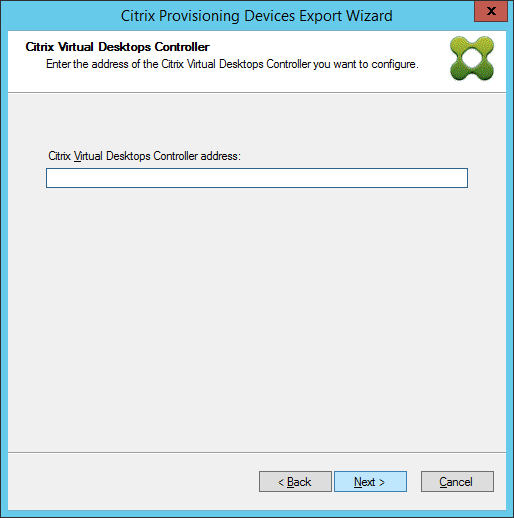
Nach Angabe der Delivery Controller-Adresse wird der Anmeldebildschirm von Citrix Cloud angezeigt. Der Bildschirm wird nur bei Citrix Cloud-Implementierungen angezeigt.
-
Geben Sie Ihre Citrix Cloud-Anmeldeinformationen ein. Klicken Sie auf Anmelden.

-
Wählen Sie nach der Anmeldung bei Citrix Cloud den Kunden aus:
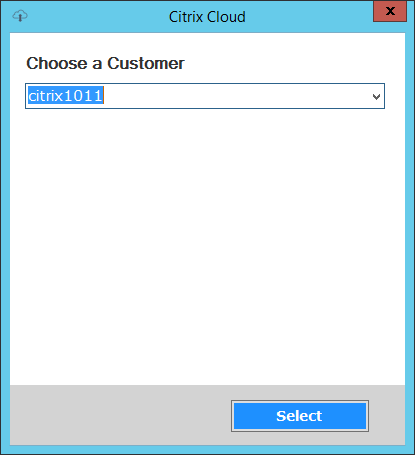
-
Klicken Sie auf den zu exportierenden Gerätetypen. Wählen Sie Weiter. Durch Auswahl von Virtuelle Geräte wird der Citrix Virtual Apps and Desktops-Katalog mit Energieverwaltung erstellt. Physische Geräte im Citrix Virtual Apps and Desktops-Citrix Virtual Apps and Desktops werden nicht verwaltet. Wenn Sie Virtuelle Geräteauswählen, zeigt der Assistent den Bildschirm Hostressourcean, in dem Sie auf den Host oder Hypervisor klicken können. Bei physischen Geräten springt der Assistent zur Auswahl von Active Directory und Sammlung.
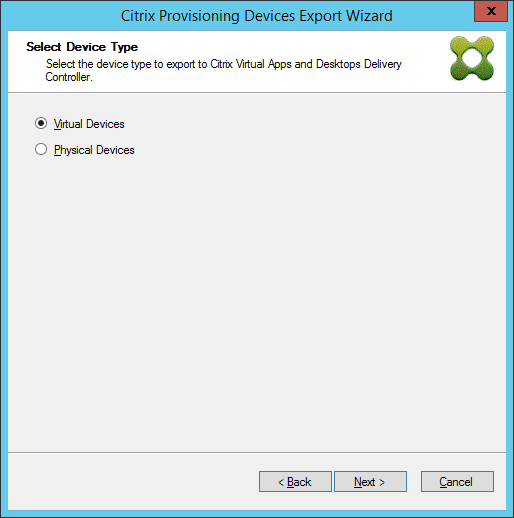
-
Klicken Sie auf die Hostressource. Wählen Sie Weiter.
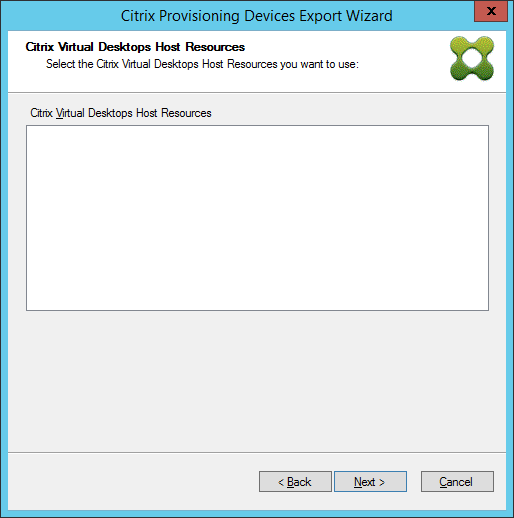
-
Bei der Auswahl der Hostressource müssen Sie einen Benutzernamen und ein Kennwort zuordnen. Wählen Sie OK.

-
Klicken Sie auf die Active Directory-Domäne und -Sammlungen, die Sie exportieren möchten. Wählen Sie Weiter.
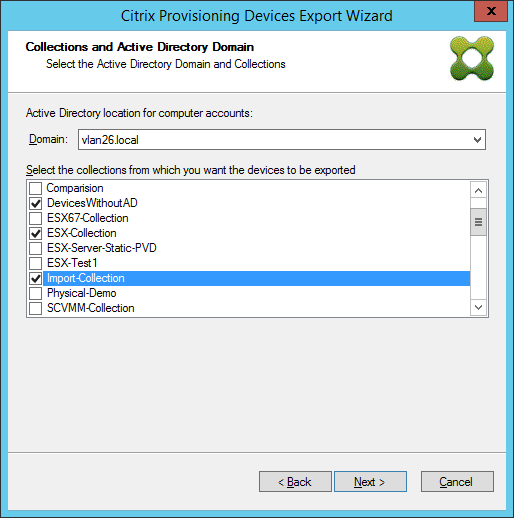
-
Wählen Sie über die Liste die VDA-Version. Geräte müssen sich beim Delivery Controller registrieren, der auf den Maschinenkatalog verweist. Wählen Sie Weiter.
Tipp:
Alle angezeigten Geräte werden in einen einzelnen Citrix Virtual Apps and Desktops-Katalog exportiert. Sie können kein Gerät in dieser Liste auswählen.
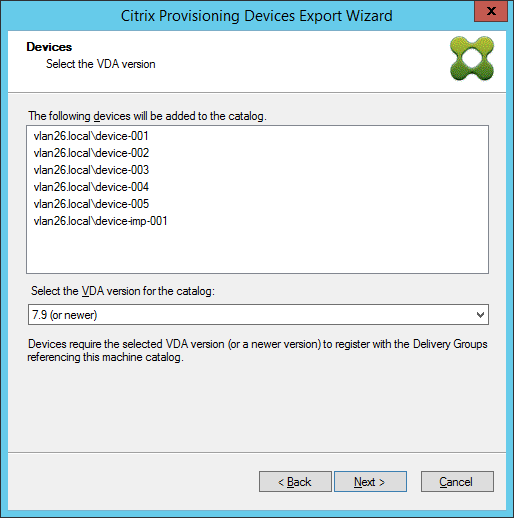
-
Klicken Sie auf die Maschinenkatalogeinstellungen. Wenn Sie einen Katalog erstellen, geben Sie den Namen an und optional eine Beschreibung. Wählen Sie Weiter.
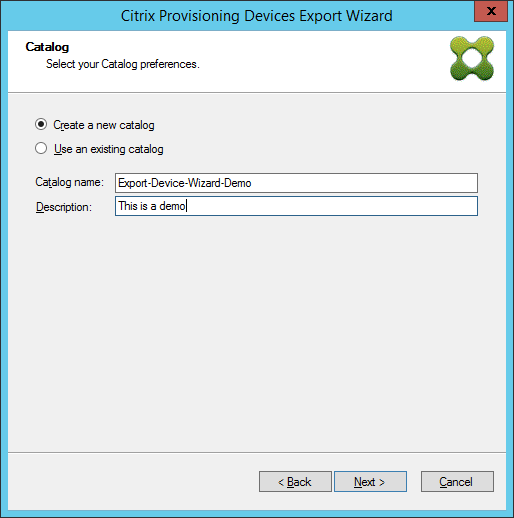
-
Klicken Sie auf das Betriebssystem. Wählen Sie Weiter.
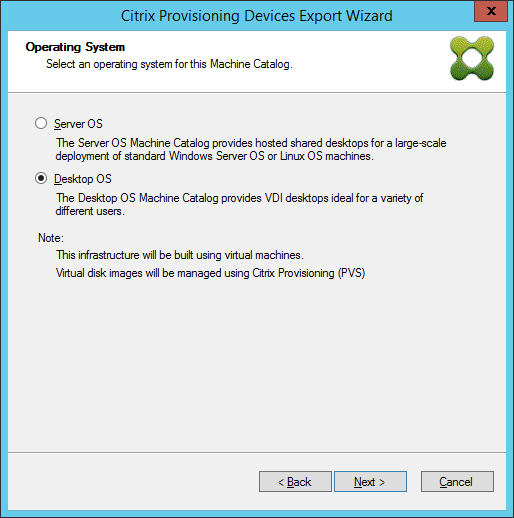
-
Legen Sie die Benutzererfahrung für den virtuellen Desktop fest. Wählen Sie Weiter.
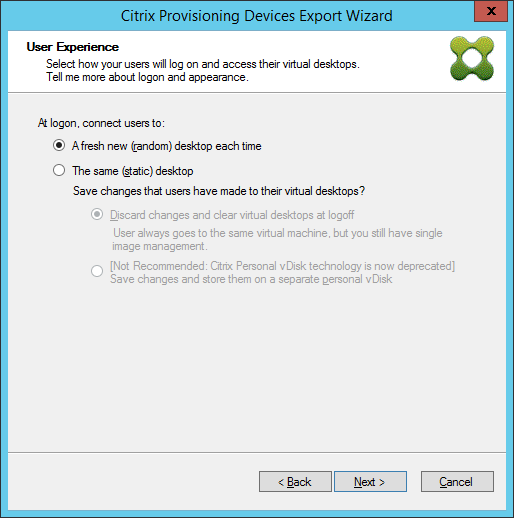
-
Wählen Sie im Fenster Zusammenfassung die Option Fertig stellen, um den Assistenten abzuschließen.
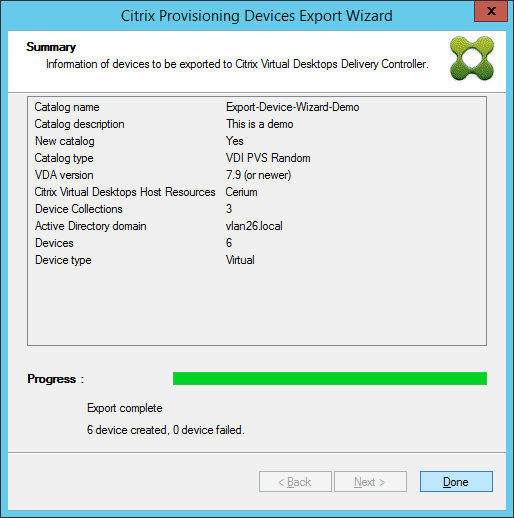
Sobald der Assistent abgeschlossen ist, können Sie den Citrix Virtual Apps and Desktops-Katalog im Bildschirm “Maschinenkatalog” anzeigen. Vergewissern Sie sich, dass der Katalog mit den zugewiesenen Maschinen erstellt wurde.