Zielgeräte
Zielgeräte sind Desktopcomputer oder Server, die von einem virtuellen Datenträger im Netzwerk gestartet werden und Software von diesem abrufen. Ein Gerät, das für die Erstellung des virtuellen Datenträgerimages verwendet wird, ist das Masterzielgerät.
Der Lebenszyklus eines Zielgeräts umfasst Folgendes:
- Vorbereitung
- Ein Masterzielgerät, mit dem ein virtuellen Datenträgerimage erstellt wird
- Ein Zielgerät, das von einem virtuellen Datenträgerimage startet
- Hinzufügen von Zielgeräten zu einer Sammlung in der Farm
- Über die Konsole
- Unter Verwendung von Auto-Add
- Importieren
- Zuweisen des Zielgerättyps
- Warten der Zielgeräte in der Farm
Nachdem ein Zielgerät erstellt wurde, muss das Gerät so konfiguriert werden, dass es vom Netzwerk aus gestartet wird. Das Gerät muss so konfiguriert sein, dass es vom Netzwerk aus gestartet werden kann. Darüber hinaus muss ein virtueller Datenträger dem Gerät zugewiesen werden, und eine Bootstrapdatei muss so konfiguriert werden, dass die erforderlichen Informationen bereitgestellt werden, um dieses Gerät von dem zugewiesenen virtuellen Datenträger zu starten.
Es gibt mehrere Typen der Zielgeräte in einer Farm. Wenn ein Gerät beispielsweise für das Erstellen eines virtuellen Datenträgerimages verwendet wird, gilt es als Masterzielgerät. Alle anderen Geräte werden als ein bestimmter Gerätetyp konfiguriert. Der Gerätetyp bestimmt den Zweck eines Geräts und ob es auf eine bestimmte Version eines virtuellen Datenträgers im Produktions-, Test- oder Wartungszustand zugreifen kann.
Der Typ des Gerätes wird auf der Registerkarte General des Dialogfelds Target Device Properties ausgewählt, das die folgenden Optionen enthält:
- Production: Wählen Sie diese Option aus, um dem Zielgerät zu ermöglichen, einen zugewiesenen virtuellen Datenträger zu streamen, der im Zustand “Production” ist (Standard).
- Maintenance: Wählen Sie diese Option aus, wenn Sie dieses Zielgerät als Wartungsgerät verwenden möchten. Nur ein Wartungsgerät kann auf eine Version eines virtuellen Datenträgers im Wartungsmodus zugreifen und sie ändern. Nur das erste Wartungsgerät, das die Version im Wartungsmodus startet, darf auf diese Version zugreifen.
- Test: Wählen Sie diese Option, um das Zielgerät zum Zugriff auf und Testen von vDisk-Versionen zu verwenden, die sich im Testmodus befinden.
Ein Zielgerät wird Mitglied einer Gerätesammlung, wenn es der Farm hinzugefügt wird. Die Verwendung von Gerätesammlungen vereinfacht die Verwaltung aller Zielgeräte in der Sammlung. Ein Zielgerät kann nur zu einer Gerätesammlung gehören. Ein Zielgerät kann jedoch in beliebig vielen Ansichten vorhanden sein. Wenn ein Zielgerät aus der Gerätesammlung entfernt wird, wird es automatisch aus allen zugeordneten Ansichten entfernt.
Wenn Zielgeräte einer Sammlung hinzugefügt werden, werden ihre Eigenschaften in der Citrix Provisioning-Datenbank gespeichert. Die Zielgeräteigenschaften umfassen Informationen wie den Namen und die Beschreibung des Geräts, die Startmethode und die Zuweisungen virtueller Datenträger (weitere Informationen finden Sie unter Zielgeräteigenschaften).
Zielgeräte werden mit den Hilfsprogrammen der Konsole und der vDisk-Statusleiste verwaltet und überwacht.
In der Citrix Provisioning-Konsole können Aktionen für Folgendes ausgeführt werden:
- Ein einzelnes Zielgerät
- Alle Zielgeräte in einer Sammlung
- Alle Zielgeräte in einer Ansicht
Zielgeräteigenschaften
Berücksichtigen Sie Folgendes beim Konfigurieren eines Zielgeräts:
- Es ist ein Neustart erforderlich, wenn ein Zielgerät aktiv ist und eine der folgenden Geräteeigenschaften geändert wird: Boot from, MAC, Port, vDisks for this device.
- BitLocker-Verschlüsselung wird auf dem virtuellen Datenträger eines bereitgestellten Zielgeräts nicht unterstützt.
In den folgenden Tabellen sind die einem Zielgerät zugeordneten Eigenschaften definiert.
Registerkarte “General”
| Feld | Beschreibung |
|---|---|
| Name | Der Name des Zielgeräts oder der Name der Person, die das Zielgerät verwendet. Der Name kann bis zu 15 Bytes lang sein. Allerdings darf der Name des Zielgeräts nicht mit dem Namen des Computers übereinstimmen, für den ein Image erstellt wird. Hinweis: Wenn das Zielgerät Domänenmitglied ist, verwenden Sie denselben Namen wie in der Windows-Domäne. Verwenden Sie denselben Namen, es sei denn, dieser Name ist identisch mit dem Name der Maschine, von der Sie ein Image erstellen. Wenn das Zielgerät von dem virtuellen Datenträger gestartet wird, wird der hier eingegebene Name zum Computernamen des Zielgeräts. |
| Beschreibung | Gibt eine Beschreibung an, die diesem Zielgerät zugeordnet wird. |
| Typ | Wählen Sie den Zugriffstyp für dieses Zielgerät im Menü aus, das folgende Optionen enthält: Maintenance – Wählen Sie diese Option, um das Zielgerät als Wartungsgerät zu verwenden, das Updates auf eine neue Wartungsversion eines virtuellen Datenträgers anwendet. Ein Wartungsgerät hat exklusiven Lese- und Schreibzugriff auf die Wartungsversion. Test - Wählen Sie diese Option, um dieses Zielgerät zum Zugriff auf Versionen zu verwenden, die sich im Testmodus befinden. Testgeräte haben gemeinsamen Lesezugriff auf die Testversionen eines virtuellen Datenträgers, um die Qualitätssicherungstests der Version eines virtuellen Datenträgers im Standardimagemodus zu vereinfachen. Führen Sie diese Aufgabe aus, bevor Sie diese Version für Produktionsmaschinen freigeben. Production: Wählen Sie diese Option, um dem Zielgerät zu ermöglichen, einen zugewiesene virtuellen Datenträger zu streamen, der in der Produktion ist. Produktionsgeräte haben gemeinsamen Lesezugriff auf die Produktionsversionen eines virtuellen Datenträgers. Produktionsgeräte haben keinen Zugriff auf Wartungs- oder Testversionen. Dadurch wird verhindert, dass nicht getestete Updates versehentlich auf Produktionsmaschinen bereitgestellt werden. Hinweis: Der Standardtyp für neue Geräte ist “Maintenance”. Der Standardtyp für ein vorhandenes Gerät ist “Maintenance”. |
| Boot from | Die Startmethode für dieses Zielgerät. Zu den Optionen gehören das Starten von einem virtuellen Datenträger, Festplatte oder Diskette. |
| MAC | Geben Sie die MAC-Adresse der Netzwerkkarte ein, die im Zielgerät installiert ist. |
| Port | Zeigt den UDP-Portwert an. In den meisten Fällen müssen Sie diesen Wert nicht ändern. Wenn allerdings bei Zielgerätsoftware Konflikte mit anderer IP/UDP-Software auftreten (d. h., sie verwenden denselben Port), müssen Sie diesen Wert ändern. |
| Klasse | Klasse für den Abgleich neuer vDisks mit Zielgeräten bei automatischen Updates für Datenträger, um neue vDisks-Images mit den entsprechenden Zielgeräten abzugleichen. |
| Disable this device | Aktivieren Sie diese Option, um das Starten von Zielgeräten zu verhindern. Unabhängig von der Aktivierung werden für Zielgeräte, die mit dem automatischen Hinzufügen erstellt werden, neue Datensätze in der Datenbank angelegt. |
Registerkarte “vDisks”
| Feld | Beschreibung |
|---|---|
| vDisks for this device | Zeigt die Liste der virtuellen Datenträger an, die diesem Zielgerät zugewiesen sind, einschließlich der folgenden Optionen: Klicken Sie auf Add, um das Dialogfeld Assign vDisks zu öffnen. Wählen Sie zum Filtern der angezeigten vDisks einen bestimmten Storenamen und Provisioning-Server aus oder wählen Sie All Stores and All Servers. Dieser Prozess listet alle vDisks auf, die für dieses Zielgerät verfügbar sind. Markieren Sie die zuzuweisenden vDisks und klicken Sie anschließend auf OK. Klicken Sie auf Remove, um vDisks von diesem Gerät zu entfernen. |
Registerkarte “Personality”
| Feld | Beschreibung |
|---|---|
| Optionen | Bietet sekundäre Startoptionen: Include the local hard drive as a boot device; Include one or more custom bootstraps as boot. Klicken Sie zum Aktivieren einer benutzerdefinierten Bootstrapdatei auf Add, um den Namen der Bootstrapdatei und den anzuzeigenden Menütext (optional) einzugeben, und klicken Sie anschließend auf OK. Wenn mehrere virtuelle Datenträger in der Tabelle aufgelistet sind oder eine oder beide der sekundären Startoptionen aktiviert sind, wird dem Benutzer ein Datenträgermenü beim Starten angezeigt. Geben Sie einen Namen für die Menüoption ein, der dem Zielgerät angezeigt wird. Das Zielgerät kann die zu verwendenden Startoptionen auswählen. Klicken Sie auf Edit, um einen vorhandenen benutzerdefinierten Bootstrapdateinamen oder Menütext zu bearbeiten. Klicken Sie auf Remove, um eine benutzerdefinierte Bootstrapdatei zu entfernen. |
| Name and string | Es gibt keinen festen Grenzwert für die Anzahl der Namen, die Sie hinzufügen können. Allerdings beträgt die Maximallänge des Namens 250 Zeichen und die Maximallänge des Werts 1000 Zeichen. Sie können im Feld Name einen beliebigen Namen eingeben, verwenden Sie aber keinen bereits vorhandenen Feldnamen in demselben Zielgerät. Bei Feldnamen wird nicht zwischen Groß- und Kleinschreibung unterschieden. Das heißt, das System interpretiert FELDNAME und Feldname als identischen Namen. Vor oder nach dem Feldnamen eingegebene Leerzeichen werden automatisch entfernt. Ein Charaktername kann nicht mit einem $-Zeichen beginnen. Dieses Symbol wird für reservierte Werte, z. B. für $DiskName und $WriteCacheType, verwendet. |
Registerkarte “Status”
| Feld | Beschreibung |
|---|---|
| Target device status | Die folgenden Statusinformationen zum Zielgerät werden angezeigt: Status – aktueller Status des Geräts (“active” oder “inactive”); IP Address – IP-Adresse oder “unknown”; Server – Provisioning-Server, der mit diesem Gerät kommuniziert; Retries – Anzahl der zulässigen Wiederholungen beim Verbinden mit dem Gerät; vDisk – Name der vDisk oder “unknown”; vDisk version – Version der vDisk, auf die aktuell zugegriffen wird; vDisk full name – vollständiger Dateiname der Version, auf die zugegriffen wird; vDisk access – gibt an, ob die Version im Modus “Production”, “Maintenance” oder “Test” ist.; License information – Je nach Gerätehersteller werden Produktlizenzierungsinformationen angezeigt (n/a, Desktop License, Datacenter License oder Citrix Virtual Apps and Desktops License). |
Registerkarte “Logging”
| Feld | Beschreibung |
|---|---|
| Protokollebene | Wählen Sie die Protokollierungsstufe aus oder wählen Sie Off, um die Protokollierung zu deaktivieren: Off: Die Protokollierung ist für diesen Provisioningserver deaktiviert. Fatal: Protokolliert Systemfehler, die nicht behoben werden konnten. Error: Protokolliert Vorgänge, bei denen ein Fehler aufgetreten ist. Warning: Protokolliert Vorgänge, die trotz aufgetretener Probleme erfolgreich abgeschlossen werden konnten. Info: Standardprotokollierungsstufe. Protokolliert Informationen zum Arbeitsablauf, d. h., wie im Allgemeinen die Vorgänge durchgeführt werden. Debug: Protokolliert zu einem bestimmten Vorgang detaillierte Informationen. Dies ist die höchste Protokollierungsstufe. Wenn Sie die Protokollierungsstufe DEBUG festlegen, enthält die Protokolldatei auch die Informationen der anderen Protokollierungsstufen. Trace: Protokolliert alle gültigen Vorgänge. |
Festlegen des Zielgeräts als Vorlage für diese Sammlung
Ein Zielgerät kann als Vorlage für neue Zielgeräte, die einer Sammlung hinzugefügt werden, festgelegt werden. Ein neues Zielgerät übernimmt die Eigenschaften des Vorlagenzielgeräts, damit Sie schnell neue Geräte in eine Sammlung aufnehmen können.
Tipp
Zielgeräte, die virtuelle Datenträger verwenden, werden beim Ausführen des Citrix Virtual Apps and Desktops-Setupassistenten erstellt und einer Sammlung hinzugefügt. Wenn eine Zielgerätvorlage vorhanden ist, wird sie ignoriert, wenn das Zielgerät, das einen virtuellen Datenträger verwendet, der Sammlung hinzugefügt wird.
Klicken Sie zum Festlegen eines Zielgeräts als Vorlagengerät für eine Sammlung in der Konsole mit der rechten Maustaste auf das Zielgerät und wählen Sie anschließend Set device as template.
Berücksichtigen Sie Folgendes, wenn Sie Vorlagen verwenden:
- Deaktivieren Sie das Zielgerät, das als Vorlage dient. Dadurch werden alle Zielgeräte, die diese Vorlage verwenden, in die Datenbank aufgenommen, das Zielgerät wird jedoch nicht gestartet.
- Zielgeräte werden in einer Meldung auffordert, den Administrator zu kontaktieren, bevor sie gestartet werden können.
- Auf dem Gerät, das als Vorlage dient, erscheint ein hellblaues T. Für neue Zielgeräte wird automatisch ein Name generiert und alle anderen Eigenschaften werden vom Standardvorlagenzielgerät übernommen. Benutzereingriffe sind nicht erforderlich.
Erstellen von VMs mit verschachtelter Virtualisierung
In manchen Fällen ist eine verschachtelte Virtualisierung für eine VM wünschenswert. Wenn Sie Device Guard verwenden und eine Vorlage von einer VM, auf der Device Guard ausgeführt wird, erstellen möchten, kann Citrix Provisioning nicht erkennen, ob Device Guard für die spezifische VM eingerichtet wurde. Zur Problemumgehung aktivieren Sie Device Guard mit einem PowerShell-Befehl manuell auf dem Hyper-V-Host. Führen Sie diesen Vorgang aus, nachdem die VM mit dem Citrix Virtual Apps and Desktops-Setupassistenten erstellt wurde.
Konfigurieren einer VM zur Verwendung von Device Guard:
- Erstellen Sie die VM mit dem Citrix Virtual Apps and Desktops-Setupassistenten.
-
Führen Sie nach dem Erstellen der VM den folgenden Befehl für jede VM auf dem physischen Hyper-V-Host aus, um die verschachtelte Virtualisierung zu aktivieren:
Set-VMProcessor -VMName <Target VM's Name> -ExposeVirtualizationExtensions $true
Tipp:
Weitere Informationen zur verschachtelten Virtualisierung finden Sie auf dieser Microsoft-Webseite.
Kopieren und Einfügen von Zielgeräteigenschaften
Kopieren der Eigenschaften eines Zielgeräts und Hinzufügen in andere Zielgerätmitglieder
Hinweis: Zielgeräte, die virtuelle Datenträger verwenden, können nur die Eigenschaften eines anderen Zielgeräts erben, das einen virtuellen Datenträger verwendet.
- Klicken Sie im Bereich Details der Citrix Provisioning-Konsole mit der rechten Maustaste auf das Zielgerät, von dem Sie Eigenschaften kopieren möchten, und wählen Sie anschließend Copy device properties. Das Dialogfeld Copy Device Properties wird angezeigt.
- Wählen Sie das Kontrollkästchen neben den Eigenschaften aus, die Sie kopieren möchten, und klicken Sie anschließend auf Copy. Die Eigenschaften werden in die Zwischenablage kopiert und das Dialogfeld wird geschlossen.
- Klicken Sie mit der rechten Maustaste auf die Zielgeräte, die die kopierten Eigenschaften übernehmen sollen, und wählen Sie anschließend die Menüoption Paste. Das Dialogfeld Paste Device Properties wird angezeigt.
- Klicken Sie auf Close, um das Dialogfeld zu schließen.
Starten von Zielgeräten
- Klicken Sie mit der rechten Maustaste auf eine Sammlung, um alle Zielgeräte in der Sammlung zu starten. Oder wählen Sie nur die Zielgeräte aus, die Sie in der Sammlungsstruktur starten möchten, und wählen sie anschließend die Menüoption Boot devices. Das Dialogfeld Target Device Control wird mit der im Menü Settings ausgewählten Option “Boot devices” angezeigt.
- Klicken Sie zum Starten von Zielgeräten auf die Schaltfläche Boot devices. Der Status Boot Signal wird so lange in der Spalte Status angezeigt, bis das Zielgerät das Signal erhalten hat. Daraufhin wird der Status in “Success” geändert.
Prüfen des Status eines Zielgeräts über die Konsole
Der Status des Zielgeräts gibt an, ob es im Netzwerk aktiv oder inaktiv ist.
Prüfen des Status eines Zielgeräts
- Doppelklicken Sie im Konsolenfenster auf das Zielgerät und wählen Sie anschließend die Menüoption Properties. Die Registerkarte Device Properties wird angezeigt.
- Klicken Sie auf die Registerkarte Status und prüfen Sie die folgenden Statusinformationen:
- Status, aktiv oder inaktiv
- IP-Adresse
- Aktueller Provisioning-Server
- Name des aktuellen virtuellen Datenträgers
- Größe der Provisioning-Servercachedatei in Bytes Außerdem wird im Konsolenfenster bei aktivem Zielgerät das Zielgerätsymbol in Form eines grünen Computerbildschirms angezeigt. Wenn das Zielgerät inaktiv ist, wird das Symbol als schwarzer Computerbildschirm angezeigt.
Senden von Meldungen an Zielgeräte
Senden einer Meldung an Zielgerätmitglieder
-
Klicken Sie mit der rechten Maustaste auf die Sammlung, um eine Nachricht an alle Mitglieder in der Sammlung zu senden. Oder markieren sie nur die Zielgeräte in der Sammlung, an die eine Meldung gesendet wird, und wählen Sie anschließend die Menüoption Send message. Das Dialogfeld Target Device Control wird mit der im Menü Settings ausgewählten Menüoption “Message to devices” angezeigt. Zielgeräte werden in der Tabelle Device angezeigt.
- Geben Sie in das Textfeld Message eine Meldung ein, die auf den Zielgeräten angezeigt wird.
- Klicken Sie auf die Schaltfläche Send message. Der Meldungssignalstatus wird so lange in der Spalte Status angezeigt, bis die Zielgeräte die Meldung erhalten haben. Der Status wird daraufhin in Success geändert.
Herunterfahren von Zielgeräten
Herunterfahren von Zielgeräten:
- Klicken Sie mit der rechten Maustaste auf die Sammlung, um alle Zielgeräte in der Sammlung zu herunterzufahren. Oder wählen Sie nur die Zielgeräte in der Sammlungsstruktur aus, die Sie herunterfahren möchten, und wählen sie anschließend die Menüoption Shutdown devices. Das Dialogfeld Target Device Control wird mit der im Menü Settings ausgewählten Menüoption “Shutdown devices” angezeigt. Zielgeräte werden in der Tabelle Device angezeigt.
- Geben Sie im Textfeld Delay die Zeit in Sekunden ein, die gewartet wird, bis die Zielgeräte heruntergefahren werden.
- Geben Sie in das Textfeld Message eine Meldung ein, die auf den Zielgeräten angezeigt wird.
- Klicken Sie auf die Schaltfläche Shutdown devices, um die Zielgeräte herunterzufahren. In der Spalte Status wird der Status des Signals zum Herunterfahren so lange angezeigt, bis das Zielgerät heruntergefahren wurde. Nach erfolgreichem Herunterfahren des jeweiligen Zielgeräts ändert sich der Status in Success.
Neustarten von Zielgeräten
Neustarten von Zielgeräten
- Klicken Sie in der Konsolenstruktur mit der rechten Maustaste auf eine Sammlung oder markieren Sie nur die Zielgeräte, die in der Sammlung neu gestartet werden sollen. Wählen Sie die Menüoption Restart devices. Das Dialogfeld Target Device Control wird mit der im Menü Settings ausgewählten Option Restart devices angezeigt. Zielgeräte werden in der Tabelle Device angezeigt.
- Geben Sie im Textfeld Delay die Anzahl der Sekunden ein, die gewartet wird, bis die Zielgeräte neu gestartet werden.
- Geben Sie in das Textfeld Message eine Meldung ein, die auf den Zielgeräten angezeigt wird.
- Klicken Sie auf die Schaltfläche Restart devices, um die Zielgeräte neu zu starten. Der Neustartsignalstatus wird so lange in der Spalte Status angezeigt, bis das Zielgerät das Signal erhalten hat. Daraufhin wird der Status in Success geändert.
Verschieben von Zielgeräten zwischen Sammlungen
Ein Zielgerät kann in einer Site im Bereich Details der Konsole mit der Maus von Sammlung zu Sammlung verschoben werden. Ziehen Sie das Gerät aus einer Sammlung und legen Sie es dann in eine andere Sammlung ab. Alternativ können Zielgeräte mit der Menüoption Move verschoben werden.
Verschieben eines Zielgeräts mit der Menüoption Move:
- Erweitern Sie in der Konsole die Sammlung, klicken Sie im Bereich Details mit der rechten Maustaste auf das Zielgerät und wählen Sie anschließend die Menüoption Move.
- Wählen Sie im Menü die Sammlung aus, in die das Zielgerät verschoben werden soll. Wenden Sie erforderlichenfalls die Gerätevorlage der Sammlung auf das zu verschiebende Zielgerät an, indem Sie die Option Apply target collection’s template device properties aktivieren.
- Klicken Sie auf Move.
Tipp:
Beim Verschieben von Zielgeräten von Site zu Site besteht das Risiko, dass sie anschließend gelöscht werden. Das Risiko ist noch größer, wenn ein Zielgerät mit dem Setupassistenten für gestreamte VMs erstellt wurde. Sie können Zielgeräte über die Benutzeroberfläche zwar von Site zu Site verschieben, Citrix empfiehlt jedoch, dies zu unterlassen.
Verwalten des Charakters von Zielgeräten
Normalerweise müssen alle Zielgeräte, die einen virtuellen Datenträger gemeinsam verwenden, eine identische Konfiguration haben. Mit dem Feature Target Device Personality definieren Sie Daten für bestimmte Zielgeräte und stellen sie dem Zielgerät beim Start bereit. Diese Daten werden von den benutzerdefinierten Anwendungen und Skripts für verschiedene Zwecke verwendet.
Die Anzahl der Felder und Daten, die Sie für jedes Zielgerät definieren können, ist auf 64 KB (65536 Byte) pro Zielgerät beschränkt. Jedes einzelne Feld hat bis zu 2047 Bytes.
Aufgaben beim Verwalten des Charakters von Zielgeräten
- Definieren der Charakterdaten für ein Zielgerät in der Konsole
- Definieren von Charakterdaten für mehrere Zielgeräte mit der Konsole
- Verwenden von Charakterdaten für Zielgeräte
Definieren der Charakterdaten für ein einzelnes Zielgerät mit der Konsole
Definieren der Charakterdaten für ein einzelnes Zielgerät
- Klicken Sie in der Konsole mit der rechten Maustaste auf das Zielgerät, für das Sie Charakterdaten definieren möchten, und wählen Sie anschließend die Menüoption Properties aus.
- Wählen Sie die Registerkarte Personality.
- Klicken Sie auf die Schaltfläche Hinzufügen. Das Dialogfeld Add/Edit Personality String wird angezeigt. Hinweis: Es gibt keinen festen Grenzwert für die Anzahl der Feldnamen und zugehörigen Zeichenfolgen, die Sie hinzufügen können. Allerdings ist die Gesamtmenge an Charakterdaten, die einer einzelnen Zeichenfolge (Kombination von Namen und Daten) zugewiesen werden können, ca. 2047 Bytes. Zudem ist die Gesamtmenge an Zeichen in Namen, Zeichenfolgen und Trennzeichen auf etwa 64 KB (65536 Bytes) pro Zielgerät begrenzt. Dieser Grenzwert wird überprüft, wenn Sie eine Zeichenfolge hinzuzufügen. Wird dieser Grenzwert überschritten, wird eine Warnmeldung angezeigt und die ungültige Konfiguration wird nicht akzeptiert. Die Charakterdaten des Zielgeräts werden wie alle anderen Eigenschaften behandelt. Diese Daten werden vererbt, wenn neue Zielgeräte automatisch zur Datenbank hinzugefügt werden. Diese Vererbung erfolgt mit der Option Add New Target Device Silently oder mit der Option Add New Target Device with BIOS Prompts.
- Geben Sie einen Namen und eine Zeichenfolge ein. Hinweis: Sie können einen beliebigen Namen für das Feld Name verwenden, Sie können aber keinen bereits vorhandenen Feldnamen in demselben Zielgerät verwenden. Bei Feldnamen wird nicht zwischen Groß- und Kleinschreibung unterschieden. Das heißt, das System interpretiert FELDNAME und Feldname als identischen Namen. Vor oder nach dem Feldnamen eingegebene Leerzeichen werden automatisch entfernt. Ein Charaktername kann nicht mit einem $-Zeichen beginnen. Dieses Symbol wird für reservierte Werte, z. B. für $DiskName und $WriteCacheType, verwendet.
- Klicken Sie auf OK.
Wiederholen Sie bei Bedarf die Schritte 5 und 6, um weitere Felder und Werte hinzuzufügen. Wenn Sie alle Daten hinzugefügt haben, klicken Sie auf OK, um das Dialogfeld Target Device Properties zu schließen.
Definieren von Charakterdaten für mehrere Zielgeräte mit der Konsole
Definieren des Zielgerätcharakters für mehrere Geräte
- Klicken Sie in der Konsole mit der rechten Maustaste auf das Zielgerät mit den Charaktereinstellungen, die Sie auch für andere Geräte verwenden möchten, und wählen Sie anschließend Copy. Das Dialogfeld Copy device properties wird angezeigt.
- Markieren Sie im Bereich Details die Zielgeräte, auf die Sie Charaktereinstellungen kopieren möchten. Klicken Sie mit der rechten Maustaste und wählen Sie das Menü Paste device properties.
- Klicken Sie auf die Option Personality strings (alternativ können Sie auch andere Eigenschaften kopieren). Klicken Sie auf Paste.
Verwenden von Charakterdaten für Zielgeräte
Sobald dem Zielgerät das Dateisystem zur Verfügung steht, werden die Charakterdaten in eine standardmäßige Windows INI-Textdatei mit dem Namen Personality.ini geschrieben. Die Datei wird im Stammverzeichnis des virtuellen Datenträgers gespeichert, benutzerdefinierte Skripts und Anwendungen greifen darauf zu.
Die Datei ist wie folgt formatiert:
`[StringData]
FieldName1=Field data for first field
FieldName2=Field data for second field`
Diese Datei ist für jedes benutzerdefinierte Skript und jede Anwendung zugänglich und wird von der standardmäßigen Windows .INI-API abgefragt. Außerdem ermöglicht die Befehlszeilenanwendung GetPersonality.exe einen leichteren Zugriff der Batchdateien auf die Charaktereinstellungen.
Der Name und Modus des virtuellen Datenträgers eines Zielgeräts können mit GetPersonality.exe abgerufen werden. Die folgenden Reservewerte sind im Abschnitt [**StringData**] in der Personality.ini-Datei:
$DiskName=<xx>
$WriteCacheType=<0 (Private image)
All other values are standard image; 1 (Server Disk), 2 (Server Disk Encrypted), 3 (RAM), 4 (Hard Disk), 5 (Hard Disk Encrypted), 6 (RAM Disk), or 7 (Difference Disk). Min=0, Max=7, Default=0>
Das Feld “xx” ist der Name des Datenträgers. Der Name virtueller Datenträger kann nicht mit $ beginnen. Dieses Symbol wird für reservierte Werte, z. B. für $DiskName und $WriteCacheType, verwendet. Die folgende Meldung wird angezeigt, wenn ein Name eingegeben wird, der mit einem $-Zeichen beginnt:
A name cannot start with a $. This is used for reserve values like $DiskName and $WriteCacheType. The $DiskName and $WriteCacheType values can be retrieved on the target device using GetPersonality.exe.
GetPersonality.exe
Mit dem Befehlszeilenprogramm GetPersonality.exe greifen Benutzer von einer Windows-Batchdatei auf die Einstellungen Target Device Personality zu. Das Programm fragt die INI-Datei für den Benutzer ab und speichert die Charakterzeichenfolgen an den vom Benutzer ausgewählten Speicherorten. GetPersonality.exe unterstützt die folgenden Befehlszeilenoptionen:
`GetPersonality FieldName /r=RegistryKeyPath <- Place field in registry
GetPersonality FieldName /f=FileName <- Place field in file
GetPersonality FieldName /o <- Output field to STDOUT
GetPersonality /? or /help <- Display help`
Einstellen von Umgebungsvariablen
Das Einstellen von Umgebungsvariablen mit Charakterdaten erfolgt in zwei Schritten:
- Verwenden Sie den Befehl GetPersonality mit der /f-Option, um die Variable in eine temporäre Datei einzufügen.
-
Verwenden Sie den Befehl set zum Festlegen der Variablen. Um beispielsweise die Umgebungsvariable Path für das Zielgerät auf einen Charakternamen festzulegen, definieren Sie die Pfadnamen mit der Zeichenfolge:
`%SystemRoot%;%SystemRoot%\System32\Wbem;C:\Program Files\Microsoft Office\OFFICE11\;C:\Program Files\Microsoft SQL Server\80\Tolls\Binn`Die Option
/ferstellt eine temporäre Datei und ermöglicht die Zuweisung eines Namens, in diesem Falltemp.txt. Die folgenden Zeilen sind Teil der Batchdatei:`GetPersonality Pathname /f=temp.txt set /p Path= <temp.txt`Hinweis:
Wenn der mit der Option
/fangegebene Dateiname bereits vorhanden ist, hängt GetPersonality die Zeile nicht an die Datei an. Stattdessen wird die vorhandene Zeile in der Datei überschrieben.
Ändern des Gerätestatus in “Heruntergefahren”
Manchmal wird ein Zielgerät als aktiv angezeigt, wenn es tatsächlich heruntergefahren ist. Diese Situation tritt auf, wenn der Statusdatensatz in der Datenbank nicht richtig aktualisiert wird. Führen Sie die folgenden Schritte aus, um den Status des Zielgeräts in der Datenbank zu “heruntergefahren” zu ändern.
- Klicken Sie in der Konsole mit der rechten Maustaste auf das gewünschte Zielgerät und wählen Sie Mark vDisk Down. Ein Bestätigungsdialogfeld wird angezeigt.
- Klicken Sie auf OK, um das Gerät als “heruntergefahren” zu markieren.
Unterstützung für Windows-Leistungsindikatoren
Citrix Provisioning-Zielgeräte stellen Windows-Leistungsindikatoren für jede Speicherebene bereit:
- RAM-Cache
- VHDX-Datei
- Netzwerkstreaming
Mit diesen Leistungsindikatoren können Sie die Streaming-IOPS der Zielgeräte, die Bandbreitennutzung, die aktuelle RAM-Nutzung und die VHDX-Dateigröße überwachen.
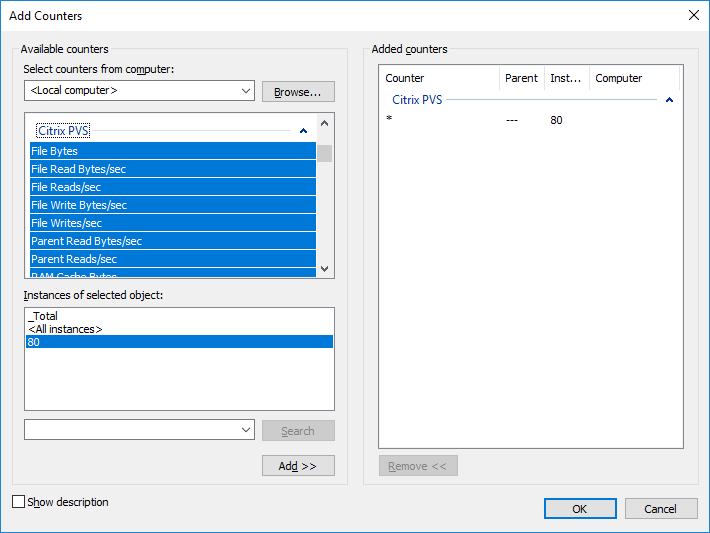
Unterstützung von Boot Device Management (BDM) für UEFI mit dem Setupassistenten für Citrix Virtual Apps and Desktops
UEFI-BDM ist integriert in den Setupassistenten von Citrix Virtual Apps and Desktops, sodass Sie die BDM-Startoption mit UEFI-Firmware als Ziel einrichten können. Dadurch unterstützt Citrix Provisioning Startvorgänge von:
- ISO-Image
- USB
- Startpartitionen
Beachten Sie Folgendes:
- BDM-Unterstützung für UEFI kann nur von einer bereitgestellten VM mit BDM-Partition verwendet werden.
- Diese Funktionalität verwendet die IP-Adresse des Citrix Provisioning-Servers im Bootstrap des Servers, mit dem der Benutzer verbunden ist.
- BDM-Partitionstart ist ein einstufiger BDM.
In dieser BDM-Unterstützung sind folgende neue Vorlagen enthalten:
- BIOS (Generation 1 VMs) verwenden
BDMTeamplate.vhd. - UEFI (Generation 2 VMs) verwenden
BDMTemplate.vhdx. Diese VMs werden normalerweise für die HDX-Integration mit UEFI verwendet.
Für diese Funktionalität ist PXE, TFTP oder TSB nicht erforderlich.
Tipp:
Beim UEFI-Start werden Provisioning-Serverinformationen im ausführlichen Modus ohne zusätzliche Konfigurationsdaten angezeigt.
Einstellen eines Zielgeräts für UEFI-Firmware
Verwenden der BDM-Startpartition:
- Wählen Sie den Knoten der Citrix Provisioning-Konsole und klicken Sie mit der rechten Maustaste, um ein Kontextmenü anzuzeigen.
- Wählen Sie im Kontextmenü Create a Boot Device.

Führen Sie im Fenster Boot Device Management Folgendes aus:
- Wählen Sie Target device is UEFI firmware.
- Klicken Sie auf Weiter.
Sie können auf diese Optionen zugreifen, ohne eine Verbindung zu einem Citrix Provisioning-Server herzustellen. BDM.exe bietet eine Verknüpfung im Startmenü. Weitere Informationen finden Sie unter Serversuche mit DHCP zum Abrufen der IP-Adresse des Geräts.
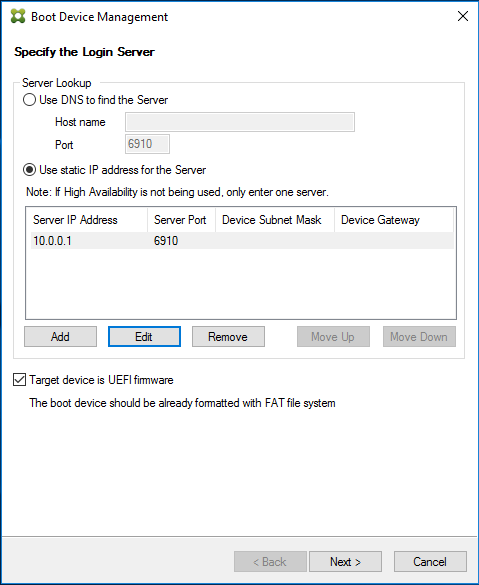
Tipp:
Mit dem verfügbaren Bootstrap können Sie die BDM-Partition mit Serverinformationen und -optionen aktualisieren.
Serversuche mit DHCP zum Abrufen der IP-Adresse des Geräts
Beim Angeben eines Anmeldeservers haben Sie die Option, einen Server per DNS zu orten, oder Sie können eine statische IP-Adresse angeben, um einen Server zu identifizieren. Wenn für die Serversuche Use DNS to find a Server eingestellt ist, können Sie weitere UEFI-Optionen festlegen, einschließlich:
- UEFI-Netzwerk: Verwenden Sie diese Option, um den Indexwert für die Start-NIC-Schnittstelle einzustellen. Der Standardwert ist “0”. Dieser Wert repräsentiert die erste NIC.
- Startgerät: Aktivieren Sie das Kontrollkästchen Add an active boot partition und wählen Sie im Dropdownmenü eine der folgenden Geräteoptionen:
- Citrix ISO Image Recorder: Dies ist die Standardeinstellung für UEFI-Netzwerke.
- USB: Verwenden Sie diese Geräteoption, wenn ein USB-Laufwerk mit dem Provisioning-Server verbunden ist.
- HDD: Wenn das Startgerät ein direkt angeschlossenes Festplattenlaufwerk (HDD) ist.
Nachdem Sie die BDM-Konfigurationsoptionen angegeben haben, klicken Sie auf Burn, um ein BDM-Gerät zu erstellen.
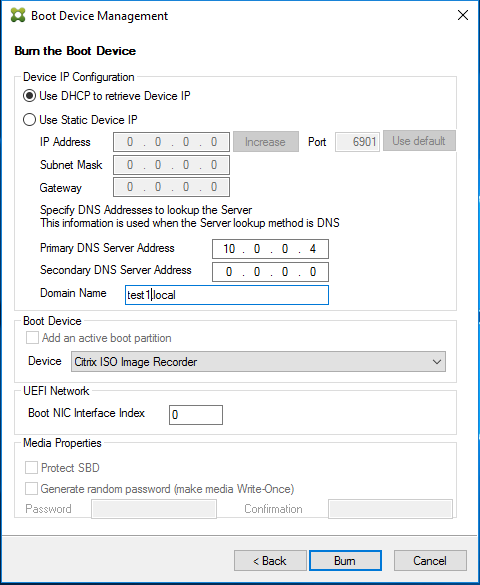
Wichtig:
Citrix empfiehlt, dass Sie nicht HDD als eine Startoption verwenden, wenn Sie mit dem Provisioning-Server verbunden sind.
Aktualisieren einer BDM-Partition
Eine BDM-Partition kann nur aktualisiert werden, wenn sie mit dem Setupassistenten von Citrix Virtual Apps and Desktops über eines der folgenden drei Verfahren erstellt wurde:
- Verwenden einer Sammlung
- Festlegen einer Gruppe markierter Geräte
- Verwenden eines einzelnen Geräts
Hinweis:
Bereitgestellte Geräte müssen beim Aktualisieren einer BDM-Startpartition ausgeschaltet sein.
Das Upgrade der BDM-Startpartition erfordert kein PXE, TFTP oder TSB. Es ist ein einstufiger Bootloader. Beim Starten werden automatisch alle relevanten Provisioning-Serverinformationen gefunden und keine externen, von PXE, TFTP oder TSB bereitgestellten Dienste benötigt.
Berücksichtigen Sie Folgendes beim Verwenden einer BDM-Partition:
- Diese Funktionalität ähnelt Aktionen wie Wake-On-LAN oder dem Herunterfahren eines bereitgestellten Clients. Langzeitprozesse können jederzeit angehalten oder geschlossen werden. Wenn Sie einen Prozess schließen oder auf andere Weise anhalten, wird er weiterhin im Hintergrund ausgeführt.
- Eine BDM-Startpartition gilt als einstufige Partition. BDM-Startzeiten sind daher schnell (oder schneller) als konventionelle PXE-basierte Startzeiten.
Aktualisieren von BDM-Partitionen:
- Erweitern Sie in der Citrix Provisioning-Konsole Device Collections.
- Wählen Sie das entsprechende BDM-Update aus. Klicken Sie mit der rechten Maustaste, um das Kontextmenü anzuzeigen.
- Wählen Sie im Kontextmenü Target Device und dann Update BDM Partitions.
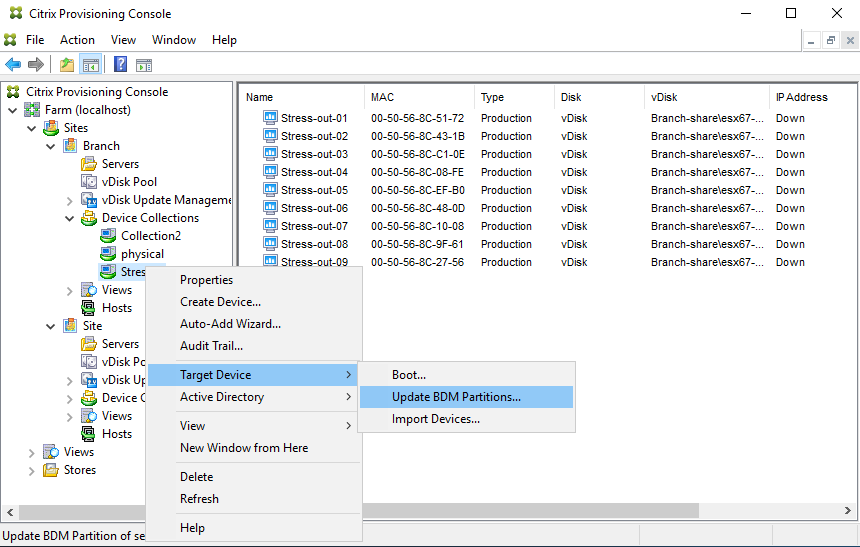
Auf dem Bildschirm Target Device Update BDM:
- Klicken Sie auf Update Devices. Anschließend aktualisiert Citrix Provisioning alle Zielgeräte mit dem BDM-Update.
- Klicken Sie auf Stop, um den Updatevorgang sofort anzuhalten.
- Klicken Sie auf Close, um den Bildschirm “Target Device Update BDM” zu schließen. Der Prozess wird im Hintergrund weiter ausgeführt.
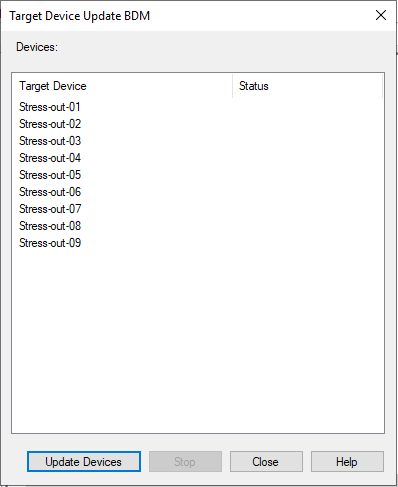
In diesem Artikel
- Zielgeräteigenschaften
- Registerkarte “General”
- Registerkarte “vDisks”
- Registerkarte “Personality”
- Registerkarte “Status”
- Registerkarte “Logging”
- Festlegen des Zielgeräts als Vorlage für diese Sammlung
- Erstellen von VMs mit verschachtelter Virtualisierung
- Kopieren und Einfügen von Zielgeräteigenschaften
- Starten von Zielgeräten
- Prüfen des Status eines Zielgeräts über die Konsole
- Senden von Meldungen an Zielgeräte
- Herunterfahren von Zielgeräten
- Neustarten von Zielgeräten
- Verschieben von Zielgeräten zwischen Sammlungen
- Verwalten des Charakters von Zielgeräten
- Definieren der Charakterdaten für ein einzelnes Zielgerät mit der Konsole
- Definieren von Charakterdaten für mehrere Zielgeräte mit der Konsole
- Verwenden von Charakterdaten für Zielgeräte
- Ändern des Gerätestatus in “Heruntergefahren”
- Unterstützung für Windows-Leistungsindikatoren
- Unterstützung von Boot Device Management (BDM) für UEFI mit dem Setupassistenten für Citrix Virtual Apps and Desktops