vDisks aktualisieren
Eine vorhandene vDisk muss oft aktualisiert werden, damit das Image die aktuelle Software und die neuesten Patches enthält. Bei jedem Update wird eine neue Version dieser vDisk erstellt. Diese Datei wird als virtuelle Hyper-V-Festplatte mit der Erweiterung .vhdx angezeigt. Diese neue Version wird verwendet, um die Änderungen zu erfassen, ohne das vDisk-Basisimage zu aktualisieren.
Das Aktualisieren einer vDisk umfasst die folgenden Schritte:
- Erstellen einer Version der vDisk (manuell oder automatisch)
- Starten der neu erstellten Version von einem Gerät (Wartungsgerät oder Updategerät), Durchführen und Speichern von Änderungen an der vDisk sowie anschließendes Herunterfahren des Geräts.
- Höherstufen der neuen Version auf “Production”.
Nachfolgend wird die allgemeine Hochstufung eines vDisk-Updates dargestellt:
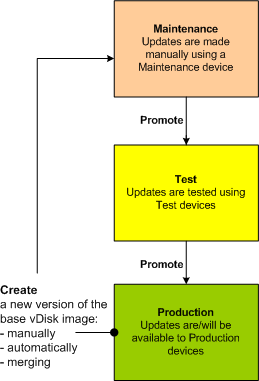
Die Verfügbarkeit der aktualisierten Version hängt von der aktuellen Höherstufung dieser Version (z. B. Wartung, Test oder Produktion) ab. Sie hängt auch vom Gerätetyp ab, mit dem der Zugriff versucht wird, z. B. Wartungsgerät, Updategerät, Testgerät oder Produktionsgerät.
Updateszenarios
Die folgenden Updateszenarios für vDisks werden unterstützt:
- Manuelles Update - Manuelles Update einer vDisk, indem eine neue Version der vDisk erstellt wird. Verwenden Sie ein Wartungsgerät, um die Updates für diese Version zu erfassen. Starten Sie im Dialogfeld vDisk Versions ein manuelles Update, indem Sie auf New klicken. In der Spalte Access im Dialogfeld vDisk Versions wird angezeigt, dass die neu erstellte Version derzeit im Wartungsmodus ist. Während sie im Wartungsmodus ist, wird die Version von einem einzelnen Wartungsgerät aktualisiert. Mehrere Wartungsgeräte können einer vDisk zugewiesen werden. Es kann jedoch nur ein Gerät diese Version der vDisk starten und auf sie zugreifen. Während dieser Zeit hat das entsprechende Wartungsgerät exklusiven Lese-/Schreibzugriff.
-
Automatisches Update: Eine Automatisierung von Updates spart Zeit und physische Ressourcen ein. Updates werden nach Bedarf oder über einem Zeitplan initiiert und mit der vDisk-Updateverwaltung konfiguriert. Beim automatischen Update zeigt die Spalte Access im Dialogfeld vDisk Versions, dass die neu erstellte Version im Wartungsmodus ist. Das Gerät, dem sie zugewiesen ist, wird im Wartungsmodus aktualisiert, in dem es nur ein Updategerät pro vDisk gibt.
Hinweis:
Die vDisk-Updateverwaltung kann nur mit vDisks im Standardimagemodus verwendet werden. vDisks im Privatimagemodus können mit den üblichen Softwareverteilungstools aktualisiert werden. Die Registrierung einer vDisk im Privatimagemodus für die Updateverwaltung oder das Wechseln zu einer bereits registrierten vDisk führt zu Fehlern.
- Zusammenführung: Das Zusammenführen von differenzierenden VHDX-Datenträgerdateien kann abhängig von der ausgewählten Zusammenführungsoption Speicherplatz sparen und die Leistung steigern. Ein Zusammenführungsupdate wird manuell über die Schaltfläche Merge im Dialogfeld “vDisk Versions” ausgewählt, oder automatisch, wenn die maximale vDisk-Versionsanzahl erreicht wird.
VHDX-Kette differenzierender Datenträger
Die Versionierung vereinfacht die Aufgaben zur Aktualisierung und Verwaltung von vDisks und ist flexibel nutzbar.
vDisks bestehen aus der VHDX-Basisimagedatei, den zugehörigen Sidecardateien und ggf. mehreren verketteten differenzierenden VHDX-Datenträgern, auf die verwiesen wird. Differenzierende Datenträger werden erstellt, um Änderungen am Basisdatenträger zu erfassen und dabei den ursprünglichen Basisdatenträger unverändert zu lassen. Jeder differenzierende Datenträger, der mit einem Basisdatenträger verknüpft ist, stellt eine andere Version dar.
Nachfolgend werden die Dateinamenskonventionen und die Beziehung zwischen einem Basisdatenträger und allen Datenträgerversionen, die auf den Basisdatenträger verweisen erläutert.
VHDX-Kette
Hinweis:
vDisk-Versionen werden mit dem Dialogfeld vDisk Versions und durch Ausführen der allgemeinen Aufgaben zur vDisk-Versionierung erstellt und verwaltet.
Jedes Mal, wenn eine vDisk in den Wartungsmodus versetzt wird, wird eine neue Version des differenzierenden VHDX-Datenträgers erstellt. Der Dateiname wird numerisch erhöht. Die folgende Tabelle veranschaulicht diese Kettenfolgen:
| Name der VHDX-Datei | Name der Eigenschaftendatei | Name der Sperrdatei | |
|---|---|---|---|
| Basisimage | win7dev.vhdx | win7dev.pvp | win7dev.lok |
| Version 1 | win7dev.1.avhdx | win7dev.1.pvp | win7dev.1.lok |
| Version 2 | win7dev.2.avhdx | win7dev.2.pvp | win7dev.2.lok |
| Version 3 | win7dev.3.avhdx | win7dev.3.pvp | win7dev.3.lok |
| Version 4 | win7dev.4.vhdx | win7dev.4.pvp | win7dev.4.lok |
| Version N | win7dev.N.vhdx | win7dev.N.pvp | win7dev.N.lok |
Für Version 4 und Version N zusammengeführte VHDX- und AVHDX-Basisdateien werden kombiniert und erhalten die Erweiterung VHDX.
Manuelles Aktualisieren von vDisk-Images
Verwenden Sie das Dialogfeld “vDisk Versions”, um eine neue Version des vDisk-Basisimages zu erstellen.
Hinweis:
Um den Updatevorgang zu automatisieren, müssen Sie die vDisk-Updateverwaltung einrichten. Weitere Informationen finden Sie unter Automatisieren von vDisk-Updates.
Für die manuelle Aktualisierung wird Folgendes vorausgesetzt:
- Der zu aktualisierenden vDisk wurde ein Wartungsgerät zugewiesen.
- Keine Version der vDisk wird gewartet.
Erstellen einer Version
- Klicken Sie in der Citrix Provisioning-Konsole mit der rechten Maustaste auf die gewünschte vDisk in der Gerätesammlung oder im vDisk-Pool und wählen Sie im Kontextmenü Versions. Das Dialogfeld vDisk Versions wird angezeigt.
Hinweis:
Vergewissern Sie sich, dass die vDisk nicht im Privatimagemodus ist.
- Klicken Sie auf New. Die neue Version wird im Dialogfeld angezeigt. Die Einstellung “Access” ist auf Maintenance gesetzt und unter “Type” ist als Updatemethode Manual ausgewählt.
- Starten Sie die vDisk von einem Wartungsgerät. Installieren oder entfernen Sie Anwendungen, fügen Sie Patches hinzu und führen Sie andere erforderliche Aktualisierungen durch. Fahren Sie anschließend das Wartungsgerät herunter. Testen Sie, ob die Änderungen erfolgreich durchgeführt wurden (Optional).
Hinweis:
Wird ein Test- oder Wartungsgerät gestartet, erscheint ein Startmenü zur Auswahl der vDisk oder vDisk-Version, von der aus der Start erfolgen soll.
- Wählen Sie die vDisk aus und klicken Sie mit der rechten Maustaste. Wählen Sie im Kontextmenü Promote…. Weitere Informationen zum Hochstufen von Versionen finden Sie unter Hochstufen von aktualisierten Versionen.
- Wählen Sie ein Hochstufen der Wartungsversion in den Modus “Test” oder “Production”. Wenn Sie Production auswählen, legen Sie “Immediate” oder “Scheduled” für die Verfügbarkeit der Version fest.
- Klicken Sie auf OK, um die Version hochzustufen und die Wartung abzuschließen.
Zusammenführen von differenzierenden VHDX-Datenträgern
Das Zusammenführen von differenzierenden VHDX-Datenträgerdateien kann je nach ausgewähltem Verfahren Speicherplatz sparen und die Leistung steigern. Citrix empfiehlt das Zusammenführen mehrerer Versionen zu einem neuen Basisimage oder zu einem konsolidierten differenzierenden Datenträger, sobald fünf Versionen einer vDisk vorliegen.
Es gibt folgende Zusammenführungsmethoden:
- Zusammenführen in ein neues Basisimage
- Zusammenführen in einen konsolidierten differenzierenden Datenträger
Hinweis:
Eine Zusammenführung ist nur möglich, wenn keine Wartungsversion definiert ist, oder wenn sich die vDisk im Privatimagemodus befindet. Die zusammengeführte vDisk beginnt am Anfang der Kette und führt bis hinunter zum Basisimage. Ein Startdatendatenträger kann nicht für die zusammengeführte vDisk angegeben werden.
Zusammenführen in ein neues Basisimage
Beim vollständigen Zusammenführen in ein neues Basisimage wird eine Kette differenzierender Datenträger und Basisimage-Datenträger zu einem neuen Basisdatenträger kombiniert, der die nächste Version in der Kette darstellt und die Dateinamenerweiterung VHDX trägt. Diese Methode ermöglicht den schnellsten Datenträgerzugriff auf das Basisimage. Citrix empfiehlt diesen Prozess, wenn die Leistung wichtiger als der Speicherplatz ist. Bei jeder Zusammenführung wird ein neuer Basisdatenträger erstellt.
Tipp:
Nach dem Zusammenführen der Basis einer vDisk im VHDX-Dateiformat ist die zusammengeführte VHDX-Datei kleiner als die VHDX-Originaldatei. Dieses Verhalten tritt auf, wenn Dateien in einer bestimmten vDisk-Version gelöscht wurden. Diese Dateien sind in der zusammengeführten Basis-VHDX nicht mehr verfügbar. Weitere Informationen finden Sie im Citrix Knowledge Center.
Zusammenführen in einen konsolidierten differenzierenden Datenträger
Bei einer teilweisen Zusammenführung wird eine Kette aus differenzierenden VHDX-Datenträgern bis zum Basisdatenträger (aber ohne den Basisdatenträger selbst) in einem neuen differenzierenden Datenträger zusammengefasst. Der neue differenzierende Datenträger hat dasselbe übergeordnete Basisdatenträgerimage. Er hat die Erweiterung avhdx. Bei dieser Methode wird weniger Speicherplatz als bei einer kompletten Zusammenführung belegt. Außerdem ist die Zusammenführung schneller.
Aktivieren Sie die automatische Konsolidierung von differenzierenden Datenträgern auf der Registerkarte Version im Dialogfeld Farm Properties. Wählen Sie die maximale Anzahl von vDisks. Wird diese Anzahl erreicht, erfolgt automatisch eine Zusammenführung. Die Verfügbarkeit der vDisk hängt dabei vom Modus ab, der auf dieser Registerkarte ausgewählt wurde (“Production”, “Maintenance” oder “Test”).
Hinweis:
Citrix empfiehlt, einen zusammengeführten differenzierenden Datenträgern zu konsolidieren, wenn der Speicherplatz oder die Bandbreite zwischen Remotestandorten begrenzt ist. Diese Szenarios machen das Kopieren großer Images unpraktikabel.
Zusammenführen von differenzierenden Datenträgern
- Klicken Sie in der Citrix Provisioning-Konsole mit der rechten Maustaste auf eine vDisk und wählen Sie die Menüoption Versions. Das Dialogfeld vDisk Versions wird angezeigt.
- Klicken Sie auf die Schaltfläche Merge. Das Dialogfeld Merge wird angezeigt.
- Wählen Sie für die Zusammenführung die Option Merged Updates oder Merged Base.
- Wenn Sie alle differenzierenden Datenträger in einen einzigen differenzierenden Datenträger (nicht in das Basisdatenträgerimage) zusammenführen möchten, wählen Sie die Option Merged Updates.
- Wenn Sie alle differenzierenden Datenträger in einen neuen Basisdatenträger zusammenführen möchten, wählen Sie die Option Merged Base.
- Wählen Sie den Zugriffsmodus (“Production”, “Maintenance” oder “Test”) für diese Version aus, nachdem die Zusammenführung abgeschlossen ist. Wenn kein Zugriffsmodus ausgewählt ist, wird für die vDisk standardmäßig automatic Range gemäß der Registerkarte Version im Dialogfeld Farm Properties verwendet.
- Klicken Sie auf OK, um die Zusammenführung zu starten.
Der Zeitbedarf für die Zusammenführung hängt von der Zusammenführungsmethode und der Anzahl der differenzierenden Datenträger ab, die zusammengeführt werden. Nach der erfolgreichen Zusammenführung wird die neue Version im Dialogfeld “vDisk Versions” angezeigt. In der Spalte Type wird bei einer kompletten Zusammenführung Merge Base oder bei einer teilweisen Zusammenführung Merge angezeigt.
Hochstufen von aktualisierten Versionen
Eine aktualisierte Version einer vDisk ist erst dann für Produktionsgeräte verfügbar, nachdem sie auf “Production” hochgestuft wurde. Zum Hochstufen einer Aktualisierung gibt es folgende Stufen:
- Maintenance
- Test
- Production
Bei jedem Erstellen einer neuen Version wird die Einstellung Access automatisch auf Maintenance gesetzt, damit Wartungsgeräte Aktualisierungen vornehmen können. Nachdem Sie das Update abgeschlossen haben, kann diese Version von Maintenance zu Test (schreibgeschützt) heraufgestuft werden. Dies ermöglicht Tests durch Testgeräte oder Hochstufung direkt zur Produktion für alle Zielgeräte.
Nachdem Sie ein Update mit der manuellen Methode abgeschlossen haben, können Sie die neue Version mit der Schaltfläche Promote aus dem Dialogfeld “vDisk Version” auf “Test” oder “Production” hochstufen. Wenn Sie “Production” wählen, können Sie den Freigabezeitpunkt festlegen oder den Standardwert Immediate akzeptieren.
Nachdem Sie ein Update mit der automatischen Updatemethode abschließen, wird die neue Version gemäß der Einstellung Post Update hochgestuft. Nachdem Sie das automatischen Update abschließen, stufen Sie die Version mit der Schaltfläche Promote im Dialogfeld vDisk Version hoch.
Wenn Probleme in der neuen Version auftreten, kehren Sie von “Test” auf “Maintenance” zurück (falls keine aktiven Sitzungen vorhanden sind). Sie können alternativ auch von “Production” zu “Test” oder “Maintenance” zurückkehren. Fahren Sie jedes gestartete Gerät herunter, bevor Sie auf eine andere Version zurückkehren.
Damit Geräte der Klasse “Production” nach dem Hochstufen auf die neue Version zugreifen können, müssen folgende Bedingungen erfüllt sein:
- Die Einstellung “Access” muss Default oder Override lauten.
- Wenn die Freigabe der Aktualisierung zeitlich geplant wurde, muss der geplante Zeitpunkt (Datum und Uhrzeit) erreicht sein.
- Die aktualisierte Version muss für alle Server in der Site verfügbar sein.
- Im Dialogfeld vDisk Versions ist “Boot production devices from a version” auf Newest released gesetzt.
Hinweis:
Ist das Feld Access leer, wird diese Version als für die Produktion freigegeben angesehen, es ist aber nicht die Version, von der Produktionsgeräte gestartet werden.
Aktualisieren von vDisks auf Zielgeräten
In diesem Artikel wird beschrieben, wie Sie eine vDisk auf mehreren Zielgeräten ändern, ohne sie manuell neu zu konfigurieren. Den allgemeinen Informationen zum Prozess folgen schrittweise Anleitungen.
Festlegen der vDisk-Eigenschaften “Class” und “Type”
Ein automatisches Update wird nur ausgeführt, wenn die Klasse des Zielgeräts und der vDisk identisch sind. Eine neuere vDisk ersetzt nur eine ältere vDisk im Zielgerät, wenn der vDisk-Typ beider vDisks übereinstimmt. Mehrere, doppelte vDisk-Instanzen können in Ihrer Implementierung vorhanden sein. vDisks können einem oder mehreren Zielgeräten zugewiesen werden. Zum Beispiel für den Citrix Provisioning-Server, die Startverhalten Least Busy und First Available. Qualifizieren Sie die alte vDisk, die durch die neue vDisk ersetzt wurde.
Tipp:
Weisen Sie nie mehr als eine vDisk des gleichen Typs von demselben Provisioning-Server demselben Zielgerät zu. Dieser Vorgang gilt für Umgebungen, die Automatic Disk Image Update verwenden.
Planen von vDisk-Updates
Verwenden Sie Apply vDisk updates, um Updates zu planen. Diese Updates werden angewendet, wenn sie vom Server erkannt werden. Sie können alternativ auf der Registerkarte Auto Update der vDisk die Option Schedule the next vDisk update wählen. Wenn Sie die Option Schedule the next vDisk update verwenden, müssen Sie das aktuelle oder ein späteres Datum festlegen. Wenn Sie dies nicht tun, wird eine Aktualisierung der vDisk verhindert.
Updates von vDisks mit Timer
Sie können für vDisk-Updates einen Timer festlegen. Die vDisk wird allen Geräten mit der entsprechenden Klasse zu einer bestimmten Zeit zugewiesen wird, z. B. wenn die Geräte nicht sehr aktiv sind.
Um einen Timer festzulegen, erstellen Sie einen Windows-Timer auf einem der Server in jeder Site. Der Prozess ruft den PowerShell-Befehl Mcli-Run ApplyAutoUpdate oder Mcli Run ApplyAutoUpdate auf. Der Befehl scannt die Site und aktualisiert alle berechtigen vDisks. Der Timer wird jeden Tag ausgeführt. Diese Updates werden automatisch durchgeführt, wenn Sie neue Versionen virtueller Datenträger hinzufügen.
Automatisches Hinzufügen einer Ersatz-vDisk
Damit eine Ersatz-vDisk einer Site automatisch hinzugefügt wird, platzieren Sie sie im Storeverzeichnis der vDisk, die ersetzt wird. Wenn das Update erfolgt ist, werden alles Stores der Site nach vDisks durchsucht, die nicht in der Site definiert sind. Eine vDisk wird automatisch zu einer Site hinzugefügt und einem Zielgerät mit einer übereinstimmenden Klasse zugewiesen:
- Wenn eine vDisk mit derselben Klasse und demselben Typ wie eine vorhandene vDisk im Storeverzeichnis gefunden wird.
- Wenn eine vDisk als “Major” oder “Minor” gekennzeichnet ist und die Buildnummer höher ist als die vorhandene vDisk.
Die Ersatz-vDisk muss alle Versionen seit der letzten zusammengeführten Basis sowie diese Basis enthalten oder nur die Basis, wenn keine zusammengeführte Basis vorhanden ist. Alle VHDX-, AVHDX- und PVP-Dateien für die enthaltenen Versionen müssen im Storeverzeichnis sein.
Wenn die Ersatz-vDisk mehrere Versionen enthält, muss die Manifestdatei (XML) auf der vDisk vorhanden sein. Wenn Sie eine Manifestdatei erstellen möchten, exportieren Sie die vDisk. Reduzieren Sie die Anzahl der bereitgestellten Dateien, indem Sie vor dem Exportieren der vDisk veraltete Versionen im Dialogfeld vDisk Versions löschen.
Automatisches Aktualisieren einer vDisk
-
Wählen Sie für die Original-vDisk die Registerkarte Auto Update und legen Sie folgende Eigenschaften fest:
a. Enable automatic updates.
b. Führen Sie
ApplyAutoUpdateaus, um zu bestimmen, ob das Update sofort angewendet wird oder an einem geplanten Datum.c. Geben Sie eine Klasse und einen Typ für die vDisk an.
d. Geben Sie “Major”, “Minor” und Buildnummer für die vDisk an.
Hinweis:
Im Feld Serial Number wird während der Erstellung der vDisk eine willkürliche GUID (Globally Unique Identifier) festgelegt. Sie dient nur der Information und kann bearbeitet werden. Sie wird nicht für die Verarbeitung des automatischen Updates verwendet.
-
Wählen Sie für Zielgeräte, die die aktualisierte vDisk verwenden, die Registerkarte General. Legen Sie in Target Devices Properties die Klasse auf den Wert der ursprünglichen vDisk fest.
-
Stellen Sie sicher, dass die vDisk im gleichen Store wie die ursprüngliche vDisk ist.
-
Wählen Sie für die Festplatte die Registerkarte Auto Update aus und legen Sie die folgenden vDisk-Eigenschaften fest:
a. Aktivieren Sie automatische Updates nur, wenn diese vDisk zu einem späteren Zeitpunkt eine andere vDisk ersetzt.
b. Wenn automatische Updates aktiviert sind, legen Sie fest, ob das Update sofort angewendet wird. Sie können alternativ planen, wann nach Updates gesucht werden soll, indem Sie ApplyAutoUpdate ausführen.
c. Geben Sie die gleiche Klasse und den gleichen Typ ein, die Sie für die ursprüngliche vDisk festgelegt haben.
d. Geben Sie für die vDisk “Major”, “Minor” und Buildnummern ein, die höher als in der ursprünglichen vDisk sind.
-
Wenn das vDisk-Update für andere Farmsites erforderlich ist, stellen Sie die Ersatz-vDisk an diese bereit. Folgen Sie den in Schritt 4 beschriebenen Informationen. Diese aktualisierte vDisk muss im selben Store wie die ursprüngliche vDisk der anderen Farmsite sein. Weitere Informationen finden Sie unter “Automatisches Hinzufügen einer Ersatz-vDisk” weiter oben.
-
Konfigurieren Sie die Updateprüfung. Aktualisierte vDisks enthalten eine höheren Wert für “Major”, “Minor” und Buildnummer, die auf eine der folgenden Arten zutreffen:
-
Klicken Sie mit der rechten Maustaste auf den vDisk-Pool, wählen Sie Check for Automatic Updates und klicken Sie im Bestätigungsdialogfeld auf OK.
Oder
-
Legen Sie einen Timer fest, wie weiter oben in diesem Artikel beschrieben.
-
Automatisieren von vDisk-Updates
Die vDisk-Updateverwaltung kann nur mit vDisks im Standardimagemodus verwendet werden. vDisks im Privatimagemodus werden mit den üblichen Softwareverteilungstools aktualisiert. Der Versuch, eine vDisk im Privatimagemodus für die vDisk-Updateverwaltung zu registrieren oder das Wechseln zu einer vDisk, die bereits registriert ist, führt zu Fehlern. Mit dem vDisk-Updateverwaltungsfeature in der Konsole konfigurieren Sie die Automatisierung von vDisk-Updates mit virtuellen Maschinen (VMs). Automatische vDisk-Updates können geplant oder vom Administrator zu einem beliebigen Zeitpunkt direkt von der Konsole ausgeführt werden. Dieses Feature unterstützt Updates, die von WSUS- und SCCM Electronic Software Delivery (ESD)-Servern erkannt und bereitgestellt wurden.
Erweitern Sie in der Konsolenstruktur den Knoten “Site”, um das vDisk-Updateverwaltungsfeature anzuzeigen. Wenn Sie das vDisk-Updateverwaltungsfeature erweitern, werden folgende verwaltete Komponenten aufgeführt:
- Hosts
- vDisks
- Aufgaben
Konfigurieren einer Site für die vDisk-Updateverwaltung erfordert Folgendes:
- Festlegen eines Provisioning-Servers in der Site für die Verarbeitung der Updates. Siehe Aktivieren automatischer vDisk-Updates.
- Konfigurieren eines virtuellen Hostpools für automatische vDisk-Updates. Siehe Verwenden des Assistenten für virtuelle Hostverbindungen. Hinweis: Unterstützte Hypervisor-Typen sind Citrix Hypervisor, Microsoft SCVMM/Hyper-V und VMware vSphere/ESX.
- Erstellen und konfigurieren Sie eine ESD-VM, mit der die vDisk aktualisiert wird. Siehe Erstellen und Konfigurieren von ESD-Update-VMs.
- Konfigurieren von vDisks für automatisierte Updates Siehe Verwenden des Setupassistenten für verwaltete vDisks.
- Erstellen und Verwalten von Updateaufgaben. Siehe Verwenden des Assistenten für Updateaufgaben. Hinweis: Der Benutzer, der vDisk-Updateverwaltungsaufgaben ausführt, muss Berechtigungen zum Erstellen, Ändern und Löschen von Active Directory-Konten haben.
- Klicken Sie mit der rechten Maustaste auf das Aufgabenobjekt in der Konsole und wählen Sie die Menüoption Run update now, um die Updateaufgabe auszuführen. Die Update-VM wird gestartet, installiert Updates und wird bei Bedarf neu gestartet. Nach dem erfolgreichen Abschluss der Updateaufgabe wird die VM automatisch heruntergefahren. Sie können den Updatestatus in der Konsolenstruktur unter vDisk Update Management>vDisks>(vDisk name)> Completed Update Status prüfen Der Status kann auch in der Ereignisanzeige oder in WSUS geprüft werden.
Nach dem Konfigurieren der Site für die vDisk-Updateverwaltung können verwaltete vDisks mit den folgenden Methoden aktualisiert werden:
- Scheduled — Der Image Update-Dienst aktualisiert eine vDisk automatisch gemäß der in der Updateaufgabe definierten Planung.
- User Invoked — Wählen Sie eine verwaltete vDisk in dem Konsole in der Menüoption Run update now. Diese Option erfordert, dass Sie manuell starten und dann das Updategerät anhalten, nachdem das Update abgeschlossen ist.
Berücksichtigen Sie bei der Automatisierung von vDisk-Updates Folgendes:
- Der vDisk-Updatevorgang startet entweder automatisch (geplant), oder wenn ein Administrator mit der rechten Maustaste auf eine verwaltete vDisk klickt und anschließend die Menüoption Run update now auswählt.
- Citrix Provisioning erstellt eine Version (VHDX) und versetzt diese Version in den Wartungsmodus (Lese-/Schreibzugriff).
- Die virtuelle Maschine startet die zugewiesene vDisk. Ist Scheduled update konfiguriert, führt die vDisk-Updateverwaltung den Startvorgang automatisch durch. Bei User invoked update initiiert der Administrator das Update.
- Alle Updates werden automatisch vorgenommen und in der neuen Version der VHDX-Datei erfasst.
- Nachdem Sie die vDisk aktualisieren, wird die virtuelle Maschine automatisch heruntergefahren.
- Die vDisk wird vom Modus “Maintenance” in den Modus “Test” oder “Production” hochgestuft. Die Verfügbarkeit der neuen vDisk-Version hängt vom Zugriffsmodus ab, der beim Ausführen des Assistenten für Updateaufgaben ausgewählt war. Oder, wenn der Modus unter Update Task Properties auf der Registerkarte Finish gewählt wurde (Wartung, Test oder Produktion). Nachdem diese Version für die Produktion zur Verfügung gestellt wurde, können die Zielgeräte darauf zugreifen, wenn sie diese vDisk das nächste Mal starten.
Aktivieren automatischer vDisk-Updates
Aktivieren automatischer vDisk-Updates:
- Klicken Sie in der Konsolenstruktur mit der rechten Maustaste auf die Site und wählen Sie die Menüoption Properties. Das Dialogfeld Site Properties wird angezeigt.
- Aktivieren Sie auf der Registerkarte vDisk Update das Kontrollkästchen neben Enable automatic vDisk updates on this site.
- Wählen Sie den Server aus, der vDisk-Updates für die Site ausführt, und klicken Sie auf OK.
Verwaltete vDisks können jetzt automatisch in dieser Site aktualisiert werden. Jetzt müssen Sie virtuelle Hostverbindungen konfigurieren, damit die automatischen Updates ausgeführt werden können. Siehe Konfigurieren virtueller Hostverbindungen für automatische vDisk-Updates.
Konfigurieren virtueller Hostverbindungen für automatische vDisk-Updates
Wenn Sie die vDisk-Updateverwaltung verwenden, wird ein designierter Hypervisorserver von einem virtuellen Pool ausgewählt, der dann mit Citrix Provisioning kommuniziert. Erstellen Sie den designierten Hypervisor, indem Sie den Assistenten für virtuelle Hostverbindungen ausführen. Falls ein vCenter-Server auf einem anderen Port ausgeführt wird, müssen Sie die folgenden Registrierungsänderungen vornehmen, um eine Verbindung von Citrix Provisioning zu ermöglichen:
- Erstellen Sie einen neuen Registrierungsschlüssel PlatformEsx unter HKLM\Software\Citrix\Citrix Provisioning
- Erstellen Sie einen Zeichenfolgenwert im Schlüssel PlatformEsx key, nennen Sie sie “ServerConnectionString” und wählen Sie als Einstellung
http://{0}:PORT#/sdkWenn Sie Port 300 verwenden:ServerConnectionString=http://{0}:300/sdk.
Konfigurieren virtueller Hostverbindungen
- Klicken Sie in der Citrix Provisioning-Konsole unter dem Knoten vDisk Update Management mit der rechten Maustaste auf Hosts und wählen Sie anschließend die Option Add host aus. Der Assistent für virtuelle Hostverbindungen wird angezeigt.
- Klicken Sie auf Next, um zu beginnen. Die Seite Hypervisor wird angezeigt.
- Aktivieren Sie das Optionsfeld neben dem Typ des Hypervisors, der von diesem Pool verwendet wird, und klicken Sie auf Next. Zu den Optionen zählen Citrix XenServer, Microsoft, SCVMM /Hyper-V oder vSphere/ESX. Die Seite Name/Description wird angezeigt.
- Geben Sie den Namen und optional die Beschreibung für Virtual Host Connection ein und klicken Sie auf Next.
- Geben Sie den Hostnamen oder die IP-Adresse des Servers ein, der kontaktiert wird. Wenn ein ESX-Hypervisor ausgewählt wurde, geben Sie optional das Datencenter an, das beim Verbinden mit dem Host verwendet werden soll. Hinweis: Es kann mehrere Minuten dauern, bevor Sie einen Hostnamen bzw. eine IP-Adresse eingeben können, wenn dieser Hostname bzw. diese IP-Adresse vorher eingegeben und gelöscht wurde.
- Klicken Sie auf Weiter. Die Seite Credentials wird angezeigt.
- Geben Sie die Anmeldeinformationen ein, die für die Verbindung mit diesem Host benötigt werden, und klicken Sie dann auf Next: Machen Sie folgende Angaben: Username: Der Kontoname mit den entsprechenden Berechtigungen für den Zugriff auf den virtuellen Hostpoolserver. Password – das mit dem Kontonamen verwendete Kennwort. Das Kennwort darf maximal 32 Zeichen haben. Die Seite Confirmation wird angezeigt.
- Prüfen Sie die Einstellungen und klicken Sie auf Finish. Die Eigenschaften des virtuellen Hostpools können im Dialogfeld Virtual Host Connection Properties angezeigt und bearbeitet werden.
Registerkarte “General”
| Feld | Beschreibung |
|---|---|
| Typ | Der Typ der virtuellen Hostverbindung, der bei der Ausführung des Assistenten für virtuelle Hostverbindung ausgewählt wurde. Dieses Feld kann nicht geändert werden. |
| Name | Der Name, der bei einem Verweis auf die virtuellen Hostverbindung von Citrix Provisioning verwendet wird. |
| Beschreibung | Eine kurze Beschreibung dieser virtuellen Hostverbindung. |
| Host | Der Hostname oder die IP-Adresse des virtuellen Hostverbindungsserver, der von Citrix Provisioning verwendet wird. Um einen anderen Port für die ESX-Serververbindung zu verwenden, geben Sie die vollständige Verbindungszeichenfolge, einschließlich der richtigen Portnummer, in das Serveradressenfeld ein. Das Format für die Verbindungszeichenfolge ist http://server_name:port/sdk. Hinweis: Falls ein vCenter-Server auf einem anderen Port ausgeführt wird, müssen Sie die folgenden Registrierungsänderungen vornehmen, um eine Verbindung von Citrix Provisioning zu ermöglichen: Erstellen Sie einen neuen Schlüssel HKLM\Software\Citrix\CitrixProvisioning\PlatformEsx. Oder erstellen Sie eine Zeichenfolge im Schlüssel PlatformEsx, nennen Sie sie ServerConnectionString und legen Sie sie auf http://{0}:PORT#/sdk fest. Wenn Sie Port 300 verwenden: ServerConnectionString= http://{0}:300/sdk. |
| Data center | Optional. Wenn ein ESX-Hypervisor ausgewählt wurde, geben Sie optional das Datencenter an, das beim Verbinden mit dem Host verwendet werden soll. |
Registerkarte “Credentials”
| Feld | Beschreibung |
|---|---|
| Update limit | Der Name des Kontobenutzers wird für die Verbindung mit dem virtuellen Hostserver benötigt. |
| Kennwort | Das Kontokennwort, das dem Benutzernamen zugeordnet ist. Das Kennwort darf maximal 32 Zeichen haben. |
| Schaltfläche “Verify Connection” | Klicken Sie auf diese Schaltfläche, um zu prüfen, ob der eingegebene Benutzername und das Kennwort gültig sind und eine Verbindung mit dem virtuellen Hostpoolserver ermöglichen. |
Registerkarte “Advanced”
| Feld | Beschreibung |
|---|---|
| Update limit | Steuert die Anzahl der VMs, die gleichzeitig Updates verarbeiten können. Weitere Updates werden in die Warteschlange gesetzt und gestartet, wenn VMs die Verarbeitung abschließen. |
| Update timeout | Die zulässige Höchstdauer für das Durchführen eines Updates an einem Image. Wenn das Update nicht vor dem Timeoutzeitraum abgeschlossen ist, wird es abgebrochen. |
| Shutdown timeout | Die maximale Wartezeit für das Herunterfahren der VM. Wenn die VM nicht vor dem Timeoutzeitraum heruntergefahren ist, erzwingt der Server ein Herunterfahren der VM. |
| Port | Gibt die IP-Portnummer an. Dieses Feld ist mit VMware vSphere/ESX nicht verfügbar. |
In diesem Artikel
- Updateszenarios
- VHDX-Kette differenzierender Datenträger
- VHDX-Kette
- Manuelles Aktualisieren von vDisk-Images
- Zusammenführen von differenzierenden VHDX-Datenträgern
- Zusammenführen in ein neues Basisimage
- Zusammenführen in einen konsolidierten differenzierenden Datenträger
- Zusammenführen von differenzierenden Datenträgern
- Hochstufen von aktualisierten Versionen
- Aktualisieren von vDisks auf Zielgeräten
- Automatisieren von vDisk-Updates
- Konfigurieren virtueller Hostverbindungen für automatische vDisk-Updates
- Registerkarte “General”
- Registerkarte “Credentials”
- Registerkarte “Advanced”