Endanwender-Dokumentation
In diesem Abschnitt werden die Features und die Oberfläche von Stores beim Zugriff über einen Webbrowser und über die Citrix Workspace-App beschrieben.
Anmelden
Abhängig von der Authentifizierungsmethode und davon, ob Single Sign-On aktiviert ist, müssen Sie sich möglicherweise anmelden.
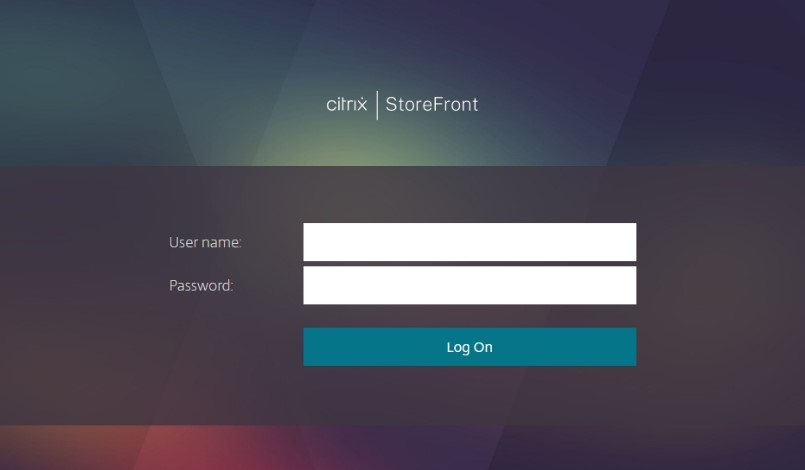
Citrix Workspace-App-Erkennung
Hinweis:
Dieser Schritt gilt nur für den Zugriff auf Stores über einen Webbrowser, nicht aber für die lokal installierte Citrix Workspace-App. Er kann je nach Konfiguration vor oder nach der Anmeldung erfolgen.
Je nach Konfiguration wird beim ersten Zugriff auf den Store über einen Webbrowser bzw. nach dem Löschen der Cookies ggf. Willkommen bei der Citrix Workspace-App angezeigt. Sie haben folgende Möglichkeiten:
- Klicken Sie auf Citrix Workspace-App erkennen, wenn Ressourcen in der lokal installierten Citrix Workspace-App gestartet werden sollen. Dies wird für ein optimales Erlebnis empfohlen.
- Klicken Sie auf Lightversion verwenden (falls verfügbar), um Ressourcen immer im Browser zu starten.
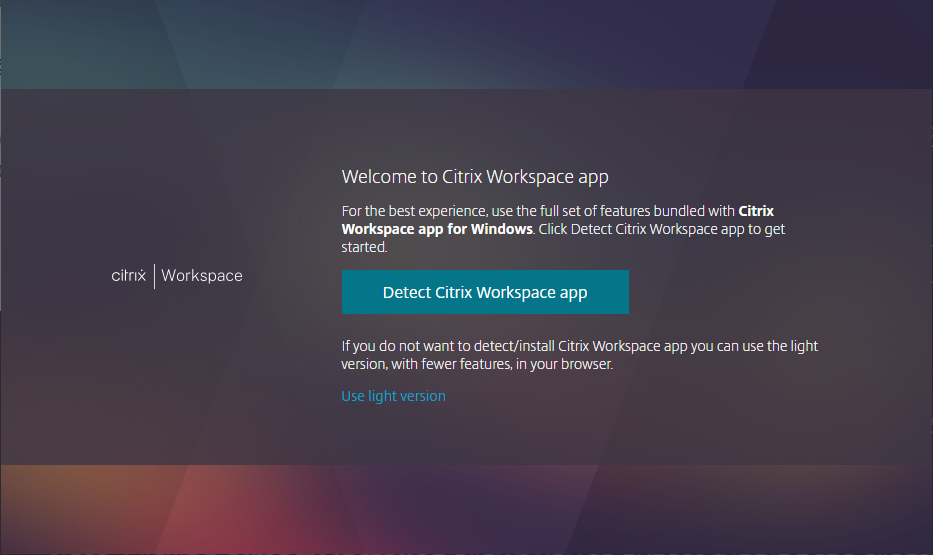
Wenn Sie auf Citrix Workspace-App erkennen klicken, wird versucht, eine lokal installierte Citrix Workspace-App zu erkennen. Zuerst geschieht dies unter Verwendung der Citrix Workspace-Weberweiterungen. Sind diese nicht installiert oder wird die lokal installierte Citrix Workspace-App nicht erkannt, wird versucht, Citrix Workspace Launcher (eine Komponente der Citrix Workspace-App) zu öffnen. Wenn die Citrix Workspace-App installiert ist, wird ein Browserfenster geöffnet, in dem Sie aufgefordert werden, Citrix Workspace Launcher auszuführen. Klicken Sie (je nach Browser) auf Citrix Workspace Launcher öffnen oder auf Link öffnen. Es wird empfohlen, Domain immer erlauben, Links dieser Art in der zugehörigen App zu öffnen zu aktivieren, damit dieses Fenster nicht bei jedem Start einer Ressource angezeigt wird.
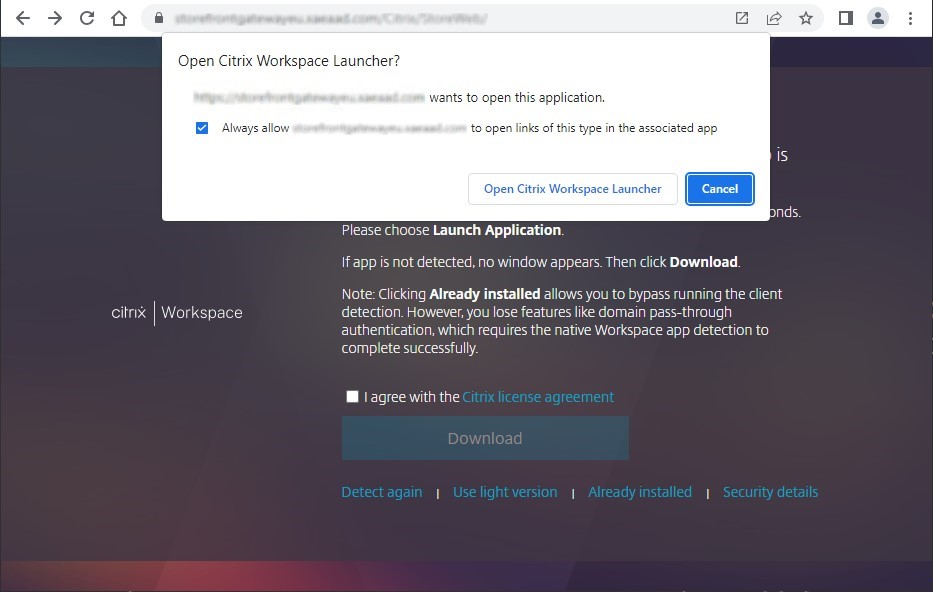
Wenn eine lokal installierte Citrix Workspace-App erkannt wird, wird nach einigen Sekunden mit dem nächsten Fenster fortgefahren. Wenn Sie anschließend eine Ressource starten, wird je nachdem, was erkannt worden war, entweder die Komponente Citrix Workspace-Weberweiterungen oder Citrix Workspace Launcher verwendet, um die Ressource in der lokal installierten Citrix Workspace-App zu öffnen.
Ist die Citrix Workspace-App nicht installiert oder der Launcher wird abgebrochen, haben Sie je nach Konfiguration die folgenden Möglichkeiten:
- Herunterladen: Die Citrix Workspace-App wird von der Citrix Website oder vom StoreFront-Server heruntergeladen. Klicken Sie nach der Installation der Citrix Workspace-App auf Erneut erkennen.
- Erneut erkennen: Der Versuch, die lokal installierte Citrix Workspace-App zu erkennen, wird wiederholt.
- Lightversion verwenden: Die Erkennung der Workspace-App wird übersprungen und alle Ressourcen werden im Browser geöffnet.
- Bereits installiert: Verwenden Sie diese Option, wenn eine ältere Version von Citrix Receiver installiert ist, die Citrix Workspace Launcher bzw. Citrix Workspace-Weberweiterungen nicht unterstützt. Wenn Sie diese Option auswählen und eine virtuelle App oder einen virtuellen Desktop starten, lädt Ihr Browser eine Datei launch.ica herunter, die Sie mit Citrix Receiver öffnen können. Die Funktionalität ist bei Verwendung dieser Option eingeschränkt, sie wird daher nicht empfohlen.
Registerkarte “Home”
Auf der Registerkarte Home werden alle App-Gruppen mit Highlights sowie alle bevorzugten und vorgegebenen Apps und Desktops angezeigt. Die Registerkarte Home wird nur angezeigt, wenn Favoriten für den Store aktiviert sind.
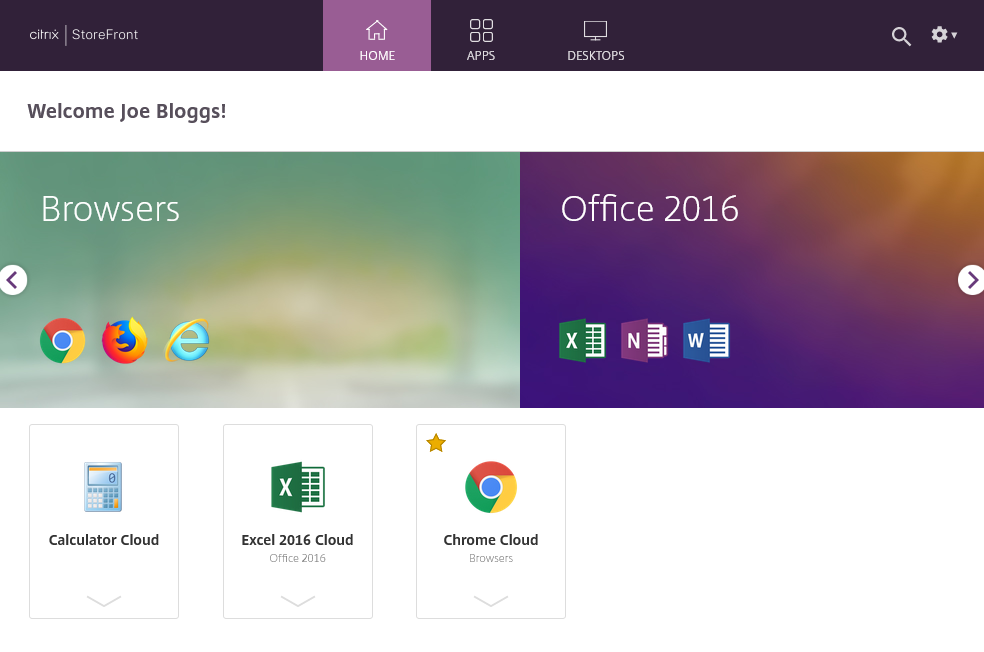
Registerkarte “Apps”
Die Registerkarte Apps enthält eine Reihe von Unteransichten:
- Alle zeigt alle Apps an.
- Favoriten: zeigt alle Favoriten-Apps an.
- Kategorien zeigt Kategorien und die Apps innerhalb dieser Kategorien an. Wie Kategorien angezeigt werden, hängt von den Kategorieeinstellungen ab.
- Sammlungen zeigt die App-Gruppen mit Highlights an.
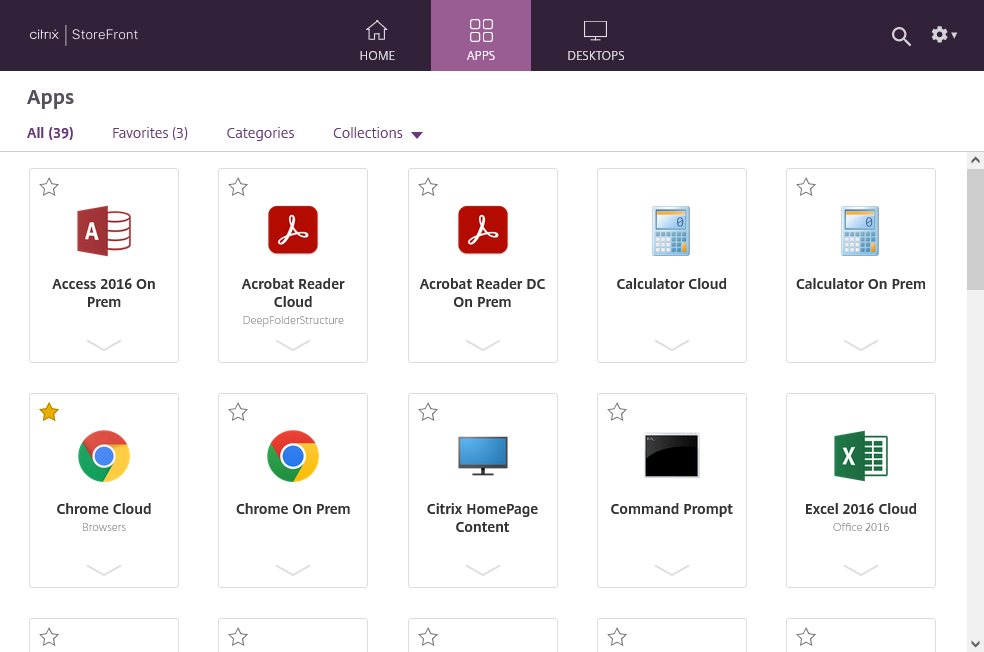
Registerkarte “Desktops”
Die Registerkarte Desktops hat zwei Unteransichten:
- Alle zeigt alle Desktops an.
- Favoriten: zeigt die Favoriten-Desktops an.
Kacheln für Apps und Desktops
Klicken Sie auf ein Symbol, um die App oder den Desktop zu starten.
Favoriten
Klicken oder tippen Sie auf den Stern, um ein Element zu einem Favoriten zu machen:
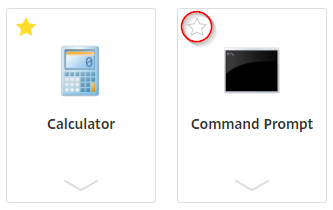
Details und Aktionen anzeigen
Sie können ein Feld unter jedem Symbol öffnen, um die App-Beschreibung und die Aktionen anzuzeigen.
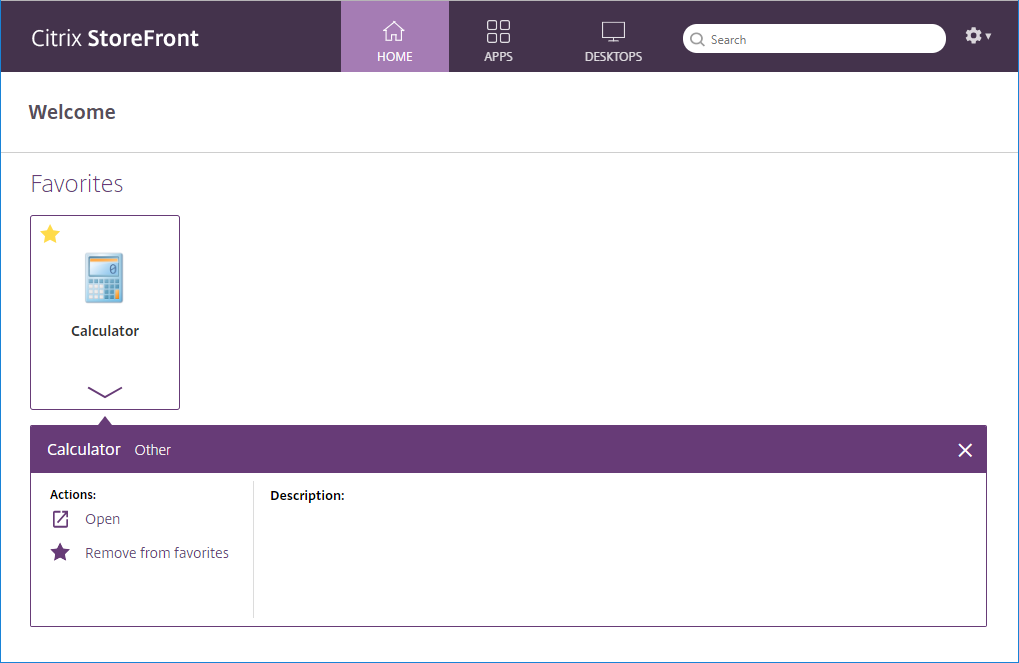
Die folgenden Aktionen sind ggf. verfügbar:
- Öffnen startet die App oder den Desktop bzw. stellt erneut eine Verbindung her.
- Zu Favoriten hinzufügen: Ist die Ressource weder Favorit noch obligatorisch und Favoriten sind für den Store aktiviert, wird sie zu den Favoriten hinzugefügt.
- Aus Favoriten entfernen: Ist die Ressource weder Favorit noch obligatorisch und Favoriten sind für den Store aktiviert, wird sie aus den Favoriten entfernt.
- Neustart: startet zugewiesene Desktops neu, bei denen ein Neustart verfügbar ist.
Suche
Klicken Sie auf das Lupensymbol, um das Suchfeld aufzurufen. Alle Apps, Desktops und Kategorien durchsuchen:

Einstellungen
Das Einstellungsmenü ist nur verfügbar, wenn Sie über einen Webbrowser auf den Store zugreifen.
![]()
Das Einstellungsmenü enthält die folgenden Optionen:
- Kontoeinstellungen öffnet die Einstellungsseite.
- Info zeigt Informationen über die Anwendung an.
- Abmelden bewirkt die Abmeldung von der Website.
Kontoeinstellungen
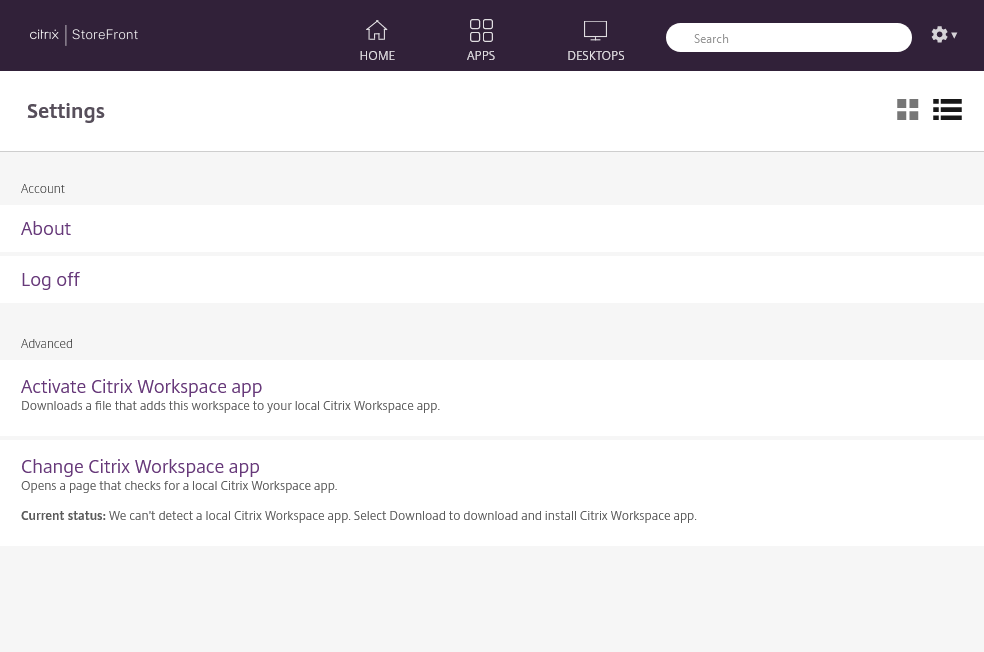
Die folgenden Optionen sind möglicherweise verfügbar:
Verbinden. Setzt getrennte Sitzungen fort.
Trennen: Trennt aller aktuellen Sitzungen und meldet Sie ab.
Citrix Workspace-App aktivieren. Lädt eine Datei herunter, die diesen Store der lokalen Citrix Workspace-App hinzufügt.
Citrix Workspace-App ändern. Öffnet eine Seite, die nach einer lokal installierten Citrix Workspace-App sucht. So können Benutzer zwischen dem Starten von Ressourcen mit der lokal installierten Citrix Workspace-App und dem Starten der Ressourcen in einem Browser wechseln.
Abmelden
Öffnen Sie zum Abmelden das Einstellungsmenü und klicken Sie auf Abmelden. Dadurch erfolgt die Abmeldung vom Store. Wenn Sie mit Ressourcen verbunden sind, geschieht je nach Konfiguration Folgendes:
- Die Ressourcen werden beendet.
- Die Verbindung zu den Ressourcen wird getrennt.
- Die Verbindung zu den Ressourcen bleibt bestehen.