Webkonsole
Es gibt einen Windows-Infrastrukturdienst: Citrix WEM Public API Service (NT SERVICE\Citrix WEM Public API Service). Es bietet HTTPS-Dienste zur Unterstützung der Workspace Environment Management (WEM)-Webkonsole und zur Kommunikation mit dem WEM-Infrastrukturdienst. Konto: Ein angegebenes Domänenbenutzerkonto, das über globalen Vollzugriff auf WEM verfügt und zur Administratorbenutzergruppe auf dem Webkonsolenserver gehört, auf dem der Webkonsolendienst ausgeführt wird. Wir empfehlen, den Webkonsolendienst auf dem Computer zu installieren, auf dem der WEM-Infrastrukturdienst ausgeführt wird.
Installieren der Webkonsolendienste
Um die Webkonsolendienste zu installieren, führen Sie Citrix Workspace Environment Management Web Console.exeaus. Standardmäßig werden die Infrastrukturdienste im folgenden Ordner installiert: C:\\Program Files (x86)\\Citrix\\Workspace Environment Management Web Console.
Sie können Ihre Installation mit den folgenden Argumenten anpassen:
ApiLocation: Das Verzeichnis zum Installieren des Webkonsolendienstes.
Sie können zwischen einer stillen Installation oder einem Upgrade der Infrastrukturdienste wählen. Beispiel:
-
.\Citrix Workspace Environment Management Web Console.exe
/quiet ApiLocation="C:\WEM\webconsole" -
.\setup.exe /quiet ApiLocation="path:\to\install" /log="path:\to\log"- setup.exe. Ermöglicht Ihnen, es durch den Dateinamen des Installationsprogramms zu ersetzen.
-
/ruhig. Zeigt an, dass während der Installation keine Benutzeroberfläche angezeigt wird. -
/log. Gibt den Speicherort der Protokolldatei an. -
ApiLocation="Pfad:\to\install". Gibt an, wo der Webkonsolendienst installiert werden soll.
Web-Konsolenkonfiguration
Sie müssen die Webkonsole mithilfe des folgenden Tools im Installationspfad konfigurieren. WEM Webkonsole Configuration.exe
Voraussetzungen
Diese Version der Webkonsole ist mit WEM 2303-Bereitstellungen und höher kompatibel.
Führen Sie bei Bereitstellungen vor 2303 zuerst ein Upgrade auf 2303 durch und konfigurieren Sie dann die Webkonsole.
Konfigurieren und Starten der Webkonsole
Führen Sie die folgenden Schritte aus, um die Web-Konsole zu konfigurieren und zu starten.
-
Starten Sie das Tool
WEM Web Console Configuration.exeim Ordner der Webkonsole und klicken Sie auf Weiter.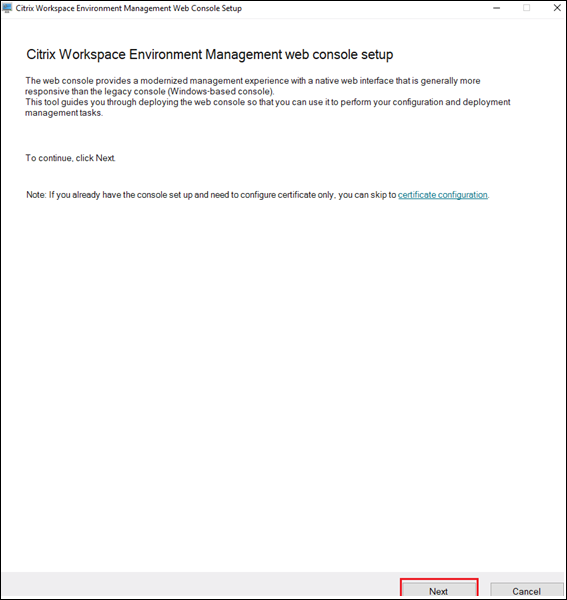
-
Konfigurieren Sie den Konsolenport, indem Sie einen Port angeben, über den der Browser eine Verbindung zur Konsole herstellen kann. Der Standardport ist 443.
-
Konfigurieren Sie den Infrastrukturdienst, indem Sie die Infrastrukturdienstinformationen angeben.
-
Geben Sie als Namen des Infrastrukturservers den Computernamen, den vollqualifizierten Domänennamen oder die IP-Adresse des WEM-Infrastrukturservers ein.
-
Geben Sie als Administrationsport den Port ein, über den die Webkonsole eine Verbindung zum Infrastrukturdienst herstellt. Der Standardport ist 8284.

-
-
Konfigurieren Sie zur Verbesserung der Sicherheit die Dienstimitation , wenn der Webkonsolendienst die Identität des bestimmten Kontos annimmt. Sie können einen neuen Benutzer erstellen oder einen vorhandenen Benutzer auswählen.
- Erstellen Sie einen neuen Benutzer und fügen Sie den Benutzer zur globalen WEM-Administratorgruppe mit Vollzugriff hinzu.
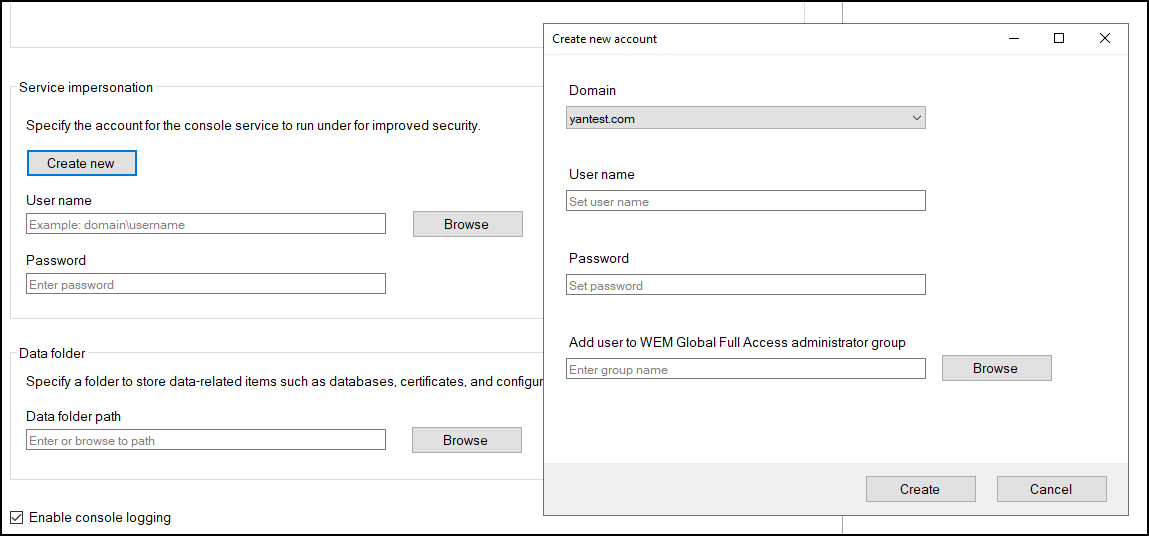
- Wählen Sie einen vorhandenen Benutzer aus der globalen WEM-Administratorgruppe mit Vollzugriff aus.
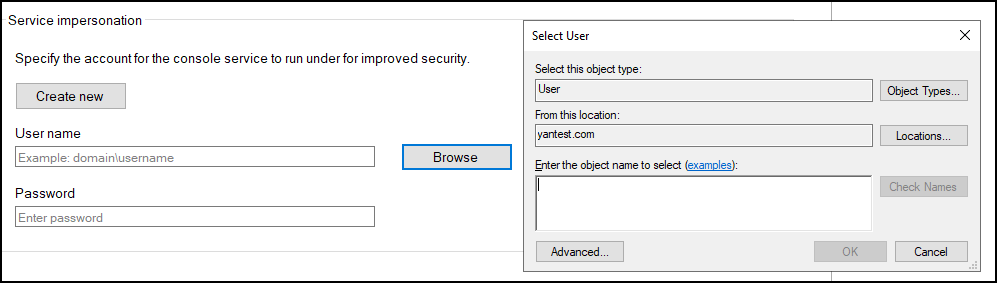
-
Konfigurieren Sie den Datenordner ** , indem Sie einen Ordner angeben, in dem datenbezogene Elemente wie Datenbanken und Konfigurationsdateien freigegeben werden sollen.

-
Klicken Sie auf Dienst starten.
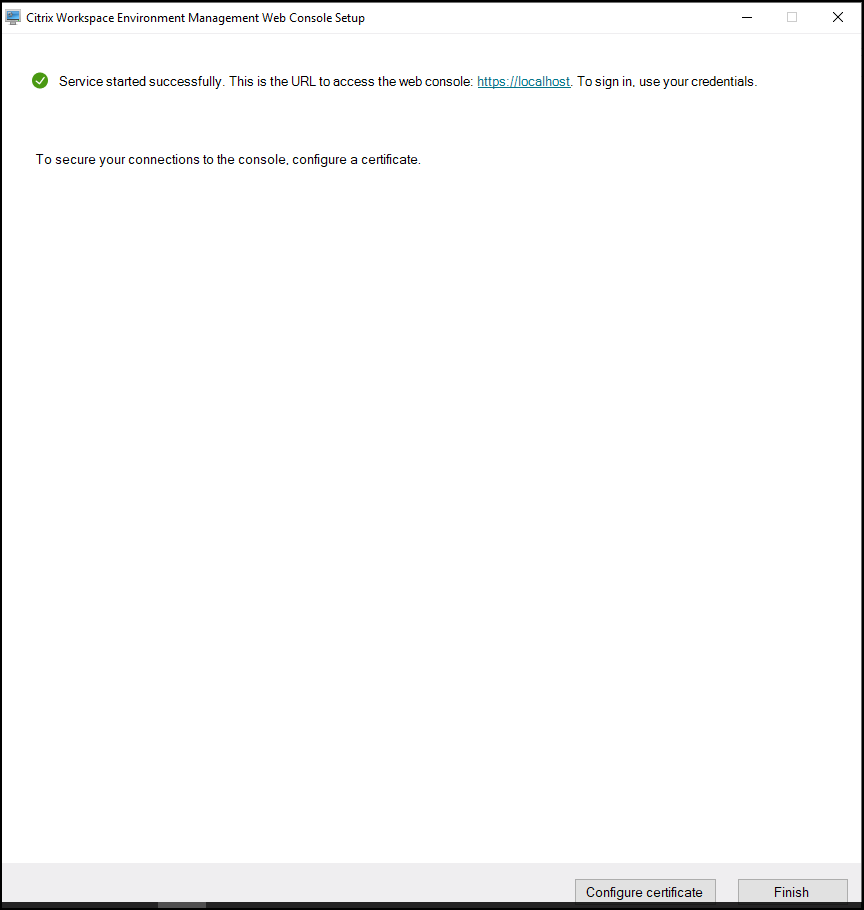
-
Klicken Sie nach dem erfolgreichen Start des Webkonsolendienstes auf Zertifikat konfigurieren , um das Zertifikat zu konfigurieren. Es gibt zwei Methoden, das Zertifikat zu konfigurieren.
- Um eine Zertifikatsdatei zu verwenden, klicken Sie auf Durchsuchen.
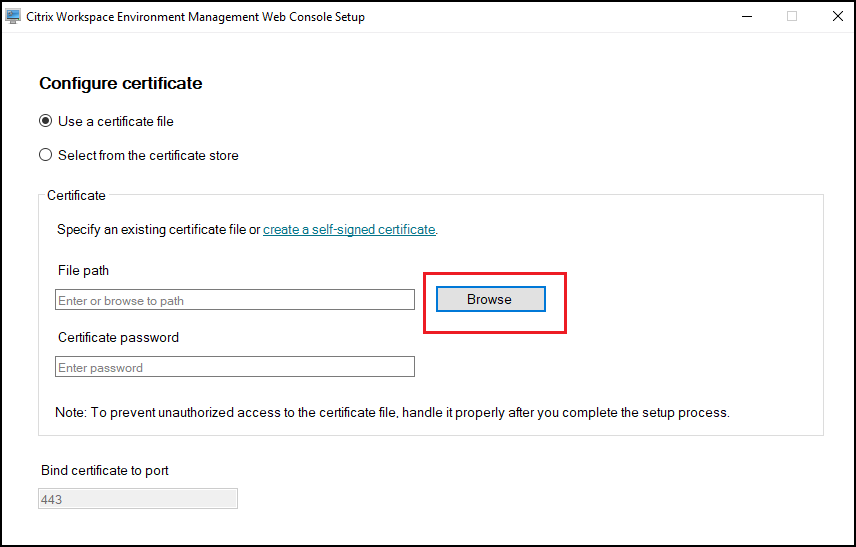
- Um ein selbstsigniertes Zertifikat zu erstellen, klicken Sie auf Selbstsigniertes Zertifikat erstellen.

-
Click Set up certificate.
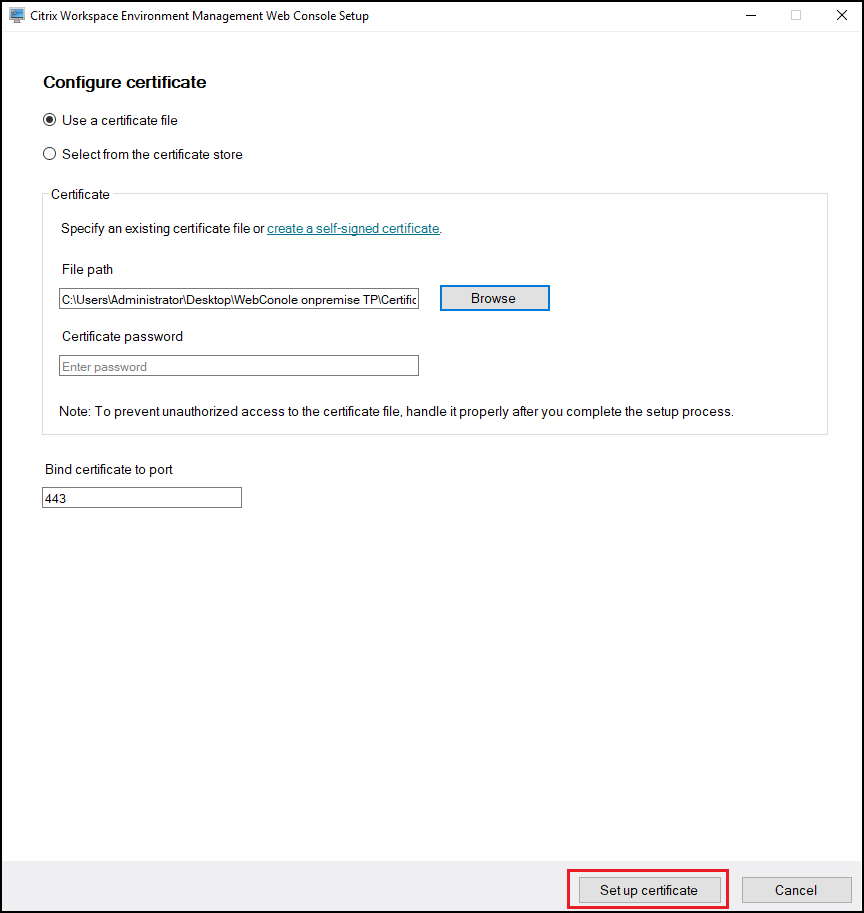 -
After configuring the certificate successfully, click Finish.
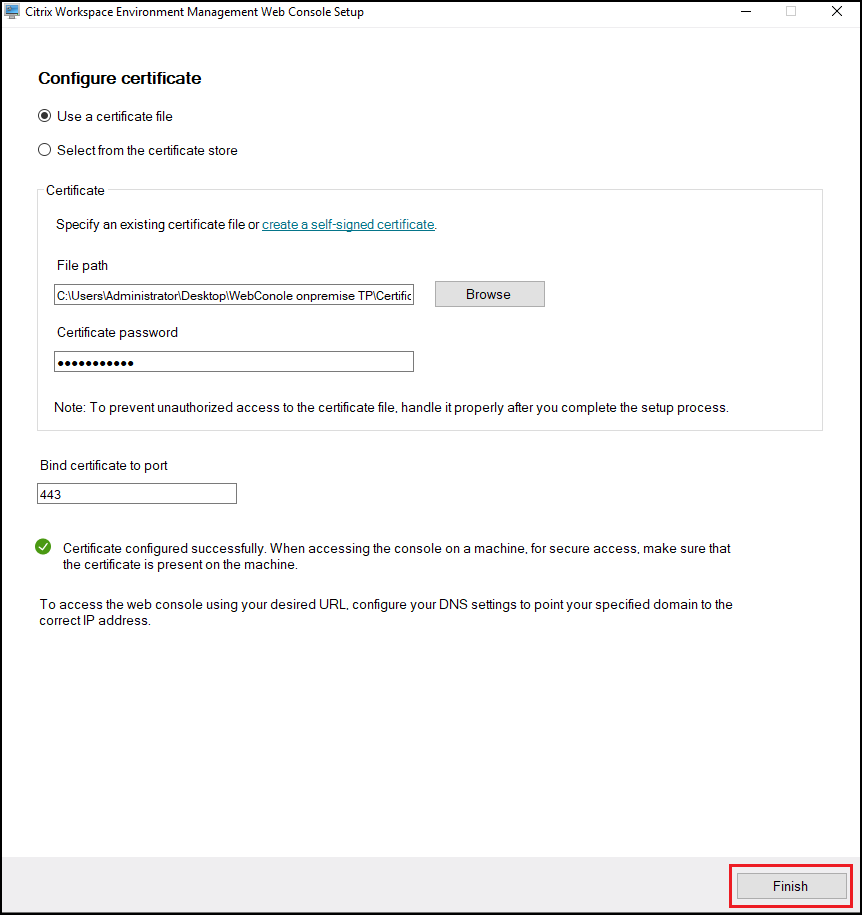 -
To use a certificate from the certificate store, select the desired certificate.
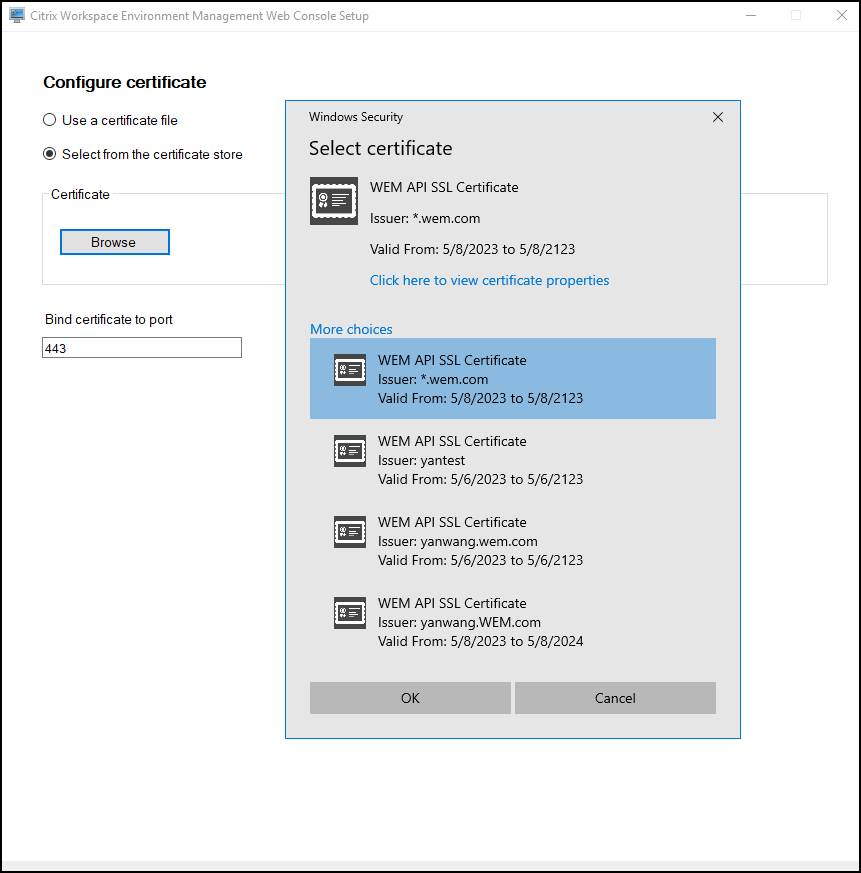 -
Click Set up certificate.
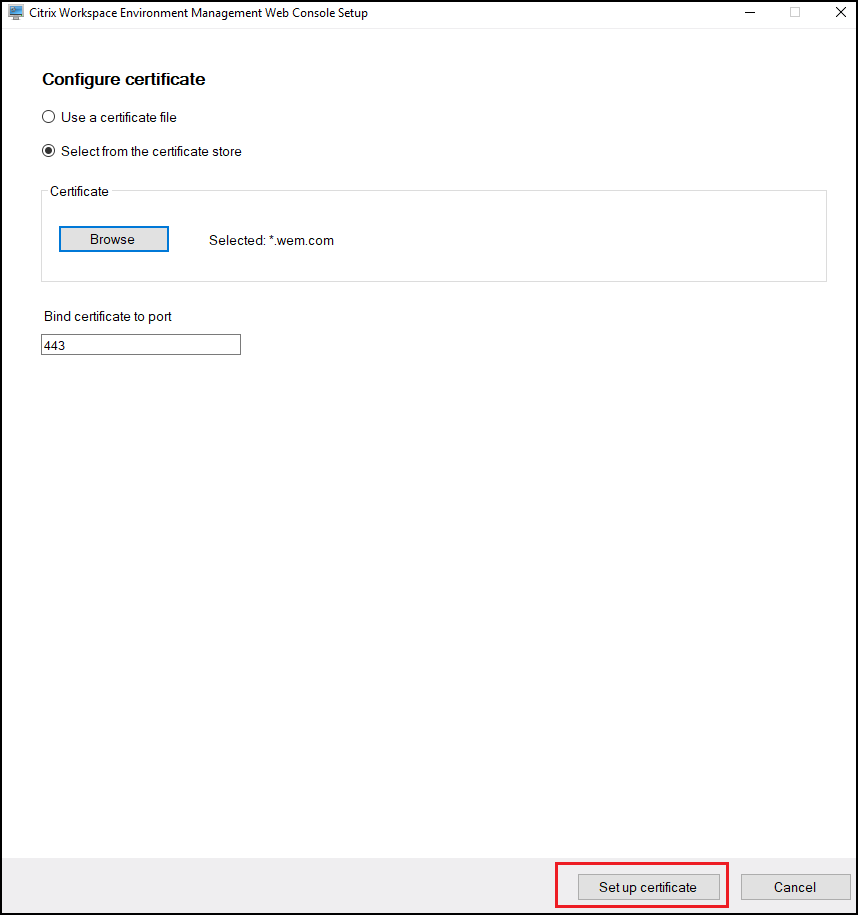 -
After configuring the certificate successfully, click Finish.
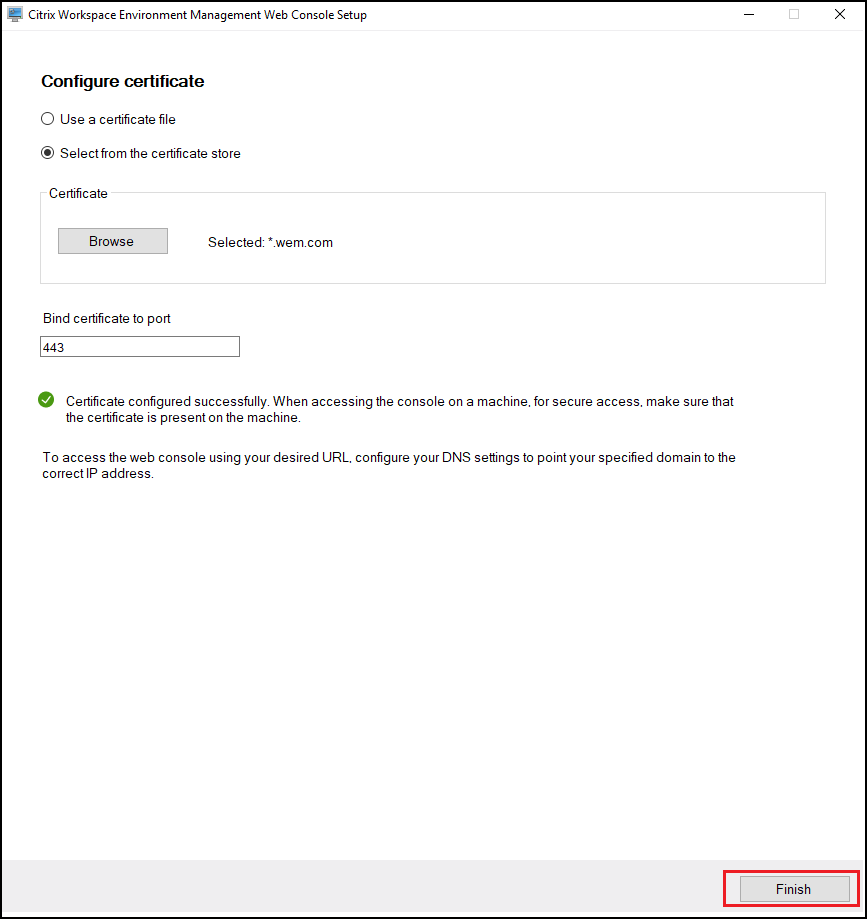
-
Um vorlagenbasierte GPOs, Skriptaufgaben, Backups und Wiederherstellungen sowie Dateien zu verwenden, müssen Sie einen freigegebenen Speicherordner einrichten.
Hinweis:
Um die Berechtigungen für den freigegebenen Ordner festzulegen, befolgen Sie diese Richtlinien:
- Stellen Sie sicher, dass mindestens ein Benutzer vollen Zugriff auf den freigegebenen Ordner hat, mit Ausnahme der Berechtigungen zum Ändern von Berechtigungen oder zum Übernehmen des Besitzes.
- Überprüfen Sie, ob der freigegebene Ordner von dem Computer aus zugänglich ist, auf dem der Webkonsolendienst gehostet wird.
- Wenn es sich bei dem konfigurierten Benutzer um denselben Benutzer handelt, dessen Identität der Webkonsolendienst annimmt, können Sie die Anmeldeinformationen beim Konfigurieren des freigegebenen Ordners in der Webkonsole weglassen. Andernfalls müssen Anmeldeinformationen angegeben werden. Die empfohlene Vorgehensweise besteht darin, die Identität des Benutzers zu verwenden.
Um die Sicherheit zu erhöhen und den Zugriff zu minimieren, beschränken Sie die Anzahl der Konten mit Berechtigungen für den freigegebenen Ordner so weit wie möglich.
Gehen Sie zur Webkonsole, klicken Sie oben rechts auf Ihren Kontonamen, klicken Sie auf Speicherordnerund konfigurieren Sie den freigegebenen SMB-Pfad.