About this release
This section lists new features and fixed issues for Citrix Enterprise Browser™ (formerly Citrix Workspace™ Browser) for Mac and Windows operating systems.
What’s new in 140.1.1.29
This release includes an independent update for Citrix Enterprise Browser version 140.1.1.29, which is based on Chromium version 140. This version is compatible with Citrix Workspace app for Windows LTSR 2402 (CU4), Windows 2508 (Current Release), and Mac 2508. It is available for both auto update and manual update. The installer for a manual update is available on the Downloads page. For more information on auto update and manual update of the independent installer, see Independent update of Citrix Enterprise Browser.
Fixed issues in 140.1.1.29
-
Browser notification defaults can now be controlled through Global Apps Configuration service (GACS). A new DefaultNotificationsSetting toggle has been added to provide enterprise-level policy management for notification settings.
The default notification settings support the following values:
- 1 = Allow sites to show desktop notifications
- 2 = Do not allow any site to show desktop notifications
- 3 = Ask every time a site wants to show desktop notifications [CTXBR-13422]
Known issue in 140.1.1.29
There are no known issues in this release.
Earlier releases
This section provides information about the new features and fixed issues in the previous releases that we support as per the Lifecycle Milestones for Citrix Workspace app.
139.1.1.25
This release includes an independent update for Citrix Enterprise Browser version 139.1.1.25, which is based on Chromium version 139. This version is compatible with Citrix Workspace app for Windows LTSR 2402 (CU4), Windows 2503.10 (Current Release), and Mac 2505.10. It is available for both auto update and manual update. The installer for a manual update is available on the Downloads page. For more information on auto update and manual update of the independent installer, see Independent update of Citrix Enterprise Browser.
Fixed issues
There are no fixed issues in this release.
Known issue
There are no known issues in this release.
137.1.1.32
What’s new
This release includes an independent update for Citrix Enterprise Browser version 137.1.1.32, which is based on Chromium version 137. This version is compatible with Citrix Workspace app for Windows LTSR 2402 Cumulative Update 4.
137.1.1.25
What’s new
This release includes an independent update for Citrix Enterprise Browser version 137.1.1.25, which is based on Chromium version 137. This version is compatible with Citrix Workspace app for Windows LTSR 2402 (CU3), Windows 2503 (Current Release), and Mac 2503. It is available for both auto update and manual update. The installer for a manual update is available on the Downloads page. For more information on auto update and manual update of the independent installer, see Independent update of Citrix Enterprise Browser.
Fixed issues in 137.1.1.25
There are no fixed issues in this release.
136.1.1.47
What’s new
This release includes an independent update for Citrix Enterprise Browser version 136.1.1.47, which is based on Chromium version 136. This version is compatible with Citrix Workspace app for Windows LTSR 2402 (CU3), Windows 2503 (Current Release), and Mac 2503. It is available for both auto update and manual update. The installer for a manual update is available on the Downloads page. For more information on auto update and manual update of the independent installer, see Independent update of Citrix Enterprise Browser.
Fixed issues
-
In Citrix Enterprise Browser, when the copy functionality is disabled in the Secure Private Access (SPA) settings, users are still able to press
Ctrl + sto save the entire webpage in HTML format to their local machine. [CTXBR-13009] -
The Save As… option in the context menu is enabled when the Download V1 policy restricts downloads. [CTXBR-12986]
135.1.1.22
What’s new
This release includes an independent update for Citrix Enterprise Browser version 135.1.1.22, which is based on Chromium version 135. This version is compatible with Citrix Workspace app for Windows LTSR 2402 (CU3), Windows 2503 (Current Release), and Mac 2503. It is available for both auto update and manual update. The installer for manual update is available on the Downloads page. For more information on auto update and manual update of the independent installer, see Independent update of Citrix Enterprise Browser.
Fixed issues
- The search bar (CTRL+F) doesn’t function when the Download, Upload, Watermark, or Print Policy is enabled. [CTXBR-12675]
- [AAC Codec] Audio and video playback is not functional in Citrix Enterprise Browser on macOS. [CTXBR-12686]
134.1.1.24
What’s new
This release includes an independent update for Citrix Enterprise Browser version 134.1.1.24, which is based on Chromium version 134. This version is compatible with Citrix Workspace app for Windows LTSR 2402 (CU2 and CU3), Windows 2409.10 (Current Release), and Mac 2411.10. It is available for both auto update and manual update. The installer for manual update is available on the Downloads page. For more information on auto update and manual update of the independent installer, see Independent update of Citrix Enterprise Browser.
Fixed issues
There are no fixed issues in this release.
133.1.1.5
What’s new
This release includes an independent update for Citrix Enterprise Browser version 133.1.1.5, which is based on Chromium version 133. This version is compatible with Citrix Workspace app for Windows LTSR 2402 Cumulative Update 3.
133.1.1.16
What’s new
This release includes an independent update for Citrix Enterprise Browser version 133.1.1.16, which is based on Chromium version 133. This update is compatible with Citrix Workspace app for Windows 2409.10 and Mac 2411.10. It is available for both auto update and manual update. The installer for manual update is available on the Downloads page. For more information on auto update and manual update of the independent installer, see Independent update of Citrix Enterprise Browser.
132.1.1.25
What’s new
This release includes an independent update for Citrix Enterprise Browser version 132.1.1.25, which is based on Chromium version 132. This update is compatible with Citrix Workspace app for Windows 2409.10 and Mac 2411. It is available for both auto update and manual update. The installer for manual update is available on the Downloads page. For more information on auto update and manual update of the independent installer, see Independent update of Citrix Enterprise Browser.
Fixed issues
There are no fixed issues in this release.
131.1.1.32
What’s new
This release includes an independent update for Citrix Enterprise Browser version 131.1.1.32, which is based on Chromium version 131. This update is compatible with Citrix Workspace app for Windows 2402 LTSR (Initial release and CU1), Windows 2409, and Mac 2409.10, and is available for both auto update and manual update. The installer for manual update is available on the Downloads page. For more information on auto update and manual update of the independent installer, see Independent update of Citrix Enterprise Browser.
Fixed issues
- When you access any web or SaaS app through Citrix Workspace app for Windows version 2405 or later, the accessed app might display an additional authentication page instead of opening directly. [CTXBR-11941]
- When you use Citrix Workspace app for Windows on a Microsoft Entra ID-joined device, the simplified single sign-on (SSO) feature doesn’t work in Citrix Enterprise Browser. [CTXBR-11939]
130.1.1.12
What’s new
This release includes an independent update for Citrix Enterprise Browser version 130.1.1.12, which is based on Chromium version 130. This update is compatible with Citrix Workspace app for Windows 2402 LTSR (Initial release and CU1), Windows 2405.11, and Mac 2409, and is available for both auto update and manual update. The installer for manual update is available on the Downloads page. For more information on auto update and manual update of the independent installer, see Independent update of Citrix Enterprise Browser.
Fixed issues
-
Some web apps mightn’t function as expected and display an error screen when accessed through Citrix Enterprise Browser. [CTXBR-11829]
-
Citrix Enterprise Browser closes automatically when you close a tab that is still loading in the browser. [CTXBR-11828]
-
When you use Citrix Enterprise Browser version 126.1.1.23 in Windows devices, the browser might close automatically when you open a new tab and type some texts in the search engine available on the homepage. [CTXBR-11827]
-
When you sign in to Citrix Workspace app with a cloud store that doesn’t have Secure Private Access entitlement, and if you open Citrix Enterprise Browser, an incorrect error message appears. [CTXBR-5838]
128.1.1.32
This release includes an independent update for Citrix Enterprise Browser version 128.1.1.32, which is based on Chromium version 128. This update is compatible with Citrix Workspace app for Windows 2402 LTSR (Initial release and CU1), Windows 2405.10 and Mac 2405.11, and is available for both auto update and manual update. The installer for manual update is available on the Downloads page. For more information on auto update and manual update of the independent installer, see Independent update of Citrix Enterprise Browser.
127.1.1.41
This release includes an independent update for Citrix Enterprise Browser version 127.1.1.41, which is based on Chromium version 127. This update is compatible with Citrix Workspace app for Windows 2402 LTSR, Windows 2405, and Mac 2405, and is available for both auto update and manual update. The installer for manual update is available on the Downloads page. For more information on auto update and manual update of the independent installer, see Independent update of Citrix Enterprise Browser.
Disable the address bar of the browser
Starting with the release of Citrix Enterprise Browser version 127.1.1.41 for Windows and Mac, the administrators can disable the address bar of the Enterprise Browser on their users’ device through Global App Configuration service (GACS).
Disabling the address bar prevents the users from web browsing and restricts them to access only the pre-approved web and SaaS apps within the Enterprise Browser, which includes all hyperlinks within those webpages. When disabled, the address bar looks grayed out and uneditable, preventing users from entering URLs.
For more information, see Disable the address bar of the browser.
Browser Data Encryption
Browser Data Encryption (formerly App Data Protection) is a feature that provides enhanced security when using the Citrix Enterprise Browser.
When you’re using the Citrix Enterprise Browser with the Browser Data Encryption feature enabled, the feature focuses on encrypting browser-generated data, including the following:
- Auto-fill data
- Bookmarks
- Browser cache
- Browser storage folders
- Cookies
- History
- Network cache
- Password vault
- Settings
For more information, see Browser Data Encryption.
Fixed issues
There are no fixed issues in this release.
126.1.1.23
This release includes an independent update for Citrix Enterprise Browser version 126.1.1.23, which is based on Chromium version 126. This update is compatible with Citrix Workspace app for Windows 2405.10 and is available for auto update. For more information on auto update of the independent installer, see Independent update of Citrix Enterprise Browser.
Fixed issues
There are no fixed issues in this release.
126.1.1.22
This release includes an independent update for Citrix Enterprise Browser version 126.1.1.22, which is based on Chromium version 126. This update is compatible with Citrix Workspace app for Windows 2402 LTSR (Initial release and CU1), Windows 2405 and Mac 2405, and is available for both auto update and manual update. The installer for manual update is available on the Downloads page. For more information on auto update and manual update of the independent installer, see Independent update of Citrix Enterprise Browser.
Fixed issues
Citrix Enterprise Browser stops responding when you download a file through a blob URL, where the blob URL is a special type of URL used to represent files directly within a web page’s code. [CTXBR-9799]
126.1.1.20
This release includes an independent update for Citrix Enterprise Browser version 126.1.1.20, which is based on Chromium version 126. This update is compatible with Citrix Workspace app for Windows 2402 LTSR, Windows 2405 and Mac 2405, and is available for both auto update and manual update. The installer for manual update is available on the Downloads page. For more information on auto update and manual update of the independent installer, see Independent update of Citrix Enterprise Browser.
Modify the user-agent of Citrix Enterprise Browser
Administrators can now modify the Citrix Enterprise Browser’s user-agent for any internal web or SaaS apps. You can configure this through Global App Configuration service. This feature provides the flexibility to create different variations of the user-agent for Citrix Enterprise Browser, which you can use for various uses.
One such use-case is the ability to restrict the internal web or SaaS apps to open only in Citrix Enterprise Browser. In addition to modifying the user-agent, you need to configure the Identity Provider (IdP) to perform a conditional check that verifies whether the end user is trying to open the app using Citrix Enterprise Browser or a native browser. The IdP opens the app only if end user tries to access it using Citrix Enterprise Browser. This restriction prevents users from accessing sensitive information in these apps from other browsers.
For more information, see Use Case 3c - Restrict apps to Citrix Enterprise Browser by modifying its user-agent.
Additional security restrictions for the Citrix Enterprise Browser
Citrix introduces additional access restrictions to enhance the security and user experience of Citrix Enterprise Browser with Secure Private Access and Global App Configuration service (GACS).
Restrictions managed through Secure Private Access
Copy
Administrators can enable or disable copying of data from a SaaS or internal web app with this access policy when accessed via Citrix Enterprise Browser. The default value is Enabled.
For more information, see the Copy restriction in Secure Private Access product documentation.
Paste
Administrators can enable or disable pasting of copied data into the SaaS or internal web app with this access policy when accessed via Citrix Enterprise Browser. The default value is Enabled.
For more information, see the Paste restriction in Secure Private Access product documentation.
Personal data masking
Administrators can use the Personal data masking restriction to mask various types of sensitive information such as credit card numbers, social security numbers, and dates. Additionally, you have the flexibility to define custom rules for detecting specific types of sensitive information and masking it accordingly. The Personal data masking restriction has the option to fully or partially mask the information.
For more information, see Personal data masking.
Upload restriction by file type
Administrators can restrict file uploads based on MIME (multi-purpose internet mail extensions) types. Unlike the Uploads policy, which allows you to enable or disable all file uploads, the Upload restriction by file type restriction allows you to enable or disable file uploads for specific MIME types.
For more information, see Upload restriction by file type.
Download restriction by file type
Administrators can restrict file downloads based on MIME (multi-purpose internet mail extensions) types. Unlike the Downloads policy, which allows you to enable or disable all file downloads, the Download restriction by file type restriction allows you to enable or disable file downloads for specific MIME types.
For more information, see Download restriction by file type.
Printer management
Enterprises can now prevent the printing of confidential documents and unauthorized data sharing. Admins can configure this policy through Secure Private Access. Admins can configure the behavior for network printers, local printers, and print using the Save as PDF option.
The following options are available for administrators to control access to printers for the end users:
-
Network printers: A network printer is a printer that can be connected to a network and used by multiple users.
- Disabled: Printing from any network printers in the network is disabled.
- Enabled: Printing from all network printers is enabled. If printer hostnames are specified, then all other network printers apart from the ones specified are blocked.
Note:
Printers are identified by their hostnames.
-
Local printers: A local printer is a device directly connected to an individual computer. This connection is typically facilitated through Bluetooth, USB, parallel ports, or other direct interfaces.
-
Disabled: Printing from all local printers is disabled.
-
Enabled: Printing from all local printers is enabled.
-
-
Print using Save as PDF
-
Disabled: The Save as PDF option for saving the content in PDF format is disabled.
-
Enabled: The Save as PDF option for saving the content in PDF format is enabled.
-
Note:
- If the admin has disabled certain printing options, then those options appear grayed out to the end users.
- End users can’t use the network printer if it is renamed on their device.
Clipboard restriction for Security groups
In Secure Private Access, administrators can restrict clipboard access to any designated group of apps. These designated group of apps are created as Security groups in Secure Private Access, so that the end users are permitted to copy and paste contents only within that Security groups. There is also an Advanced option to enable copy and paste contents between Security groups and other local apps on the machines or unpublished web apps.
For more information, see Clipboard restriction for Security groups.
Restrictions managed through Global App Configuration service
Clipboard restriction
In GACS, administrators can use the Enabled Sandboxed Clipboard option to manage clipboard access. When you restrict clipboard access through GACS, all content copied from any website accessed within the Citrix Enterprise Browser can’t be pasted outside the Enterprise Browser. Similarly, any content copied from native apps can’t be pasted into any website accessed within the Enterprise Browser.
For more information, see Clipboard restriction.
Audio Capture Allowed
Administrators can use this setting to enable or disable audio capture access. When an administrator enables this setting, or leaves it unset, users are prompted to allow audio capture access. When an administrator disables this setting, these prompts are turned off, and audio capture is blocked.
For more information, see Audio Capture Allowed.
Video Capture Allowed
Administrators can use this setting to enable or disable video capture access. When an administrator enables this setting, or leaves it unset, users are prompted to allow video capture access. When an administrator disables this setting, these prompts are turned off, and video capture is blocked.
For more information, see Video Capture Allowed.
Fixed issues
Citrix Enterprise Browser takes more time to load Google Chat and Google Docs. [CTXBR-9083]
125.1.1.15
This release includes an independent update for Citrix Enterprise Browser version 125.1.1.15, which is based on Chromium version 125. This update is compatible with Citrix Workspace app for Windows 2402 LTSR, Windows 2403.1 and Mac 2402.10, and is available for both auto update and manual update. The installer for manual update is available on the Downloads page. For more information on auto update and manual update of the independent installer, see Independent update of Citrix Enterprise Browser
Fixed issue
When Citrix Enterprise Browser is opened on the Mac operating system, it might enter a state where creating new tabs is not allowed, and typing into the omnibox might not function as expected. [CTXBR-8738]
124.2.1.19
This release includes an independent update for Citrix Enterprise Browser version 124.2.1.19, which is based on Chromium version 124. This update is compatible with Citrix Workspace app for Windows 2402 LTSR, Windows 2403 and Mac 2402, and is available for both auto update and manual update. The installer for manual update is available on the Downloads page. For more information on auto update and manual update of the independent installer, see Independent update of Citrix Enterprise Browser
Fixed issue
There are no fixed issues in this release.
123.2.1.22
This release includes an independent update for Citrix Enterprise Browser version 123.2.1.22, which is based on Chromium version 123. This update is compatible with Citrix Workspace app for Mac 2402 and Windows 2402. For the Mac operating system, the update is available for both auto update and manual update. For the Windows operating system, the update is available only for manual update. The installer for manual update is available on the Downloads page. For more information on auto update and manual update of independent installer, see Independent update of Citrix Enterprise Browser.
123.1.1.9
This release of Citrix Enterprise Browser is installed with Citrix Workspace app for Windows 2403, and it is based on the Chromium version 123.
Fixed issue
After upgrading to version 122.1.1.2, end users might encounter an issue with the bookmark bar functionality. Specifically, when clicking the bookmark folder, users might receive a prompt to open all the bookmarks within that folder instead of expanding the folder to display the individual bookmarks. [CTXBR-7488]
121.1.1.26
This release of Citrix Enterprise Browser is installed with Citrix Workspace app for Windows 2402 and Mac 2402, and it is based on the Chromium version 121.
Simplified single sign-on for Web and SaaS apps through the Global App Configuration service
Note:
- For the Mac operating system, this feature was previously available only for StoreFront starting with the release 119.1.1.115. Now, with the release of 121.1.1.26, it is also available for Workspace.
- For the Windows operating system, this feature has been available for both Workspace and StoreFront since the 119.1.1.115 release.
Previously, single sign-on (SSO) was configured in Citrix Enterprise Browser using the PowerShell module. From this version, you can configure the simplified SSO feature in Citrix Enterprise Browser by using a newly introduced setting in the Global App Configuration service (GACS). Administrators can use this new setting to enable SSO for all web and SaaS apps in Citrix Enterprise Browser. This method eliminates the need for the complex PowerShell module.
For more information on how to manage SSO through GACS, see Manage single sign‑on for Web and SaaS apps through the Global App Configuration service.
Fixed issues
There are no fixed issues in this release.
122.1.1.2
This release includes an independent update for Citrix Enterprise Browser version 122.1.1.2, which is based on Chromium version 122. This update is compatible with Citrix Workspace app for Windows 2311.1 and Mac 2311, and is available for both auto update and manual update. The installer for manual update is available on the Downloads page. For more information on auto update and manual update of independent installer, see Independent update of Citrix Enterprise Browser.
Note:
Starting with this release, Citrix Enterprise Browser now automatically upgrades all
http://navigations tohttps://for enhanced security. This means that even when you click on a link explicitly declaringhttp://, it will be automatically redirected tohttps://. Consequently, apps published ashttp://in Citrix Workspace app no longer open in the Enterprise Browser. As a solution, we highly recommend upgrading your apps tohttps://for seamless compatibility.
Security indicator when visiting websites
Citrix Enterprise Browser now displays a security indicator on the address bar when users visit any websites. The indicator aims to inform users about the security aspects of the websites, such as whether it’s an internal site or if there are any potential security restrictions. The indicator provides more information when you click it. The indicator appears on the Enterprise browser by default, and it enhances the user experience.
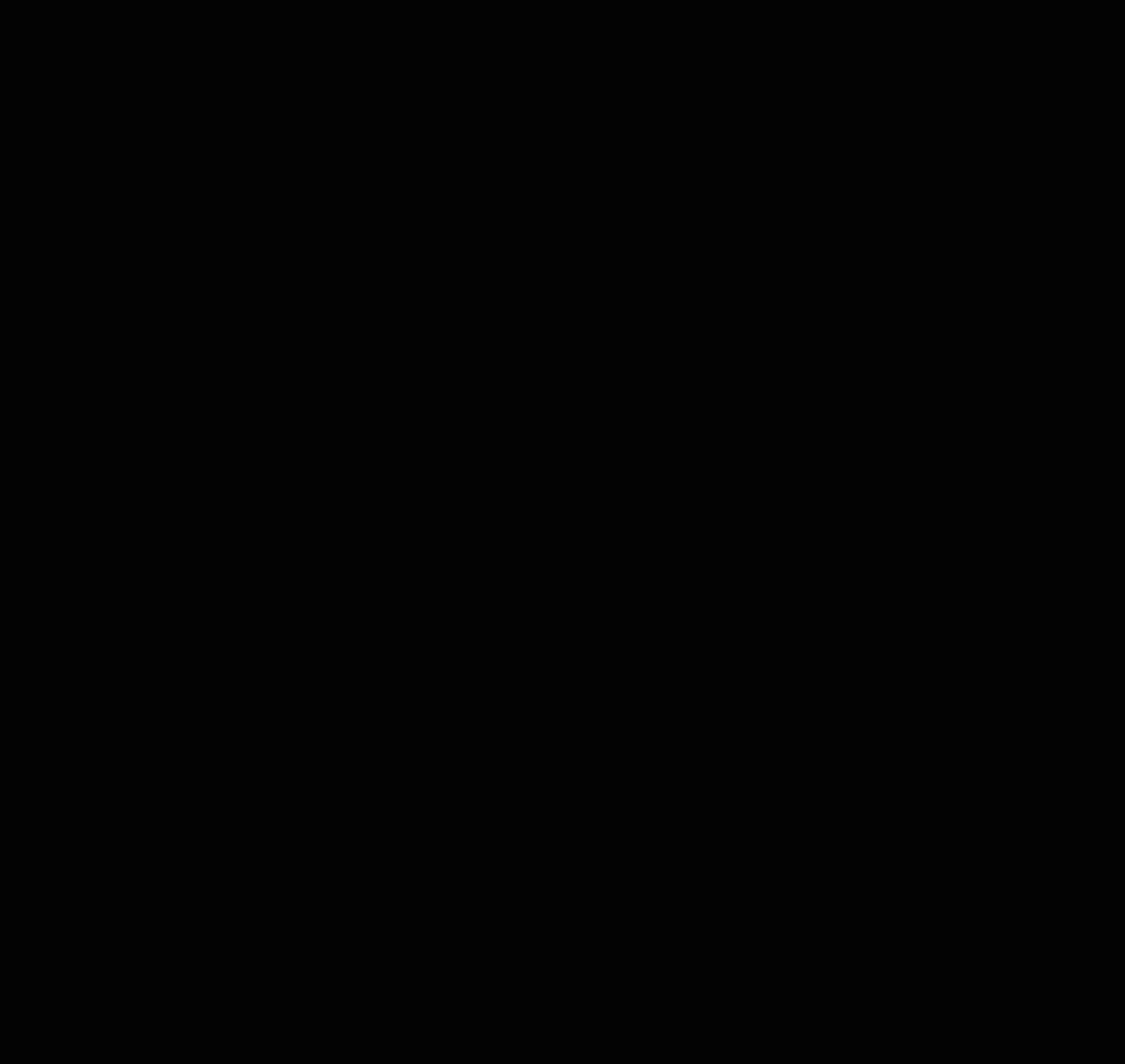
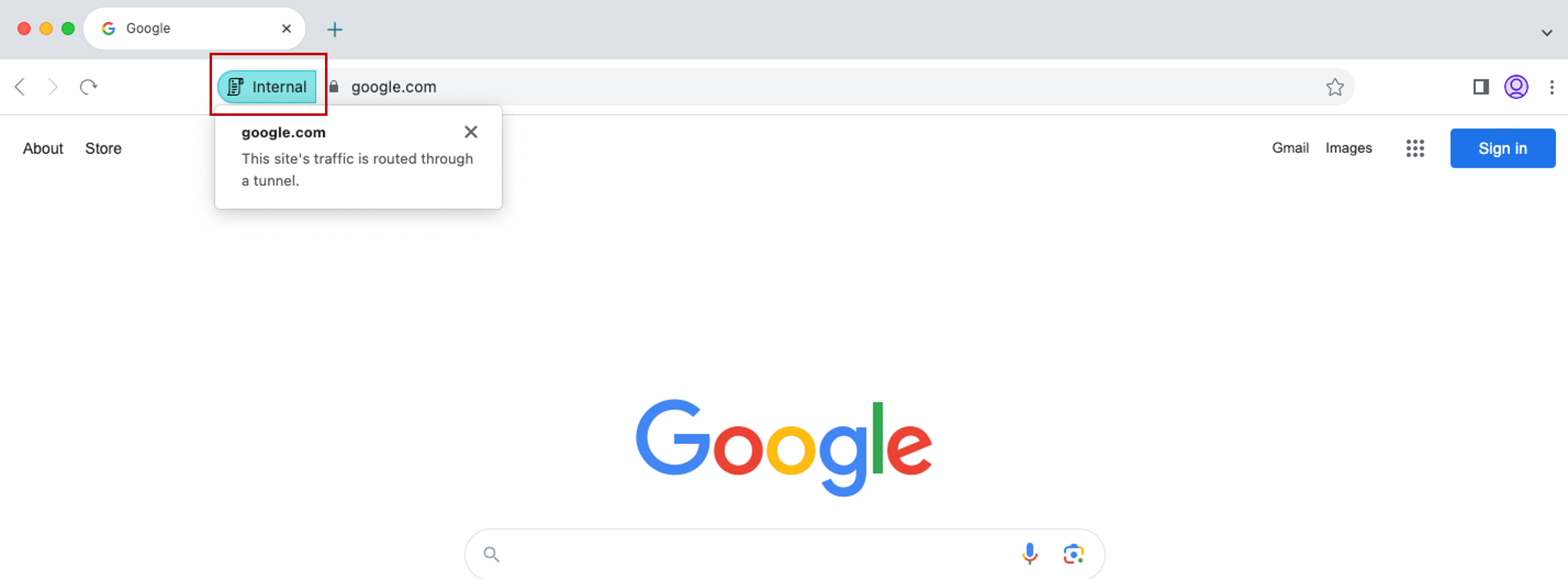
Additional settings for Citrix Enterprise Browser in the Global App Configuration service
Additional settings have been added into Global App Configuration service (GACS) for configuring Citrix Enterprise Browser. For more information, see Manage Citrix Enterprise Browser through Global App Configuration service.
Fixed issues
There are no fixed issues in this release.
121.1.1.9
This release includes an independent update for Citrix Enterprise Browser version 121.1.1.9, which is based on Chromium version 121. This update is compatible with Citrix Workspace app for Mac 2311 and Windows 2311.1. The update is available for both auto update and manual update. The installer for manual update is available on the Downloads page. For more information on auto update and manual update of independent installer, see Independent update of Citrix Enterprise Browser.
Supports auto update of independent installer on Windows
Starting with this release, Citrix Enterprise Browser supports auto update of independent installer on Windows. For more information on auto update, see Auto update.
Fixed issues
Citrix Enterprise Browser might stop responding when you apply security policies to the apps with lengthy URLs. [SPAHELP-247]
120.1.1.13
This release of the Enterprise Browser is compatible with Citrix Workspace app for Mac 2311 and Windows 2311. Enterprise Browser is based on Chromium version 120.
Citrix Enterprise Browser update to version 120 for Mac and Windows
This release includes an independent update for Citrix Enterprise Browser version 120.1.1.13, which is based on Chromium version 120. This update is compatible with Citrix Workspace app for Mac 2311 and Windows 2311 respectively. The update is available on the Downloads page.
Fixed issue
There are no fixed issues in this release.
119.1.1.115
This release of Citrix Enterprise Browser is compatible with the Citrix Workspace app for Mac 2311 and Windows 2311. Citrix Enterprise Browser is based on Chromium version 119.
Improved user experience and session reload time
Previously, Citrix Enterprise Browser displayed a reconnection modal when you attempt to perform an action after your session expired. Starting with Citrix Workspace app for Mac 2311 and Windows 2311 (which corresponds to the Chromium version 119.1.1.115), there is no longer a reconnection modal. Instead, a loading icon now appears on the browser tab when you attempt to perform any action after your session expires.
Improved watermark design
Citrix Enterprise Browser now has a new watermark design that is less intrusive and provides a better user experience.
Support for custom browser extension
Citrix Enterprise Browser has expanded its extension capabilities. Previously, only extensions from the Chrome Web Store were permitted. Citrix Enterprise Browser now allows you to add custom extensions securely. Administrators can configure custom extensions as part of the mandatory list. End users can access and use these extensions either via citrixbrowser://extensions or by clicking the Extensions option under More button as needed. For more information on how to configure the custom extensions, see Mandatory custom extension.
Simplified single sign-on for Web and SaaS apps through the Global App Configuration service
Note:
For Mac operating system, this feature is available only for StoreFront.
Previously, single sign-on (SSO) was configured in Citrix Enterprise Browser using the PowerShell module. From this version, you can configure the simplified SSO feature in Citrix Enterprise Browser by using a newly introduced setting in the Global App Configuration service (GACS). Administrators can use this new setting to enable SSO for all web and SaaS apps in Citrix Enterprise Browser. This method eliminates the need for the complex PowerShell module.
For more information on how to manage SSO through GACS, see Manage single sign‑on for Web and SaaS apps through the Global App Configuration service.
Extending simplified single sign-on functionality to StoreFront
Note:
The feature is available only for the Windows operating system.
The single sign-on (SSO) feature is now available for StoreFront, which assures a unified SSO experience. This new capability eliminates the need for users to authenticate separately when accessing apps through StoreFront. To facilitate this SSO feature, use the same Identity Provider (IdP) for both Web and SaaS apps, and for StoreFront. For more information on how to manage SSO through GACS, see the Manage single sign‑on for Web and SaaS apps through the Global App Configuration service.
Manage pass-through authentication in Citrix Enterprise Browser
Note:
The feature is available only for the Windows operating system.
Pass-through authentication (PTA) is a feature of Azure AD Connect. PTA is an authentication method where the user credentials are passed from the client machine to the server. You never see it as it happens on the back end. In this method, the client machine directly communicates with the authentication server to validate the user’s credentials. PTA is typically used when your client machine and the authentication server trust each other, and your client machine is considered to be secure. For more information on Microsoft Azure AD pass-through authentication, see the Microsoft Entra seamless single sign-on.
To facilitate pass-through authentication, you need the Windows Accounts extension to interact with applications that require Azure AD based access within the Enterprise Browser. Administrator can configure this Windows Accounts extension as part of the mandatory list under ExtensionInstallForcelist. For more information on the configuration of mandatory extensions, see the Mandatory extension.
Enhanced capabilities on monitoring end user activities
Previously, administrators were unable to monitor end user activities such as App accessed and Traffic type. Starting with Citrix Workspace app for Mac 2311 versions (corresponding to Chromium version 119.1.1.115), you can now monitor these details as well.
- App accessed: Enterprise Browser provides information about all the apps accessed by the end user, provided the app is listed in the policy document.
- Traffic type: Enterprise Browser provides information about whether data is sent directly or through Secure Private Access.
To monitor the end user activities from Enterprise Browser, use the Citrix Analytics service using your Citrix Cloud account. After signing in to Citrix Cloud, navigate to Analytics > Security > Search. There, you can refer to Apps and Desktops under the Self-Service Search section. For more information on Citrix Analytics, see the Citrix Analytics documentation.
Fixed issues
There are no fixed issues in this release.
119.1.1.4
This release of Citrix Enterprise Browser is compatible with Citrix Workspace app for Mac 2309, Windows 2309, and Windows 2309.1. Also it’s based on Chromium version 119.
Citrix Enterprise Browser update to version 119 for Mac and Windows
This release includes an independent update for Citrix Enterprise Browser version 119.1.1.4, which is based on Chromium version 119. This update is compatible with Citrix Workspace app for Mac 2309, Windows 2309, and Windows 2309.1 respectively. The update is available on the Downloads page.
Fixed issue
There are no fixed issues in this release.
118.1.1.7
This release of Citrix Enterprise Browser is compatible with the Citrix Workspace app for Mac 2309 and it’s based on Chromium version 118.
Citrix Enterprise Browser update to version 118 for Mac
This release includes the independent update for Citrix Enterprise Browser version 118.1.1.7, which is based on Chromium version 118. The update is compatible with Citrix Workspace app for Mac 2309. The update is available on the Downloads page.
Citrix Enterprise Browser user agent has changed
Earlier, the Citrix Enterprise Browser was using a custom user-agent. Starting with the Citrix Enterprise Browser version 118, the user-agent is as follows:
user-agent: Mozilla/5.0 (Macintosh; Intel Mac OS X 10_15_7) AppleWebKit/537.36 (KHTML, like Gecko) Chrome/118.0.0.0 Safari/537.36
x-citrix-client: CWABrowser CWACapable
brand: Citrix Enterprise Browser
Note:
Depending on the version, the numbers in the user agent are subject to change.
The user-agent header, Citrix Enterprise Browser, helps to differentiate Citrix Enterprise Browser from other native browsers. To enhance the security, you can restrict the SaaS apps to open only in the Enterprise Browser. To do so, you must modify the sign-in page of your company’s Identity Provider (IdP) to leverage the user-agent header to specify the browser brand. Then, enable the IdP to check the header during the authentication process. As a result, users can open SaaS apps only in the Enterprise Browser, not in other browsers.
For more information, see the Controlled access to SaaS applications. In this article, you can see how to restrict SaaS app access to the Enterprise Browser using either Okta or NetScaler as an IdP.
Fixed issues
There are no fixed issues in this release.
117.1.1.13
This release of Citrix Enterprise Browser is installed with the Citrix Workspace app for Windows 2309.1 and it’s based on Chromium version 117.
Fixed issue
The anti-screen capture feature doesn’t function as intended on Citrix Enterprise Browser version 117.1.1.9, when running on Windows 11. [CTXBR-6181]
117.1.1.11
This release of Citrix Enterprise Browser is compatible with the Citrix Workspace app for Mac 2309 and it’s based on Chromium version 117.
Support for independent update of Citrix Enterprise Browser for Mac
Citrix Enterprise Browser now supports independent update of Citrix Enterprise Browser using the independent installer. The new stand-alone installer updates Citrix Enterprise Browser independently without a need to update Citrix Workspace app. For more information, see Independent update of Citrix Enterprise Browser.
Fixed issues
There are no fixed issues in this release.
117.1.1.9
This release of Citrix Enterprise Browser is installed with the Citrix Workspace app for Windows 2309 and it’s based on Chromium version 117.
Authentication through Citrix Enterprise Browser for Windows
Previously, if the authentication token for Citrix Workspace app expired, you weren’t able to use Citrix Enterprise Browser. You had to switch to Citrix Workspace app and reauthenticate to continue using Citrix Enterprise Browser.
From Citrix Workspace app for Windows 2309 version (which corresponds to the Chromium version 117.1.1.9), you can authenticate within Citrix Enterprise Browser only when the store remains the same. It ensures authentication to Citrix Workspace app as well. In addition, this feature provides a seamless sign-in experience.
Note:
- This feature applies to Workspace stores.
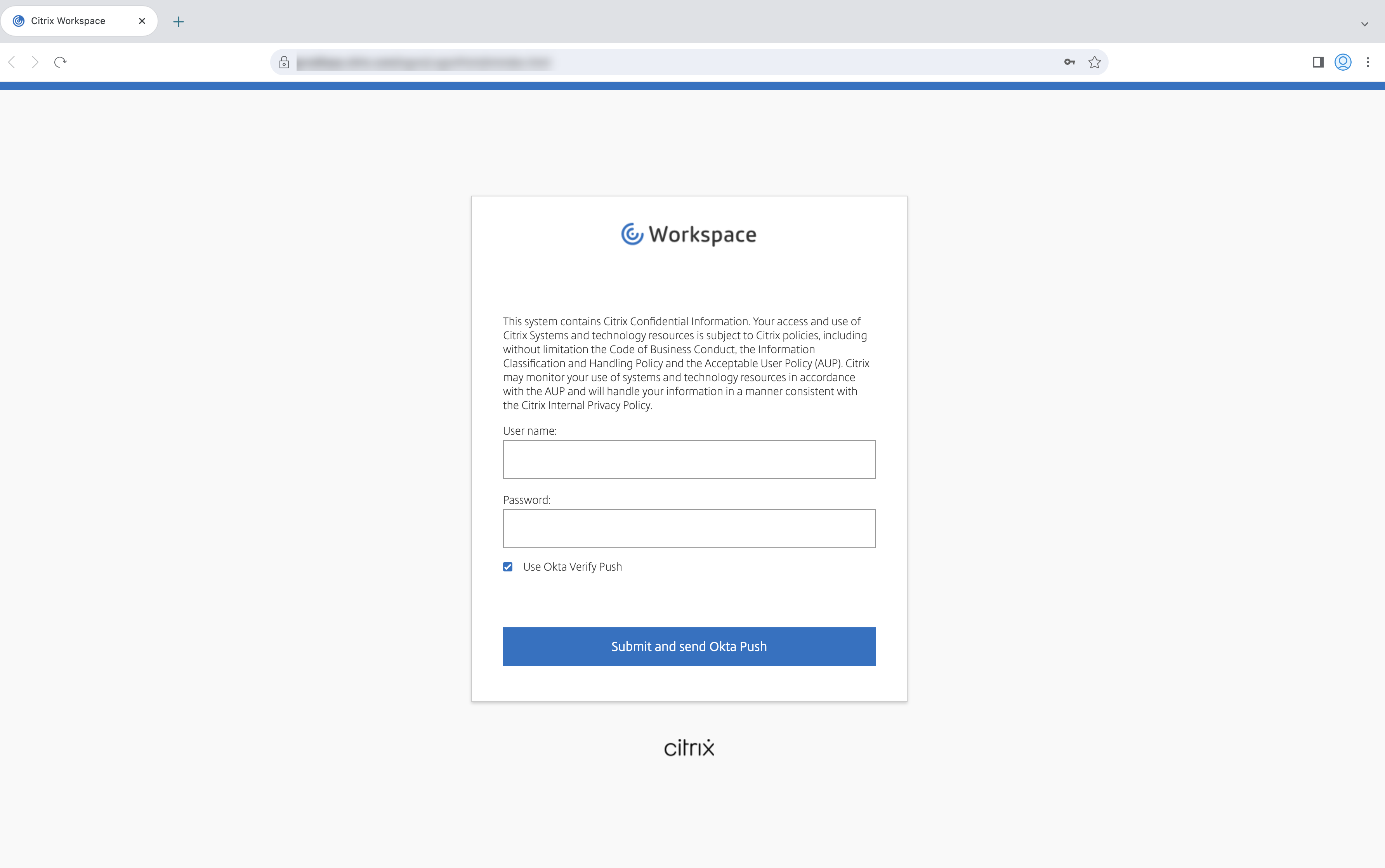
Fixed issues
There are no fixed issues in this release.
115.1.1.103
This release of Citrix Enterprise Browser is installed with the Citrix Workspace app for Mac 2308 and it’s based on Chromium version 115.
113.1.1.34
This release of Citrix Enterprise Browser is installed with the Citrix Workspace app for Mac 2307 and it’s based on Chromium version 113.
Authentication through Citrix Enterprise Browser for Mac
Previously, if the authentication token for Citrix Workspace app expired, you weren’t able to use Citrix Enterprise Browser. You had to switch to Citrix Workspace app and reauthenticate to continue using Citrix Enterprise Browser.
From Citrix Workspace app for Mac 2307 version (which corresponds to the Chromium version 113.1.1.34), you can authenticate within Citrix Enterprise Browser only when the store remains the same. It ensures authentication to Citrix Workspace app as well. In addition, this feature provides a seamless sign-in experience.
Note:
- This feature applies to Workspace stores.
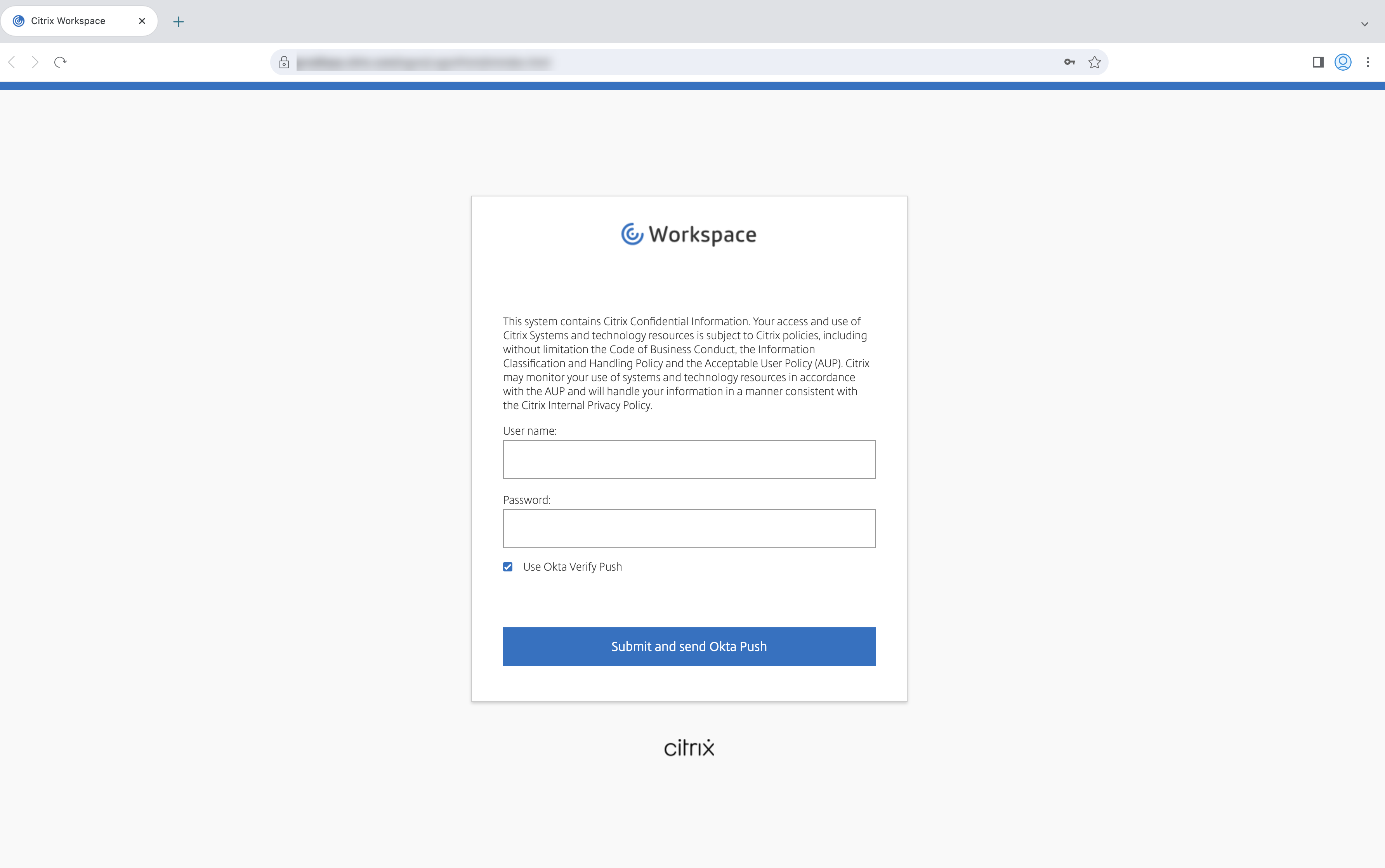
Split view support
Citrix Enterprise Browser on Mac supports split view for ease of multitasking. With split view, you can use Citrix Enterprise Browser and another window next to each other, without having to manually move and resize windows. For more information, see Apple’s support article.
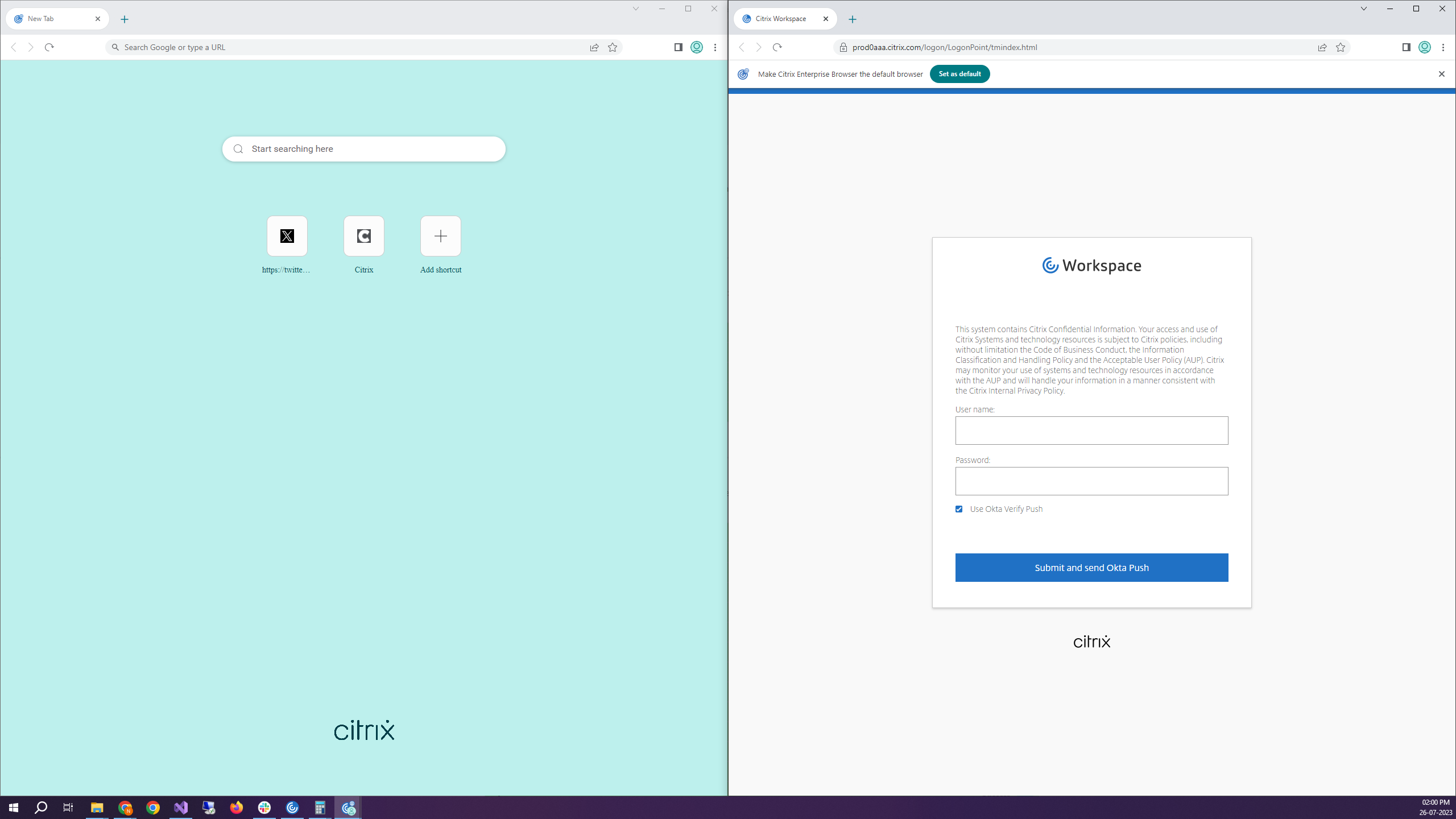
Citrix Enterprise Browser shortcut
Starting with Citrix Workspace app for Mac 2307 version, an administrator can configure and control the presence of Citrix Enterprise Browser shortcut on the Launchpad.
Note:
By default, this setting is enabled for Workspace stores.
Configuration
An IT administrator can configure the presence of the Citrix Enterprise Browser shortcut in one of the following ways:
- Mobile Device Management (MDM)
- Global App Configuration service (GACS)
- web.config file.
Note:
- All the configuration methods have equal priority. Enabling any one of them enables the shortcut.
- If you haven’t configured the shortcut but have one or more Workspace stores, the shortcut gets automatically enabled.
- For end users, the Citrix Enterprise Browser shortcut appears if the user makes it as a favorite app regardless of the configuration.
- To disable this feature for Workspace stores, administrators must apply one of the following settings:
- set the CEBShortcutEnabled attribute to false in the MDM or
web.configfile.- disable the Enable Citrix Enterprise Browser shortcut property in GACS.
Mobile Device Management (MDM)
Administrators can push the settings CEBShortcutEnabled set as true to the user’s device.
For more information on how to use MDM see, Mobile Device Management (MDM).
Note:
This way of configuration is applicable on Workspace and StoreFront.
Global App Configuration service (GACS)
Administrators can enable Enable Citrix Enterprise Browser shortcut as follows:
Configuration through API
To configure, here’s an example JSON file to enable Enable Citrix Enterprise Browser shortcut:
"settings" : [
{
"name": "enable citrix enterprise browser shortcut",
"value": true
}
]
<!--NeedCopy-->
Note:
- The default value is Null.
Configuration through UI
Navigate to Workspace Configuration > App Configuration > Citrix Enterprise Browser and enable Enable Citrix Enterprise Browser shortcut.
Select the appropriate checkbox from the UI:
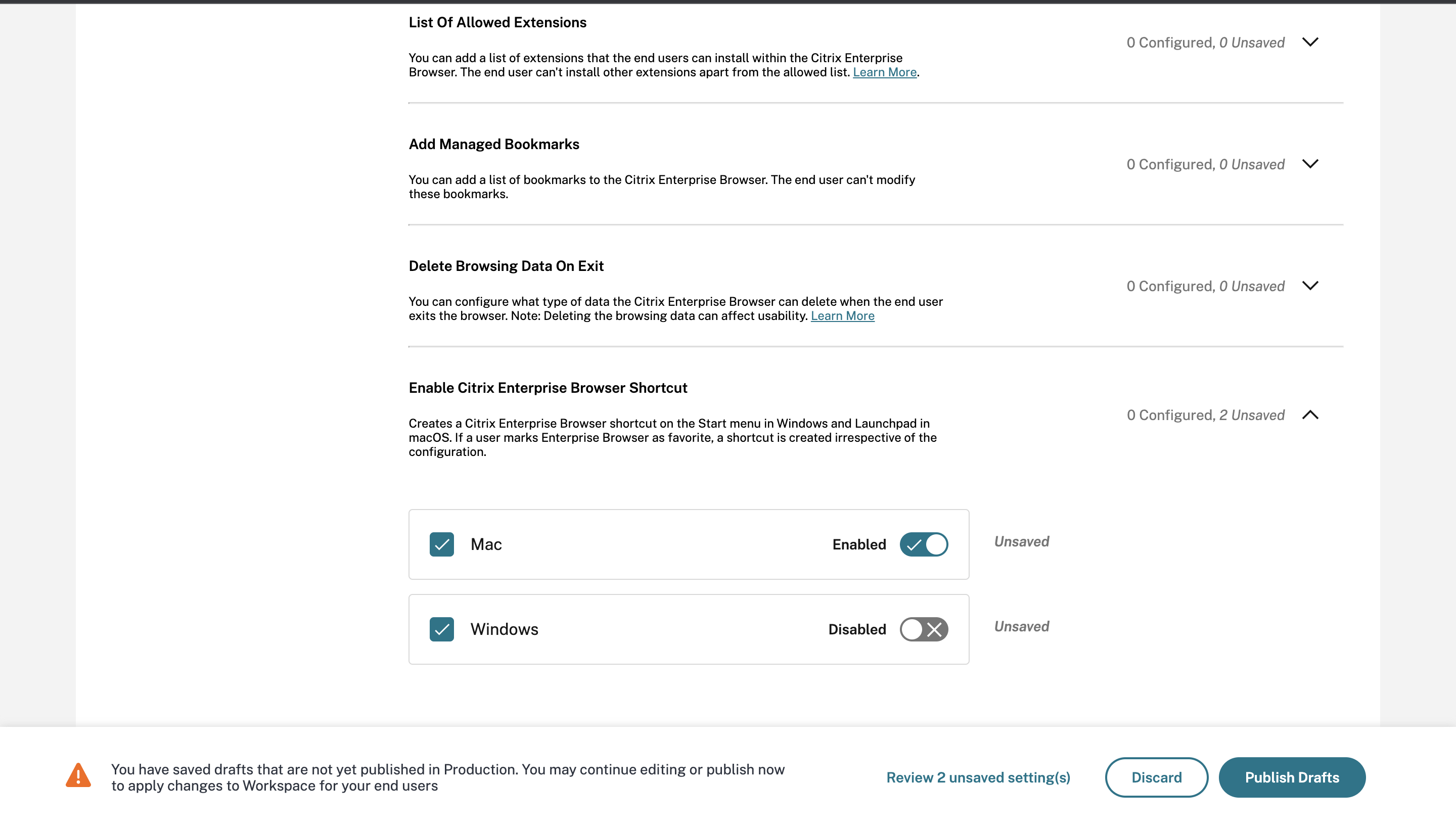
For more information on how to use the GACS UI, see the User interface article in the Citrix Enterprise Browser documentation.
Note:
This way of configuration is applicable on Workspace and StoreFront.
web.config file
Enable the attribute CEBShortcutEnabled under the properties.
<properties>
<property name="CEBShortcutEnabled" value="True" />
</properties>
<!--NeedCopy-->
Note:
This way of configuration is applicable on StoreFront.
Using web.config
To enable Citrix Enterprise Browser shortcut, do the following:
-
Use a text editor to open the
web.configfile, which is typically atC:\inetpub\wwwroot\Citrix\Roaming directory. -
Locate the user account element in the file (Store is the account name of your deployment).
For example:
<account id=... name="Store"> -
Before the </account> tag, navigate to the properties of that user account and add the following:
<properties> <property name="CEBShortcutEnabled" value="True" /> </properties> <!--NeedCopy-->
The following is an example of the web.config file:
<account>
<clear />
<account id="d1197d2c-ac82-4f13-9346-2ee14d4b0202" name="F84Store"
description="" published="true" updaterType="Citrix" remoteAccessType="None">
<annotatedServices>
<clear />
<annotatedServiceRecord serviceRef="1__Citrix_F84Store">
<metadata>
<plugins>
<clear />
</plugins>
<trustSettings>
<clear />
</trustSettings>
<properties>
<property name="CEBShortcutEnabled" value="True" />
</properties>
</metadata>
</annotatedServiceRecord>
</annotatedServices>
<metadata>
<plugins>
<clear />
</plugins>
<trustSettings>
<clear />
</trustSettings>
<properties>
<clear />
</properties>
</metadata>
</account>
<!--NeedCopy-->
How to configure using web.config
-
Use a text editor to open the web.config file, which is typically at C:\inetpub\wwwroot\Citrix\Roaming directory.
-
Locate the user account element in the file (Store is the account name of your deployment).
For example:
<account id=... name="Store"> -
Before the </account> tag, navigate to the properties of that user account and add the following:
properties> <property name="CEBShortcutEnabled" value="True" /> </properties> <!--NeedCopy-->
Fixed issues
There are no fixed issues in this release.
112.1.1.24
This release of Citrix Enterprise Browser is installed with the Citrix Workspace app for Windows 2305 and it’s based on Chromium version 112.
What’s new
Citrix Enterprise Browser shortcut
Starting with the Citrix Workspace app for Windows 2309 version, an administrator can configure and control the presence of the Citrix Enterprise Browser shortcut on the Start menu.
Note:
- By default, this setting is enabled for Workspace stores.
Configuration
An IT administrator can configure the presence of the Citrix Enterprise Browser shortcut in one of the following ways:
- Group Policy Object (GPO)
- Global App Configuration service (GACS)
- web.config.file.
Notes:
- All the configuration methods have equal priority. Enabling any one of them enables the shortcut.
- If you haven’t configured the shortcut but have one or more Workspace stores, the shortcut gets automatically enabled.
- For end users, the Citrix Enterprise Browser shortcut appears if the user makes it as a favorite app regardless of the configuration.
- To disable this feature for Workspace stores, administrators must apply the following settings in any one of the following:
◈ set the **CEBShortcutEnabled** attribute to **false** in the `web.config` file.
◈ disable the **Enable Citrix Enterprise Browser shortcut** property in GPO and GACS.
Using Group Policy Object
Administrators can use the Enable Citrix Enterprise Browser shortcut property to control the display of the Citrix Enterprise Browser shortcut on the Start menu.
Note:
Configuration through GPO is applicable on Workspace and StoreFront.
To enable the Citrix Enterprise Browser shortcut, do the following:
- Open the Citrix Workspace app Group Policy Object administrative template by running
gpedit.msc. - Under the Computer Configuration node, go to Administrative Templates > Citrix Components > Citrix Workspace > Citrix Enterprise Browser.
- Select the Enable Citrix Enterprise Browser shortcut option.
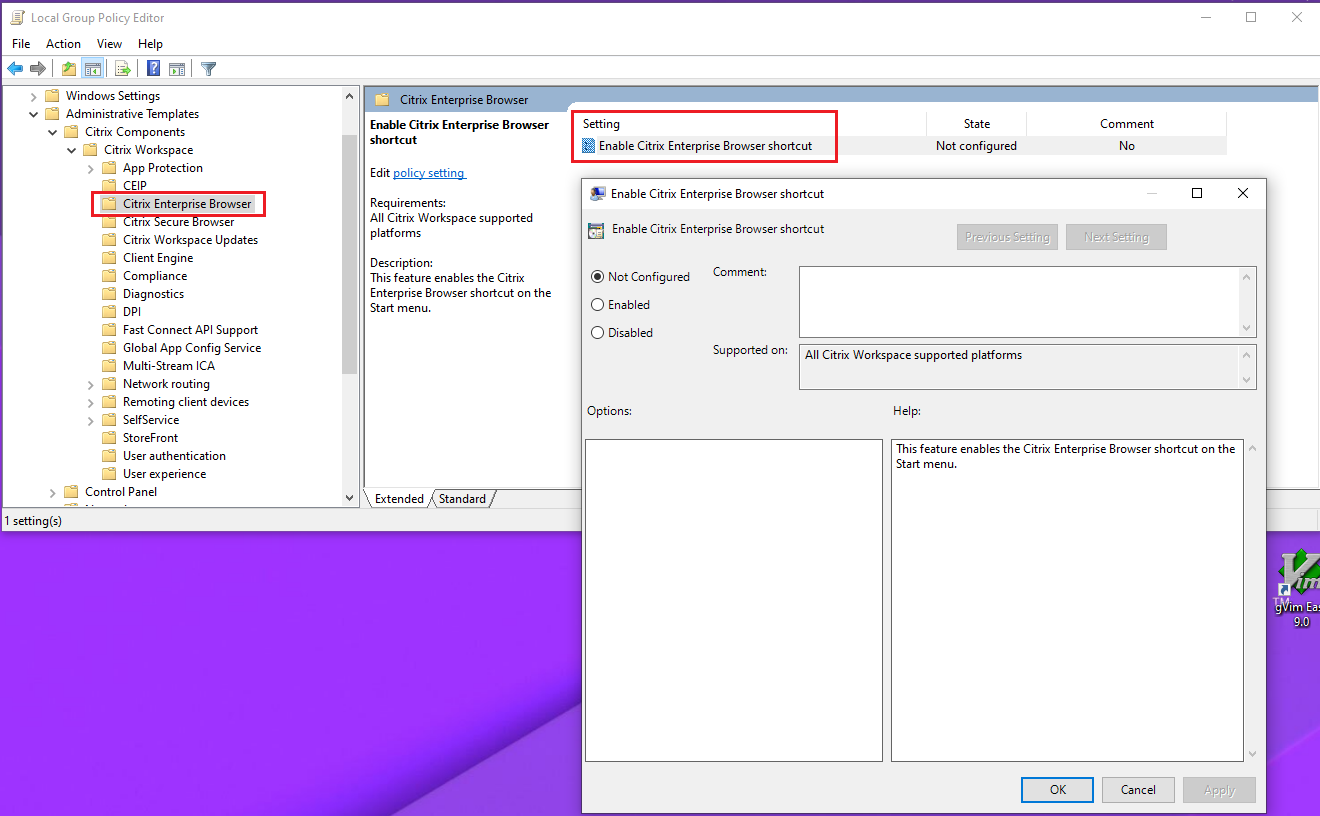
For more information on how to use the GPO, see Group Policy Object administrative template in Citrix Workspace app for Windows documentation.
Global App Configuration service (GACS)
Administrators can enable Enable Citrix Enterprise Browser shortcut as follows:
Configuration through API
To configure, here’s an example JSON file to enable Enable Citrix Enterprise Browser shortcut:
"settings" : [
{
"name": "enable citrix enterprise browser shortcut",
"value": true
}
]
<!--NeedCopy-->
Note:
- The default value is Null.
Configuration through UI
Navigate to Workspace Configuration > App Configuration > Citrix Enterprise Browser and enable Enable Citrix Enterprise Browser shortcut.
Select the appropriate checkbox from the UI:
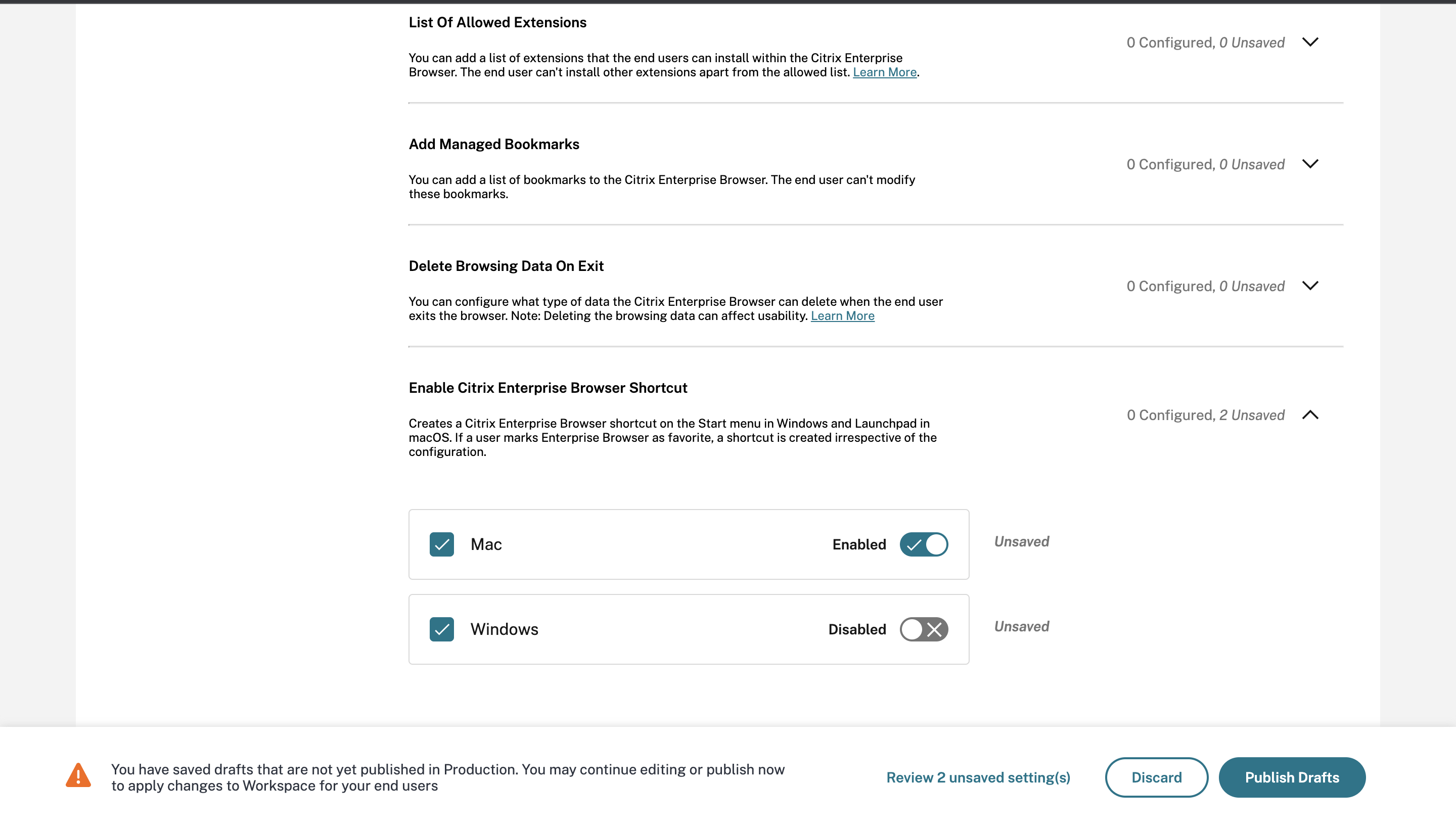
For more information on how to use the GACS UI, see the User interface article in the Citrix Enterprise Browser documentation.
Note:
This way of configuration is applicable on Workspace and StoreFront.
web.config file
Enable the attribute CEBShortcutEnabled under the properties.
<properties>
<property name="CEBShortcutEnabled" value="True" />
</properties>
<!--NeedCopy-->
Note:
Configuration through
web.configis applicable on StoreFront.
Using web.config
To enable the Citrix Enterprise Browser shortcut, do the following:
- Use a text editor to open the web.config file, which is typically at
C:\inetpub\wwwroot\Citrix\Roaming directory. -
Locate the user account element in the file (Store is the account name of your deployment) For example:
<account id=... name="Store"> -
Before the
</account>tag, navigate to the properties of that user account and add the following:<properties> <property name="CEBShortcutEnabled" value="True" /> </properties> <!--NeedCopy-->
Following is an example of the web.config file:
<account>
<clear />
<account id="d1197d2c-ac82-4f13-9346-2ee14d4b0202" name="F84Store"
description="" published="true" updaterType="Citrix" remoteAccessType="None">
<annotatedServices>
<clear />
<annotatedServiceRecord serviceRef="1__Citrix_F84Store">
<metadata>
<plugins>
<clear />
</plugins>
<trustSettings>
<clear />
</trustSettings>
<properties>
<property name="CEBShortcutEnabled" value="True" />
</properties>
</metadata>
</annotatedServiceRecord>
</annotatedServices>
<metadata>
<plugins>
<clear />
</plugins>
<trustSettings>
<clear />
</trustSettings>
<properties>
<clear />
</properties>
</metadata>
</account>
<!--NeedCopy-->
Modification in Secure Private Access policy implementation on internal Web and SaaS apps
This feature enhances the security policies implementation on the Web and SaaS apps. When a webpage and its iframes have different policies, we follow a stricter policy implementation. You can apply a union of all policies on the entire webpage, including the iframes. However, the watermark is applied to the webpage only.
Support for browser extensions
Citrix Enterprise Browser allows you to add browser extensions in a secure way. An administrator can deploy, manage, and control the extensions. End users can view and use the extension under citrixbrowser://extensions as required. For more settings, see the Global App Configuration service.
For more information on how to configure, see Support for browser extensions.
Use the Global App Config service to manage Citrix Enterprise Browser
The administrator can use the Global App Configuration service (GACS) for Citrix Workspace to deliver Citrix Enterprise Browser settings through a centrally managed service. The Global App Configuration service is designed for administrators to easily configure Citrix Workspace and manage the Citrix Workspace app settings.
This feature allows admins to use the Global App Configuration service to apply various settings or system policies to the Citrix Enterprise Browser on a particular store. The administrator can now configure and manage the following Citrix Enterprise Browser settings using APIs or the GACS Admin UI:
- “Enable CEB for all apps” - Makes the Citrix Enterprise Browser the default browser for opening web and SaaS apps from the Citrix Workspace app.
- “Enable save passwords” - Allow or deny end users the ability to save passwords.
- “Enable incognito mode” - Enable or disable incognito mode.
- “Managed Bookmarks” - Allow an administrator to push bookmarks to the Citrix Enterprise Browser.
- “Enable developer tools” - Enable or disable developer tools within Citrix Enterprise Browser.
- “Delete browsing data on exit” - Allow the administrator to configure what data the Citrix Enterprise Browser deletes on exit.
- “Extension Install Force list” - Allow the administrator to install extensions in the Citrix Enterprise Browser.
- “Extension Install Allow list” - Allow the administrator to configure an allowed list of extensions that users can add to the Citrix Enterprise Browser. This list uses the Chrome Web Store.
For more information, see Use Global App Config service to manage Citrix Enterprise Browser.
Notes:
- The name and value pair are case-sensitive.
- All the browser settings in GACS are under the following categories:
```
{
"category": "browser",
"userOverride": false,
"assignedTo": [
"AllUsersNoAuthentication"
]
}
<!--NeedCopy--> ```
The administrator can apply the settings to unmanaged devices as well. For more information, see the Global App Configuration service documentation.
User interface
To configure Citrix Enterprise Browser through the GACS Admin UI, do the following:
Note:
The minimum version required is:
- Citrix Workspace app for Mac 2305, and the corresponding Citrix Enterprise Browser version is 112.1.1.23.
- Citrix Workspace app for Windows 2305, and the corresponding Citrix Enterprise Browser version is 112.1.1.24.
-
Sign in to citrix.cloud.com with your credentials.
Note:
- Refer to the Sign Up for Citrix Cloud article for step-by-step instructions to create a Citrix Cloud account.
-
Upon authentication, click the menu button in the top left corner and select Workspace Configuration.

The Workspace Configuration screen appears.
-
Click App Configuration > Citrix Enterprise Browser.

You can now configure, modify, and publish Citrix Enterprise Browser feature settings.
Fixed issues
There are no fixed issues in this release.
112.1.1.23
This release of Citrix Enterprise Browser is installed with the Citrix Workspace app for Mac 2305 and it’s based on Chromium version 112.
What’s new
Modification in Secure Private Access policy implementation on internal Web and SaaS apps
This feature enhances the security policies implementation on the Web and SaaS apps. When a webpage and its iframes have different policies, we follow a stricter policy implementation. You can apply a union of all policies on the entire webpage, including the iframes. However, the watermark is applied to the webpage only.
Support for browser extensions
Citrix Enterprise Browser allows you to add browser extensions in a secure way. An administrator can deploy, manage, and control the extensions. End users can view and use the extension under citrixbrowser://extensions as required. For more settings, see the Global App Configuration service.
For more information on how to configure, see Support for browser extensions.
Use the Global App Config service to manage Citrix Enterprise Browser
The administrator can use the Global App Configuration service (GACS) for Citrix Workspace to deliver Citrix Enterprise Browser settings through a centrally managed service. The Global App Configuration service is designed for administrators to easily configure Citrix Workspace and manage the Citrix Workspace app settings.
This feature allows admins to use the Global App Configuration service to apply various settings or system policies to the Citrix Enterprise Browser on a particular store. The administrator can now configure and manage the following Citrix Enterprise Browser settings using APIs or the GACS Admin UI:
- “Enable CWB for all apps” - Makes the Citrix Enterprise Browser the default browser for opening web and SaaS apps from the Citrix Workspace app.
- “Enable save passwords” - Allow or deny end users the ability to save passwords.
- “Enable incognito mode” - Enable or disable incognito mode.
- “Managed Bookmarks” - Allow an administrator to push bookmarks to the Citrix Enterprise Browser.
- “Enable developer tools” - Enable or disable developer tools within Citrix Enterprise Browser.
- “Delete browsing data on exit” - Allow the administrator to configure what data the Citrix Enterprise Browser deletes on exit.
- “Extension Install Force list” - Allow the administrator to install extensions in the Citrix Enterprise Browser.
- “Extension Install Allow list” - Allow the administrator to configure an allowed list of extensions that users can add to the Citrix Enterprise Browser. This list uses the Chrome Web Store.
For more information, see Use Global App Config service to manage Citrix Enterprise Browser.
Notes:
- The name and value pair are case-sensitive.
- All the browser settings in GACS are under the following categories:
```
{
"category": "browser",
"userOverride": false,
"assignedTo": [
"AllUsersNoAuthentication"
]
}
<!--NeedCopy--> ```
The administrator can apply the settings to unmanaged devices as well. For more information, see the Global App Configuration service documentation.
User interface
To configure Citrix Enterprise Browser through the GACS Admin UI, do the following:
Note:
The minimum version that is required is:
- Citrix Workspace app for Mac 2305, and the corresponding Citrix Enterprise Browser version is 112.1.1.23.
- Citrix Workspace app for Windows 2305, and the corresponding Citrix Enterprise Browser version is 112.1.1.24.
-
Sign in to citrix.cloud.com with your credentials.
Note:
- Refer to the Sign Up for Citrix Cloud article for step-by-step instructions to create a Citrix Cloud account.
-
Upon authentication, click the menu button in the top left corner and select Workspace Configuration.

The Workspace Configuration screen appears.
-
Click App Configuration > Citrix Enterprise Browser.

You can now configure, modify, and publish Citrix Enterprise Browser feature settings.
Fixed issues
There are no fixed issues in this release.
109.1.1.29
What’s new
This release of Citrix Enterprise Browser is installed with the Citrix Workspace app for Windows 2303 and it’s based on Chromium version 109.
Secure Private Access support for StoreFront
As an administrator, you can now configure Web and SaaS apps in StoreFront using a Secure Private Access solution. After the administrator configures the app, end users can open web and SaaS apps using Citrix Enterprise Browser with enhanced security.
For more information, see Secure Private Access for on-premises in the Citrix Secure Private Access documentation.
Fixed issues
- The published URLs open through the Citrix Enterprise Browser instead of the device’s default browser. [CTXBR-4718]
108.1.1.97
This release of Citrix Enterprise Browser is installed with the Citrix Workspace app for Windows 2302 and it’s based on Chromium version 108.
What’s new
Open all web and SaaS apps through the Citrix Enterprise Browser
In this release of Enterprise Browser (in Citrix Workspace app for Windows), all internal web apps and external SaaS apps available in Citrix Workspace app open in Citrix Enterprise Browser.
Option to start Citrix Enterprise Browser from within Citrix Workspace app
Previously, you opened Citrix Enterprise Browser from Citrix Workspace app after opening a web or SaaS app.
Starting with this release, you can open the Citrix Enterprise Browser directly from the Citrix Workspace app without requiring you to open a web or SaaS app. This feature provides easy access to Citrix Enterprise Browser and doesn’t require any configurations from administrators. This feature is available by default.
Note:
This feature is available for Cloud customers only, and the end user must have entitlement to at least one web or SaaS app through Secure Private Access.

Fixed issues
- Some SaaS apps which have enhanced security set to OFF fail to open in Citrix Enterprise Browser if Citrix Enterprise Browser is the default browser. [CTXBR-4106] [CTXBR-4405]
107.1.1.13
This release of Citrix Enterprise Browser is installed with the Citrix Workspace app for Mac 2301 and it’s based on Chromium version 107.
Set Citrix Enterprise Browser as the work browser
You can now configure Citrix Enterprise Browser as a work browser to open all work links. You can select an alternate browser to open non-work links.
A work link is a link that is associated with the web or SaaS apps that are configured by the administrator for the end user. When a user clicks any link within a native application, if it’s a work link, it’s opened through Citrix Enterprise Browser. If not, it’s opened through the alternate browser that the end-user selects.
For more information, see Set Citrix Enterprise Browser as the work browser.
Fixed issues
-
HTTP Live Streaming (HLS) protocol with High-Efficiency Advanced Audio Coding (AAC-HE) stream fails to play back audio on Citrix Enterprise Browser. [CTXBR-3899]
-
When you click a hyperlink in the custom portal, an error message appears before opening the link. Later, the link opens in a system browser, for example, Google Chrome instead of Citrix Enterprise Browser. [CTXBR-4051]
107.1.1.13
This release of Citrix Enterprise Browser is installed with the Citrix Workspace app for Windows 2212 and it’s based on Chromium version 107.
Note:
- From release 2210 (105.1.1.27), the Open all web and SaaS apps through the Citrix Enterprise Browser feature is disabled.
Set Citrix Enterprise Browser as the work browser
You can now configure Citrix Enterprise Browser as a work browser to open all work links. You can select an alternate browser to open non-work links.
A work link is a link that is associated with the web or SaaS apps that are configured by the administrator for the end user. When a user clicks any link within a native application, if it’s a work link, it’s opened through Citrix Enterprise Browser. If not, it’s opened through the alternate browser that the end-user selects.
For more information, see Set Citrix Enterprise Browser as the work browser.
Fixed issues
There are no fixed issues in this release.
105.2.1.40
This release of Citrix Enterprise Browser is installed with the Citrix Workspace app for Windows 2210.5 and it’s based on Chromium version 105. This release addresses issues that help to improve performance and stability.
Fixed issues
There are no fixed issues in this release.
105.2.1.40
This release of Citrix Enterprise Browser is installed with the Citrix Workspace app for Mac 2211 and it’s based on Chromium version 105. This release addresses issues that help to improve performance and stability.
Fixed issues
There are no fixed issues in this release.
105.1.1.36
This release of Citrix Enterprise Browser (in Citrix Workspace app for Mac) is based on Chromium version 105.
This release addresses issues that help to improve overall performance and stability. For more information about what’s new in 105.1.1.36, see what’s new in 105.1.1.27 section. The list of features is common in both releases.
Fixed issues
- When you open a Web or SaaS app with upload restrictions, the app opens in Secure Browser Service (SBS) instead of Citrix Enterprise Browser. [CTXBR-3686]
105.1.1.27
This release of Citrix Enterprise Browser is installed with the Citrix Workspace app for Windows 2210 and it’s based on Chromium version 105.
Rebranding Citrix Workspace Browser
Citrix Workspace Browser is now Citrix Enterprise Browser. The custom scheme is now changed from citrixworkspace:// to citrixbrowser://.

Note:
If you’ve pinned the Citrix Workspace Browser icon to the docker, you must remove it manually.
Implementing this transition in our products and their documentation is an ongoing process. Your patience during this transition is appreciated.
- The product UI, in-product content, and the images and instructions in product documentation will be updated in the coming weeks.
- It’s possible that some items (such as commands and MSIs) might continue to retain their former names to prevent breaking existing customer scripts.
- Related product documentation and other resources (such as videos and blog posts) that are linked from this product documentation might still contain former names.
Make Citrix Enterprise Browser the work browser [Technical Preview]
You can now configure Citrix Enterprise Browser to open all work or enterprise links and apps configured by your administrator in the Citrix Workspace app. This feature provides a way for you to open only work links or web and SaaS apps in the Citrix Enterprise Browser. You can select an alternate browser to open any other non-work links or apps.
You can register for this technical preview by using this Podio form.
Note:
Technical previews are available for customers to test in their non-production or limited production environments, and to give customers an opportunity to share feedback. Citrix does not accept support cases for feature previews but welcomes feedback for improving them. Citrix might or might not act on feedback based on its severity, criticality, and importance. It’s advised that Beta builds aren’t deployed in production environments.
Open all web and SaaS apps through the Citrix Enterprise Browser
In this release of Citrix Enterprise Browser (in Citrix Workspace app for Windows), all internal web apps and external SaaS apps available in the Citrix Workspace app open in Citrix Enterprise Browser.
Support for browser extensions [Technical Preview]
You can add extensions that are provided by your administrator to the Citrix Enterprise Browser in a secure way. An administrator can deploy, manage, and control the extensions. End users can view and use the extension under citrixbrowser://extensions as required.
For more settings, see the Global App Configuration service.
For more information on how to configure, see Support for browser extensions.
You can register for this technical preview by using this Podio form.
Note:
Technical previews are available for customers to test in their non-production or limited production environments, and to give customers an opportunity to share feedback. Citrix does not accept support cases for feature previews but welcomes feedback for improving them. Citrix might or might not act on feedback based on its severity, criticality, and importance. It’s advised that Beta builds aren’t deployed in production environments.
Use the Global App Config service to manage Citrix Enterprise Browser [Technical Preview]
The administrator can use the Global App Configuration service for Citrix Workspace to deliver Citrix Enterprise Browser settings through a centrally managed service. The Global App Configuration service is designed for administrators to easily configure Citrix Workspace and manage the Citrix Workspace app settings.
This feature allows admins to use the Global App Configuration service to apply various settings or system policies to the Citrix Enterprise Browser on a particular store. The administrator can now configure and manage the following Citrix Enterprise Browser settings using the Global App Configuration service:
- “Enable CWB for all apps” - Makes the Citrix Enterprise Browser the default browser for opening web and SaaS apps from the Citrix Workspace app.
- “Enable save passwords” - Allow or deny end users the ability to save passwords.
- “Enable incognito mode” - Enable or disable incognito mode.
- “Managed Bookmarks” - Allow the administrator to push bookmarks to the Citrix Enterprise Browser.
- “Enable developer tools” - Enable or disable developer tools within Citrix Enterprise Browser.
- “Delete browsing data on exit” - Allow the administrator to configure what data the Citrix Enterprise Browser deletes on exit.
- “Extension Install Force list” - Allow the administrator to install extensions in the Citrix Enterprise Browser.
- “Extension Install Allow list” - Allow the administrator to configure an allowed list of extensions that users can add to the Citrix Enterprise Browser. This list uses the Chrome Web Store.
For more information, see Use Global App Config service to manage Citrix Enterprise Browser.
You can register for this technical preview by using this Podio form.
Note:
Technical previews are available for customers to test in their non-production or limited production environments, and to give customers an opportunity to share feedback. Citrix does not accept support cases for feature previews but welcomes feedback for improving them. Citrix might or might not act on feedback based on its severity, criticality, and importance. It’s advised that Beta builds aren’t deployed in production environments.
Fixed issues
There are no fixed issues in this release.
105.1.1.19
This release of Citrix Enterprise Browser is installed with the Citrix Workspace app for Mac 2210 and it’s based on Chromium version 105.
Rebranding Citrix Workspace Browser
Citrix Workspace Browser is now Citrix Enterprise Browser. The custom scheme is now changed from citrixworkspace:// to citrixbrowser://.

Note:
If you’ve pinned the Citrix Workspace Browser icon to the docker, you must remove it manually.
Implementing this transition in our products and their documentation is an ongoing process. Your patience during this transition is appreciated.
- The product UI, in-product content, and the images and instructions in the product documentation are being updated in the coming weeks.
- It’s possible that some items (such as commands and MSIs) might continue to keep their former names to prevent breaking existing customer scripts.
- Related product documentation and other resources (such as videos and blog posts) that are linked from this product documentation might still contain former names.
Make Citrix Enterprise Browser the work browser [Technical Preview]
You can now configure Citrix Enterprise Browser to open all work or enterprise links and apps configured by your administrator in the Citrix Workspace app. This feature provides a way for you to open only work links or web and SaaS apps in the Citrix Enterprise Browser. You can select an alternate browser to open any other non-work links or apps.
You can register for this technical preview by using this Podio form.
Note:
Technical previews are available for customers to test in their non-production or limited production environments, and to give customers an opportunity to share feedback. Citrix does not accept support cases for feature previews but welcomes feedback for improving them. Citrix might or might not act on feedback based on its severity, criticality, and importance. It’s advised that Beta builds aren’t deployed in production environments.
Open all web and SaaS apps through the Citrix Enterprise Browser
In this release of Citrix Enterprise Browser (in Citrix Workspace app for Windows), all internal web apps and external SaaS apps available in the Citrix Workspace app open in Citrix Enterprise Browser.
Support for browser extensions [Technical Preview]
You can add extensions that are provided by your administrator to the Citrix Enterprise Browser in a secure way. An administrator can deploy, manage, and control the extensions. End users can view and use the extension under citrixbrowser://extensions as required.
For more settings, see the Global App Configuration service.
For more information on how to configure, see Support for browser extensions.
You can register for this technical preview by using this Podio form.
Note:
Technical previews are available for customers to test in their non-production or limited production environments, and to give customers an opportunity to share feedback. Citrix does not accept support cases for feature previews but welcomes feedback for improving them. Citrix might or might not act on feedback based on its severity, criticality, and importance. It’s advised that Beta builds aren’t deployed in production environments.
Use the Global App Config service to manage Citrix Enterprise Browser [Technical Preview]
The administrator can use the Global App Configuration service for Citrix Workspace to deliver Citrix Enterprise Browser settings through a centrally managed service. The Global App Configuration service is designed for administrators to easily configure Citrix Workspace and manage the Citrix Workspace app settings. This feature allows admins to use the Global App Configuration service to apply various settings or system policies to the Citrix Enterprise Browser on a particular store. The administrator can now configure and manage the following Citrix Enterprise Browser settings using the Global App Configuration service:
- “Enable CWB for all apps” - Makes the Citrix Enterprise Browser the default browser for opening web and SaaS apps from the Citrix Workspace app.
- “Enable save passwords” - Allow or deny end users the ability to save passwords.
- “Enable incognito mode” - Enable or disable incognito mode.
- “Managed Bookmarks” - Allow administrator to push bookmarks to the Citrix Enterprise Browser.
- “Enable developer tools” - Enable or disable developer tools within Citrix Enterprise Browser.
- “Delete browsing data on exit” - Allow the administrator to configure what data the Citrix Enterprise Browser deletes on exit.
- “Extension Install Force list” - Allow the administrator to install extensions in the Citrix Enterprise Browser.
- “Extension Install Allow list” - Allow the administrator to configure an allowed list of extensions that users can add to the Citrix Enterprise Browser. This list uses the Chrome Web Store.
For more information, see Use Global App Config service to manage Citrix Enterprise Browser.
You can register for this technical preview by using this Podio form.
Note:
Technical previews are available for customers to test in their non-production or limited production environments, and to give customers an opportunity to share feedback. Citrix does not accept support cases for feature previews but welcomes feedback for improving them. Citrix might or might not act on feedback based on its severity, criticality, and importance. It’s advised that Beta builds aren’t deployed in production environments.
Fixed issues
There are no fixed issues in this release.
103.2.1.10
This release of Citrix Enterprise Browser (in Citrix Workspace app for Mac 2209) is based on Chromium version 103.
Fixed issues
This release addresses issues that help to improve overall performance and stability.
103.1.1.14
This release of Citrix Enterprise Browser (in Citrix Workspace app for Mac 2208.1) is based on Chromium version 103.
Citrix Enterprise Browser Profiles
Profiles help you keep personal information such as history, bookmarks, passwords, and other settings separate for each of your Citrix Workspace accounts. Based your Workspace store, a profile is created, allowing you to have a unique and personalized browsing experience.
Note:
After you update to version 103.1.1.14 and sign in to the device for the first time, only your previously saved passwords are removed. When you sign in to the device using a different store for the first time, all your previously saved data is lost.
Open all web and SaaS apps through the Citrix Enterprise Browser [Technical Preview]
From this release, all internal web apps and external SaaS apps available in the Citrix Workspace app open in Citrix Enterprise Browser.
You can register for this technical preview by using this Podio form.
Note:
Technical previews are available for customers to test in their non-production or limited production environments, and to give customers an opportunity to share feedback. Citrix does not accept support cases for feature previews but welcomes feedback for improving them. Citrix might or might not act on feedback based on its severity, criticality, and importance. It’s advised that Beta builds aren’t deployed in production environments.
Fixed issues
This release addresses issues that help to improve overall performance and stability.
102.1.1.14
This release of Citrix Enterprise Browser (in Citrix Workspace app for Windows 2207) is based on Chromium version 102.
Open all web and SaaS apps through the Citrix Enterprise Browser [Technical Preview]
From this release, all internal web apps and external SaaS apps available in the Citrix Workspace app open in Citrix Enterprise Browser. You can register for this technical preview by using this Podio form.
Note:
Technical previews are available for customers to test in their non-production or limited production environments, and to give customers an opportunity to share feedback. Citrix does not accept support cases for feature previews but welcomes feedback for improving them. Citrix might or might not act on feedback based on its severity, criticality, and importance. It’s advised that Beta builds aren’t deployed in production environments.
Fixed issues
This release addresses issues that help to improve overall performance and stability.
101.1.1.14
-
This release of Citrix Enterprise Browser (in Citrix Workspace app for Mac) is based on Chromium version 101.
-
Citrix Workspace app now alerts you about closing active browser windows, when you do any of the following in the Citrix Workspace app:
- Sign out from a store
- Switch to a different store
- Add a new store
- Delete the current store
Fixed issues
This release addresses issues that help to improve overall performance and stability.
101.1.1.12
This release of Citrix Enterprise Browser (in Citrix Workspace app for Windows) is based on Chromium version 101.
Fixed issues
This release addresses issues that help to improve overall performance and stability.
101.1.1.9
This release of Citrix Enterprise Browser (in Citrix Workspace app for Windows) is based on Chromium version 101.
Fixed issues
This release addresses issues that help to improve overall performance and stability.
99.1.1.8
This release of Citrix Enterprise Browser (on Mac) is based on Chromium version 99.
Make Citrix Enterprise Browser your default browser
You can now make Citrix Enterprise Browser your default browser. Once you have made the Citrix Enterprise Browser your default browser, all links and Web and SaaS apps open in the Citrix Enterprise Browser by default.

For more information about making Citrix Enterprise Browser your default browser, see Set Citrix Enterprise Browser as the default browser.
Open Citrix Enterprise Browser from the Workspace icon in the system tray
You can now open Citrix Enterprise Browser from the Workspace app icon on Windows OS. To open the Citrix Enterprise Browser from the Workspace app icon in the system tray, right-click the Workspace app icon and click Open Citrix Enterprise Browser.
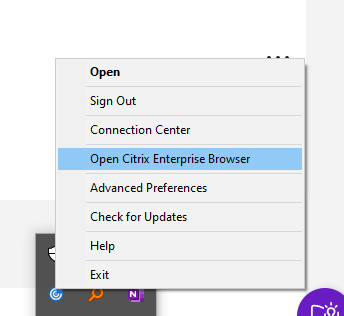
If you have not already signed in to the Workspace app, you must provide your credentials and refresh the page when prompted.
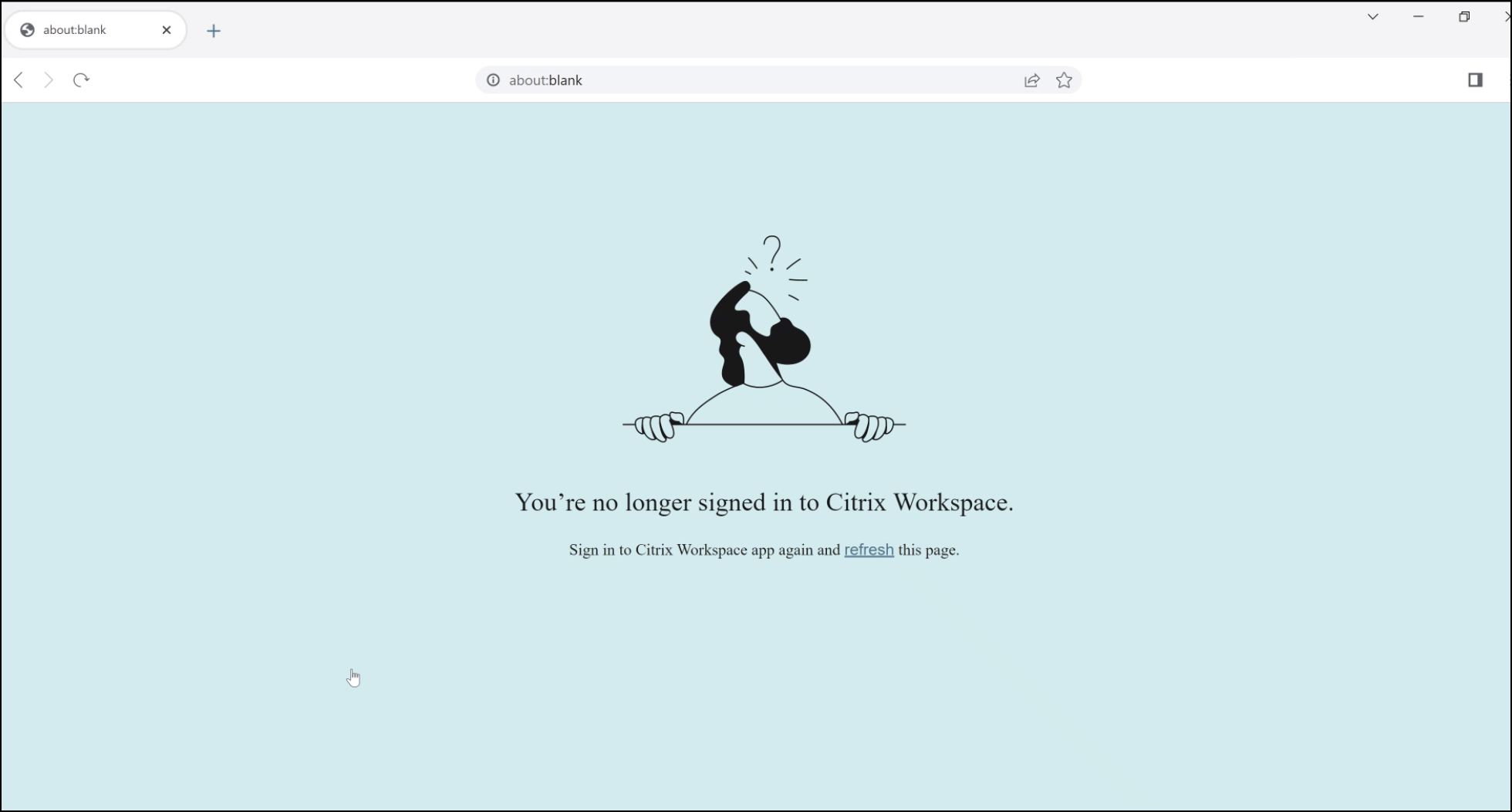
Note:
The Open Citrix Enterprise Browser option isn’t available if your system administrator hasn’t added any web or SaaS apps in the Workspace app.
Fixed issues
- On devices running Mac, the Look Up option is grayed out when the Restrict clipboard access policy is enabled. [CTXBR-1812]
- The Save link as option is enabled for SaaS apps when the Restrict clipboard access policy is enabled. [CTXBR-1827]
- When the Restrict clipboard access is enabled, you cannot drag selections from a webpage to the text editor although the webpage supports it. [CTXBR-1829]
- On devices running Mac, Advanced Audio Coding (AAC) isn’t supported. [CTXBR-1844]
98.1.2.20
This release of Citrix Enterprise Browser is based on Chromium version 98.
Support for an enhanced Single sign-on (SSO) experience for web and SaaS apps [Technical Preview]
This feature simplifies the configuration of SSO for internal web apps and SaaS apps while using third-party identity providers (IdPs) in the Workspace app for Windows. The enhanced SSO experience reduces the entire process to a few commands. It eliminates the mandatory prerequisite to configure Citrix Secure Private Access™ in the IdP chain to set up SSO. It also improves the user experience, provided the same IdP is used for authentication to both the Workspace app and the particular web or SaaS app being launched.
You can register for this technical preview by using this Podio form.
Note:
Technical previews are available for customers to test in their non-production or limited production environments, and to give customers an opportunity to share feedback. Citrix does not accept support cases for feature previews but welcomes feedback for improving them. Citrix might or might not act on feedback based on its severity, criticality, and importance. It’s advised that Beta builds aren’t deployed in production environments.
Fixed issues
This release addresses several issues that help to improve overall performance and stability.
98.1.2.17
This release of Citrix Enterprise Browser is based on Chromium version 98.
Support for an enhanced Single sign-on (SSO) experience for web and SaaS apps [Technical Preview]
This feature simplifies the configuration of SSO for internal web apps and SaaS apps while using third-party identity providers (IdPs) in the Workspace app for Mac. The enhanced SSO experience reduces the entire process to a few commands. It eliminates the mandatory prerequisite to configure Citrix Secure Private Access in the IdP chain to set up SSO. It also improves the user experience, provided the same IdP is used for authentication to both the Workspace app and the particular web or SaaS app being launched.
You can register for this technical preview by using this Podio form.
Note:
Technical previews are available for customers to test in their non-production or limited production environments, and to give customers an opportunity to share feedback. Citrix does not accept support cases for feature previews but welcomes feedback for improving them. Citrix might or might not act on feedback based on its severity, criticality, and importance. It’s advised that Beta builds aren’t deployed in production environments.
Fixed issues
This release addresses several issues that help to improve overall performance and stability.
97.1.2.22
- This release of Citrix Enterprise Browser is based on Chromium version 97.
- As part of the branding update, the browser is renamed as Citrix Enterprise Browser in the UI and system files.
-
View Enterprise Browser version details.: you can now view the complete version details of the Citrix Enterprise Browser by typing the following URL in the address bar:
citrixbrowser://version/.
-
Collect Citrix Enterprise Browser logs.: you can collect details about browser activity and network configuration by navigating to Settings > Advanced > Logs. By default, the log collection level is set to Error, which is the recommended value.
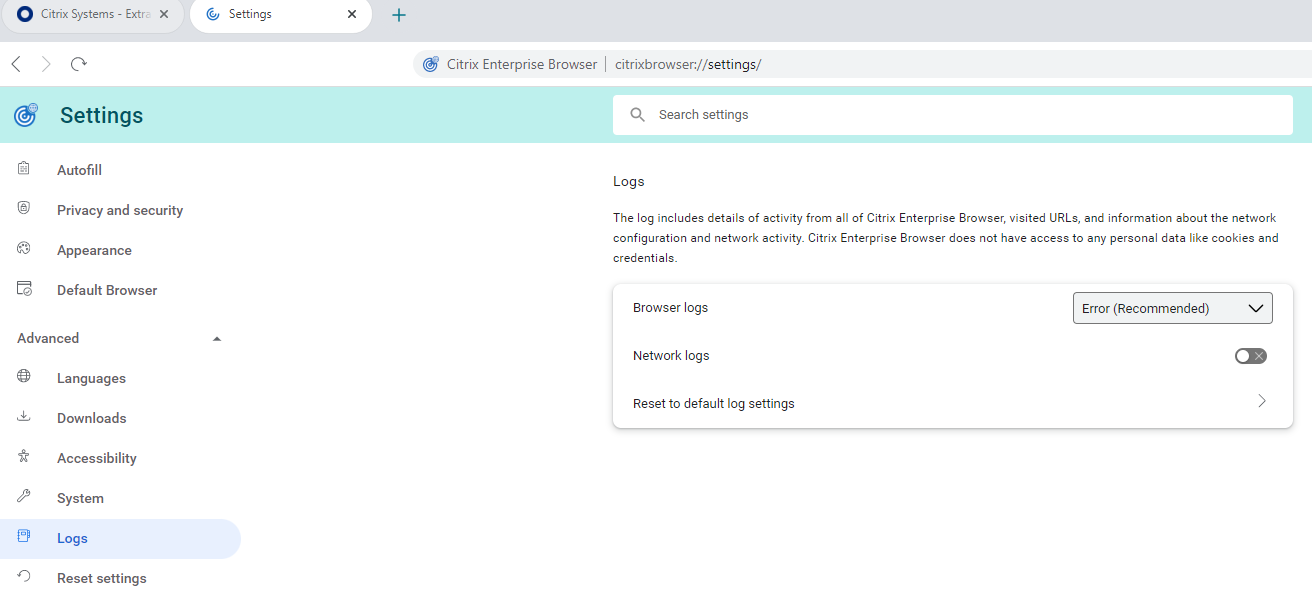
You can customize the log collection level by selecting one of the following values from the drop-down list:
- Verbose
- Info
- Warning
- Error (Recommended)
- Fatal
For more information about collecting logs, see Log collection.
Fixed issues
This release addresses several issues that help to improve overall performance and stability.
95.1.1.19
This release addresses issues that help to improve overall performance and stability.
Fixed issues
- If a Progressive Web App (PWA) that is protected is opened on Mac, the App Protection policies aren’t enforced. [RFMAC-10128]
92.2.1.10
This release addresses issues that help to improve overall performance and stability.
Fixed issues
- On devices running Mac, the Advanced Audio Coding (AAC) isn’t supported. [CTXBR-1844]
- In Citrix Enterprise Browser, you’re unable to capture screenshots of browser windows that aren’t protected. This issue occurs when protected browser windows are minimized. This issue occurs intermittently. [CTXBR-1925]
- Open a protected SaaS app, open a new tab, and separate the new tab into a new window by dragging it out of the tab bar. Now arrange two windows next to each other and open a new tab in the second window and take a screenshot. You can capture the screenshot for the protected SaaS app as well. This issue occurs on Mac. [RFMAC-10060]
92.1.1.31
This release addresses issues that help to improve overall performance and stability.
Fixed issues
-
The browser crashes when you switch from the protected desktop session window to the unprotected SaaS app. This issue occurs on Mac when you’ve opened a protected app, an unprotected SaaS app, and a protected desktop session. [CTXBR-2087]
-
If your administrator has installed external extensions in Google Chrome, the Citrix Enterprise Browser crashes when you open it. [CTXBR-2135]
Known issues
Known issues in 133.1.1.16 for Windows and Mac
After updating Citrix Enterprise Browser to version 132.1.1.25, users are unable to use the Enterprise Browser when Browser Data Encryption is enabled. The following error message is displayed:
“You’re no longer signed in to Citrix Workspace” [CTXBR-12287]
Known issues in 131.1.1.32 for Mac
Uninstalling Citrix Workspace app for macOS 15 or later doesn’t clean up the Launch Service Database. As a result, when you reinstall the Citrix Workspace app, users can’t manage the Work Browser feature in Citrix Enterprise Browser under Settings > Default Browser. As a workaround, you can run the following command in Terminal and then restart the device.
/System/Library/Frameworks/CoreServices.framework/Versions/A/Frameworks/LaunchServices.framework/Versions/A/Support/lsregister -kill -r -v -apps u,s,l
[CTXBR-11967]
Known issues in 122.1.1.2 for Mac
After upgrading to version 122.1.1.2, end users might encounter an issue with the bookmark bar functionality. Specifically, when clicking the bookmark folder, users might receive a prompt to open all the bookmarks within that folder instead of expanding the folder to display the individual bookmarks. [CTXBR-7488]
Known issues in 115.1.1.103 for Mac
-
When you sign in to Citrix Workspace app with a cloud store that doesn’t have Secure Private Access entitlement, and if you open Citrix Enterprise Browser, an incorrect error message appears:
Sign in to Citrix Workspace app again and refresh this page.
The expected error message is:
Secure Private Access entitlements aren’t available for your store.
[CTXBR-5838]
Known issues in 109.1.1.29 for Windows
- When the end user doesn’t have Citrix Enterprise Browser installed, the published URLs with the SPAEnabled tag open through the device’s default browser instead of Citrix Enterprise Browser. In such a case, the security policies don’t apply. The issue occurs on the StoreFront deployments only. [CTXBR-4753]
Known issues in 107.1.1.13 for Mac
-
On Mac Ventura devices, progressive web apps (PWA) fail to open. The following error message appears:
“App Name is damaged and can’t be opened. You should move it to the Bin”.
As a workaround, right-click on the app and select Open. If you’re using the keyboard, press the Ctrl key and click the app. Select Open. [CTXBR-3885]
Known issues in 107.1.1.13 for Windows
- Some SaaS apps which have enhanced security set to OFF fail to open in Citrix Enterprise Browser if Citrix Enterprise Browser is the default browser. [CTXBR-4106]
Known issues in 99.1.1.9
- When traffic is tunneled through NGS, Citrix Workspace app might fail to upload or download files that are greater than 64 MB. [CTXBR-3354]
Known issues in 98.1.2.17
- After upgrading from Citrix Enterprise Browser version 2201 to version 2203, previously saved passwords are lost and you’re unable to save new passwords. This issue occurs in the Citrix Workspace app for Mac version 2203. [CTXBR-3063]
Known issues in 92.1.1.31
-
On devices running Mac, the Look Up option is grayed out and not available when the Restrict clipboard access policy is enabled. [CTXBR-1812]
-
The Save link as option still is enabled for SaaS apps when the Restrict clipboard access policy is enabled. [CTXBR-1827]
-
When the Restrict clipboard access is enabled, you can’t drag selections from a webpage to the text editor although the webpage supports it. [CTXBR-1829]
-
If you open Citrix Enterprise Browser as a standalone app by clicking the icon when you aren’t signed in to the Workspace app, an authentication prompt appears. When you sign in to the Workspace app and click the refresh icon continuously on the browser window, a blank page appears. [CTXBR-1834]
-
On devices running Mac, Advanced Audio Coding (AAC) isn’t supported. [CTXBR-1844]
-
While you’re logged into the Workspace app for Mac and the network connection is lost and restored again, the following error message appears:
“You’re no longer signed into Citrix Workspace”
This issue occurs when you open a resource by starting the Citrix Enterprise Browser from the Library folder before the network connection is restored. [CTXBR-1888]
-
Install a Progressive Web App from both Google Chrome and Enterprise Browser, and then uninstall either one of the apps. This action removes the desktop icon for both the app instances. [CTXBR-1893]
-
Active Citrix Enterprise Browser windows don’t close when the Citrix Workspace app is reset from the system tray. [CTXBR-1899]
-
In Citrix Enterprise Browser, you’re unable to capture screenshots of browser windows that aren’t protected. This issue occurs when protected browser windows are minimized. This issue occurs intermittently. [CTXBR-1925]
-
If Google Chrome has managed extensions, then Citrix Enterprise Browser crashes on launch. [CTXBR-2135]
-
Open a protected SaaS app, open a new tab, and separate the new tab into a new window by dragging it out of the tab bar. Now arrange two windows next to each other and open a new tab in the second window and take a screenshot. You can capture the screenshot for the protected SaaS app as well. This issue occurs on Mac. [RFMAC-10060]
-
If a Progressive Web App (PWA) that is protected is opened on Mac, the App Protection policies aren’t enforced. [RFMAC-10128]
Third-party notices
Citrix Enterprise Browser might include third-party software licensed under the terms defined in the following document:
In this article
- What’s new in 140.1.1.29
- Fixed issues in 140.1.1.29
- Known issue in 140.1.1.29
- Earlier releases
- 139.1.1.25
- 137.1.1.32
- 137.1.1.25
- 136.1.1.47
- 135.1.1.22
- 134.1.1.24
- 133.1.1.5
- 133.1.1.16
- 132.1.1.25
- 131.1.1.32
- 130.1.1.12
- 128.1.1.32
- 127.1.1.41
- 126.1.1.23
- 126.1.1.22
- 126.1.1.20
- 125.1.1.15
- 124.2.1.19
- 123.2.1.22
- 123.1.1.9
- 121.1.1.26
- 122.1.1.2
- 121.1.1.9
- 120.1.1.13
- 119.1.1.115
- 119.1.1.4
- 118.1.1.7
- 117.1.1.13
- 117.1.1.11
- 117.1.1.9
- 115.1.1.103
- 113.1.1.34
- 112.1.1.24
- 112.1.1.23
- 109.1.1.29
- 108.1.1.97
- 107.1.1.13
- 107.1.1.13
- 105.2.1.40
- 105.2.1.40
- 105.1.1.36
- 105.1.1.27
- 105.1.1.19
- 103.2.1.10
- 103.1.1.14
- 102.1.1.14
- 101.1.1.14
- 101.1.1.12
- 101.1.1.9
- 99.1.1.8
- 98.1.2.20
- 98.1.2.17
- 97.1.2.22
- 95.1.1.19
- 92.2.1.10
- 92.1.1.31
- Known issues
- Third-party notices