-
-
-
HDX video conferencing and webcam video compression
-
This content has been machine translated dynamically.
Dieser Inhalt ist eine maschinelle Übersetzung, die dynamisch erstellt wurde. (Haftungsausschluss)
Cet article a été traduit automatiquement de manière dynamique. (Clause de non responsabilité)
Este artículo lo ha traducido una máquina de forma dinámica. (Aviso legal)
此内容已经过机器动态翻译。 放弃
このコンテンツは動的に機械翻訳されています。免責事項
이 콘텐츠는 동적으로 기계 번역되었습니다. 책임 부인
Este texto foi traduzido automaticamente. (Aviso legal)
Questo contenuto è stato tradotto dinamicamente con traduzione automatica.(Esclusione di responsabilità))
This article has been machine translated.
Dieser Artikel wurde maschinell übersetzt. (Haftungsausschluss)
Ce article a été traduit automatiquement. (Clause de non responsabilité)
Este artículo ha sido traducido automáticamente. (Aviso legal)
この記事は機械翻訳されています.免責事項
이 기사는 기계 번역되었습니다.책임 부인
Este artigo foi traduzido automaticamente.(Aviso legal)
这篇文章已经过机器翻译.放弃
Questo articolo è stato tradotto automaticamente.(Esclusione di responsabilità))
Translation failed!
HDX™ video conferencing and webcam video compression
Warning:
Editing the Registry incorrectly can cause serious problems that might require you to reinstall your operating system. Citrix® cannot guarantee that problems resulting from the incorrect use of Registry Editor can be solved. Use Registry Editor at your own risk. Be sure to back up the registry before you edit it.
Webcams can be used by applications running within the virtual session by using HDX webcam video compression or HDX plug-n-play generic USB redirection. Use Citrix Workspace™ app > Preferences > Devices to switch between modes. Citrix recommends you always use HDX webcam video compression if possible. To prevent users from switching from HDX webcam video compression, disable USB device redirection by using the policy settings under ICA® policy settings > USB Devices policy settings. Citrix Workspace app users can override the default behavior by choosing the Desktop Viewer Mic & Webcam setting Don’t use my microphone or webcam.
HDX webcam video compression
HDX webcam video compression is also called Optimized webcam mode. This type of webcam video compression uses the multimedia framework technology that is part of the client operating system to intercept video from capture devices and transcode and compress it. Manufacturers of capture devices supply drivers that plug into the OS kernel streaming architecture.
The client handles communication with the webcam. The client then sends the video only to the server that can display it properly. The server doesn’t deal directly with the webcam, but it’s integrated giving you the same experience in your desktop. Workspace app compresses the video to save bandwidth and provide better resiliency on WAN scenarios.
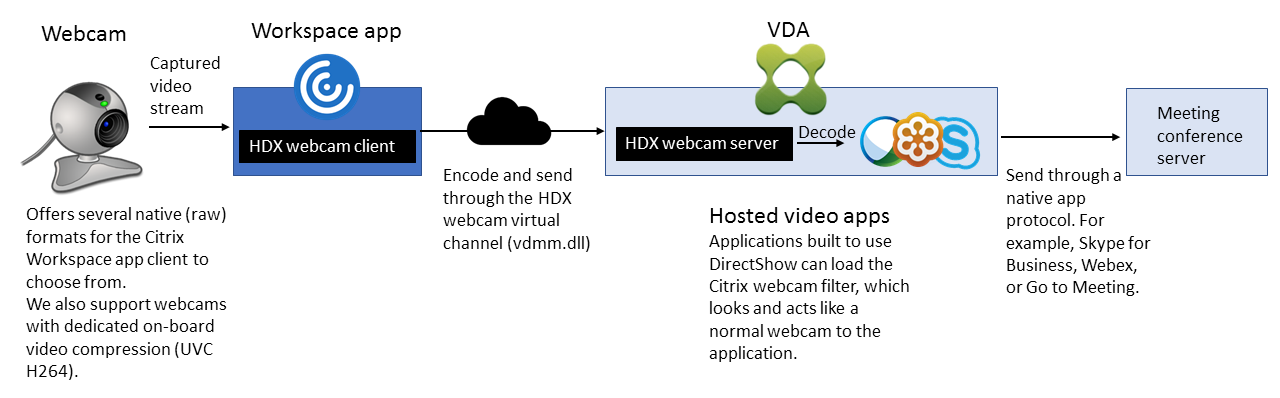
HDX webcam video compression requires that the following policy settings be enabled (all are enabled by default).
- Multimedia conferencing
- Windows Media Redirection
If a webcam supports hardware encoding, HDX video compression uses the hardware encoding by default. Hardware encoding might consume more bandwidth than software encoding. To force software compression, add the following DWORD key value to the registry key:
HKEY_CURRENT_USER\Software\Citrix\HdxRealTime: DeepCompress_ForceSWEncode=1
HDX webcam video compression requirements
Supported clients: Citrix Workspace app for Windows, Citrix Workspace app for Mac, Citrix Workspace app for Chrome, and Citrix Workspace app for Linux.
Note:
Only Citrix Workspace app for Windows, Citrix Workspace app for Chrome, and Citrix Workspace app for Mac 2006 or later support webcam redirection for 64-bit apps.
Supported video conferencing applications (32 bit and 64 bit):
- Adobe Connect
- Cisco Webex and Webex for Teams
- GoToMeeting
- Google Hangouts and Hangouts Meet
- IBM Sametime
- Microsoft Skype for Business 2015
- Microsoft Lync 2010 and 2013
- Microsoft Skype 7 or higher
- Media Foundation-based video applications on Windows 8.x or higher and Windows Server 2012 R2 and higher
To use Skype on a Windows client, edit the registry on the client and the server:
-
Client registry key HKEY_CURRENT_USER\Software\Citrix\HdxRealTime
Name: DefaultHeight
Type: REG_DWORD
Data: 240
Name: DefaultWidth, Type: REG_DWORD
Data: 320
-
Server registry key HKEY_LOCAL_MACHINE\SOFTWARE\Citrix\Vd3d\Compatibility
Name: skype.exe,
Type: REG_DWORD
Data: Set to 0
Other user device requirements:
- Appropriate hardware to produce sound.
- DirectShow-compatible webcam (use the webcam default settings). Webcams that are hardware encoding capable reduces client-side CPU usage.
- For HDX webcam video compression, install webcam drivers on the client, obtained from the camera manufacturer, if possible.
High definition webcam streaming
The video conferencing application on the server selects the webcam format and resolution based on the supported format types. When a session starts, the client sends the webcam information to the server. Choose a webcam from the application. When the webcam and the application support high definition rendering, the application uses high definition resolution. We support webcam resolutions up to 1920x1080.
This feature requires the Citrix Workspace app for Windows, minimum version 1808 or Citrix Receiver for Windows, minimum version 4.10.
You can use a registry key to disable the feature. The default resolution of 352x288 is used:
HKEY_LOCAL_MACHINE\Software\Citrix\HDXRealTime
Name: Enable_HighDefWebcam
Type: REG_DWORD
Data: 0 = Disable the high definition webcam streaming
You can use registry keys on the client to configure a specific resolution. Ensure that the camera supports the specified resolution:
HKEY_CURRENT_USER\Software\Citrix\HDXRealTime
Name: DefaultWidth
Type: REG_DWORD
Data (decimal): desired width (for example 1280)
Name: DefaultHeight
Type: REG_DWORD
Data (decimal): desired height (for example 720)
HDX plug-n-play generic USB redirection
HDX plug-n-play generic USB redirection (isochronous) is also called Generic webcam mode. The benefit of HDX Plug-n-Play Generic USB Redirection is that you don’t have to install drivers on your thin client/endpoint. The USB stack is virtualized such that anything you plug into the local client is sent to the remote VM. The remote desktop acts as if you plugged it natively. The Windows desktop handles all the interaction with the hardware and runs through the plug-n-play logic to find the correct drivers. Most webcams work if the drivers exist and can work over ICA. Generic webcam mode uses significantly more bandwidth (many Megabits per second) because you are sending uncompressed video down with USB protocol over the network.
Share
Share
This Preview product documentation is Citrix Confidential.
You agree to hold this documentation confidential pursuant to the terms of your Citrix Beta/Tech Preview Agreement.
The development, release and timing of any features or functionality described in the Preview documentation remains at our sole discretion and are subject to change without notice or consultation.
The documentation is for informational purposes only and is not a commitment, promise or legal obligation to deliver any material, code or functionality and should not be relied upon in making Citrix product purchase decisions.
If you do not agree, select I DO NOT AGREE to exit.