Multimedia policy settings
The Multimedia section includes policy settings for managing streaming HTML5 and Windows audio and video in user sessions.
Warning
Editing the registry incorrectly can cause serious problems that might require you to reinstall your operating system. Citrix® can’t guarantee that problems resulting from the incorrect use of the Registry Editor can be solved. Use the Registry Editor at your own risk. Be sure to back up the registry before you edit it.
Multimedia policies
By default, all multimedia policies set on the Delivery Controller™ are stored in these registries:
Machine policies:
HKEY_LOCAL_MACHINE\Software\Policies\Citrix\MultimediaPolicies
User policies:
HKEY_LOCAL_MACHINE\Software\Policies\Citrix{User Session ID}\User\MultimediaPolicies
To locate the current user session ID, issue the qwinsta command on the Windows command line.
HTML5 video redirection
Controls and optimizes the way Citrix Virtual Apps and Desktops™ servers deliver HTML5 multimedia web content to users.
By default, this setting is disabled.
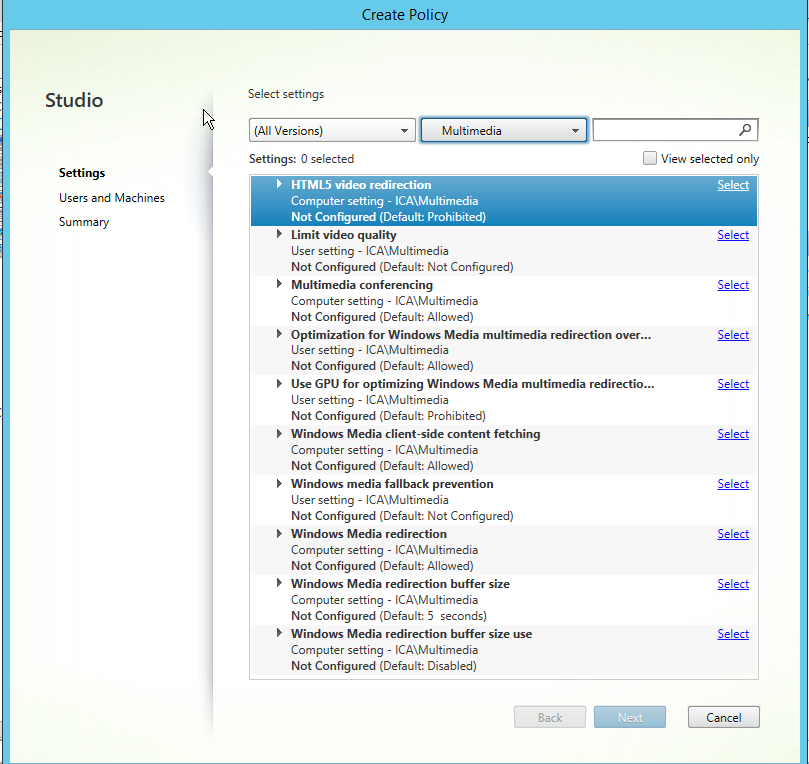
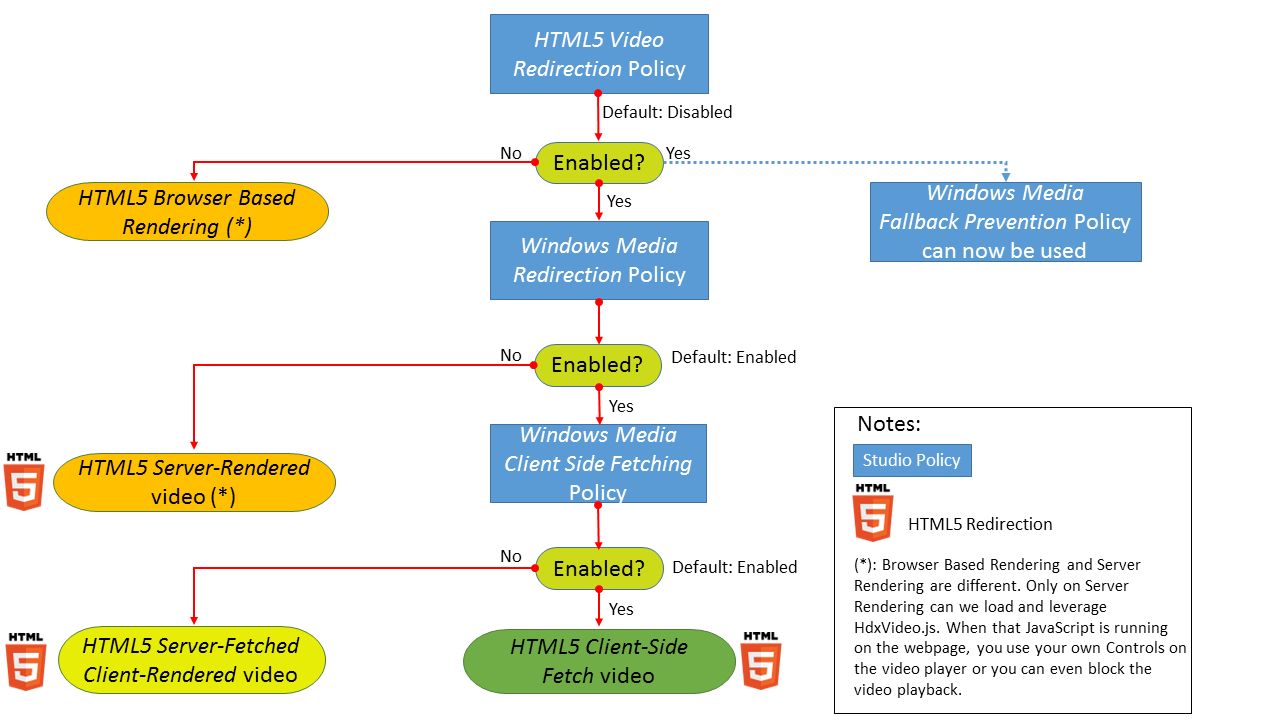
In this release, this feature is available for controlled webpages only. It requires the addition of JavaScript to the webpages where the HTML5 multimedia content is available, for example, videos on an internal training site.
To configure HTML5 video redirection:
- Copy the file, HdxVideo.js, from %Program Files%/Citrix/ICA Service/HTML5 Video Redirection on the VDA install to the location of your internal webpage.
- Insert this line into your webpage (if your webpage has other scripts, include HdxVideo.js before those scripts):
<script src="HdxVideo.js" type="text/javascript"\></script>
Note: If HdxVideo.js isn’t in the same location as your webpage, use the src attribute to specify the full path to it.
Consider that the JavaScript isn’t added to your controlled webpages and the user plays an HTML5 video. In this case, Citrix Virtual Apps and Desktops default to server side rendering.
For redirection of HTML5 videos to work, allow Windows Media Redirection. This policy is mandatory for Server Fetch Client Render, and necessary for Client Side Fetching. Client Side Fetching in turn also requires Windows Media client-side content fetching to be Allowed.
Microsoft Edge doesn’t support this feature.
HdxVideo.js replaces the browser HTML5 Player controls with its own. To check that the HTML5 video redirection policy is in effect on a certain website, compare the player controls to a scenario where the HTML5 video redirection policy is Prohibited:
(Citrix custom controls when the policy is Allowed)

(Native webpage controls when the policy is Prohibited or not configured)

The following video controls are supported:
- play
- pause
- seek
- repeat
- audio
- full screen
You can view an HTML5 video redirection test page.
TLS, HTML5 video redirection, and browser content redirection
You can use HTML5 video redirection to:
- Redirect videos from HTTPS websites
- Or
- Browser content redirection to redirect the entire website
The JavaScript injected into those websites must establish a TLS connection to the Citrix HDX HTML5 Video Redirection Service (WebSocketService.exe) running on the VDA. Citrix HDX HTML5 Video Redirection Service in the certificate store on the VDA generates two custom certificates to:
- Achieve video redirection
- Maintain the TLS integrity of the webpage
HdxVideo.js uses Secure WebSockets to communicate with WebSocketService.exe running on the VDA. This process runs as a Local System account, and does SSL termination and user session mapping.
WebSocketService.exe is listening on 127.0.0.1 port 9001.
Limit video quality
This setting applies only to Windows Media and not to HTML5. It requires you enable Optimization for Windows Media multimedia redirection over WAN.
This setting specifies the maximum video quality level allowed for an HDX™ connection. When configured, maximum video quality is limited to the specified value, ensuring that multimedia Quality of Service (QoS) is maintained within an environment.
By default, this setting isn’t configured.
To limit the maximum video quality level allowed, choose one of the following options:
- 1080p/8.5mbps
- 720p/4.0mbps
- 480p/720kbps
- 380p/400kbps
- 240p/200kbps
Playing multiple videos simultaneously on the same server consumes large amounts of resources and can impact server scalability.
Microsoft Teams redirection
This setting enables optimization of Microsoft Teams, based on the HDX technology.
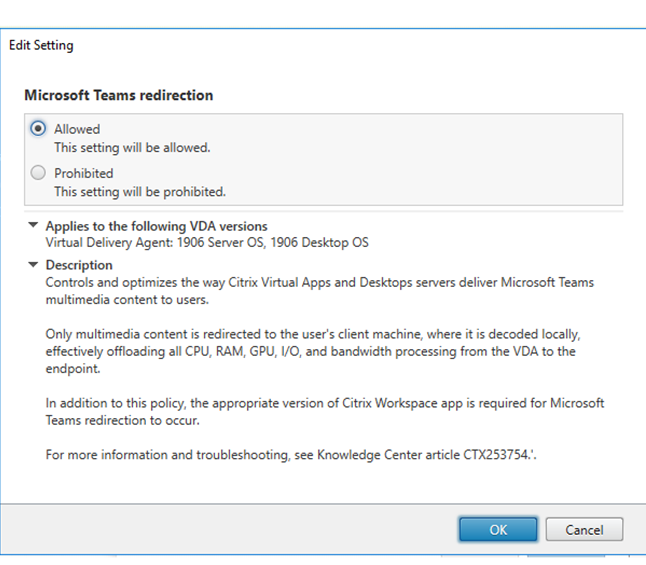
If this policy is enabled, and you’re using a supported version of Citrix Workspace™ app, this registry key is set to 1 on the VDA. The Microsoft Teams application reads the key to load in VDI mode. Note it is not required to set the registry key manually.
HKEY_CURRENT_USER\Software\Citrix\HDXMediaStream
Name: MSTeamsRedirSupport
Value: DWORD (1 - on, 0 - off)
Note:
Consider that you’re using version 1906.2 VDAs or later with older versions of the Controller, which do not have the policy available in Studio. An example for an older version of the controller is version 7.15. In this case, HDX optimization is enabled by default on the VDA. If the Workspace app version is 1907 or later, Microsoft Teams launches in optimized mode. For information about caveats in mixing 7.15 LTSR Controllers and CR VDAs, see Knowledge Center article CTX205549.
In this case, to disable the feature for specific users, you can override the registry setting. Override the registry settings by using a group policy to apply a logon script to the user’s organizational unit.
By default, Microsoft Teams redirection is enabled.
Multimedia conferencing
This setting allows or prevents the use of optimized webcam redirection technology by video conferencing applications.
By default, video conferencing support is allowed.
When adding this setting to a policy, verify that the Windows Media redirection setting is present and set to Allowed (the default).
When using Multimedia conferencing, verify that the following conditions are met:
- Manufacturer-supplied drivers for the webcam used for multimedia conferencing are installed on the client.
- Connect the webcam to the user device before starting a video conferencing session. The server uses only one installed webcam at any given time. If multiple webcams are installed on the user device, the server attempts to use each webcam in succession. This attempt continues until a video conferencing session is created successfully.
This policy isn’t needed when redirecting the web cam using Generic USB redirection. In that case, install the webcam drivers on the VDA.
Optimization for Windows Media multimedia redirection over WAN
This setting applies only to Windows Media and not to HTML5. The setting enables the following:
- Real-time multimedia transcoding
- Allows audio and video media streaming to mobile devices over degraded networks
- Enhances the user experience by improving how Windows Media content is delivered over a WAN.
By default, the delivery of Windows Media content over the WAN is optimized.
When adding this setting to a policy, make sure the Windows Media Redirection setting is present and set to Allowed.
When this setting is enabled, real-time multimedia transcoding is deployed automatically as needed to enable media streaming. Also, provide a seamless user experience even in extreme network conditions.
Use GPU for optimizing Windows Media multimedia redirection over WAN
This setting applies only to Windows Media and enables real-time multimedia transcoding to be done in the Graphics Processing Unit (GPU) on the Virtual Delivery Agent (VDA). It improves server scalability. GPU transcoding is available only if the VDA has a supported GPU for hardware acceleration. Otherwise, transcoding falls back to the CPU.
Note: GPU transcoding is supported only on NVIDIA GPUs.
By default, using the GPU on the VDA to optimize the delivery of Windows Media content over the WAN is prohibited.
When adding this setting to a policy, make sure that the following settings are present and set to Allowed:
- Windows Media redirection
- Optimization for Windows Media multimedia redirection over WAN settings
Windows Media fallback prevention
This setting applies to browser content redirection, HTML5, and Windows Media. For it to support HTML5, set the HTML5 video redirection policy to Allowed.
Administrators can use the Windows Media fallback prevention policy setting to specify the methods that is attempted to deliver streamed content to users.
By default, this setting isn’t configured. When the setting is set to Not Configured, the behavior is the same as Play all content.
To configure this setting, choose one of the following options:
- Play all content. Attempt client-side content fetching, then Windows Media Redirection. If unsuccessful, play content on the server.
- Play all content only on client. Attempt client-side fetching, then Windows Media Redirection. If unsuccessful, the content does not play.
- Play only client-accessible content on client. Attempt only client-side fetching. If unsuccessful, the content does not play.
When the content does not play, the following error message displays in the player window (for a default duration of 5 seconds):
"Company has blocked video because of lack of resources"
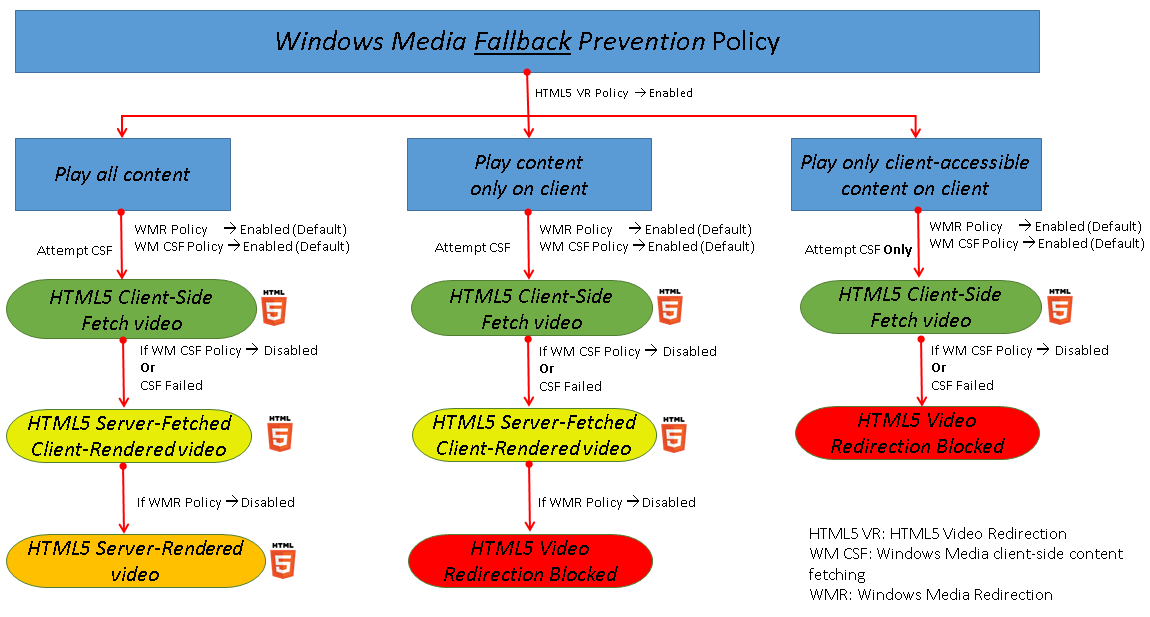
The duration of this error message can be customized with the following registry key on the VDA. If the registry entry does not exist, the duration defaults to 5 seconds.
The registry path varies depending on the architecture of the VDA:
\HKLM\SOFTWARE\Wow6432Node\Citrix\HdxMediastream
Or
\HKLM\SOFTWARE\Citrix\HdxMediastream
Registry key:
Name: VideoLoadManagementErrDuration
Type: DWORD
Range: 1 - up to DWORD limit (default = 5)
Unit: seconds
Windows Media client-side content fetching
This setting applies to both HTML5 and Windows Media. The setting enables a user device to stream multimedia files directly from the source provider on the internet or intranet, rather than through the XenApp or XenDesktop® host server.
By default, this setting is Allowed. Allowing this setting improves network usage and server scalability. This improvement is achieved by moving any processing on the media from the host server to the user device. It also removes the requirement that an advanced multimedia framework such as Microsoft DirectShow or Media Foundation be installed on the user device. The user device requires only the ability to play a file from a URL
When adding this setting to a policy, make sure the Windows Media Redirection setting is present and set to Allowed. If Windows Media Redirection is disabled, the streaming of multimedia files to the user device direct from the source provider is also disabled.
Windows Media redirection
This setting applies to both HTML5 and Windows Media and controls and optimizes the way servers deliver streaming audio and video to users.
By default, this setting is Allowed. For HTML5, this setting doesn’t take effect if the policy HTML5 video redirection is Prohibited.
When this setting is enabled the quality of audio and video rendered from the server increases to a level that compares with audio and video that played locally on a user device. The server streams multimedia to the client in the original, compressed form and allows the user device to decompress and render the media.
Windows Media redirection optimizes multimedia files that are encoded with codecs that adhere to Microsoft DirectShow, DirectX Media Objects (DMO), and Media Foundation standards. To play back a given multimedia file, a codec compatible with the encoding format of the multimedia file must be present on the user device.
By default, audio is disabled on Citrix Workspace app. To allow users to run multimedia applications in ICA® sessions, turn on audio or give users permission to turn on audio in their Citrix Workspace app interface.
Select Prohibited only if playing media using Windows Media redirection appears worse than when rendered using basic ICA compression and regular audio. This situation is rare but can happen under low bandwidth conditions, for example, with media with a low frequency of key frames.
Windows Media Redirection buffer size
This setting is a legacy and does not apply to HTML5.
This setting specifies a buffer size from 1 to 10 seconds for multimedia acceleration.
By default, the buffer size is 5 seconds.
Windows Media Redirection buffer size use
This setting is a legacy and does not apply to HTML5.
This setting enables or disables using the buffer size specified in the Windows Media Redirection buffer size setting.
By default, the buffer size specified isn’t used.
If this setting is disabled or if the Windows Media Redirection buffer size setting is not configured, the server uses the default buffer size value (five seconds).
In this article
- Multimedia policies
- HTML5 video redirection
- Limit video quality
- Microsoft Teams redirection
- Multimedia conferencing
- Optimization for Windows Media multimedia redirection over WAN
- Use GPU for optimizing Windows Media multimedia redirection over WAN
- Windows Media fallback prevention
- Windows Media client-side content fetching
- Windows Media redirection
- Windows Media Redirection buffer size
- Windows Media Redirection buffer size use