Store configuration
Enhanced new customizable toolbar
Starting with version 24.12.0, Citrix Workspace app for iOS introduces a new customizable toolbar. The revamped desktop viewer toolbar enhances user experience and support by offering greater flexibility. Admins can now tailor the in-session toolbar to meet their organization’s needs.
| Feature | Description |
|---|---|
| Admin Control | Admins can customize the toolbar, choosing what options are shown to the end user. |
| UI & Skinning | The Desktop Viewer toolbar has been revamped with a new user interface and skinning options. |
| Switchable Layout | The toolbar can switch between a single and double-column layout. |
| Customizable Toolbar | Admins can choose to push either the old or new toolbar to users. |
| Drag Functionality | In landscape mode, the toolbar notch can only be moved along the top edge of the screen. In portrait mode, the notch can be dragged horizontally from left to right or right to left, as well as vertically along the screen’s edge. |
| Quick Access Icons | New icons are introduced for quick access to frequently used features. |
| Gesture Guide | Provides guidance on single click, right click, drag, zoom, toggle pointer, and keyboard usage. |
| Toolbar Guide | Includes options for devices, keyboard, pointer, magnifier, soft mouse, display, camera, switch, scroll and more. |
Standard menu options:
| Menu Option | Description |
|---|---|
| Arrow Keys | Displays a navigation arrow keypad for session navigation. |
| Keyboard | Displays the iOS system soft keyboard along with an extended keyboard accessory with control keys. |
| Pointer | Displays a Windows-like mouse pointer inside the session window. |
| Magnifier | Displays a window like mouse pointer along with a magnifying lens. |
| Virtual Mouse | This option displays a soft-mouse on screen. |
| Switch | Switch-apps is used to switch between multiple virtual apps that are opened at a time in single Virtual Desktop Agent |
| Display | Displays full-screen display settings modal view. |
| Ctrl+Alt+Del | Sends the Ctrl+Alt+Del key combination to the Virtual Desktop Agent. |
| Pair | Allows pairing with Secondary iPhone or iPad device to act as a track pad. |
| Disconnect | If sustainability feature is enabled it gives an option to choose between signout and disconnect, else it disconnects the session. |
| External Mouse settings | Displays session mouse settings modal view. |
| Camera | You can select the type of camera to use: front, rear, or external. Opens the camera to scan documents into a PDF and upload them to the Virtual Desktop Agent. |
| Help Guide | Provides guidance on using toolbar features, gestures, and menu options for navigating and interacting with the session. |
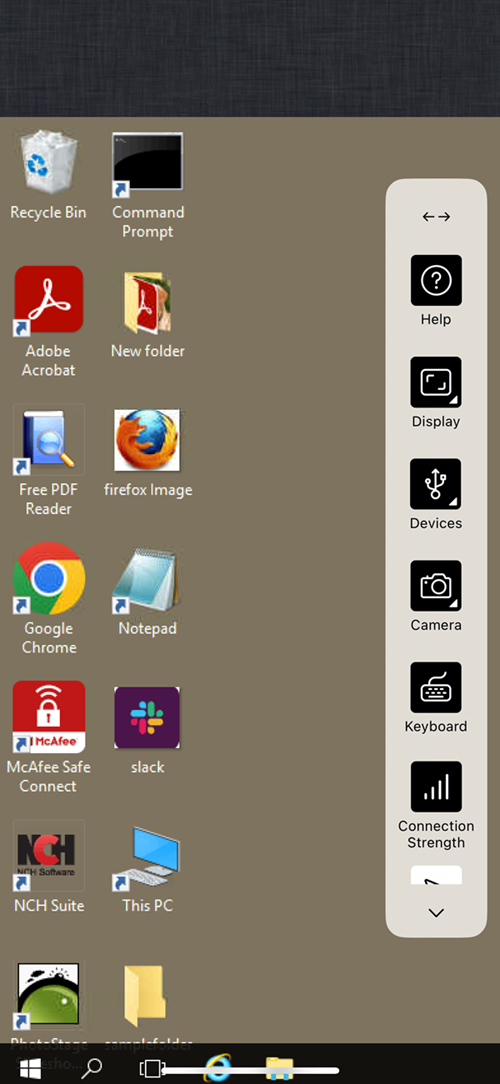
Variable menu options:
| Menu Option | Description |
|---|---|
| Scan | Displays a full-screen camera to scan documents. |
| Cast | Displays options for casting the screen. |
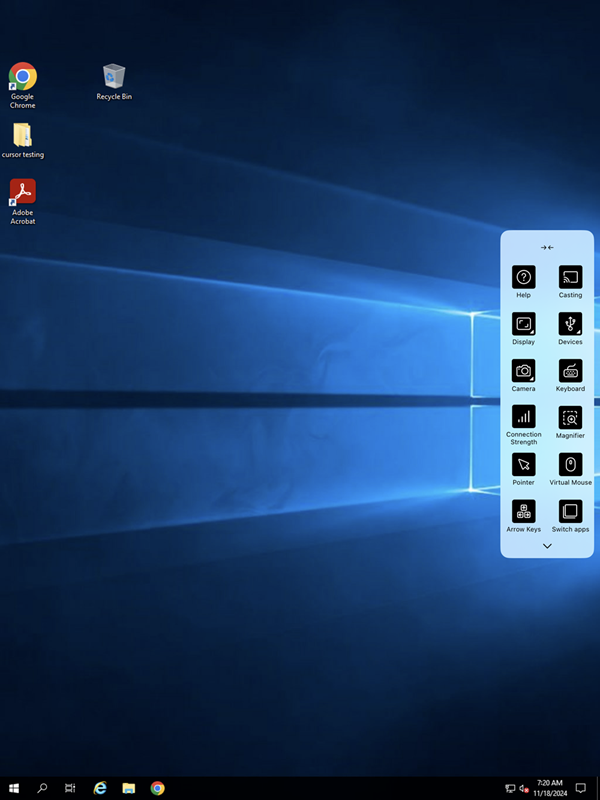
You can enable the feature through Global App Configuration service (GACS) and ensure the feature flag is turned on.
To enable this feature through GACS, admins should follow these steps:
- Navigate to Workspace Configuration > App Configuration > Configure in Citrix Cloud.
- Under Citrix Workspace™ app, select Session Experience.
- Click Toolbar and enable the required option.

Store configuration
Copied!
Failed!