About this release
Learn about new features, enhancements, fixed issues, and known issues.
Note:
- We would love to hear your valuable feedback on this version, which you can provide by navigating to Settings > Report Issue. Both verbose logs and screenshots can be shared with us from here.
- Looking for Technical Previews? We have curated a list so that you can find them in one place. Explore our Features in Technical Preview page.
What’s new in 25.7.2
Support for iOS 26
Citrix Workspace app for iOS now supports iOS 26. For more information about iOS 26, Refer to the blog iOS26
Enhanced Connection Strength Indicator
The connection strength indicator provides real-time insights into your connection quality and helps self-troubleshoot connectivity issues. This capability can be accessed from the toolbar and is enabled by default. From 25.7.2, we have enhanced the indicator, providing visibility in to:
-
Realtime CPU, Memory, Disk usage on your local device. Providing user visibility if a depleted performance is a result of strained end point compute
-
Connection history that provides visibility into the past 15 minutes of activity, indicating whether the connection has been consistently stable or experiencing intermittent drops
-
Real-time recommendation - Connection Strength Indicator attempts to provide user potential recommendation that can help the user resolve the connection issue before raising a support ticket
For more information, see Enhanced Connection Strength Indicator.
Auto-launch desktops and apps
Starting with version 25.7.2, Citrix Workspace app for iOS automatically launches either a desktop or an app tagged with KEYWORDS: AutoStartPrimaryApp by administrators in Citrix Studio. This functionality works across both Cloud and On-premises stores. For more information, see Auto-launch desktops and apps
Support iPad and iPhone in Lockdown mode
Starting with version 25.7.2, Citrix Workspace app for iOS supports Lockdown Mode on iPad and iPhone. When Lockdown Mode is enabled, certain device functionalities are intentionally limited.
Fixed issues in 25.7.2
There are no new fixed issues.
Known issues in 25.7.2
-
Session launches may fail with the following error when the iOS device is connected to a dock:
“Permanent error. Please provide the following information to your IT department. The operation could not be completed. (HdxSdkErrorDomain_session error 8.)”

This issue occurs if Citrix Workspace app is launched while the device is already connected to the dock. As a workaround, Launch Citrix Workspace app first, then connect the dock to the device and launch the session. A fix is planned for release version 25.9.0 (expected end of October).
-
While iOS version 26 will support Windowed mode, from this release Citrix Workspace app for iOS is restricted to a single window. This means only one session can be active at a time, and if users attempt to open another window, they will be switched to the currently active session.
-
Lockdown Mode restricts certain web-based features when enabled on your iPad or iPhone as mentioned below.
- Lockdown Mode simplifies rich media content display.
- You might also encounter limited authentication flows or have restricted network operations.
What’s new in 25.5.10
This release contains minor bug fixes and Citrix Workspace app for iOS now supports iOS 26.
What’s new in 25.5.0
Keyboard Settings Visibility Update
Starting with Citrix Workspace app for iOS version 25.5.0, keyboard settings are now visible even when a store is not configured. Previously, the keyboard option in the Citrix Workspace app was only visible after adding a store. In the customer environment, this functionality worked as expected, and synchronization was successful after adding the store. However, the customer has indicated that they cannot add the store to the Citrix Workspace app due to security restrictions.
This update ensures that users who are unable to add a store due to security policies can still access and modify keyboard settings as needed.
Smooth desktop resize experience
You might experience black screens or flickering during screen resizing or window mode changes. This feature enhances the user experience by eliminating these issues, providing a smooth and seamless transition when resizing or stretching the screen.
Floating session window support
You might experience interruptions or disconnections when switching between apps in a VDA session on mobile devices. This issue is common during multitasking, such as attending meetings or performing MFA authentication. This feature enhances the user experience by ensuring uninterrupted session performance, such as audio and graphics, even when the app is running in the background. It allows users to multitask seamlessly without worrying about session timeouts or losing visibility. This feature provides a more reliable and efficient workflow for devices that do not support Stage Manager.
Limitation
This feature works on iOS 18.0 and above
- Multitasking camera might not be supported due to different device chip capabilities.
- Multi-monitor scenarios are not supported.
Fixed issues in 25.5.0
-
You might be unable to authenticate using Azure Multi-Factor authentication. [CVADHELP‑28006]
-
When Citrix Workspace™ app configuration on iOS, is deployed via Intune. You might notice that multiple stores are displayed even though only one on-prem store is configured to be visible. [CVADHELP-28941]
25.3.4
What’s new in 25.3.4
Enhanced session resolution
Starting with version 25.3.4, Citrix Workspace app for iOS introduces enhancements to session resolution, for a more seamless user experience. Defaulting to Auto, the DPI settings adjust automatically whenever a user launches a session, enhancing the overall experience.
To ensure a consistent and user-friendly experience, virtual desktops now launch in landscape mode by default. This caters to widescreen applications and multitasking needs. This feature is enabled by default.
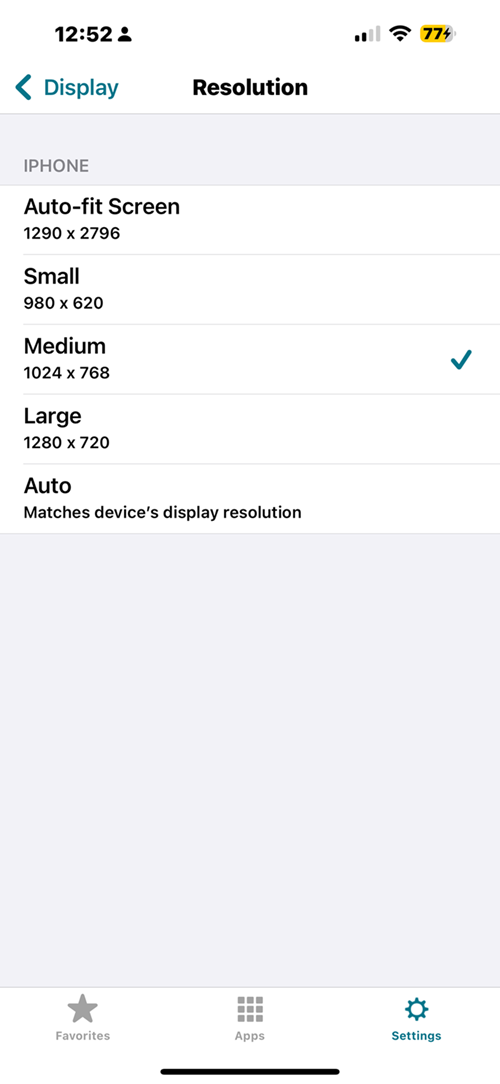
Enhanced Pointer mode experience
Starting with version 25.5.0, Citrix Workspace app for iOS supports scrolling and zooming inside a session when using Pointer mode. In pointer mode, user can now:
- Use a two-finger swipe (vertically or horizontally) to scroll in the respective direction.
- Perform zoom on session content by using a two-finger tap and hold, followed by a pinch gesture.
Note:
By default, a two-finger pinch performs local zoom. To perform remote zoom, use a two-finger tap and hold for a few seconds until the message “Remote zoom enabled” appears, then proceed with zooming.
New In-Session toolbar
Starting with version 25.3.4, the new toolbar is enabled by default when there is no admin setting is configured through Global App Configuration service (GACS) and Mobile Device Management (MDM).
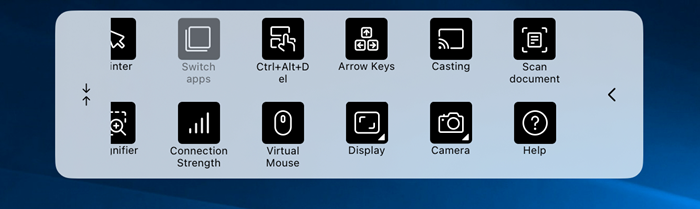
Fixed issues in 25.3.4
-
After upgrading to Citrix Workspace app for iOS version 25.3.4, some users might encounter the following error when attempting to launch sessions: The operation couldn’t be completed (HDXSDKErrorDomain_Session Error 8). [CVADHELP-28152]
-
Some iPad users on VDA 2402 and 2402 CU1 are unable to hear others during calls on apps like Skype or Webex. Impacted users can hear media playback from the session but not the person on the other end. Disconnecting and reconnecting audio may provide a temporary workaround. [CVADHELP-28419]
-
You might notice that the pointer in the toolbar gets enabled when the battery icon in the taskbar is clicked in a Windows VDA.
-
When a physical mouse is connected on an iPad device, you might notice that the Magnifier and Pointer icons do not automatically toggle off.
-
iPadOS: Firebase-Foundation _userInfoForFileAndLine-AppSwitcher.
Known issues in 25.3.4
There are no new known issues.
Earlier releases
This section provides information on new features and fixed issues in the earlier releases that we support. For more information on the lifecycle of these releases, see Lifecycle Milestones for Citrix Workspace app and Citrix Receiver.
25.1.2
What’s new
This release addresses areas that improve overall performance and stability.
Fixed issues
Citrix Workspace app for iOS might not establish a session when a user is connected to a specified VPN. [HDX-82028]
25.1.1
What’s new
This release addresses areas that improve overall performance and stability.
Important:
The version 25.1.0 has been rolled back due to stability issues. The new version available is 25.1.1. This means that the latest build 25.1.1 doesn’t include the features of version 25.1.0. We are working on a new stable build, which will include all the features of version 25.1.0 along with the necessary fixes.
Fixed issues
Similar to the previous stable build.
25.1.0
What’s new
- Enhanced Citrix security with pre-populated user name
- Supports GACS authenticated microservices (On-premises)
- Enhance cross-multi screen experience
- DPI matching
- Default landscape orientation for virtual desktops
- Enhanced secured ICA
- Improved mouse pointer mode
Improved mouse pointer mode
Starting with version 25.1.0, Citrix Workspace app for iOS introduces improvements to mouse pointer mode. With this feature, the following enhancements are introduced proving a smoother and more consistent experience:
- The mouse pointer now moves more naturally by using swipe velocity.
- Mouse pointer mode is now available on iPhones, similar to iPads.
Note:
Starting with this release, sessions on iPhones launch in Multitouch Mode by default, allowing you to perform in-session zoom with a pinch gesture. To use client-side (viewport) zoom, Pointer Mode need to be enabled.
Enhanced Citrix® security with pre-populated user name
Starting with version 25.1.0, you can use Unified Endpoint Management (UEM) to push the user name in a specific format to manage devices. On iOS, Citrix Workspace app reads this configuration, retrieves the user name, and pre-populates it within the authentication prompt, making it read-only. For more information, see Enhanced Citrix security with pre-populated user name.
Supports GACS authenticated microservices (On-premises)
Starting with version 25.1.0, Citrix Workspace app for iOS supports Authenticated Microservices, enabling GACS to manage User Groups. This feature offers administrators with enhanced control for on-premises environments. For more information, see Supports GACS authenticated microservices (On-premises).
Enhance cross-multi screen experience
Starting with version 25.1.0, Citrix Workspace app for iOS improves the user experience for iPads connected to external monitors or docks. These updates include the ability to distribute applications across multiple screens for improved multitasking. This feature is enabled by default. For more information, see Enhance cross-multi screen experience.
DPI matching
The DPI matching feature ensures that the virtual session is rendered according to the DPI of the device. Starting with the 25.1.0 release, a new display setting enhances DPI matching capabilities. For more information, see DPI matching.
Default landscape orientation for virtual desktops
Starting with version 25.1.0, Citrix Workspace app enforces landscape orientation by default when launching a virtual desktop on iPhone devices. This ensures an optimal and consistent user experience for widescreen applications and multitasking. For more information, see Default landscape orientation for virtual desktops.
Enhanced secured ICA®
Starting with version 25.1.0, the new ICA encryption feature improves security by using modern encryption algorithms. This increases the security posture of our product, and subsequently gives our customers a way to enhance the security posture of their environments in a simple and reliable manner. For more information, see Enhanced secured ICA.
Fixed issues in 25.1.0
There are no new fixed issues in the release.
24.12.0
What’s new
- Launch of in-memory ICA solution
- Fast smart card
- Support for WSUI on-premises using gateway
- Enforcing Citrix access using Citrix Workspace app
- Support for multi-site store failover based on geo-location
- Right option key mapping for Alt key
- Connection Strength Indicator
- Enhanced new customizable toolbar
- Deprecation of operating system iOS 15
Launch of in-memory ICA solution
Starting with version 24.12.0, Citrix Workspace app for iOS enhances support for in-memory hybrid launches using the Citrix Workspace launcher. This improvement allows for a more efficient and secure user experience, eliminating the need to download ICA files. For more information, see Launch of In-Memory ICA solution.
Fast smart card
Starting with version 24.12.0, Citrix Workspace app for iOS introduces smart card enhancements for improved authentication performance and usability. This update brings significant improvements to smart card support, making the user experience smoother and more efficient. For more information, see Fast smart card.
Support for WSUI on-premises using gateway
Starting with version 24.12.0, Citrix Workspace app for iOS supports Web UI for the on-premises store which is behind the gateway as well. The administrator must configure this feature, as it is not enabled by default. For more information, see Support for WSUI on-premises using gateway.
Enforcing Citrix access using Citrix Workspace app
Starting with version 24.12.0, admins can mandate users on iOS devices to access Citrix Workspace exclusively through the native app. When this feature is enabled, users attempting to access the store URL and third-party browsers are automatically redirected to the Citrix Workspace app. This ensures they can take advantage of all the native app’s capabilities and enjoy a seamless user experience. For more information, see Enforcing Citrix access using Citrix Workspace app.
Support for multi-site store failover based on geo-location
Starting with version 24.12.0, the multi-store failover handling feature improves multi-store failover handling by running store address checks asynchronously and removing outdated store entries when a new failover store address is detected. For more information, see Support for multi-site store failover based on geo-location.
Right option key mapping for Alt key
Starting with version 24.12.0, Citrix Workspace app for iOS introduces an enhancement allowing users to map the right Option key to Alt key in the session. For more information, see Right option key mapping for Alt key.
Connection Strength Indicator
Starting with version 24.12.0, Citrix Workspace app for iOS supports the Connection Strength Indicator on the Desktop Viewer toolbar. This feature displays a network strength icon that alerts you of network issues. For more information, see Connection Strength Indicator.
Enhanced new customizable toolbar
Starting with version 24.12.0, Citrix Workspace app for iOS introduces a new customizable toolbar. The revamped Desktop Viewer toolbar enhances user experience and support by offering greater flexibility. Admins can now tailor the in-session toolbar to meet their organization’s needs. External webcam selection is now available in the new toolbar. For more information, see Enhanced new customizable toolbar.
Deprecation of operating system iOS 15
Starting from the 24.12.0 release, support for operating system iOS 15 is deprecated. As an alternative, you can upgrade to the latest available version of iOS. For more information, see Deprecation.
Fixed issues in 24.12.0
- You might be unable to delete a client certificate if it was installed in a store setting that has been deleted. [CVADHELP-26514]
- You might notice that when a user disconnects a session from the sidebar, the session remains active on the secondary monitor. [CVADHELP-26798]
- While opening Citrix Workspace app on iPad and using the next generation UI of StoreFront™ 2402 LTSR, you might encounter an error with the message Unable to connect to the Server. [CVADHELP-26319]
24.10.0
What’s new
Feature flag management
Citrix is changing the way it manages feature flags, allowing access to preview features and enabling dynamic management of features in production. To ensure optimal functioning of features which are under feature flags, you need to enable traffic to the URL features.netscalergateway.net. For more information, see Feature flag management.
Fixed issues
When multiple apps published from the same VDA are open, clicking the Switch button in the session toolbar might not allow users to switch between these apps and might result in no response. [CVADHELP-26404]
24.9.0
What’s new
- Support for iOS 18
- Support for Rapid Scan
- Support for sustainability initiative
- Enhanced multi app window management
- Skip enable biometrics prompt
- Fetching GACS endpoints via email, store URL or domain-based discovery API
- Supports GACS authenticated microservices (Cloud)
- Support for App Protection
Support for iOS 18
Citrix Workspace app for iOS now supports iOS 18.
Support for Rapid Scan
Starting with the 24.9.0 version, Citrix Workspace app for iOS supports the Rapid scan feature. You can use this feature to scan multiple documents with an iOS device, and then transfer those scanned documents to a Mac device using the Citrix Workspace app for Mac and iOS.
For more information, see Support for Rapid Scan
Support for sustainability initiative
Starting with version 24.9.0, users see a prompt to sign out of their desktop session upon closing a virtual desktop. This feature helps conserve energy by signing out from VMs when not needed. Previously, these sessions remained in a disconnected state, leading to unnecessary energy consumption.
For more information, see Support for sustainability initiative
Enhanced multi-app window management
Starting with version 24.9.0, Citrix Workspace app for iOS supports seamless multi-app window management for iPads connected to external monitors. This feature enhances multitasking and productivity by allowing native multi-app experiences. It can also be enabled when the iPad device is not connected to external monitors.
For more information, see Enhanced multi-app window management
Skip enable biometrics prompt
Previously, end users were prompted to choose whether to use biometrics Touch ID or Face ID for authentication in the Citrix Workspace app. Starting with version 24.9.0, administrators can now skip this prompt, streamlining the login process for users.
When biometrics are enabled, user passwords are securely stored in the keychain and protected by biometric authentication. Upon expiration of the authentication token, users are automatically prompted for biometric verification. If biometrics is not configured on the device, users need to manually enter their credentials when the token expires.
This feature is currently supported only for on-premise stores using LDAP authentication.
For more information, see Skip enable biometrics prompt
Fetching GACS endpoints via email, store URL or domain-based discovery API
Starting with version 24.9.0, admins can configure a web store based on email address, domain, and store URL, allowing the Global App Configuration Service (GACS) to identify and direct users to the appropriate custom web URL. Citrix Workspace app iOS devices can now fetch GACS endpoints using this discovery API, eliminating the need for hardcoded endpoints and reducing unnecessary calls when not configured.
For more information, see Fetching GACS endpoints via email, store URL or domain-based discovery API
Supports GACS authenticated microservices (Cloud)
As of the 24.9.0 release, Citrix Workspace app for iOS support Authenticated Microservices, enabling GACS to manage User Groups for our customers. This provides greater flexibility and control and is currently supported for cloud stores only.
For more information, see Support for GACS Authenticated Microservices (Cloud)
Support for App Protection
Starting with the 24.9.0 version, Citrix Workspace app for iOS supports the App Protection feature.
App Protection is a feature for the Citrix Workspace app that provides enhanced security when using Citrix Virtual Apps and Desktops™ published resources. This feature restricts the ability of clients to be compromised by keylogging and screen capturing malware. App Protection prevents exfiltration of confidential information such as user credentials and sensitive information that is displayed on the screen. The feature prevents users and attackers from taking screenshots and from using keyloggers to glean and exploit sensitive information.
For more information, see Support for App Protection
Fixed issues in 24.9.0
There are no new fixed issues.
24.8.1
What’s new
This release addresses areas that improve overall performance and stability.
Fixed issues in 24.8.1
This version addresses areas that improve overall performance and stability.
24.8.0
What’s new
This release addresses areas that improve overall performance and stability.
Fixed issues in 24.8.0
- You might not be able to launch a VDA session and login to the virtual desktop successfully in the smart card enabled setup. [CVADHELP-25247]
24.7.0
What’s new
Support for DTLS 1.2
Starting with version 24.7.0, Citrix Workspace app for iOS supports DTLS protocol version 1.2. DTLS 1.2 provides enhancements and improvements over the previous version, which includes robust encryption algorithms, better handshake protocols, and protection against various attacks. This protocol improves overall security.
Note:
If there is any issue with DTLS protocol version 1.2, Citrix Workspace app for iOS seamlessly falls back to the previous supported versions.
For more information, see Support for DTLS 1.2.
Detect and display keyboard language change in the virtual session
Starting with the 24.7.0 version, Citrix Workspace app for iOS now automatically detects and displays a message within the virtual session when user switches the keyboard language. When you switch keyboard languages using the globe key in the device keyboard or external keyboard, a message appears on the screen notifying about the current keyboard language. This feature ensures that you’re aware of the current keyboard language within the virtual session.
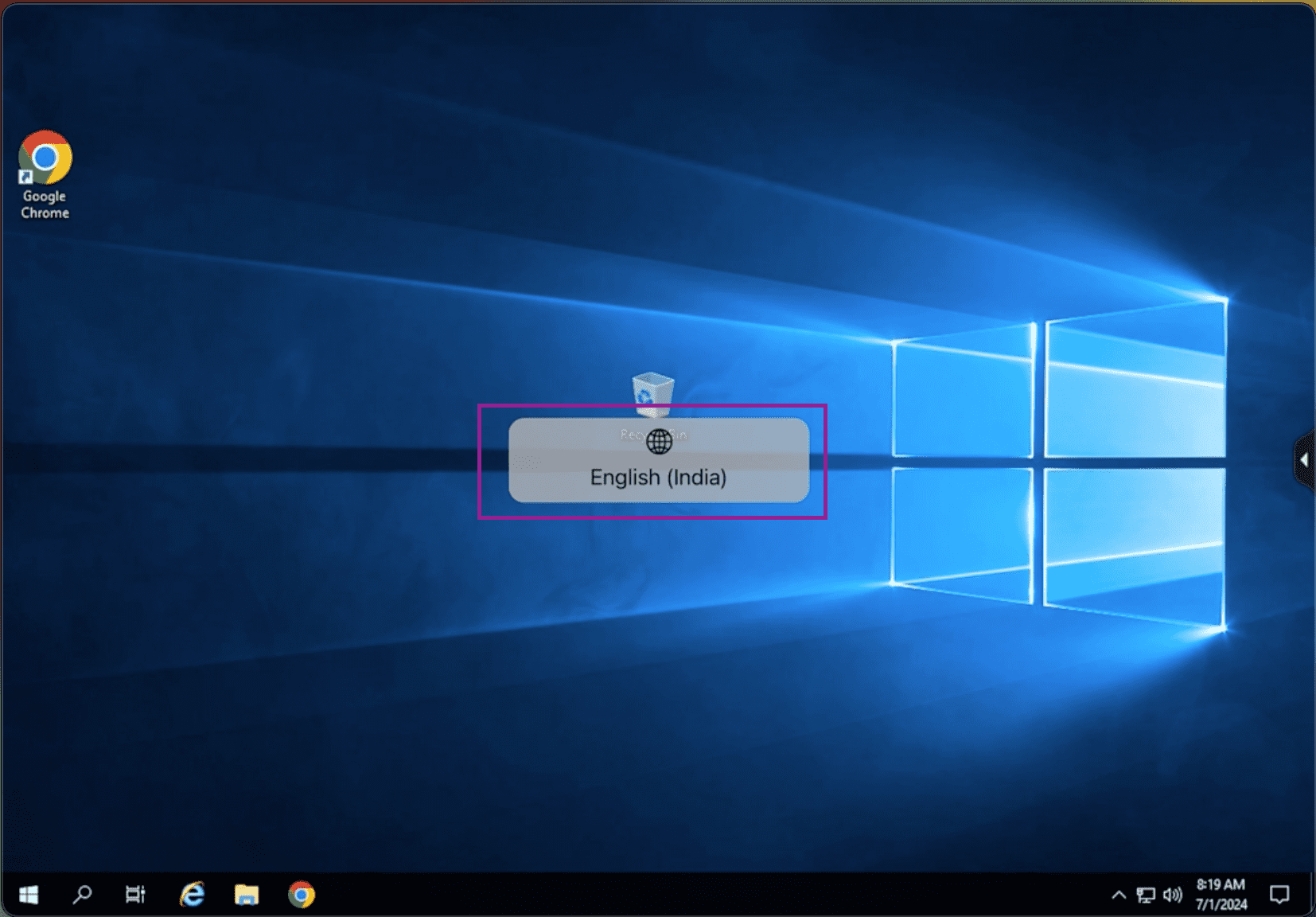
For more information, see Detect and display keyboard language change in the virtual session.
Support for adaptive audio
Starting with the 24.7.0, Citrix Workspace app for iOS supports HDX adaptive audio. This feature improves the user experience by providing improved audio quality and low latency.
For more information, see the Audio policy setting article in the Citrix Virtual Apps and Desktops documentation.
Support for configuring Citrix Workspace app settings through UEM
Previously, you can only configure the store URL in the Citrix Workspace app using the Unified Endpoint Management (UEM).
Starting with the 24.7.0 version, you can also configure the Citrix Workspace app settings on the managed devices using any UEM solution that is deployed in your infrastructure.
Note:
As an administrator, if you have an option of configuring the Citrix Workspace app settings using UEM and Global App Configuration service (GACS), UEM always takes a higher preference over GACS.
For more information, see Support for configuring Citrix Workspace app settings through UEM.
Technical Preview
- Support for authentication using FIDO2 when connecting to an on-premises store
- Support for multiple audio devices
- Support for App Protection
For a complete list of Technical Preview features, see the Features in Technical Preview page.
Fixed issues in 24.7.0
- Citrix Workspace app for iOS NetScaler® store users might be unable to sign in to the new UI if Secure Private Access is enabled with clientless VPN (cVPN) policies. (RFIOS-13733)
24.6.0
What’s new
This release addresses areas that improve overall performance and stability.
Fixed issues in 24.6.0
- You might notice that the trackpad on the magic keyboard is not functioning properly in the virtual session on an iPad pro M4 device. For more information, see Citrix Knowledge Center article - CTX677048. [HDX-66083]
- When you capture an image using the device camera from the virtual app session, you might notice that the captured image appears upside down. [CVADHELP-25448]
- When using Skype in a virtual session, you might notice that the screen freezes when you close Citrix Workspace app and reconnect to the session. [CVADHELP-25480]
24.5.0
What’s new
Support for authentication using FIDO2 when connecting to a cloud store
Starting with the 24.5.0 version, users can authenticate to Citrix Workspace app using FIDO2-based password‑less authentication when connecting to a cloud store. FIDO2 offers a seamless authentication method, allowing enterprise employees to access apps and desktops within virtual sessions without the need to enter user name or password. This feature supports both roaming (USB only) and platform authenticators (PIN code, Touch ID, and Face ID only). This feature is enabled by default. For more information, see Support for authentication using FIDO2 when connecting to a cloud store.
Note:
FIDO2 authentication is supported with the Chrome custom tabs by default. If you are interested in using FIDO2 authentication with WebView, register your interest by email at ios_ear_support@cloud.com.
Support for document scanner
Starting with the 2405 version, Citrix Workspace app for iOS supports the document scanner feature. With this feature, you can now scan and save multiple documents, all within the desktop session. This feature is enabled by default. For more information, see Support for document scanner.
Technical Preview
- Support for single sign-on for Microsoft Entra ID joined VMs
- Support for enforcing biometric authentication to access Citrix Workspace app
For a complete list of Technical Preview features, see the Features in Technical Preview page.
Fixed issues
- You might notice that when using the barcode scanner in the virtual session, the text can’t be scanned correctly. [HDX-63675]
24.4.0
What’s new
This release addresses areas that improve overall performance and stability.
Deprecation announcement of the TLS 1.0 and TLS 1.1 protocols
Citrix is planning to deprecate the support for TLS 1.0 and TLS 1.1 protocols in the future releases. The alternative protocol is TLS 1.2 or TLS 1.3. For more information, see Deprecation.
Fixed issues
- When you open the device camera from the virtual app session, the Citrix Workspace app for iOS might close unexpectedly. [CVADHELP-24825]
24.3.5
What’s new
Support for the Twocanoes smart card utility reader
Starting with the 24.3.5 version, Citrix Workspace app for iOS supports the Twocanoes smartcard utility readers. For more information about the supported smart card readers and configuration details, see Smart Cards.
Note:
The Twocanoes smart card utility USB-C reader is supported for both Citrix Workspace app login and virtual session login. However, the Twocanoes smart card utility Bluetooth reader is supported only for Citrix Workspace app login and not for virtual session login.
Support for configuring device name through UEM
Starting with the 24.3.5 version, Citrix Workspace app for iOS enables administrators to assign and identify device names based on user groups through Unified Endpoint Management (UEM). For more information, see Support for configuring device name through UEM.
Technical Preview
- Support for configuring Citrix Workspace app settings through UEM
For more information on this Technical Preview, see Features in Technical Preview.
Fixed issues
This version addresses areas that improve overall performance and stability.
Known issues
Known issues in 25.5.0
There are no new known issues.
Known issues in 25.1.0
The toolbar menu does not expand when clicking the new toolbar notch on an external monitor. [HDX-81673]
Known issues in 24.12.0
Fast smart card does not currently support Elliptic Curve Cryptography (ECC) smart cards. [RFIOS-14497]
Known issues in 24.9.0
There are no new known issues.
Known issues in 24.8.1
There are no new known issues.
Known issues in 24.8.0
There are no new known issues.
Known issues in 24.7.0
There are no new known issues.
Known issues in 24.5.0
You might notice that the trackpad on the magic keyboard is not functioning properly in the virtual session on an iPad pro M4 device. As a workaround, you can use a external mouse (either wired USB type-C connector or Bluetooth) to navigate the screen in the virtual session. [HDX-66083]
Known issues in 24.1.0
After upgrading Citrix Workspace app for iOS to version 24.1.0, the keyboard input using the virtual keyboard in the session might fail for applications based on Oracle Java Web Start software. [CVADHELP-24645]
Known issues in 24.10.0
There are no new known issues.
Limitations
- We recommend that you use Control + C and Control + V keys on the soft keyboard of your device to copy and paste. Command + C and Command + V keys on an external keyboard might not work. [HDX-32431]
- Attempts to launch an app by tapping the ICA file in the download manager fail when using the Safari web browser. To ensure a successful app launches from Safari, make sure the latest version of Citrix Workspace app or Citrix Receiver for iOS (but not both) is present on the device. [RFIOS-5502]
- After migrating to Citrix Workspace from StoreFront, the screen flickers momentarily while tapping the Next button on the Pendo guide.
- While starting web and SaaS apps from within the Citrix Workspace app, if the app uses Google IdP and requires the user to sign in then the authentication will fail with the error message “Access Denied”. [RFIOS-11904]
Deprecation
For information about deprecated items, see the Deprecation page.