Install licenses
Install licenses
Considerations - Be aware of these considerations when using the Citrix Licensing Manager to allocate and download licenses:
- The License Server requires internet access or configuration with a proxy server.
- After you click Allocate and Download, you cannot cancel it. If the Allocate and Download fails, use My Account at citrix.com.
- The Citrix Licensing Manager allocates most license access codes but doesn’t support redownloading or reallocating of license files. You can return licenses on citrix.com and use the Citrix Licensing Manager to allocate them again. For redownloading, use My Account.
- If you rename the License Server, you must reallocate any license files allocated under the old License Server name.
- The Citrix Licensing Manger gives you the option of choosing how to obtain your licenses:
- Use license access code
- Use downloaded license file
In the Start menu, click All Programs > Citrix > Citrix Licensing Manager or from a remote machine use this URL with your actual License Server name https://licenseservername:8083.
Use license access code:
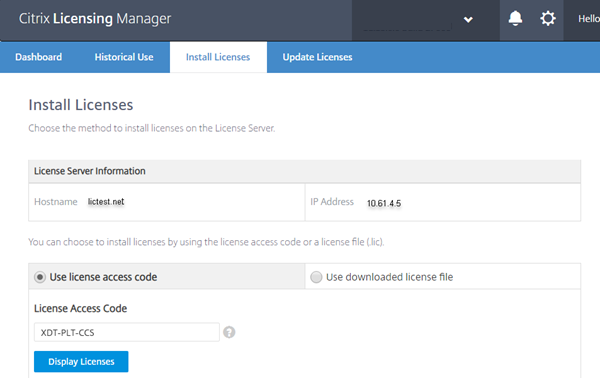
- Select Use license access code and type the license access code (which is supplied in an email from Citrix) and choose Display Licenses. Your license entitlements display and you can choose which licenses and the quantity to install.
- Select a product from the displayed list, type the number of entitlements to install, and choose Install. To select more than one product, choose a product, click Install, choose the next product, click Install, and so on. They are processed in order. After you install all the licenses for a specific license access code, you cannot use that license access code again. If you must perform more transactions with that code, log on to My Account.
- To display the newly downloaded licenses, refresh the License Administration Console.
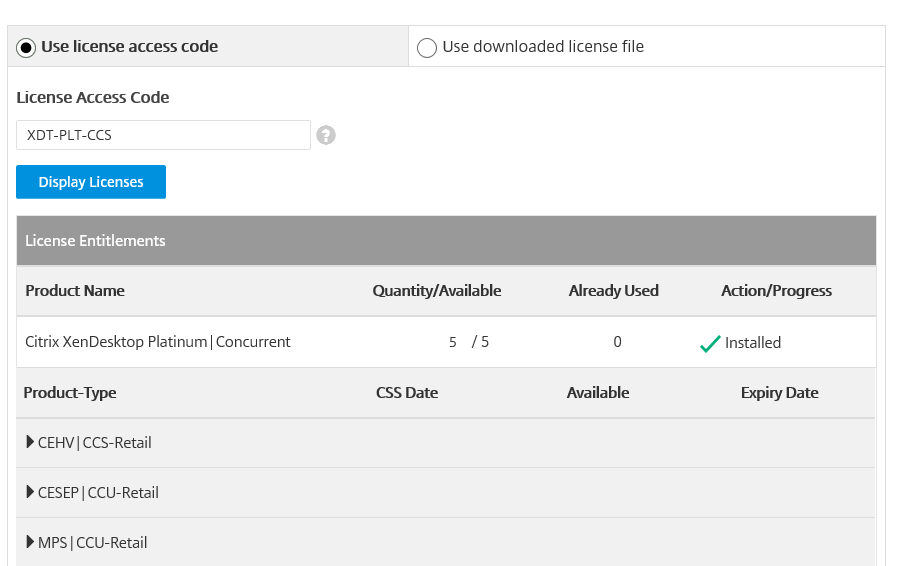
Use downloaded license file:
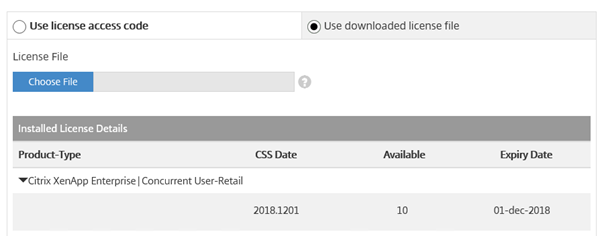
- Select Use downloaded license file, choose a file, and check the check box if you want to replace and older file with the same name.
- Click Import. The Citrix Licensing Manager displays information about the licenses.
- If your license file is successfully uploaded to the License Server, a message displays. To display the newly downloaded licenses, refresh the License Administration Console.
Tip
If you experience issues uploading a license file, remove any special characters in the file name and ensure that the file has a .lic extension (all lower case).
Install licenses
In this article
Copied!
Failed!