This content has been machine translated dynamically.
Dieser Inhalt ist eine maschinelle Übersetzung, die dynamisch erstellt wurde. (Haftungsausschluss)
Cet article a été traduit automatiquement de manière dynamique. (Clause de non responsabilité)
Este artículo lo ha traducido una máquina de forma dinámica. (Aviso legal)
此内容已经过机器动态翻译。 放弃
このコンテンツは動的に機械翻訳されています。免責事項
이 콘텐츠는 동적으로 기계 번역되었습니다. 책임 부인
Este texto foi traduzido automaticamente. (Aviso legal)
Questo contenuto è stato tradotto dinamicamente con traduzione automatica.(Esclusione di responsabilità))
This article has been machine translated.
Dieser Artikel wurde maschinell übersetzt. (Haftungsausschluss)
Ce article a été traduit automatiquement. (Clause de non responsabilité)
Este artículo ha sido traducido automáticamente. (Aviso legal)
この記事は機械翻訳されています.免責事項
이 기사는 기계 번역되었습니다.책임 부인
Este artigo foi traduzido automaticamente.(Aviso legal)
这篇文章已经过机器翻译.放弃
Questo articolo è stato tradotto automaticamente.(Esclusione di responsabilità))
Translation failed!
ライセンスのインストール
ライセンスのインストール
考慮事項 - Citrix Licensing Managerを使用してライセンスを割り当ておよびダウンロードする場合は、以下の点に注意してください:
- ライセンスサーバーでは、プロキシサーバーを使用したインターネットアクセスまたは構成が必要です。
- [割り当てとダウンロード]をクリックした後でキャンセルすることはできません。 [割り当てとダウンロード]での処理が失敗した場合は、My Accountを使用してください。
- Citrix Licensing Managerは、大半のライセンスアクセスコードを割り当てることができますが、ライセンスファイルを再ダウンロードしたり再割り当てしたりすることはできません。 citrix.comでライセンスを返却してから、Citrix Licensing Managerで再度ライセンスを割り当てることは可能です。 再ダウンロードする場合は、[My Account] を使用します。
- ライセンスサーバーの名前を変更する場合は、変更前のライセンスサーバー名で割り当てたライセンスファイルを再割り当てる必要があります。
- Citrix Licensing Managerでは、次のライセンス取得方法のオプションを選択できます:
- ライセンスアクセスコードを使用
- ダウンロードしたライセンスファイルを使用
[スタート]メニューから、[すべてのプログラム]>[Citrix]>[Citrix Licensing Manager]の順に選択します。または、リモートマシン上のWebブラウザーに次のURLを入力してライセンスサーバー名https://licenseservername:8083を指定します。
[ライセンスアクセスコードを使用する]を選択する場合:
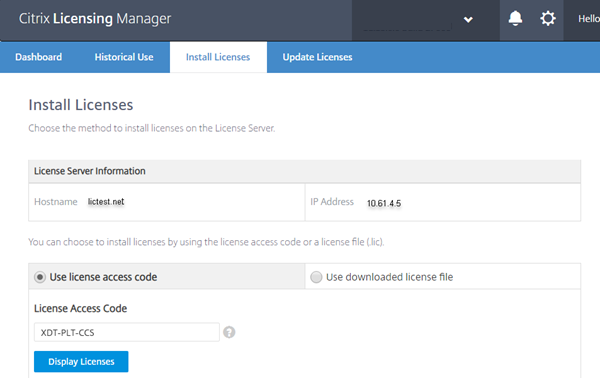
- [ライセンスアクセスコードを使用] をクリックして、ライセンスアクセスコード(Citrixからメールで送付)を入力し、[ライセンスの表示] を選択します。 ライセンス使用権が表示されるので、インストールするライセンスと個数を選択します。
- 詳細の一覧で製品を選択したらインストールする使用権の数を入力し、[インストール] をクリックします。 複数の製品を選択するには、製品を1つ選択して[インストール]をクリックし、次の製品を選択して[インストール]をクリックします。 選択した順番で処理が行われます。 ライセンスアクセスコードを入力してすべてのライセンスをインストールすると、そのライセンスアクセスコードは使用できなくなります。 そのコードで追加のライセンス処理が必要な場合は、My Accountにログオンしてください。
- 新しくダウンロードしたライセンスを表示するには、ライセンス管理コンソールの表示を更新します。
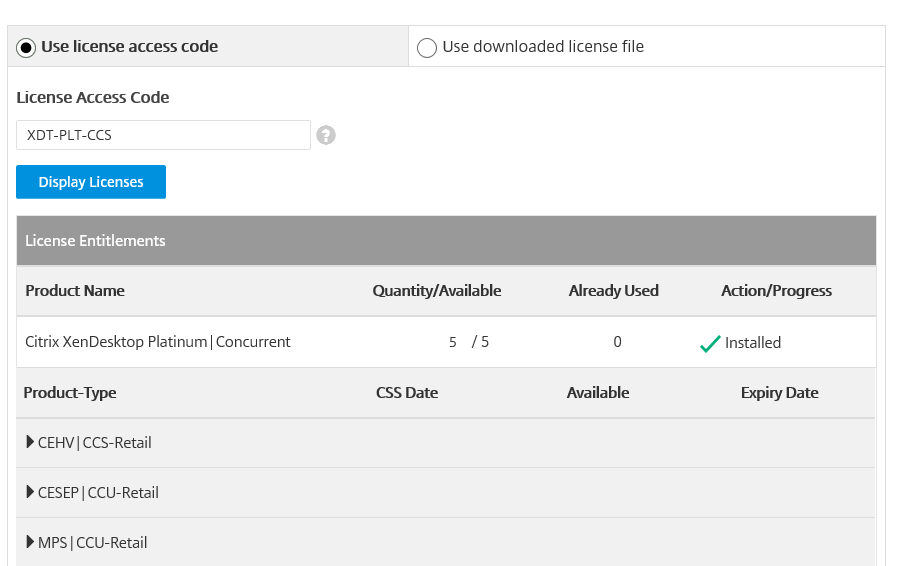
[ダウンロードしたライセンスファイルを使用する]を選択する場合:
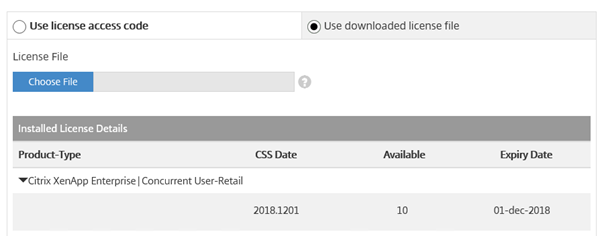
- [ダウンロードしたライセンスファイルを使用] をクリックしてファイルを選択します(同じ名前の以前のファイルを置き換える場合はチェックボックスをオンにします)。
- [インポート] をクリックします。 ライセンスの情報がCitrix Licensing Managerに表示されます。
- ライセンスファイルがライセンスサーバーに問題なくアップロードされたら、メッセージが表示されます。 新しくダウンロードしたライセンスを表示するには、ライセンス管理コンソールの表示を更新します。
ヒント
ライセンスファイルのアップロードで問題が発生した場合は、ファイル名の特殊文字をすべて削除し、拡張子が.lic(すべて小文字)であることを確認してください。
共有
共有
This Preview product documentation is Citrix Confidential.
You agree to hold this documentation confidential pursuant to the terms of your Citrix Beta/Tech Preview Agreement.
The development, release and timing of any features or functionality described in the Preview documentation remains at our sole discretion and are subject to change without notice or consultation.
The documentation is for informational purposes only and is not a commitment, promise or legal obligation to deliver any material, code or functionality and should not be relied upon in making Citrix product purchase decisions.
If you do not agree, select I DO NOT AGREE to exit.