Citrix Secure Notes
Important:
Secure Notes reached End of Life (EOL) on December 31, 2018. For details, see EOL and deprecated apps.
If you require the capabilities of Secure Notes and Secure Tasks, we recommend Notate for Citrix, a third-party app that you can secure with MDX policies. If users of Secure Notes and Secure Tasks stored data in Outlook, they can access the data in Notate. If users stored data in Citrix Files, the data is not migrated.
Citrix Secure Notes lets users manage their notes on their mobile devices. Users can create, share, and organize notes that contain text, photos, or audio.
There are two options for storing notes: Secure Notes on a Microsoft Exchange Server or Secure Notes + on a Citrix Files server.
- Secure Notes: The Exchange option integrates with Outlook so that users enjoy data continuity and basic functionality. Users sync notes, format text, create notebooks, and email notes. For Android users, Secure Notes syncs with Exchange through Citrix Secure Mail. For iOS users, Secure Notes syncs directly with Exchange.
- Secure Notes +: The Citrix Files option includes all the features of the Exchange option. In addition, users can capture whiteboard photos or record conversations. They can tap to send notes to meeting attendees. And they can set up reminders for their notes.
Note:
Secure Notes can sync notes with the following compatible services:
- Citrix Files
- Exchange Server 2013 SP1
- Exchange Server 2013
- Exchange Server 2010 SP3
- Exchange Server 2010 SP2
Secure Notes is not compatible with Lotus Notes.
You can deploy both options to users through the Secure Notes version and the Secure Notes + version. The first time users sign on, they select the version they want.
With Secure Notes, users can:
- Create and share notes with text, image, or audio content. The inclusion of audio content requires the Secure Notes + version.
- Tag notes.
- Organize notes into folders that they can color-code by category.
- Email notes to Secure Mail contacts.
- Sync with Exchange.
- Upload notes to Citrix Files.
- Move notes between folders.
- Format and spellcheck text with an in-app editor.
- Map their location when creating a note. Requires the Secure Notes + version.
- Set reminders on notes that contain tasks or actionable items. Requires the Secure Notes + version.
- View notebooks as a grid.
- Select text from a Secure Mail message and add it to an existing note or create a note with it.
- Have their notes auto-saved to local storage several times a minute.
As part of Citrix mobile productivity apps, Secure Notes benefits from single sign-on (SSO) compatibility with Citrix Secure Hub. After users sign on to Secure Hub, they can move seamlessly into Secure Notes without having to reenter their user names and passwords.
You can configure Secure Notes to be pushed to user devices automatically when the devices enroll in Secure Hub. Alternatively, users can add the app from the Store.
To begin, download Secure Notes and other Endpoint Management components from the Endpoint Management downloads page.
Secure Notes for Web
Users with accounts linked to Citrix Files can sync notes between their mobile devices and their laptops or desktops. They do so through a web-based version of Secure Notes. They sign on to the web-based version with their Citrix Files user names and passwords. They can store notes in your private StorageZones as well. Accounts linked to Exchange can already sync notes between desktop and mobile.
For configuration details, see the next section on Integrating and delivering Secure Notes.
Secure Notes for Web offers many of the same features as the mobile version:
- Create, view, edit, tag, search, sort, and print notes.
- Mark notes as favorites.
- Create and color-code notebooks.
- Move notes from one notebook to another.
- Play audio files attached to notes.
- Set reminders.
Secure Notes for Web works only with Citrix Files cloud deployments. Certain features are not currently available, such as the ability to sync offline notes, email notes, or link notes to calendar events. Secure Notes for Web also does not work on mobile browsers.
Integrating and delivering Secure Notes
- You can integrate Secure Notes for iOS with an Exchange Server. (Secure Notes for Android uses the Secure Mail for Android account to sync Exchange notes.) The configuration uses Active Directory credentials to authenticate to Exchange. For details, see Integrating Exchange Server or IBM Notes Traveler Server.
-
For Secure Notes and Secure Notes for Web: You can optionally enable single sign-on (SSO) from Secure Hub. To do that, you configure Citrix Files account information in Endpoint Management to enable Endpoint Management as a SAML identity provider for Citrix Files. The configuration uses Active Directory credentials to authenticate to Citrix Files.
Configuring the Citrix Files account information in Endpoint Management is a one-time setup used for all Endpoint Management clients, Citrix Files clients, and non-MDX Citrix Files clients. For more information, see SAML for single sign-on with Citrix Files.
-
For Secure Notes for Web: Update the Citrix Files Login URL, which redirects authentication when Citrix Files attempts SAML-based SSO. The following change is required for Secure Notes for Web and is also compatible with Secure Notes.
In the Citrix Files administrator console, go to Admin > Configure Single Sign-On and update the Login URL as follows:
https://NetScalerFQDN/cginfa/https/XenMobileFQDN:443/samlsp/websso.do?action=authenticateUser&app=SAML_AppName&reqtype=1&nssso=true -
Secure Notes for iOS syncs directly with Exchange and consumes one Exchange Active Sync (EAS) device ID position on the server. Citrix recommends increasing the number of EAS partnerships to 20, so that users don’t exceed the maximum number of devices allowed. If users exceed the maximum, Secure Notes does not sync. To increase EAS partnerships, update the EASMaxDevices property of the Exchange Server throttling policy. For details on managing EAS partnerships, see this blog post.
Alternatively, users can delete devices they’re not using. To do so, they must sign on to the Outlook Web App and go to Options > Phone > Mobile Phones. From there, they can remove devices from the list.
-
Download the Secure Notes .mdx file from the Endpoint Management downloads page.
- Add Secure Notes to Endpoint Management and configure MDX policies.
MDX policies specific to Secure Notes
Be aware of the following MDX policies that are specific to Secure Notes. For all supported mobile devices:
Secure Notes storage options
Allows you to set storage options for notes that users create when using Secure Notes. If you choose the ShareFile and Exchange Server option, the user can choose the storage option for notes. If ShareFile only, notes are stored in ShareFile. If Exchange only, notes are stored in Exchange Server. Default value is ShareFile and Exchange Server. ShareFile offers users more features than Exchange; see the section Secure Notes features, later in this article, for more information.
Accept all SSL certificates
If On, Secure Notes accepts all SSL certificates (valid or not) and allows access. If Off, Secure Notes blocks access when a certificate error occurs and displays a warning. Default value is Off.
Information Rights Management
If On, Secure Notes supports Exchange Information Rights Management (IRM) capabilities. Default value is Off.
Google analytics
If On, Citrix collects anonymous data to improve product quality. If Off, no data is collected. Default value is On.
In addition, Secure Notes for iOS has policies related to integration with Exchange Server. For details, see Integrating Exchange Server or IBM Notes Traveler Server. Secure Notes for Android uses the Secure Mail for Android account to sync Outlook notes.
Note:
Secure Notes does not support Citrix Files when working with restricted StorageZones.
Secure Notes features
Secure Notes interacts with other mobile productivity apps for a productive workflow within the secure Endpoint Management environment. From within Secure Notes, users can email notes to Secure Mail contacts or upload their notes to Citrix Files for easy sharing.
When you set Secure Notes storage options to ShareFile and Exchange, first-time users are asked to select the version they want. They can choose Secure Notes or Secure Notes +, as shown in the following figure.
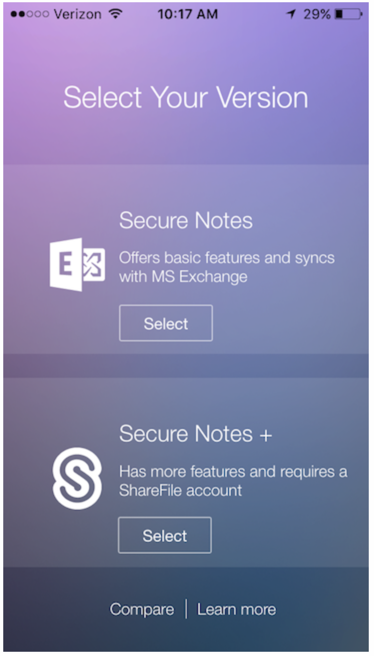
When users tap Compare, a list of the different features available with each version appears. The following figure shows the features for Secure Notes.
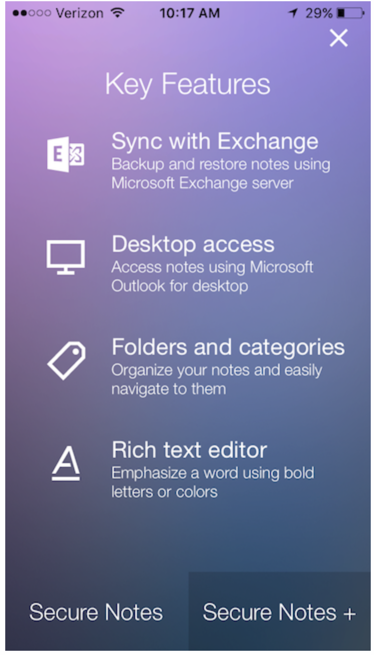
The following figure shows the features for Secure Notes +.
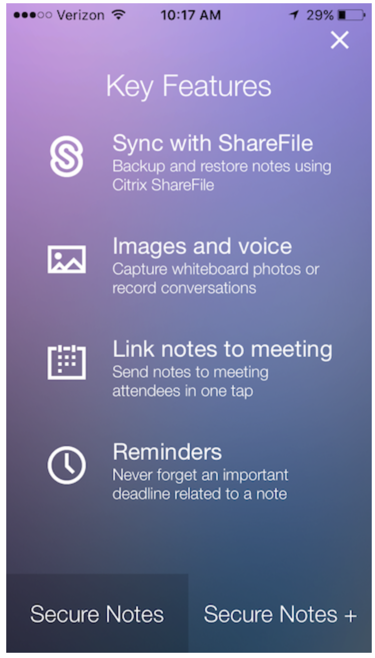
Linking notes to meetings
iOS users can link Secure Notes to their calendars to receive notices of meetings and, during meetings, take notes that they can easily share. Afterward, the meeting remains associated with the note. To enable this feature, users tap Link Your Calendar during the initial sign-on and provide their email account credentials.
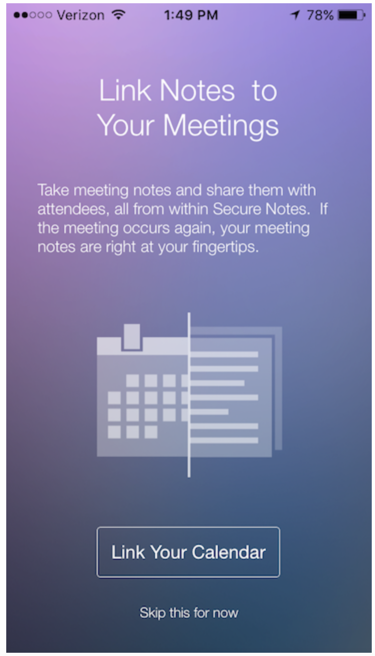
If users tap Skip this for now, they can link Secure Notes to meetings later by going into Settings and tapping on Link My Calendar.
Deleting accounts
Android users can de-link their Exchange accounts without having to delete their Secure Notes accounts. After de-linking, users return to the initial Secure Notes sign on screen. From there, they can choose to create a Citrix Files account or another Exchange account. In iOS, when users delete their accounts, the app creates an account automatically.
Secure Notes supported file formats
Secure Notes supports M4A audio files and the following image files:
- JPEG
- PNG
- BMP
- GIF
- WebP
Users cannot open PDF files in Secure Notes. iOS users, however, can email notes as PDFs. Secure Notes also does not support video or documents.