Citrix Provisioning™ managed by Citrix Cloud
Citrix Provisioning supports a connector for Citrix Cloud integration. It enables provisioned VDAs to be used in the Citrix Virtual Apps and Desktops™ service. This connector provides the same functionality used in on-premises deployments.
Important considerations:
- Configure the Citrix Provisioning console (or use associated PowerShell commands) to use the Citrix Cloud™ license.
- Sometimes, an error message appears indicating that the Citrix Provisioning version does not support the Citrix Cloud license schema. For example, if you are using Provisioning Services version 7.15 and attempt to use the connector for Citrix Cloud, an error message appears:
No device license is currently available for this computer<!--NeedCopy-->
Check your on-premises Citrix Licensing server and ensure you are using either a Citrix Provisioning Enterprise or Platinum license version.
What’s required
The following elements are required when using Citrix Provisioning with Citrix Cloud:
- Citrix Virtual Apps and Desktops Delivery Controller in Citrix Cloud: Citrix Virtual Apps and Desktops builds a version of the Citrix Provisioning PowerShell snap-in (Citrix.PVS.snapin) with a subset of the Citrix Provisioning on-premises cmdlet. This version is built specifically to run in Citrix Cloud and communicate with Citrix Provisioning on-premises through the Citrix Cloud Connector.
- Citrix Cloud Connector™ located on-premises: The Cloud Connector acts as a relay which exposes the Azure Provisioning Service endpoints to enable communication between the Citrix Virtual Apps and Desktops Delivery Controller. Also, the Cloud Connector contains a WCF endpoint listening on the Azure Service Bus for communicating with the Provisioning Server.
- Provisioning Server located on-premises; this server must be version 7.18 or later: The Provisioning Server communicates with the Cloud Connector while establishing SOAP calls to MAPI.
- Citrix Virtual Apps and Desktops Remote PowerShell SDK: The Provisioning Console installation includes the Citrix Virtual Apps and Desktops SDK. The Citrix Virtual Apps and Desktops Remote PowerShell SDK replaces the Citrix Virtual Apps and Desktops SDK. The SDK is used by the Citrix Virtual Apps and Desktops Setup Wizard to push VDA records to the Delivery Controller in Citrix Cloud.
- The Licensing Server must be on-premises: For Citrix Provisioning deployments, the Citrix License Server must be on-premises.
When using the Citrix Cloud feature, consider the following:
- To install the remote PowerShell SDK on the provisioning server, uninstall the 5 Citrix Virtual Apps and Desktops snap-ins from the server, then install the remote PowerShell SDK,
RemotePoshSDK. - Once a Citrix Provisioning console is installed with the remote PowerShell SDK and is used for provisioning, it no longer functions with on-premises Citrix Virtual Apps and Desktops.
- Do not install Citrix Provisioning on the Delivery Controller™ or the machine on which Citrix Studio is installed.
- In the Citrix Virtual Apps and Desktops Setup Wizard, enter the IP address for the Citrix Cloud Connector when it prompts for the controller address.
- Once the Citrix Provisioning server is connected to Citrix Cloud, the server cannot create new target devices. Power operations and vDisk management tasks continue to operate normally.
Dependencies
The following dependencies exist when using Citrix Provisioning and Citrix Cloud:
- Citrix Studio
- Citrix Cloud Connector, with the Remote Broker Provider (XaXdCloudProxy)
- Citrix Virtual Apps and Desktops Remote PowerShell SDK
On-premises versus Citrix Cloud deployments
Traditional Citrix Virtual Apps and Desktops deployments using Citrix Provisioning require the management of two distinct elements: both the Citrix Virtual Apps and Desktops deployment and the Citrix Provisioning deployment. Such environments resemble the following image, without the added complexity of illustrating VDA components:
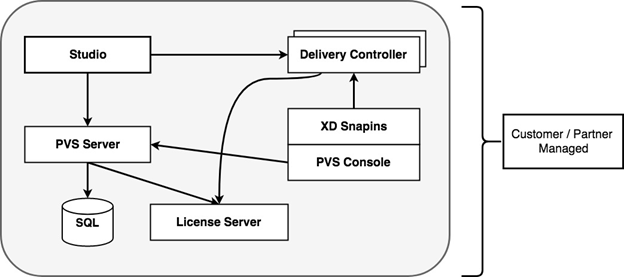
With an on-premises Citrix Provisioning deployment, the Citrix Virtual Apps and Desktops have been extended:
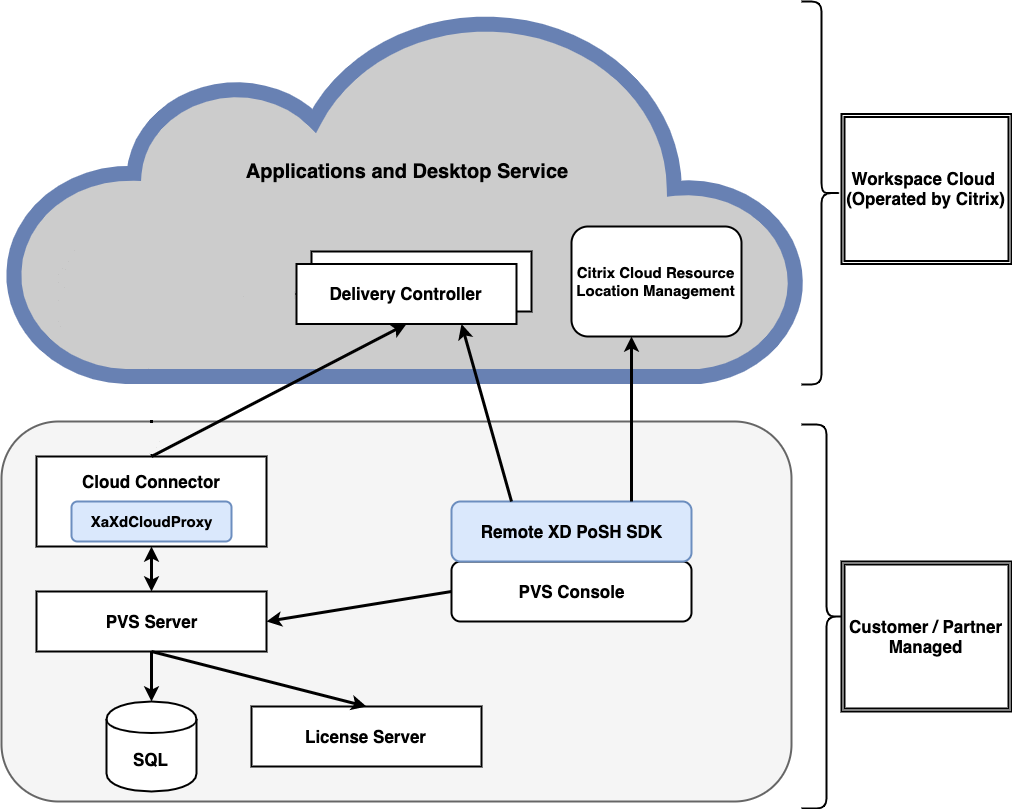
Extending the Citrix Virtual Apps and Desktops deployment eliminates the need to operate and manage the deployment while still providing the benefits of a managed Citrix Provisioning deployment.
Citrix Provisioning adds provisioning managed VDAs to a machine catalog in the Citrix Virtual Apps and Desktops Delivery Controller located in Citrix Cloud. This process adds new devices using the Citrix Virtual Apps and Desktops Setup Wizard in the provisioning console.
Citrix Virtual Apps and Desktops Setup wizard in the Citrix Provisioning console
The Citrix Virtual Apps and Desktops Setup Wizard enables you to create Citrix Provisioning devices and collections, and then create machine catalogs containing these elements. The Citrix Virtual Apps and Desktops SDK must be replaced with the Citrix Virtual Apps and Desktops Remote PowerShell SDK. This Remote PowerShell SDK is responsible for communicating with the Delivery Controller.
Connecting your Citrix Provisioning deployment to the Citrix Virtual Apps and Desktops in Citrix Cloud
To connect an existing Citrix Provisioning deployment to Citrix Cloud:
- Add a Cloud Connector to your managed components, for example, resource locations.
- Upgrade Citrix Provisioning; you must use the latest version. See the download page.
-
Replace the Citrix Virtual Apps and Desktops SDK on your Citrix Provisioning console with the Citrix Virtual Apps and Desktops Remote PowerShell SDK.
When installing this SDK, consider that the Provisioning Console on which this functionality is installed does not communicate with local Citrix Virtual Apps and Desktops deployments. This functionality also applies to the provisioning server. Communication exists only to the Citrix Cloud. Devices managed by the Delivery Controller in Citrix Cloud update their virtual disk images and VDAs to use the Delivery Controller to register with Citrix Virtual Apps and Desktops.
Important:
An on-premises Citrix License Server is required in the Citrix Virtual Apps and Desktops Service deployment. See the Licensing page for more information.
Adding the Citrix Cloud Connector
Connecting a Citrix Provisioning deployment to the service requires the addition of the Cloud Connector to your managed components, for example, your resource location. When adding this connector to managed components, consider:
- The Cloud Connector installs on any domain-joined Windows 2012 R2 machine and Windows Server 2016.
- The service does not directly call into the Cloud Connector.
To add the Cloud Connector, see the instructions on the Citrix Cloud Connector page.
Upgrade Citrix Provisioning
To use Citrix Cloud with Citrix Provisioning, you must use a version that integrates with the Citrix Virtual Apps and Desktops. For optimum performance, Citrix recommends using Citrix Provisioning version 7.18 or later. Access the Applications and Desktops Service Downloads page for the appropriate version.
Using the Citrix Virtual Apps and Desktops remote PowerShell SDK
The Provisioning Console component includes the Citrix Virtual Apps and Desktops SDK; this SDK must be replaced with the Citrix Virtual Apps and Desktops Remote PowerShell SDK.
To use the new SDK
- Uninstall the Citrix Virtual Apps and Desktops SDK from the Provisioning Console by removing the following snap-ins:
- Citrix Broker PowerShell snap-in
- Citrix Configuration Logging Service PowerShell snap-in
- Citrix Configuration Service PowerShell snap-in
- Citrix Delegated Administration Service PowerShell snap-in
- Citrix Host Service PowerShell snap-in
- Download the Remote PowerShell SDK from the downloads page. PowerShell 3.0 is required.
-
Install the SDK using the command to run:
CitrixPoshSdk.exe PVS=YES. See SDKs and APIs for more information.Important:
Install the downloaded SDK from the command line, and include the argument
“PVS=YES”.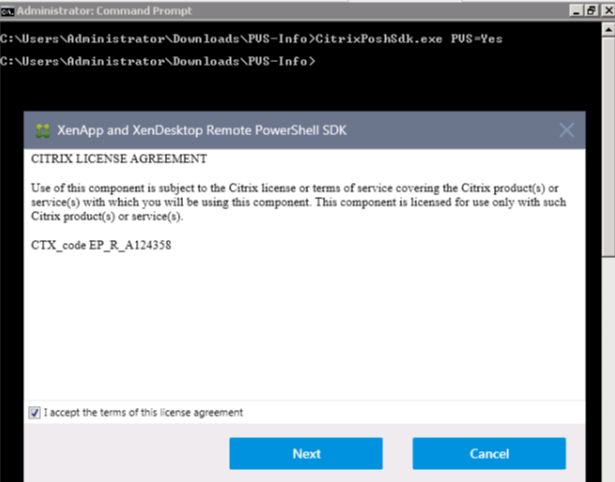
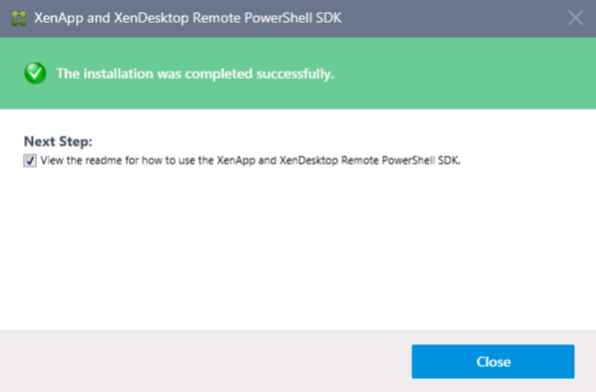
To verify the new SDK installation
- Open PowerShell.
- Run the cmdlet:
Add-PsSnapin Citrix*. - Run the cmdlet:
Get-BrokerServiceStatus. - Sign in to Citrix Cloud.
Tip:
The
Get-BrokerServiceStatuscmdlet indicates that the Delivery Controller is OK.
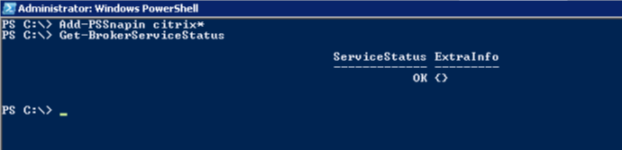
Firewall considerations
Firewall configurations typically require zero or minimal updates. Consider the following:
- On the Provisioning Console, outward bound SDK traffic uses HTTPS (port 443).
- On the Cloud Connector machine, all traffic is outbound to the cloud over HTTPS (port 443). This process enables the connector and Console to reside behind NATs and HTTP proxies.
- The new Citrix Provisioning proxy is added to the Cloud Connector forwards HTTP (port 80) communications to the Provisioning Server, using wsHttp message security.
Note:
Personal vDisk functionality is not supported.
For more information about cloud connector connectivity requirements, see Cloud Connector common service connectivity requirements and Cloud Connector Proxy and Firewall Configuration.
Administer VDAs
To add Citrix Provisioning managed VDAs to a machine catalog
- Use the Citrix Virtual Apps and Desktops Setup Wizard in the provisioning console, or;
- Use the machine catalog setup wizard in Citrix Studio
Using the Citrix Virtual Apps and Desktops Setup wizard to add VDAs
The Citrix Virtual Apps and Desktops Setup Wizard creates Citrix Provisioning devices and collections, then creates machine catalogs containing these elements. The Wizard prompts for the Citrix Virtual Apps and Desktops Controller address.
-
Provide the address of one of the Cloud Connector machines (rather than the Controller address).
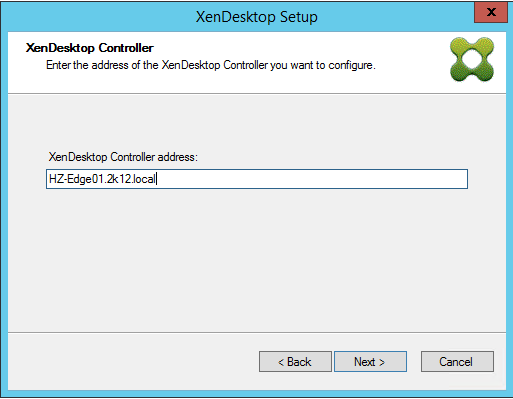
-
After entering the address of the Cloud Connector, click Next.
The Citrix Cloud authentication screen appears, prompting for sign-in credentials. This prompt is generated by the Citrix Virtual Apps and Desktops Remote PowerShell SDK and is cited by the Provisioning Console.
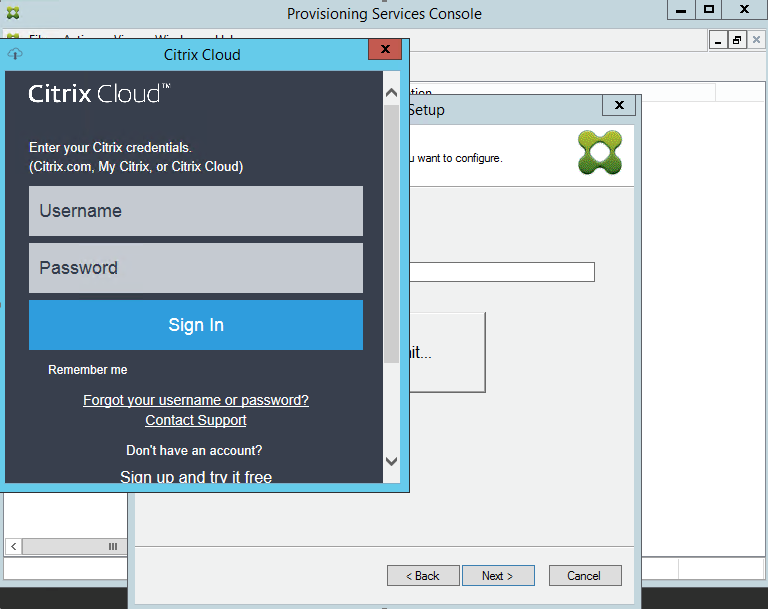
Tip:
The Citrix Cloud credentials enable the SDK to securely communicate with the Citrix Virtual Apps and Desktops to configure the machine catalogs. The remaining steps in the Citrix Virtual Apps and Desktops Setup Wizard are unchanged. The only difference is the prompt for the Citrix Cloud sign-in credentials when the wizard first invokes the cmdlet in the Remote PowerShell SDK.
Troubleshooting the Citrix Provisioning cloud connector
Use the information in this section to troubleshoot issues related to using the Citrix Virtual Apps and Desktops Setup Wizard for Delivery Controller connectivity.
To verify connectivity
- Ensure that the Remote PowerShell SDK is installed and properly configured. Verify that the Remote PowerShell SDK is installed by running the following command:
CitrixPoshSdk.exe PVS=YES. - Uninstall the 5 Citrix Virtual Apps and Desktops snap-ins from the Citrix Provisioning Server and Console.
- Verify that the Cloud Connector can communicate with Citrix Provisioning systems, specifically, the server and console. Also, verify communication with other resources like the Active Directory Controller, using IP and FQDN, and hypervisors.
- Ensure that the Citrix Provisioning account is also a member of the local Citrix Provisioning OS Admin group.
Tip:
To install the remote PowerShell SDK on the Provisioning Server, you must uninstall the 5 Citrix Virtual Apps and Desktops snap-ins, then install the remote PowerShell SDK.
Connection problems between the Provisioning Server and the delivery controller
Use the information in this section to troubleshoot connectivity problems between the Delivery Controller and the Provisioning Server.
To verify connectivity:
-
Ensure that the Cloud Connector in the resource location is installed successfully.
-
Ensure that the Cloud Connector is on the same VLAN\VNET as the Provisioning Console system.
-
In Citrix Studio, ensure that the Zones screen properly displays the Cloud Connectors.
-
Verify that at least one Cloud Connector is “Connected:”
a. Sign in to
https://citrix.cloud.com. b. Under Resource locations > Your Resource Location > Cloud Connectors, verify that at least one Cloud Connector is showing status as Green. -
Verify that the Citrix Remote Broker Provider is up and running in the Cloud Connector. See the Cloud Connector to verify if the Citrix Remote Broker Provider Service is running.
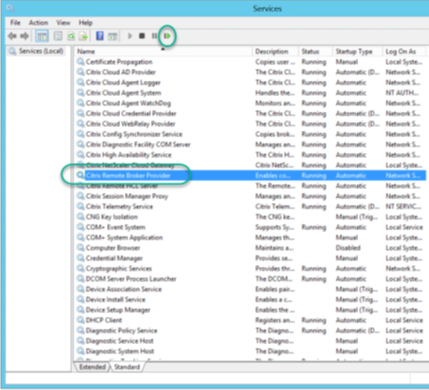
In this article
- What’s required
- Dependencies
- On-premises versus Citrix Cloud deployments
- Citrix Virtual Apps and Desktops Setup wizard in the Citrix Provisioning console
- Connecting your Citrix Provisioning deployment to the Citrix Virtual Apps and Desktops in Citrix Cloud
- Adding the Citrix Cloud Connector
- Upgrade Citrix Provisioning
- Using the Citrix Virtual Apps and Desktops remote PowerShell SDK
- Firewall considerations
- Administer VDAs
- Using the Citrix Virtual Apps and Desktops Setup wizard to add VDAs
- Troubleshooting the Citrix Provisioning cloud connector