Store subscription data using Microsoft SQL Server
Note:
This document assumes basic knowledge of MS SQL server and T-SQL queries. Administrators must be comfortable configuring, using, and administering SQL server before attempting to follow this document.
Introduction
ESENT is an embeddable, transactional database engine which Windows can use. All versions of StoreFront support the use of a built in ESENT database by default. They can also connect to a Microsoft SQL server instance if the store is configured to use an SQL connection string.
The main advantage of switching StoreFront to using SQL instead of ESENT is that T-SQL update statements allow you to manage, modify, or delete subscription records. If you use SQL, you do not need to export, modify and re import the entire ESENT subscription data whenever minor changes to the subscription data are performed.
To migrate existing subscription data from ESENT to Microsoft SQL server, the flat ESENT data exported from StoreFront needs to be transformed into an SQL friendly format for bulk import. For new deployments without any new subscription data, this step is not required. The data transformation step is only needed once. This article describes the supported configuration which can be used in all StoreFront versions from version 3.5, which introduced the -STF PowerShell SDK referenced in the article.
Note:
Failures to connect to the SQL server instance used by StoreFront to store the subscription data due to network outages do not render the StoreFront deployment unusable. Outages only result in a temporarily degraded user experience; users cannot add, remove, or view favorite resources until the connection to SQL server is restored. Resources can still be enumerated and launched during the outage. The expected behavior is the same as if the Citrix Subscription Store service were to stop while using ESENT.
Tip:
Resources configured with KEYWORDS:Auto or KEYWORDS:Mandatory behave the same way when using both ESENT or SQL. New SQL subscription records are created automatically when a user first logs on if either KEYWORD is included in the user’s resources.
Advantages of ESENT and SQL server
| ESENT | SQL |
|---|---|
| Default and requires no addition configuration to use StoreFront “out of the box”. | Much more manageable and subscription data can be manipulated or updated easily using T-SQL queries. Allows records per user to be deleted or updated Allows easy means to count records per application, delivery controller or user. Allows easy means to remove unnecessary user data for users who have left the company/organization. Allows easy means to update delivery controller references such as when the admin switches to using aggregation or new delivery controllers are provisioned. |
| Simpler to configure replication between different server groups using subscription syncing and pull schedules. See Configure subscription synchronization | Decoupled from StoreFront so no need to back up the subscription data before StoreFront upgrade as the data is maintained on a separate SQL server. Subscription backup is independent of StoreFront and uses SQL backup strategies and mechanisms. |
| SQL unnecessary when subscription management is not needed. If the subscription data will never need updating, ESENT is likely to meet customer needs. | Single copy of the subscription data shared by all members of the server group so less chance of data differences between servers or data syncing issues. |
Disadvantages of ESENT and SQL server
| ESENT | SQL |
|---|---|
| No easy means to manage subscription data easily and in a granular manner. Requires subscription manipulations to be done in exported .txt files. The whole subscription database must be exported and re imported. Potentially thousands of records may need to be changed using find and replace techniques, which is labor intensive and potentially error prone. | Requires basic SQL expertise and infrastructure. Can require an SQL license to be purchased, which increases total cost of ownership of StoreFront deployment. Although a Citrix Virtual Apps and Desktops database instance can also be shared with StoreFront to reduce costs. |
| A copy of the ESENT database must be maintained on each StoreFront server within a server group. On rare occasions this database can get out of sync within a server group or between different server groups. | Replicating subscription data between server groups is a non-trivial deployment task. It requires multiple SQL instances and transaction replication between each of them per data center. This requires specialized MS SQL expertise. |
| Data migration from ESENT and transformation to SQL friendly format required. This process is only required once. | |
| Extra windows servers and licenses may be needed. | |
| Extra steps to deploy StoreFront. |
Deployment scenarios
Note:
Each store configured within StoreFront requires either an ESENT database or a Microsoft SQL database if you want to support user subscriptions. The method of storing the subscription data is set at the store level within StoreFront.
Citrix recommended all store databases reside on the same Microsoft SQL server instance to reduce management complexity and reduce the scope for misconfiguration.
Multiple stores can share the same database, provided they are all configured to use the same identical connection string. It does not matter if they use different delivery controllers. The disadvantage of multiple stores sharing a database is that there is no way to tell which store each subscription record corresponds to.
A combination of the two data storage methods is technically possible on a single StoreFront deployment with multiple stores. It is possible to configure one store to use ESENT and another to use SQL. This is not recommended due to increased management complexity and the scope for misconfiguration.
There are four scenarios you can use for storing subscription data in SQL Server:
Scenario 1: Single StoreFront Server or Server Group using ESENT (default)
By default, all versions of StoreFront since version 2.0 use a flat ESENT database to store and replicate subscription data between members of a server group. Each member of the server group maintains an identical copy of the subscription database, which is synced with all other members of the server group. This scenario requires no additional steps to configure. This scenario is suitable for most customers who do not expect frequent changes to Delivery Controller names or do not need to perform frequent management tasks on their subscription data like removing or updating old user subscriptions.
Scenario 2: Single StoreFront Server and a local Microsoft SQL server instance installed
StoreFront uses a locally installed SQL server instance and both components reside on the same server. This scenario is suitable for a simple single StoreFront deployment where customers might need to make frequent changes to Delivery Controller names, or they need to perform frequent management tasks on their subscription data like removing or updating old user subscriptions, but they do not require a high availability StoreFront deployment. Citrix do not recommend this scenario for server groups because it creates a single point of failure on the server group member that hosts the Microsoft SQL database instance. This scenario is not suitable for large enterprise deployments.
Scenario 3: StoreFront server group and a dedicated Microsoft SQL server instance configured for high availability (recommended)
All StoreFront server group members connect to the same dedicated Microsoft SQL server instance or SQL failover cluster. This is the most suitable model for large enterprise deployments where Citrix administrators want to make frequent changes to delivery controller names or want to perform frequent management tasks on their subscription data like removing or updating old user subscriptions and require high availability.

Scenario 4: Multiple StoreFront server groups and a dedicated Microsoft SQL server instance in each data center per server group
Note:
This is an advanced configuration. Only attempt it if you are an experienced SQL server administrator familiar with transaction replication, and you have the necessary skills to deploy it successfully.
This is the same as scenario 3, but extends it to situations where multiple StoreFront server groups are required in different remote data centers. Citrix Administrators may choose to synchronize subscription data between different server groups in the same or different data centers. Each server group in the data center connects to its own dedicated Microsoft SQL server instance for redundancy, failover, and performance. This scenario requires considerable extra Microsoft SQL server configuration and infrastructure. It relies entirely on Microsoft SQL technology to replicate the subscription data and its SQL transactions.

Resources
You can download the following scripts from https://github.com/citrix/sample-scripts/tree/master/storefront to help you:
Configuration scripts
-
Set-STFDatabase.ps1 – sets the MS SQL connection string for each Store. Run on the StoreFront server.
-
Add-LocalAppPoolAccounts.ps1 – grants the local StoreFront server’s app pools read and write access to the SQL database. Run for scenario 2 on the SQL server.
-
Add-RemoteSFAccounts.ps1 – grants the all StoreFront servers in a server group read and write access to the SQL database. Run for scenario 3 on the SQL server.
-
Create-StoreSubscriptionsDB-2016.sql – creates the SQL database and schema. Run on the SQL server.
Data transformation and import scripts
-
Transform-SubscriptionDataForStore.ps1 – exports and transforms existing subscription data within ESENT into an SQL friendly format for import.
-
Create-ImportSubscriptionDataSP.sql – creates a stored procedure to import the data transformed by Transform-SubscriptionDataForStore.ps1. Run this script once on the SQL server after you have created the database schema using Create-StoreSubscriptionsDB-2016.sql.
Configure the StoreFront server’s local security group on the SQL Server
Scenario 2: Single StoreFront Server and a local Microsoft SQL server instance installed
Create a local security group called <SQLServer>\StoreFrontServers on the Microsoft SQL server, and add the virtual accounts for the IIS APPPOOL\DefaultAppPool and IIS APPPOOL\Citrix Receiver for Web to allow the locally installed StoreFront to read and write to SQL. This security group is referenced in the .SQL script that creates the store subscription database schema, so ensure that the group name matches.
You can download the script Add-LocalAppPoolAccounts.ps1 to help you.
Install StoreFront before running the Add-LocalAppPoolAccounts.ps1 script. The script depends on the ability to locate the IIS APPPOOL\Citrix Receiver for Web virtual IIS account, which does not exist until StoreFront has been installed and configured. IIS APPPOOL\DefaultAppPool is created automatically by installing the IIS webserver role.
# Create Local Group for StoreFront servers on DB Server
$LocalGroupName = "StoreFrontServers"
$Description = "Contains StoreFront Server Machine Accounts or StoreFront AppPool Virtual Accounts"
# Check whether the Local Group Exists
if ([ADSI]::Exists("WinNT://$env:ComputerName/$LocalGroupName"))
{
Write-Host "$LocalGroupName already exists!" -ForegroundColor "Yellow"
}
else
{
Write-Host "Creating $LocalGroupName local security group" -ForegroundColor "Yellow"
# Create Local User Group
$Computer = [ADSI]"WinNT://$env:ComputerName,Computer"
$LocalGroup = $Computer.Create("group",$LocalGroupName)
$LocalGroup.setinfo()
$LocalGroup.description = $Description
$Localgroup.SetInfo()
Write-Host "$LocalGroupName local security group created" -ForegroundColor "Green"
}
$Group = [ADSI]"WinNT://$env:ComputerName/$LocalGroupName,group"
# Add IIS APPPOOL\DefaultAppPool
$objAccount = New-Object System.Security.Principal.NTAccount("IIS APPPOOL\DefaultAppPool")
$StrSID = $objAccount.Translate([System.Security.Principal.SecurityIdentifier])
$DefaultSID = $StrSID.Value
$Account = [ADSI]"WinNT://$DefaultSID"
$Group.Add($Account.Path)
# Add IIS APPPOOL\Citrix Receiver for Web
$objAccount = New-Object System.Security.Principal.NTAccount("IIS APPPOOL\Citrix Receiver for Web")
$StrSID = $objAccount.Translate([System.Security.Principal.SecurityIdentifier])
$WebRSID = $StrSID.Value
$Account = [ADSI]"WinNT://$WebRSID"
$Group.Add($Account.Path)
Write-Host "AppPools added to $LocalGroupName local group" -ForegroundColor "Green"
<!--NeedCopy-->
Enable named pipes within your local SQL instance using SQL server configuration manager. Named pipes are required for interprocess communication between StoreFront and SQL server.

Ensure the Windows firewall rules are correctly configured to allow SQL server connections using either a specific port or dynamic ports. Refer to Microsoft documentation for how to do this in your environment.
Tip:
If connection to the local SQL instance fails, check that localhost or
<hostname>used in the connection string resolves to the correct IPv4 address. Windows may attempt to use IPv6 instead of IPv4, and DNS resolution of localhost may return ::1 instead of the correct IPv4 address of the StoreFront and SQL server. Completely disabling the IPv6 network stack on the host server may be required to resolve this problem.
Scenario 3: StoreFront server group and a dedicated Microsoft SQL server instance
Create a local security group called <SQLServer>\StoreFrontServers on the Microsoft SQL server and add all members of the StoreFront server group. This security group is referenced later in the Create-StoreSubscriptionsDB-2016.sql script that creates the subscription database schema within SQL.
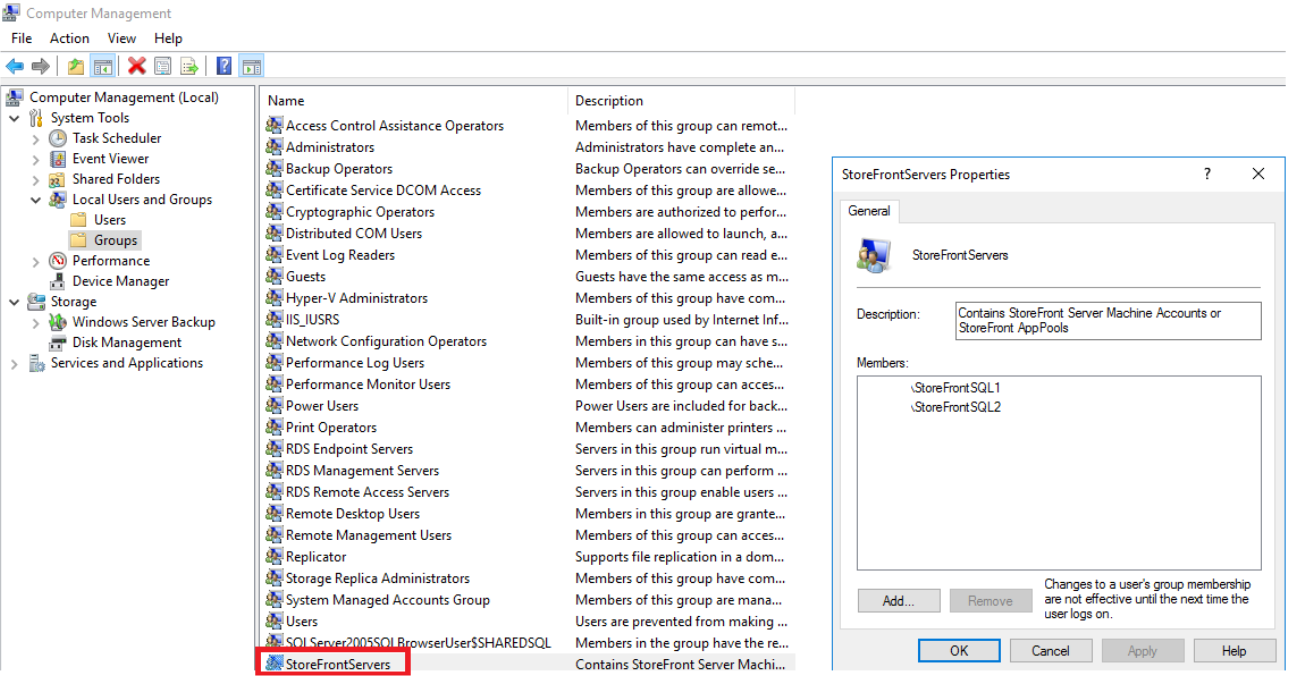
Add all StoreFront server group domain computer accounts to the <SQLServer>\StoreFrontServers group. Only StoreFront server domain computer accounts listed in the group will be able to read and write subscription records in SQL if Windows authentication is used by SQL server. The following PowerShell function, provided in script Add-RemoteSFAccounts.ps1, creates the local security group and adds two StoreFront servers to it named StoreFrontSQL1 and StoreFrontSQL2.
function Add-RemoteSTFMachineAccounts
{
[CmdletBinding()]
param([Parameter(Mandatory=$True)][string]$Domain,
[Parameter(Mandatory=$True)][array]$StoreFrontServers)
# Create Local Group for StoreFront servers on DB Server
$LocalGroupName = "StoreFrontServers"
$Description = "Contains StoreFront Server Machine Accounts or StoreFront AppPool virtual accounts"
# Check whether the Local Security Group already exists
if ([ADSI]::Exists("WinNT://$env:ComputerName/$LocalGroupName"))
{
Write-Host "$LocalGroupName already exists!" -ForegroundColor "Yellow"
}
else
{
Write-Host "Creating $LocalGroupName local group" -ForegroundColor "Yellow"
# Create Local Security Group
$Computer = [ADSI]"WinNT://$env:ComputerName,Computer"
$LocalGroup = $Computer.Create("group",$LocalGroupName)
$LocalGroup.setinfo()
$LocalGroup.description = $Description
$Localgroup.SetInfo()
Write-Host "$LocalGroupName local group created" -ForegroundColor "Green"
}
Write-Host "Adding $StoreFrontServers to $LocalGroupName local group" -ForegroundColor "Yellow"
foreach ($StoreFrontServer in $StoreFrontServers)
{
$Group = [ADSI]"WinNT://$env:ComputerName/$LocalGroupName,group"
$Computer = [ADSI]"WinNT://$Domain/$StoreFrontServer$"
$Group.Add($Computer.Path)
}
Write-Host "$StoreFrontServers added to $LocalGroupName" -ForegroundColor "Green"
}
Add-RemoteSTFMachineAccounts -Domain "example" -StoreFrontServers @("StoreFrontSQL1","StoreFrontSQL2")
<!--NeedCopy-->
Configure the subscription database schema within Microsoft SQL Server for each store
Create a named instance on your Microsoft SQL server for use by StoreFront. Set the path within the .SQL script to correspond to where your version of SQL is installed, or its database files are stored. The example script Create-StoreSubscriptionsDB-2016.sql uses SQL Server 2016 Enterprise.
Create an empty database using SQL Server Management Studio (SSMS) by right clicking Databases then selecting New Database.

Type a Database name to match your store, or choose a different name such as STFSubscriptions.
Before running the script, for each store in your StoreFront deployment, modify the references in the example script to match your StoreFront and SQL deployments. For example, modify:
-
Name each database you create to match the store name in StoreFront in
USE [STFSubscriptions]. -
Set the path to the database .mdf and .ldf files to where you want to store the database.
C:\Program Files\Microsoft SQL Server\MSSQL13.SQL2016\MSSQL\DATA\STFSubscriptions.mdfC:\Program Files\Microsoft SQL Server\MSSQL13.SQL2016\MSSQL\DATA\STFSubscriptions.ldf -
Set the reference to your SQL server’s name within the script:
CREATE LOGIN [SQL2016\StoreFrontServers] FROM WINDOWS;ALTER LOGIN [SQL2016\StoreFrontServers]
Run the script. After successful configuration of the schema, three database tables are created: SchemaDetails, Subscription, and User.

The following database diagram shows the subscriptions database schema that the Create-StoreSubscriptionsDB-2016.sql script creates:

Configure the SQL Server Connection String for each StoreFront store
Scenario 1
Tip:
The original subscription data stored on disk in the ESENT database is not destroyed or removed. If you decide to revert from Microsoft SQL server to using ESENT, it is possible to remove the store connection string and simply switch back to using the original data. Any additional subscriptions that were created while SQL was in use for the store will not exist in ESENT and users will not see these new subscription records. All original subscriptions records will still be present.
To re-enable ESENT subscriptions on a store
Open the PowerShell ISE and select Run as Administrator.
Use the -UseLocalStorage option to specify the store you want to re-enable ESENT subscriptions on:
$SiteID = 1
$StoreVirtualPath = "/Citrix/Store1"
# Sets SQL DB Connection String
$StoreObject = Get-STFStoreService -SiteID $SiteID -VirtualPath $StoreVirtualPath
# Removes the SQL DB Connection string and reverts back to using ESENT
Set-STFStoreSubscriptionsDatabase -StoreService $StoreObject -UseLocalStorage
Get-STFStoreSubscriptionsDatabase -StoreService $StoreObject
<!--NeedCopy-->
Scenarios 2, 3 and 4
Open the PowerShell ISE and select Run as Administrator.
Specify the store you want to set a connection string for using $StoreVirtualPath
$SiteID = 1
$VirtualPath= "/Citrix/Store1"
$DBName = "Store1"
$DBServer = "SQL2016Ent"
$DBLocalServer = "localhost"
$DBInstance = "StoreFrontInstance"
# For a remote database instance
$ConnectionString = "Server=$DBServer\$SQLInstance;Database=$DBName;Trusted_Connection=True;" Database=$DBName;Trusted_Connection=True;"
<!--NeedCopy-->
OR
# For a locally installed database instance
$ConnectionString = "$DBLocalServer\$SQLInstance;Database=$DBName;Trusted_Connection=True;"
# Sets SQL DB Connection String
$StoreObject = Get-STFStoreService -SiteID $SiteID -VirtualPath "/Citrix/Store"
Set-STFStoreSubscriptionsDatabase -StoreService $StoreObject -ConnectionString $ConnectionString
Get-STFStoreSubscriptionsDatabase -StoreService $StoreObject
<!--NeedCopy-->
Repeat the process for every store in your deployment if you want to configure them all to use an SQL connection string.
Migrate existing data from ESENT into Microsoft SQL Server
To migrate your existing ESENT data to SQL a two-step data transformation process is required. Two scripts are provided to assist you in performing this one-time operation. If the connection string in StoreFront and the SQL instance are correctly configured, then all new subscriptions are created automatically within SQL in the correct format. After migration, the historic ESENT subscription data is transformed into an SQL format and users can also see their previously subscribed resources.
Example: four SQL subscriptions for the same domain user

Step 1 Use the Transform-SubscriptionDataForStore.ps1 script to convert the ESENT data into an SQL friendly format for bulk import
Log into the StoreFront server that you want to transform ESENT data from.
Any member of a server group is suitable provided they all contain the same number of subscription records.
Open the PowerShell ISE and select Run as Administrator.
Run the script Transform-SubscriptionDataForStore.ps1 which exports a <StoreName>.txt file from the ESENT database to the current user’s desktop.
The PowerShell script provides verbose feedback on each subscription row that is processed to aid debugging and help you assess the success of the operation. This may take a long time to process.
The transformed data is written out to <StoreName>SQL.txt on the current user’s desktop after the script has completed. The script summarizes the number of unique user records and the total number of subscriptions processed.
Repeat this process for every store you want to migrate to SQL server.
Step 2 Use a T-SQL stored procedure to bulk SQL import the transformed data
Each store’s data must be imported one store at a time.
Copy the <StoreName>SQL.txt file created in Step 1 from the StoreFront server’s desktop to C:\ on the Microsoft SQL server and rename it to SubscriptionsSQL.txt.
The Create-ImportSubscriptionDataSP.sql script creates a T-SQL stored procedure to bulk import the subscription data. It removes duplicate entries for each unique user so the resulting SQL data is correctly normalized and split into the correct tables.
Before executing Create-ImportSubscriptionDataSP.sql, change USE [STFSubscriptions] to match the database under which you want to create the Stored Procedure.
Open the Create-ImportSubscriptionDataSP.sql file using SQL Server Management Studio and execute the code within it. This script adds the ImportSubscriptionDataSP Stored Procedure to the database you created earlier.
After successful creation of the Stored Procedure the following message is shown in the SQL console, and the ImportSubscriptionDataSP Stored Procedure is added to the database:
Commands completed successfully.

Execute the Stored Procedure by right clicking it, then select Execute Stored Procedure, and click OK.
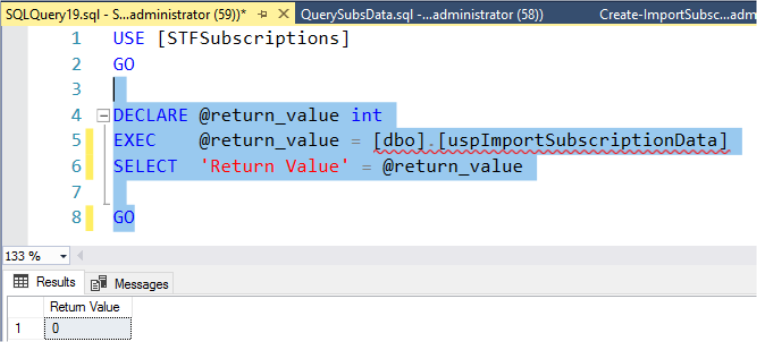
Return value 0 indicates all data imported successfully. Any problems on import are logged to the SQL console. After the stored procedure has run successfully, compare the total number of subscription records and unique users that Transform-SubscriptionDataForStore.ps1 provides with the result of the two SQL queries below. The two totals should match.
The total number of subscriptions from the transformation script should match the total number reported from SQL by
SELECT COUNT(*) AS TotalSubscriptions
FROM [Subscription]
<!--NeedCopy-->
The number of unique uses from the transformation script should match the number of records in the User table reported from SQL by
SELECT COUNT(*) AS TotalUsers
FROM [User]
<!--NeedCopy-->
If the transformation script shows 100 unique users and 1000 total subscription records, then SQL should show the same two numbers after successful migration.
Log in to StoreFront to check whether existing users can see their subscription data. Existing subscription records are updated in SQL when users subscribe or unsubscribe their resources. New users and subscription records are also created in SQL.
Step 3 Run T-SQL queries on your imported data
Note:
All Delivery Controller names are case sensitive and must exactly match the case and name used within StoreFront.
-- Get all SQL subscription records
Use [STFSubscriptions]
SELECT * FROM [Subscription]
SELECT * FROM [User]
<!--NeedCopy-->
-- Get all subscription records for a particular user SID
Use [STFSubscriptions]
SELECT * FROM [Subscription]
INNER JOIN [User]
ON [Subscription].[user_id] = [User].[id]
WHERE [User].[username] = 'S-1-5-21-xxxxxxxxxx-xxxxxxxxxx-xxxxxxxxxx-xxxx'
-- Get total number of Subscription records for a particular user SID
Use [STFSubscriptions]
SELECT COUNT(Subscription.id)
FROM [Subscription]
INNER JOIN [User]
ON [Subscription].[user_id] = [User].[id]
WHERE [User].[username] = 'S-1-5-21-xxxxxxxxxx-xxxxxxxxxx-xxxxxxxxxx-xxxx'
<!--NeedCopy-->
-- Get all subscription records for a particular delivery controller
Use [STFSubscriptions]
SELECT * FROM [Subscription]
WHERE [resource_id] LIKE 'DeliveryController.%'
-- OR for aggregated resources use the name of the aggregation group
Use [STFSubscriptions]
SELECT * FROM [Subscription]
WHERE [resource_id] LIKE 'DefaultAggregationGroup.%'
-- Get all subscription records for a particular application
Use [STFSubscriptions]
SELECT * FROM [Subscription]
WHERE [resource_id] = ' DeliveryController.Application'
<!--NeedCopy-->
Update or delete existing subscription records using T-SQL
DISCLAIMER:
All example SQL update and delete statements are used entirely at your own risk. Citrix is not responsible for any loss or accidental alteration of your subscription data by incorrect use of the provided examples. The following T-SQL statements are provided as a guide to enable simple updates to be performed. Back up all subscription data in SQL database full backups before attempting to update your subscriptions or remove obsolete records. Failure to perform the necessary backups may result in data loss or corruption. Before executing your own T-SQL UPDATE or DELETE statements against the production database, test them on dummy data or on a redundant copy of the production data away from the live production database.
Note:
All Delivery Controller names are case sensitive and must exactly match the case and name used within StoreFront.
-- Update the delivery controller used in all subscriptions.
Use [STFSubscriptions]
UPDATE [Subscription]
SET [resource_id] = REPLACE(resource_id,'OldDeliveryController.','NewDeliveryController.')
WHERE [resource_id] LIKE 'OldDeliveryController.%'
-- OR for aggregated resources use the name of the aggregation group
Use [STFSubscriptions]
UPDATE [Subscription]
SET [resource_id] = REPLACE(resource_id,'OldDeliveryController.','DefaultAggregationGroup.')
WHERE [resource_id] LIKE 'OldDeliveryController.%'
<!--NeedCopy-->
-- Delete all subscription records for a particular Delivery Controller
Use [STFSubscriptions]
DELETE FROM [Subscription]
WHERE [resource_id] LIKE 'DeliveryController.%'
-- OR for aggregated resources use the name of the aggregation group
Use [STFSubscriptions]
DELETE FROM [Subscription]
FROM [Subscription]
WHERE [resource_id] LIKE 'DefaultAggregationGroup.%'
-- Delete all subscription records for a particular application
Use [STFSubscriptions]
DELETE FROM [Subscription]
FROM [Subscription]
WHERE [resource_id] LIKE '%.Application'
-- Delete all subscription records for an application published via a specific delivery controller
Use [STFSubscriptions]
DELETE FROM [Subscription]
FROM [Subscription]
WHERE [resource_id] = 'DeliveryController.Application'
<!--NeedCopy-->
-- Delete all subscription records for a particular user SID
Use [STFSubscriptions]
DELETE FROM [Subscription]
INNER JOIN [User]
ON [Subscription].[user_id] = [User].[id]
WHERE [User].[username] = 'S-1-5-21-xxxxxxxxxx-xxxxxxxxxx-xxxxxxxxxx-xxxx'
Use [STFSubscriptions]
DELETE FROM [User]
WHERE [User].[username] = 'S-1-5-21-xxxxxxxxxx-xxxxxxxxxx-xxxxxxxxxx-xxxx'
<!--NeedCopy-->
-- Delete ALL subscription data from a particular database and reset the primary key clustered index to start numbering from 0.
-- USE WITH EXTREME CARE AND NOT ON LIVE PRODUCTION DATABASES.
-- Can be useful whilst debugging data import issues to start with a clean database.
Use [STFSubscriptions]
DELETE FROM [Subscription]
DBCC CHECKIDENT ([Subscription], RESEED, 0)
DELETE FROM [User]
DBCC CHECKIDENT ([User], RESEED, 0)
<!--NeedCopy-->
In this article
- Introduction
- Configure the StoreFront server’s local security group on the SQL Server
- Configure the subscription database schema within Microsoft SQL Server for each store
- Configure the SQL Server Connection String for each StoreFront store
- Migrate existing data from ESENT into Microsoft SQL Server
- Update or delete existing subscription records using T-SQL