-
-
-
-
-
-
Identifying Applications That Use 100% of a CPU Core
-
Building a Browser Extension Inventory Report (Chrome/Edge/Firefox)
-
Internet Explorer - Distinguish Standalone and Edge IE Mode Starts
-
This content has been machine translated dynamically.
Dieser Inhalt ist eine maschinelle Übersetzung, die dynamisch erstellt wurde. (Haftungsausschluss)
Cet article a été traduit automatiquement de manière dynamique. (Clause de non responsabilité)
Este artículo lo ha traducido una máquina de forma dinámica. (Aviso legal)
此内容已经过机器动态翻译。 放弃
このコンテンツは動的に機械翻訳されています。免責事項
이 콘텐츠는 동적으로 기계 번역되었습니다. 책임 부인
Este texto foi traduzido automaticamente. (Aviso legal)
Questo contenuto è stato tradotto dinamicamente con traduzione automatica.(Esclusione di responsabilità))
This article has been machine translated.
Dieser Artikel wurde maschinell übersetzt. (Haftungsausschluss)
Ce article a été traduit automatiquement. (Clause de non responsabilité)
Este artículo ha sido traducido automáticamente. (Aviso legal)
この記事は機械翻訳されています.免責事項
이 기사는 기계 번역되었습니다.책임 부인
Este artigo foi traduzido automaticamente.(Aviso legal)
这篇文章已经过机器翻译.放弃
Questo articolo è stato tradotto automaticamente.(Esclusione di responsabilità))
Translation failed!
Identifying Applications That Use 100% of a CPU Core
Some applications fully use one or multiple CPU cores, either because they are badly written or because they simply make such complex calculations. Back in the days of single-core CPUs, this was easy to detect: the machine’s CPU usage would spike to 100%. Today, even lightweight laptops have at least four physical cores, workstations many more. Looking at a machine’s or a process’ CPU usage percentage is not enough. You need to factor in the number of CPU cores in order to determine whether one or multiple cores are fully utilized. This article explains how to do that.
uberAgent determines the number of physical and logical CPU cores as part of its machine inventory metric. The resulting data is then added to all sourcetypes as additional fields during search time via automatic lookups. This means that you can use (nearly) all machine inventory fields in (nearly) all searches! The main exceptions are sourcetypes where the data does not apply to a specific endpoint, e.g., Citrix site or ADC metrics.
With that knowledge, we can build a simple search that lists processes that utilized at least a given number of CPU cores for the duration of a data collection interval (30 seconds by default):
index=`uberAgent_index` sourcetype=uberAgent:Process:ProcessDetail ProcCPUPercent>0
| eval CoresUsed = ProcCPUPercent * CPUCoresLogical / 100
| where CoresUsed > 0.8
| table _time, host, AppName, AppVersion, ProcName, CoresUsed, CPUCoresPhysical, CPUCoresLogical
<!--NeedCopy-->
In the example above, I filtered for events where one process used at least 80% of a CPU core (where CoresUsed > 0.8). The actual calculation of the number of cores used is simple: CoresUsed = ProcCPUPercent * CPUCoresLogical / 100. The last command, table, selects the fields to be displayed: application name, application version, process name, number of cores used, total number of physical and logical cores.
The result looks like this:
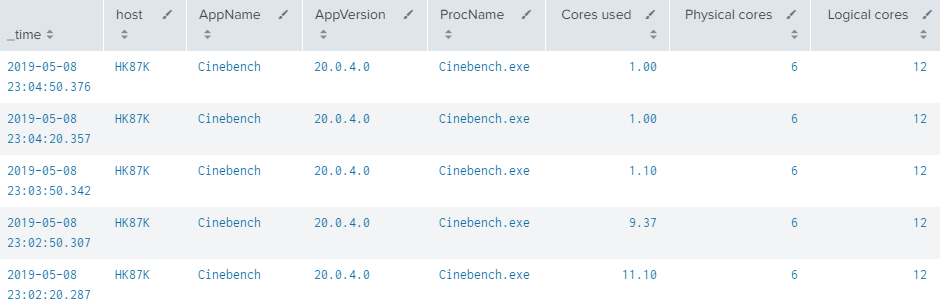
You may notice that I ran a CPU benchmark, Cinebench, to generate a high enough load. First I ran the multi-core, then the single-core benchmark. Please note that I renamed some fields to optimize formatting.
Share
Share
In this article
This Preview product documentation is Citrix Confidential.
You agree to hold this documentation confidential pursuant to the terms of your Citrix Beta/Tech Preview Agreement.
The development, release and timing of any features or functionality described in the Preview documentation remains at our sole discretion and are subject to change without notice or consultation.
The documentation is for informational purposes only and is not a commitment, promise or legal obligation to deliver any material, code or functionality and should not be relied upon in making Citrix product purchase decisions.
If you do not agree, select I DO NOT AGREE to exit.