This content has been machine translated dynamically.
Dieser Inhalt ist eine maschinelle Übersetzung, die dynamisch erstellt wurde. (Haftungsausschluss)
Cet article a été traduit automatiquement de manière dynamique. (Clause de non responsabilité)
Este artículo lo ha traducido una máquina de forma dinámica. (Aviso legal)
此内容已经过机器动态翻译。 放弃
このコンテンツは動的に機械翻訳されています。免責事項
이 콘텐츠는 동적으로 기계 번역되었습니다. 책임 부인
Este texto foi traduzido automaticamente. (Aviso legal)
Questo contenuto è stato tradotto dinamicamente con traduzione automatica.(Esclusione di responsabilità))
This article has been machine translated.
Dieser Artikel wurde maschinell übersetzt. (Haftungsausschluss)
Ce article a été traduit automatiquement. (Clause de non responsabilité)
Este artículo ha sido traducido automáticamente. (Aviso legal)
この記事は機械翻訳されています.免責事項
이 기사는 기계 번역되었습니다.책임 부인
Este artigo foi traduzido automaticamente.(Aviso legal)
这篇文章已经过机器翻译.放弃
Questo articolo è stato tradotto automaticamente.(Esclusione di responsabilità))
Translation failed!
Update Notifications
Note:
XenCenter YYYY.x.x is not yet supported for use with Citrix Hypervisor 8.2 CU1 in production environments. To manage your Citrix Hypervisor 8.2 CU1 production environment, use XenCenter 8.2.7. For more information, see the XenCenter 8.2.7 documentation.
You can install XenCenter 8.2.7 and XenCenter YYYY.x.x on the same system. Installing XenCenter YYYY.x.x does not overwrite your XenCenter 8.2.7 installation.
Use XenCenter to enable the automatic and periodic checking of new updates for XenCenter, XenServer, and Citrix Hypervisor.
Enable XenCenter notifications
When you launch XenCenter for the first time, you are asked if you want XenCenter to periodically check and prompt you when there’s a new version of the application available for download.
You can also enable XenCenter notifications by following these steps:
-
In XenCenter, on the Tools menu, select Options. The Options window opens.
-
Select the XenCenter Updates tab.
-
Select the Check for new versions of XenCenter check box to allow XenCenter to periodically check and notify you when a new XenCenter version is available.
-
Click OK to apply your changes and close the Options window.
To provide update notifications, XenCenter requires internet access. If your XenCenter is behind a firewall, ensure that it has access to the updates.ops.xenserver.com domain through the firewall. For more information, see Connectivity requirements.
Enable update notifications for your hosts
XenCenter issues notifications about available updates for your hosts and pools under the Updates tabs in the Notifications view. The Updates tabs are split into XenServer 8 updates and Citrix Hypervisor updates.

Enable XenServer notifications
The XenServer 8 Updates tab refreshes when your XenServer 8 hosts and pools synchronize with the update channel. The updates are grouped by host and type of update (security fixes, bug fixes, improvements, new features, preview features, or foundational changes). However, first you must configure your XenServer 8 hosts and pools to synchronize with the update channel daily, or weekly on a certain day of the week by using the Configure Server Updates dialog:
-
In XenCenter, on the Tools menu, select Configure Updates. Alternatively, go to the Updates section under your pool’s General tab and select Configure Updates or right-click on your pool and select Updates > Configure Updates. The Configure Server Updates window opens.
-
On the XenServer 8 tab, select the pools or hosts that you want to configure.
-
Under Update Channel, specify how soon you want to access updates. Your pool or host can be subscribed to one of the following update channels:
- Early Access
- Normal
-
Under Synchronization Schedule, select how often you want your XenServer pool to synchronize with the update channel. This can be daily, or weekly on a certain day of the week.
XenCenter synchronizes your pool with the update repository and downloads any available updates to the pool coordinator. Then, apply the downloaded updates to your pool by using XenCenter.
Note:
After synchronizing, apply the updates to your pool as soon as possible to benefit from the latest updates.
-
(Optional) Under Proxy Server, specify a proxy to use when synchronizing with the update channel. This proxy server is used for communication between the host and the content delivery network (CDN).
-
Click Apply to apply the configuration changes to your XenServer pool and then repeat the above steps to configure updates for the rest of your XenServer pools.
-
If you are happy with the configuration changes to your pools, click OK to save your changes and close the Configure Server Updates window. When you first set up your host or pool with an update channel (or if you later change your host or pool to synchronize with a different update channel), you are asked if you want to synchronize your host or pool with the update channel immediately. In the dialog box that opens, select Yes, Synchronize if you want to synchronize your host or pool with the update channel immediately.
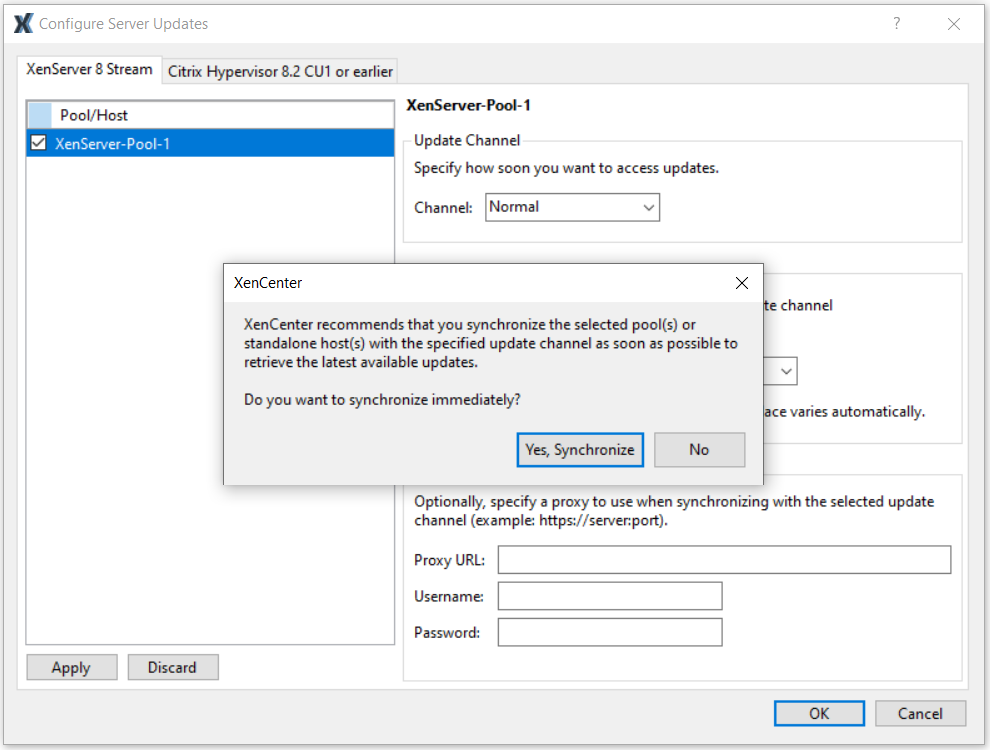
After configuring your XenServer pool, you can find information about the update channel that your pool is subscribed to and the last time your pool synchronized with the update channel in the Updates section under your pool’s General tab in XenCenter. You can also find information about the last time your host was updated in the Updates section under your host’s General tab.
To provide these update notifications, XenCenter requires internet access. If your XenCenter is behind a firewall, ensure that it has access to the updates.ops.xenserver.com domain through the firewall. For more information, see Connectivity requirements.
Enable Citrix Hypervisor notifications
The Citrix Hypervisor Updates tab refreshes when XenCenter checks for Citrix Hypervisor updates. Use the Configure Server Updates dialog to configure update notifications for your Citrix Hypervisor hosts and pools:
- On the Tools menu, select Configure Updates. The Configure Server Updates dialog box opens.
- Select the Citrix Hypervisor 8.2 CU1 or earlier tab.
- Select Check for Citrix Hypervisor updates to have XenCenter periodically check and notify you when updates for Citrix Hypervisor are available.
- Select Check for new versions of Citrix Hypervisor to have XenCenter periodically check and notify you when a new Citrix Hypervisor version is available.
- Click OK to apply your changes and close the Configure Server Updates dialog box.
These notifications are displayed in the Citrix Hypervisor 8.2 CU1 Updates tab in the Notifications view.
To provide these update notifications, XenCenter requires internet access. If your XenCenter is behind a firewall, ensure that it has access to subdomains on the citrix.com domain through the firewall. For more information, see Connectivity requirements.
Share
Share
This Preview product documentation is Cloud Software Group Confidential.
You agree to hold this documentation confidential pursuant to the terms of your Cloud Software Group Beta/Tech Preview Agreement.
The development, release and timing of any features or functionality described in the Preview documentation remains at our sole discretion and are subject to change without notice or consultation.
The documentation is for informational purposes only and is not a commitment, promise or legal obligation to deliver any material, code or functionality and should not be relied upon in making Cloud Software Group product purchase decisions.
If you do not agree, select I DO NOT AGREE to exit.