Crear o clonar una capa de aplicación
Una capa de aplicación es un disco virtual que incluye una o más aplicaciones. Normalmente, una capa de aplicación incluye una aplicación. Si incluye más de una aplicación en una capa, limítela a las cosas que normalmente actualiza al mismo tiempo.
Crea una capa de aplicación desde cero
Esta sección lo guía a través de la creación de capas de aplicaciones, que incluyen:
- Requisitos y consideraciones
- Iniciar una nueva capa de aplicación
- Implementar la máquina de embalaje
- Instalar la aplicación
- Mensajes de integridad de capa que podrías ver
- Verificar la capa y apagar la máquina
- Acelerar las operaciones de Microsoft
Ngen.exe, si es necesario - Finalizar la capa
Requisitos y consideraciones
Una capa de aplicación incluye una o más aplicaciones y configuraciones relacionadas. Siempre instale MS Office en una capa de aplicación y nunca en la capa del sistema operativo.
- Aplicaciones antivirus: Coloque siempre su aplicación antivirus en una capa de aplicación siguiendo las instrucciones proporcionadas aquí. Sea estratégico con las actualizaciones de sus archivos de definición de virus. Además, tenga en cuenta las funciones de marcado de archivos, por ejemplo, la herramienta de excepción de imágenes virtuales de Symantec. Considere los motores de escaneo basados en host y tenga en cuenta el retraso en el inicio de sesión del usuario. Asegúrese de escanear la imagen en capas publicada, no la capa. El escaneo solo se realiza cuando el usuario accede a Citrix Virtual Apps y Citrix Virtual Desktops.
- MS Office: Utilice esta receta para instalar Office. Para implementaciones de VDI de Office 2010 y posteriores, considere KMS como un requisito. Para Office 2007 y versiones anteriores, considere el uso de licencias por volumen como un requisito. El uso de otras estructuras de licencias no es tan conveniente, porque requieren que cada licencia se active en cada escritorio. Para conservar las configuraciones y los datos del usuario, habilite los almacenes de la capa de usuario de Office 365, los archivos .OST y de streaming. Los índices de búsqueda no se almacenan.
- Recetas para superponer ciertas aplicaciones: Prácticamente cualquier aplicación se puede superponer, pero algunas son más fáciles de hacer si empiezas con los consejos que hemos reunido en nuestro foro Recetas de superposición de aplicaciones . Antes de comenzar, consulte el foro para obtener sugerencias y procedimientos sobre las aplicaciones específicas que está implementando.
- Aplicaciones que requieren que agregues un usuario local o administrador. Un usuario o administrador local que agregue o cambie mientras instala una aplicación en una capa de aplicación no persiste. La capa del sistema operativo conserva cualquier usuario o grupo local que agregue, pero las capas de su aplicación no. Agregue el usuario local o administrador a la capa del sistema operativo antes de instalar la aplicación o considere instalar la aplicación en la capa del sistema operativo.
Iniciar una nueva capa de aplicación
Para crear una máquina envasadora donde puedas instalar la aplicación:
- Inicie sesión en la consola de administración y seleccione Capas > Capas de aplicación.
- Haga clic en Crear capa en la barra Acción .
- Ingrese un nombre de capa y una versión, ambos valores obligatorios. También puede introducir otros valores.
- En la pestaña Capa del SO, seleccione la capa del SO que desea asociar con esta capa de aplicación.
- (Opcional) La pestaña Capas de requisitos previos le brinda la opción de especificar otras capas de aplicaciones que deben estar presentes al instalar las aplicaciones en esta capa. Utilice esto solo cuando las aplicaciones requeridas no puedan incluirse en la misma capa. Para obtener más información sobre esta función avanzada, consulte Capas de requisitos previos en las siguientes secciones. Nota: Al agregar una nueva versión a una capa de aplicación existente, debe especificar las capas de requisitos previos que necesita. Son , no que se transfieren de una versión a otra.
- En la pestaña Conector, elija una configuración de conector que incluya las credenciales de la plataforma donde planea construir la capa y la ubicación de almacenamiento. Si la configuración que necesita no aparece en la lista, haga clic en Nuevo para agregar una.
- En la pestaña Disco de empaquetado, escriba un nombre de archivo ** para el disco de empaquetado y elija el formato del disco. Este disco se utiliza para la máquina empaquetadora, la máquina virtual donde se instala la aplicación.
- En la pestaña Asignación de íconos, elija un ícono para asignar a la capa. Este icono representa la capa en el módulo Capas.
- Para utilizar una imagen existente, seleccione una imagen en el cuadro de diálogo de imagen.
- Para importar una nueva imagen, haga clic en Explorar y seleccione una imagen en formato PNG o JPG.
- Si está utilizando un conector con Offload Compositing seleccionado y elige uno de los íconos que vienen con App Layering, la máquina de empaquetado intenta asignar un ícono en función del contenido de la capa cuando esta se finaliza.
- En la pestaña Confirmar y completar, revise los detalles de la capa de la aplicación y luego haga clic en Crear capa. Puede escribir un comentario opcional antes de crear la capa. Sus comentarios aparecen en la vista de Información Historial de auditoría. Después de crear el disco de empaquetado, la barra de tareas muestra un enlace al disco de empaquetado en su hipervisor donde puede implementar la máquina de empaquetado.
- Seleccione la página Tareas y haga clic en la tarea Disco de empaquetado . Haga clic en el ícono de información para mostrar la descripción completa de la tarea, incluido un enlace a la ubicación donde está publicada la máquina de envasado para esta capa.
A continuación, puede implementar la máquina de embalaje para su capa.
Implementar la máquina de embalaje
Seleccione su hipervisor:
- XenServer, Hyper-V, Nutanix o vSphere
- Azur
- Otro hipervisor (recurso compartido de archivos de red)
- Plataforma de Google Cloud (GCP)
XenServer, Hyper-V, Nutanix, vSphere
- Inicie sesión en su cliente de hipervisor (XenServer, Hyper-V Manager, Nutanix Prism o vSphere).
- Inicie sesión en la consola de administración de capas de aplicaciones y seleccione la página Tareas para poder ver las tareas actuales.
- Seleccione la tarea Crear capa de aplicación y haga clic en el ícono de información para ver la descripción completa de la tarea.
- Utilice la URL proporcionada en la descripción de la tarea para navegar a la máquina de empaquetado en su cliente de hipervisor.
- La máquina envasadora está encendida.
Ahora puede instalar las aplicaciones para esta capa en la máquina de envasado.
Azur
El dispositivo abre la plantilla de implementación personalizada de Azure ** , donde puede crear la máquina de empaquetado.
- Inicie sesión en el portal de Azure (https://portal.azure.com). Nota: Debe iniciar sesión antes de intentar el siguiente paso.
- Vaya a la consola de administración de capas de aplicaciones y seleccione la página Tareas . Seleccione la tarea Crear capa de aplicación y haga clic en el ícono de información para ver los detalles.
- Utilice el vínculo en los detalles de la tarea para navegar a la máquina de empaquetado en Azure. Se abre el panel de implementación personalizada.
- Establecer los parámetros de Azure.
- Nombre de la máquina de empaquetado: debe cumplir con los requisitos del nombre de la máquina virtual de Azure.
- Tamaño: tamaño de la máquina virtual.
- Red virtual y subred: para implementar la máquina de envasado. IMPORTANTE: asegúrese de que el valor de la ubicación del grupo de recursos coincida con la ubicación de la cuenta de almacenamiento que configuró en la configuración del conector. Si estas ubicaciones no coinciden, la máquina envasadora no podrá desplegarse. Si su implementación falla, puede pegar el enlace nuevamente en el navegador y comenzar de nuevo.
- Una vez que su máquina de embalaje esté encendida, puede instalar la aplicación que desea incluir en la capa.
Otro hipervisor (a través del recurso compartido de archivos de red del dispositivo)
-
Ubique el disco de empaquetado en el siguiente directorio en el recurso compartido de archivos de red: \Unidesk\Discos de empaquetado
-
Copie el disco de empaquetado en una ubicación separada en su hipervisor. Esto permite espacio para los archivos generados por su hipervisor cuando utiliza el disco para crear una nueva máquina virtual.
Importante: No copie el disco a la carpeta de Finalizar hasta que esté listo para finalizar. No se puede conectar un disco en la carpeta Finalizar a la nueva máquina virtual que va a crear a continuación.
-
Cree una máquina virtual utilizando el disco de empaquetado como disco de arranque.
-
Encienda la máquina envasadora.
Una vez que su máquina de embalaje esté encendida, puede instalar la aplicación que desea incluir en la capa.
Instalar la aplicación
Al instalar su aplicación en la máquina de embalaje, deje la aplicación como desea que los usuarios la vean cuando inicien sesión. El estado de la aplicación es lo que los usuarios experimentan cada vez que acceden a la aplicación.
- Inicie sesión de forma remota en la máquina de embalaje con la cuenta de usuario ** utilizada para crear el sistema operativo.
- Instale la aplicación, junto con todos los controladores, aplicaciones de nivel de arranque o archivos necesarios para la aplicación.
- Si es necesario reiniciar el sistema, reinícielo manualmente. La máquina de empaquetado no se reinicia automáticamente. Si la aplicación que instala afecta los componentes de nivel de arranque, reinicie la máquina de empaquetado como parte de la finalización de la capa.
- Asegúrese de que la máquina envasadora esté en el estado en el que desea que esté para el usuario:
- Si la aplicación requiere alguna configuración o registro posterior a la instalación, complete esos pasos ahora.
- Quite cualquier configuración, archivos, unidades mapeadas o aplicaciones que no desee incluir en la máquina de empaquetado.
Verificar la capa y apagar la máquina
Una vez instalada la aplicación en la máquina envasadora, verificar que la capa esté lista para ser finalizada. Una capa está lista para ser finalizada cuando se completa todo el procesamiento posterior a la instalación.
Para verificar que todos los procesos pendientes se hayan completado, puede ejecutar la herramienta Shutdown For Finalize en el escritorio de la máquina de envasado.
Para utilizar la herramienta Apagar para finalizar:
- Si no ha iniciado sesión en la máquina de embalaje, inicie sesión de forma remota como el usuario que creó la máquina.
- Haga doble clic en el ícono Apagar para finalizar . Una ventana de línea de comandos muestra mensajes que detallan el proceso de verificación de capa.
- Si hay una operación pendiente de completar antes de que se pueda finalizar la capa, se le solicitará que complete el proceso. Si debe completarse una operación
Microsoft Ngen.exe, es posible que pueda acelerar la operaciónNgen.exe, como se detalla más adelante en este artículo. - Una vez completadas todas las operaciones pendientes, haga doble clic nuevamente en el ícono Apagar para finalizar . Esto apaga la máquina de envasado y la capa está lista para finalizar.
Mensajes de integridad de capa que podrías ver durante el proceso de finalización
Los siguientes mensajes de integridad de capa le indican qué operaciones en cola deben completarse antes de que la capa esté lista para finalizar:
- Un script RunOnce está pendiente: verifique y reinicie la máquina de empaquetado.
- Está pendiente un reinicio posterior a la instalación: verifique y reinicie la máquina de empaquetado.
- Una operación de Microsoft Ngen.exe está en curso en segundo plano.
- Hay una operación de instalación de MSI en curso: verifique la máquina de embalaje.
- Está pendiente un reinicio para actualizar los controladores en el disco de arranque: verifique y reinicie la máquina de empaquetado.
- Se necesita una operación de Microsoft Ngen.exe.
- El cliente del Centro de software está configurado para ejecutarse, pero el archivo SMSCFG.INI aún está presente. Para obtener más información sobre cómo implementar SCCM en una capa, consulte el artículo Receta de capas de aplicaciones: Cómo implementar Microsoft SCCM en una capa.
Para obtener detalles sobre lo que significan los mensajes de integridad de capa y cómo depurarlos, consulte Depuración de problemas de integridad de capa en Citrix App Layering.
No es posible omitir los mensajes de integridad de capa apagando la máquina, porque el software App Layering se detiene y lo devuelve a la máquina de empaquetado hasta que se hayan completado todos los procesos.
Si hay una operación de Microsoft Ngen.exe en curso, es posible que pueda acelerarla, como se describe en la siguiente sección.
Acelerar las operaciones de Microsoft Ngen.exe , si es necesario
Una vez que se hayan instalado todas las actualizaciones de software, debe permitir que Ngen.exe esencialmente recompile .NET código de bytes en imágenes nativas y construya las entradas de registro para administrarlas.
Ngen.exe es el generador de imágenes nativo de Microsoft, que forma parte del sistema .NET . Windows determina cuándo ejecutar Ngen.exe según el software que se esté instalando y lo que Windows detecte en la configuración.
Importante:
Cuando
Ngen.exese esté ejecutando, debes dejar que se complete. Una operaciónNgen.exeinterrumpida puede provocar que los ensamblados.NETno funcionen u otros problemas en el sistema.NET.
Normalmente, Ngen.exe es una operación en segundo plano que se detiene cuando hay una actividad en primer plano. Si desea acelerar una operación Ngen.exe , puede traer la tarea al primer plano para completarla lo más rápido posible.
Para poner la tarea en primer plano:
- Abra un símbolo del sistema como administrador.
-
Vaya al directorio
Microsoft.NET\Frameworkde la versión actualmente en uso:cd C:\Windows\Microsoft.NET\FrameworkNN\vX.X.XXXXX -
Ingrese el siguiente comando
Ngen.exepara ejecutar todos los elementos en cola. Este comando procesa las instalaciones de componentes en cola antes de crear ensamblajes.ngen eqi 3La tarea
Ngen.exepasa al primer plano en el símbolo del sistema y enumera los ensamblajes que se están compilando. Está bien si ves mensajes de compilación.Puede utilizar el Administrador de tareas ** para ver si se está ejecutando una instancia de
MSCORSVW.EXE. Si es así, permita que se complete o ejecutengen eqi 3.Precaución:
No reinicie para detener la tarea. ¡Permita que la tarea se complete!
- Asegúrese de que todos los procesos
Ngen.exese hayan ejecutado hasta su finalización. - Cuando termine, apague la máquina virtual utilizando el acceso directo Apagar para finalizar disponible en su escritorio.
Finalizar la capa
Una vez que se haya instalado el software y se haya verificado y apagado la máquina envasadora, estará listo para finalizar la capa.
Hiper-V:
Si se selecciona Descargar composición en la configuración del conector, la finalización se realiza automáticamente como parte del proceso de composición.
XenServer, Azure, Hyper-V, Nutanix AHV, VMware vSphere
Ahora que la capa ha sido verificada y cerrada, está lista para finalizar.
Hiper-V:
Si está utilizando un conector con Descargar composición seleccionado, este proceso de finalización está automatizado y no tiene que realizar estos pasos manuales.
- Regresar a la consola de administración.
- Selecciona Capas > Capas de la aplicacióny la capa que preparaste.
- Seleccione la versión de su capa en la pestaña Información de la versión y haga clic en Finalizar en la barra de Acción.
- Haga clic en Finalizar para terminar de crear la capa.
- Supervise la barra de tareas para verificar que la acción se haya completado correctamente.
Una vez verificada la capa se retira la máquina envasadora para minimizar el espacio de almacenamiento utilizado.
Otro hipervisor (recurso compartido de archivos de red)
Ahora que la capa ha sido verificada y cerrada, está lista para finalizar.
-
Copie el disco de empaquetado de la carpeta que contiene los archivos de la máquina de empaquetado a la carpeta Finalizar en el recurso compartido de archivos de red: \Unidesk\Finalizar
-
Regresar a la consola de administración.
-
Seleccione Capas > Capas de aplicación.
-
Seleccione la versión de su capa en la pestaña Información de la versión y haga clic en Finalizar en la barra de Acción.
-
Supervise la barra de tareas para verificar que la acción se complete correctamente y que la capa se pueda implementar.
Clonar una capa de aplicación
Puede crear una capa de aplicación que sea igual a una capa existente clonando una versión específica de la capa. Durante el proceso de clonación, se le solicitará información específica de la capa. Puede actualizar la capa de la aplicación agregándole versiones. Dado que solo se clona una versión de una capa, la nueva capa solo tiene una versión para comenzar, incluso si la capa de la que se clonó tenía muchas.
Para clonar una capa:
- Seleccione la capa de la aplicación que desea copiar y haga clic en Clonar capa en la barra de acción.
- Seleccione la versión de la capa de origen que desea clonar. Puedes elegir la versión que desees en el menú desplegable.
- Ingrese un nombre para la capa y una descripción, si la información adicional es útil. Las descripciones son opcionales.
- Ingrese la versión y una descripción de la versión, si la información adicional es útil.
- En la pestaña Asignación de íconos, seleccione el ícono para la nueva capa.
- En la pestaña Confirmar y clonar, verifique la configuración y haga clic en el botón Clonar capa .
Se crea una nueva capa con las mismas propiedades de capa que la fuente, excepto el ícono. La prioridad de la capa es mayor que la de la capa de origen porque cada nueva capa de aplicación tiene una prioridad mayor que la última capa de aplicación creada. El tamaño de la nueva capa podría ser más pequeño que el original, pero esto solo indica que se eliminó el espacio vacío durante la clonación. La capa funciona igual que la fuente.
Claro, aquí tienes la traducción al español: Puedes usar la nueva capa como cualquier otra capa, y no está asociada de ninguna manera con la capa original.
Opciones avanzadas de la capa de aplicación
Al crear y actualizar capas de aplicaciones, tenga en cuenta las siguientes funciones avanzadas.
- Script de capa personalizada
- Almacenamiento en caché de capas
- Capas de prerrequisitos
Script de capa personalizada
Puede incluir un script en una capa de aplicación que se ejecute una vez, al iniciar el sistema. Para configurar el script, edite las propiedades de la capa de aplicación.
Nota:
También puede editar las propiedades de la revisión de la capa mientras se crea la revisión o incluso después de que se haya finalizado.
El script se ejecuta la primera vez que se inicia cualquier imagen en capas que incluya la capa de la aplicación. Si la capa de la aplicación tiene capas elásticas, el script de capa personalizada se ejecuta al montar el disco de la capa de la aplicación. Los scripts de capa personalizados generalmente se utilizan para aplicaciones, como MS Office, que requieren la activación de la licencia la primera vez que se inician.
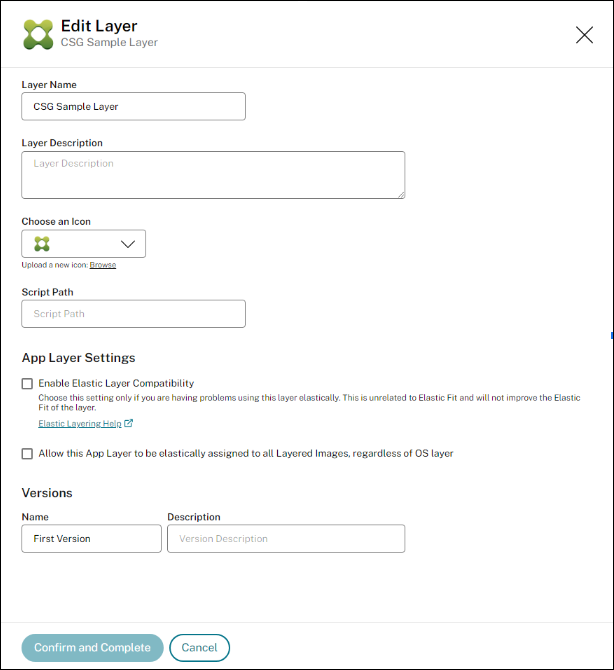
Almacenamiento en caché de capas para una creación más rápida de capas de aplicaciones
Puede utilizar el almacenamiento en caché de capas para acelerar los tiempos de creación de capas.
Cómo funciona el almacenamiento en caché
La primera vez que se crea una capa de aplicación, si el tamaño de la memoria caché se establece en un valor suficientemente grande, se guarda en la memoria caché una plantilla que consta del disco de arranque y el disco de empaquetado vacío. El disco de arranque incluye la capa del sistema operativo, la capa de plataforma y la capa de requisitos previos (si corresponde) que se especifican en la configuración de la capa de la aplicación.
Siempre que se crea una capa de aplicación que utiliza la misma combinación de capa de sistema operativo, capa de requisitos previos y capa de plataforma, el software de capas de aplicaciones reutiliza la plantilla, lo que reduce significativamente el tiempo de creación.
Si luego crea una capa de aplicación que utiliza una combinación diferente de capa de sistema operativo, capa de requisitos previos y capa de plataforma, el software de capas de aplicaciones crea una plantilla y la agrega al caché.
Tamaño de caché recomendado
El tamaño de caché recomendado depende de cuántas combinaciones de capas de SO, plataforma y requisitos previos necesite para las capas de su aplicación. El número de combinaciones determina la cantidad de plantillas guardadas en la caché.
Para estimar el espacio necesario para cada plantilla:
- Seleccione el ícono i para cada SO, plataforma y capa de prerrequisitos, y busque el Tamaño máximo de capa.
- Añade los tamaños máximos de disco. El total es el tamaño de caché que necesita para esa plantilla.
Para estimar el espacio necesario para el caché, agregue el tamaño que determinó para cada una de sus plantillas.
Capas de prerrequisitos
Rara vez recomendado, las capas de requisitos previos le permiten incluir una o más capas de aplicaciones existentes en el disco de empaquetado al crear una capa o agregarle una versión.
Utilice las capas de prerrequisitos solo si son obligatorias, porque pueden agregar algo a la capa que no es necesario para implementar la aplicación actual. Este comportamiento puede causar conflictos en el futuro.
Cuándo utilizar capas de prerrequisitos
Las capas de prerrequisitos pueden ser necesarias por varios motivos:
- Al instalar la aplicación en la capa actual se requiere la presencia de otra aplicación. Por ejemplo, cuando instalas una aplicación que requiere Java, y Java está ubicado en una capa separada.
- Cuando la instalación del software agrega configuraciones a una aplicación existente. Por ejemplo, cuando instala un complemento de Office, primero debe instalar Microsoft Office.
- Cuando dos aplicaciones cambian la misma clave de registro, la segunda aplicación debe agregar una clave y no reemplazarla. Por ejemplo, dos aplicaciones que cambian las claves de inicio de sesión en Windows, como Citrix Agent e Imprivata.
Nota
Algunos de estos problemas también se pueden solucionar colocando las dos aplicaciones en la misma capa en lugar de utilizar capas de requisitos previos.
Características de la capa de prerrequisito
Las capas de prerrequisitos tienen las siguientes características:
- Las capas de prerrequisito no están incluidas en la capa de aplicación que se usa para crearlas.
- La capa de aplicación que usted crea y cada una de sus capas de requisitos previos deben usar la misma capa de sistema operativo.
- Al agregar una versión ** a una capa de aplicación, las capas de requisitos previos se y no incluyen de manera predeterminada. Cada vez que agregue una versión a una capa, deberá seleccionar una o más capas de requisitos previos.