Asignar licencias de Citrix a los usuarios
Nota:
Si está incorporando PC en la nube unidos híbridos de Entra, consulte Implementaciones de unión híbrida de Entra antes de continuar.
Puede asignar licencias a usuarios individuales o a grupos de Azure AD.
Los siguientes pasos deben realizarse en la consola de configuración completa de Citrix DaaS:
-
Si no hay licencias asignadas, haga clic en Asignar junto a Asignar licencias de Citrix. Para ver las asignaciones de licencias existentes, haga clic en Revisar junto a Asignar licencias de Citrix.
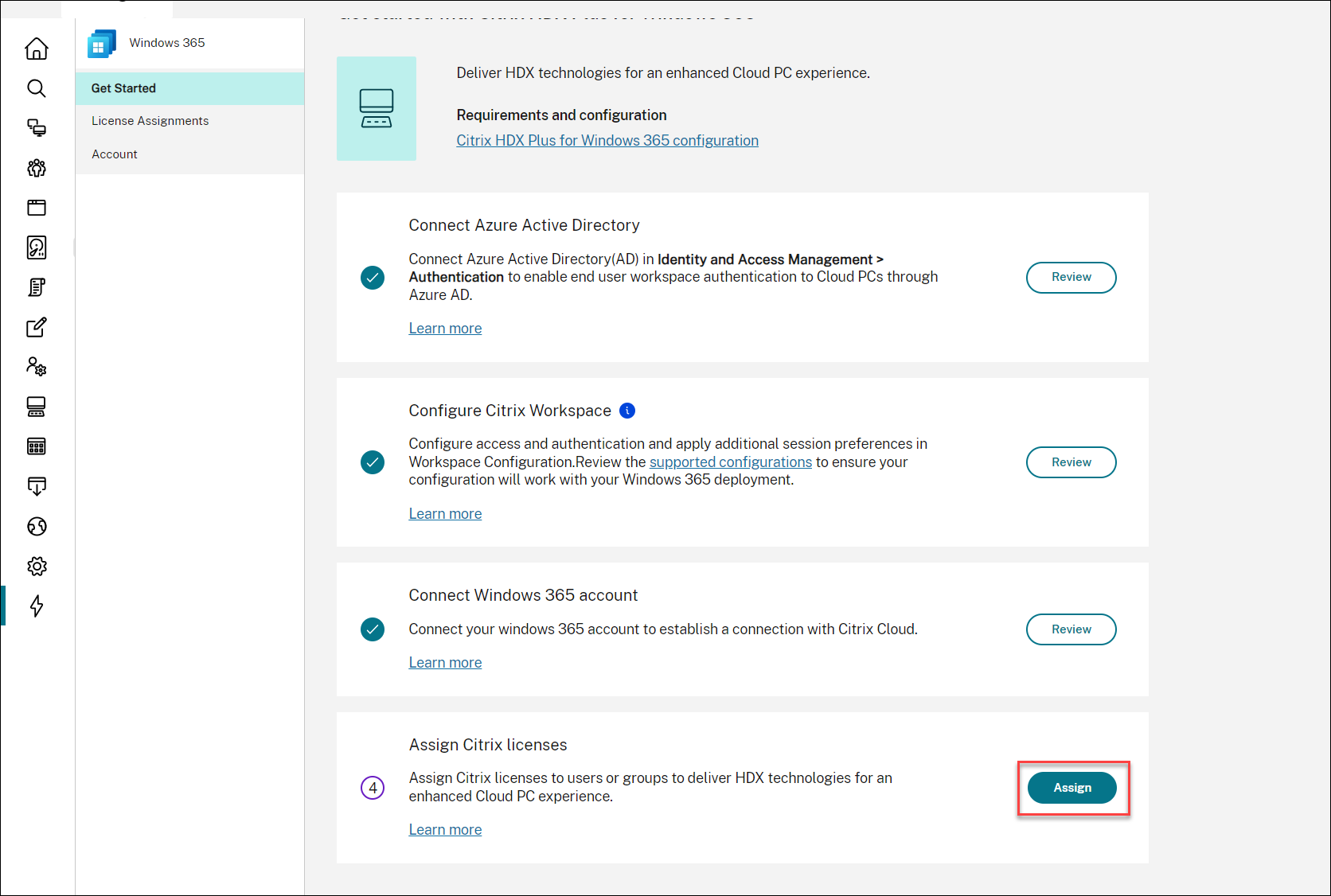
-
En la hoja Asignaciones de licencias, haga clic en Asignar licencias.
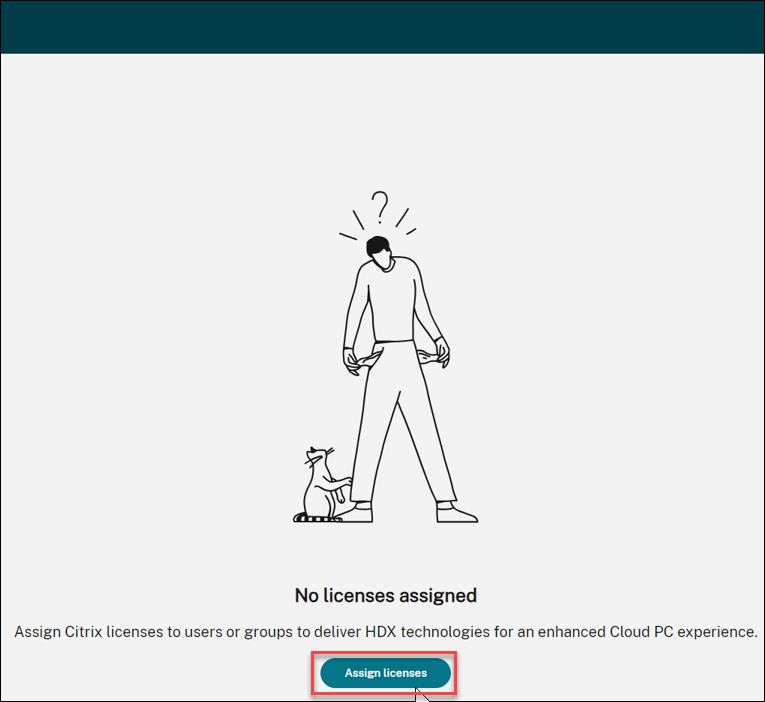
-
En la hoja Asignaciones de licencias, seleccione Grupos, Usuarios o ambos en el campo Seleccionar tipo de objeto.
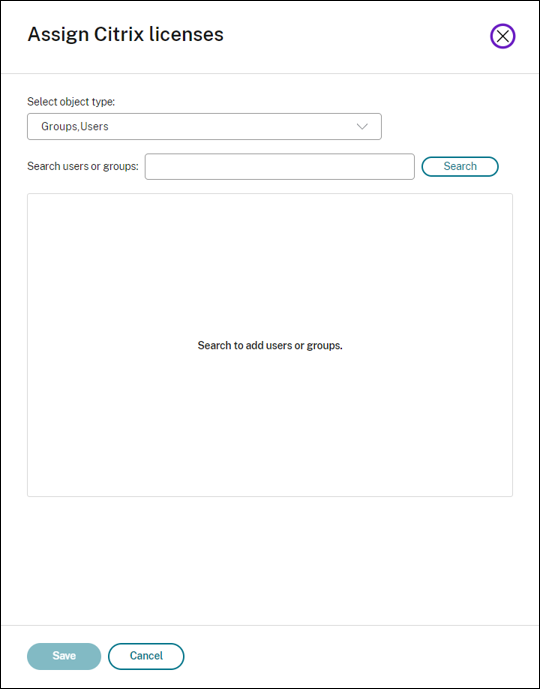
- Busque los usuarios o grupos a los que quiera asignar una licencia de Citrix y haga clic en Buscar. Puede introducir:
- Nombre de usuario completo o UPN para buscar una coincidencia exacta.
- Una parte del nombre o nombre principal de usuario (UPN) para buscar todos los usuarios que coincidan con esos criterios de búsqueda.
- Deje el cuadro de texto en blanco para recuperar todos los usuarios (no se recomienda para directorios grandes).
- Parte del nombre del grupo para buscar todos los nombres de grupo que coincidan con ese criterio de búsqueda.
- Nombre completo del grupo para buscar una coincidencia exacta.
-
Seleccione el usuario o grupo al que desee asignar una licencia y haga clic en Guardar.
Nota
Puede seleccionar hasta 20 usuarios a la vez. Sin embargo, no hay límite en la cantidad de grupos.
No se admiten grupos anidados. Los usuarios deben ser miembros directos del grupo.
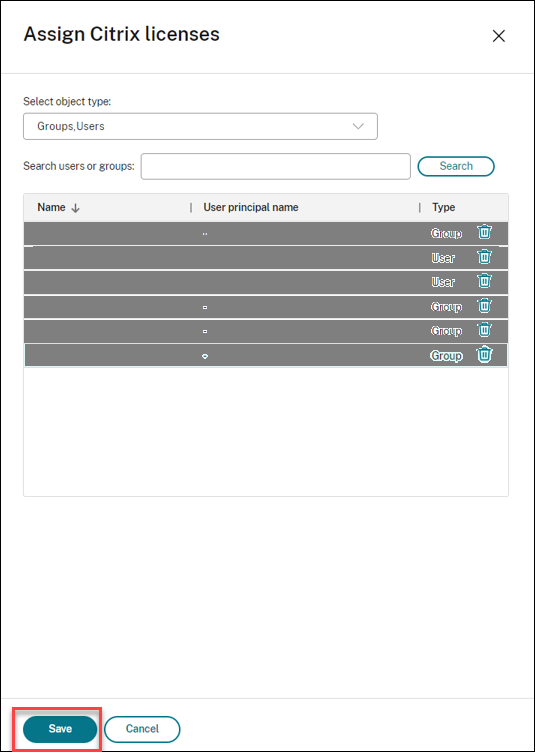
La columna Tipo muestra el tipo de objeto (usuario frente a grupo) y la columna Estado muestra el estado de las licencias asignadas.
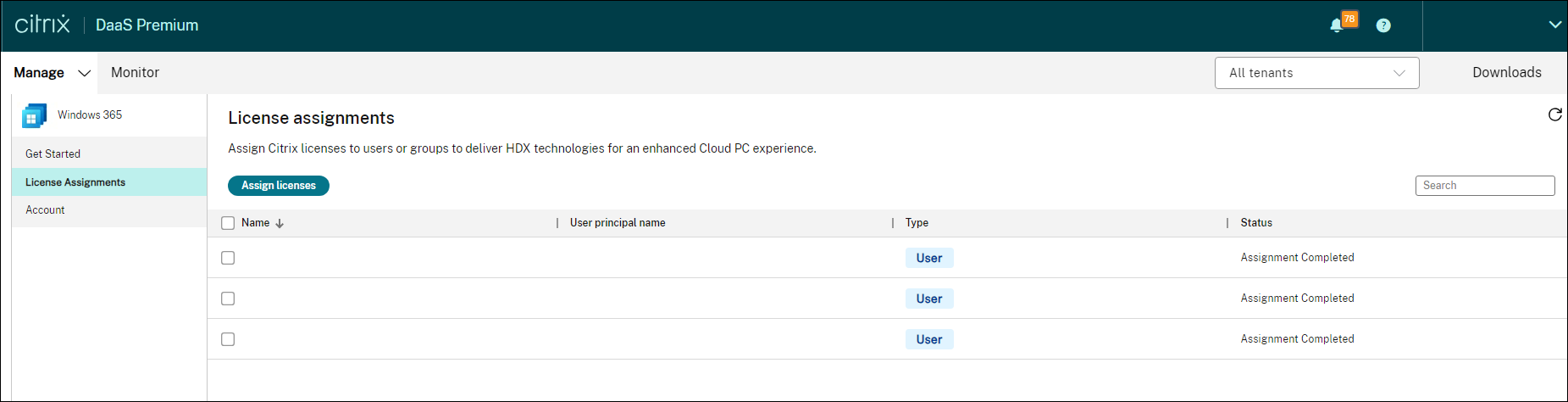
-
Haga clic en Actualizar si la tabla Asignaciones de licencias no refleja su selección.
Nota
Si a un usuario ya se le ha asignado una licencia como parte de otro cliente de Citrix Cloud, se produce un error en la nueva asignación de la licencia.
-
Citrix comunica al servicio de Windows 365 que los usuarios seleccionados tienen derecho a usar Citrix. Si los usuarios seleccionados ya tienen Cloud PC aprovisionados, Windows 365 instalará automáticamente el Citrix Virtual Delivery Agent (VDA) en esos PC en la nube y cambiará el acceso de los usuarios a Citrix. Si los usuarios seleccionados aún no tienen asignados PC en la nube, el VDA se instalará en sus PC en la nube inmediatamente después de aprovisionar el PC en la nube en el momento de la asignación de la licencia del PC en la nube.
- Continúe con Aprovisionar PC en la nube.
Consideraciones
Las siguientes son consideraciones para implementar correctamente Citrix VDA en PC en la nube:
- Asegúrese de que los Cloud PC puedan acceder a las URL necesarias para registrarse correctamente en Citrix Cloud. Consulte Requisitos previos para obtener más información.
- Si quiere implementar Cloud PC mediante una imagen con un VDA ya instalado, debe ser la versión 2203 CU2 o posterior de CU para LTSR, o 2209 o posterior para CR.
- Si hay algún problema con la instalación del VDA, el estado del Cloud PC en la sección Dispositivos de Windows 365 de Intune muestra “Aprovisionado con advertencia”. Al hacer clic en la advertencia, se muestra información adicional sobre el problema y una opción para “Reintentar la instalación del agente Citrix”.
Anular la asignación de licencias de Citrix
Puede anular la asignación de licencias a grupos o usuarios.
Para anular la asignación de las licencias previamente asignadas a los usuarios o grupos, siga estos pasos:
-
En la hoja Asignaciones de licencias, seleccione los usuarios o grupos de los que quiere anular la asignación de las licencias.

-
Haga clic en Quitar. La columna Tipo muestra el tipo de objeto (usuario frente a grupo) y la columna Estado muestra el estado de las licencias no asignadas.
Nota
Haga clic en Actualizar para ver los cambios.