Iniciar PC en la nube
Una vez que se haya completado la configuración y se hayan aprovisionado los PC en la nube, los usuarios podrán acceder a sus PC en la nube. Hay algunas opciones disponibles para acceder a los PC en la nube:
- Aplicación Citrix Workspace
- Citrix Workspace
- Portal de usuario de Windows 365
Aplicación Citrix Workspace
Siga estos pasos para usar la aplicación Workspace para acceder a los PC en la nube:
- Descargue e instale el cliente de la aplicación Citrix Workspace.
- Una vez finalizada la instalación, abra la aplicación Workspace.
- Introduzca la URL del espacio de trabajo en la sección Configurar Citrix Workspace y seleccione Continuar.
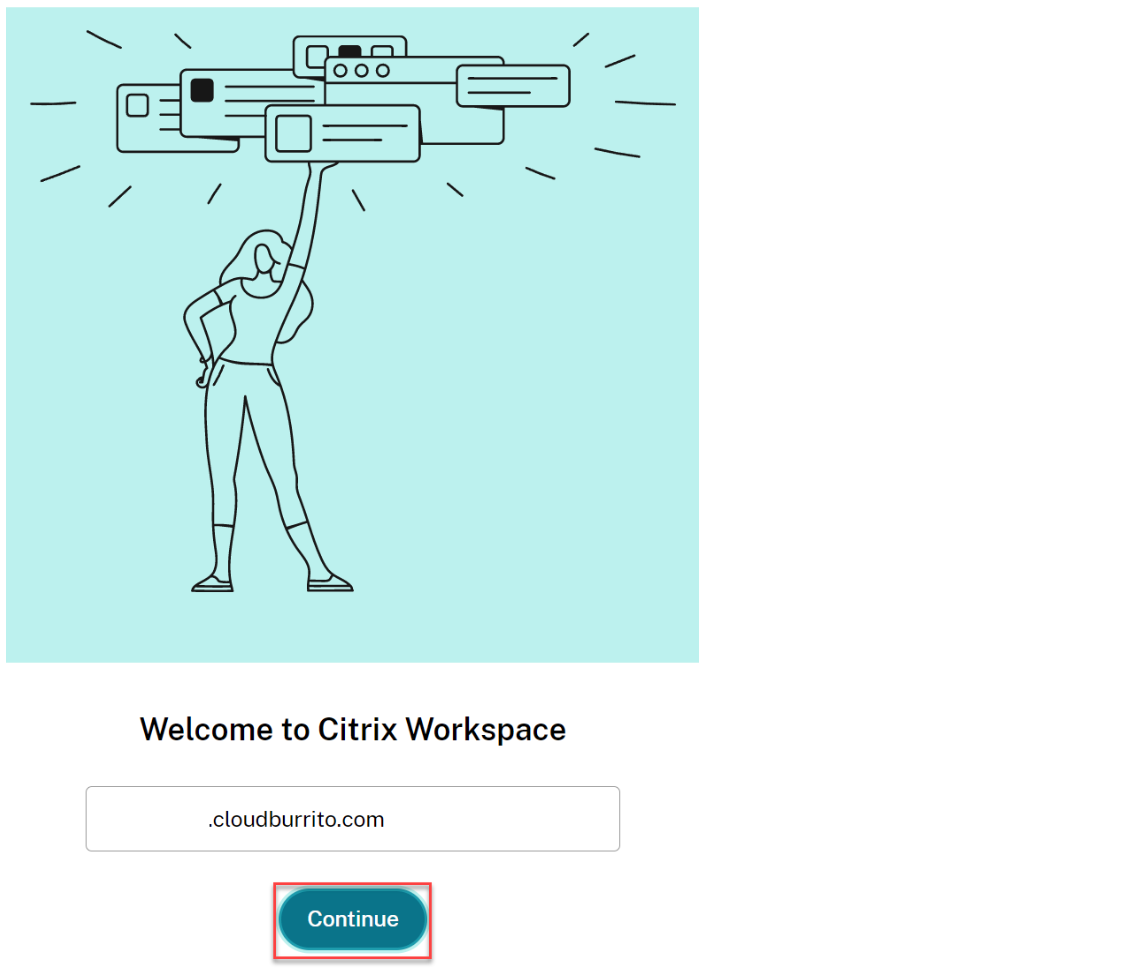
- Inicie sesión con sus credenciales de Azure AD.
- Seleccione Permitir.
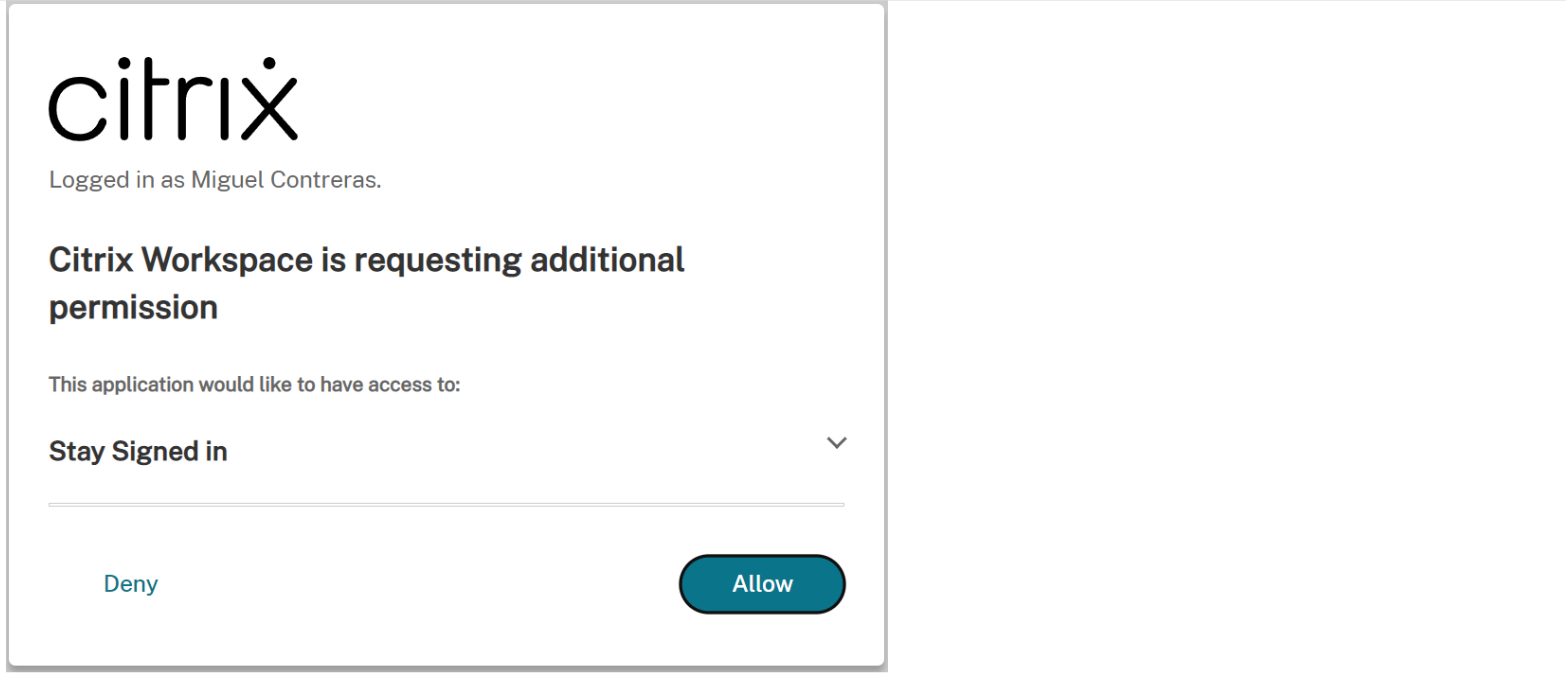
- Se muestran sus PC en la nube.
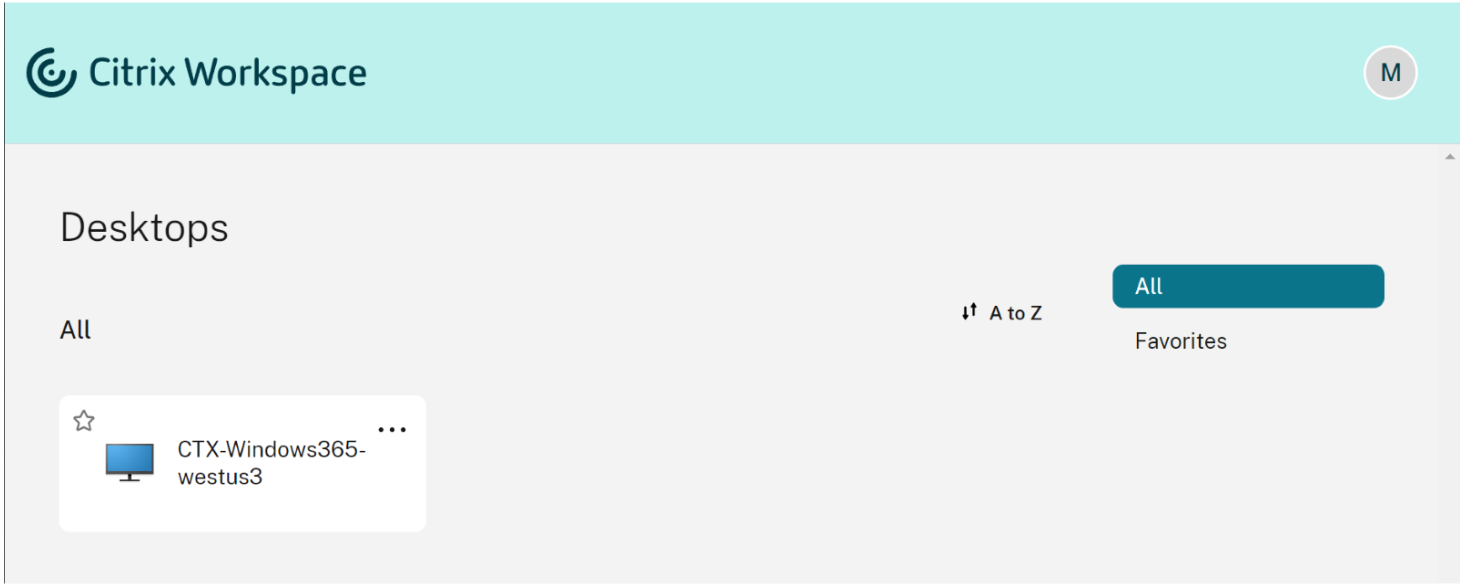
- Si solo tiene asignado un PC en la nube, debería abrirse automáticamente en este momento.
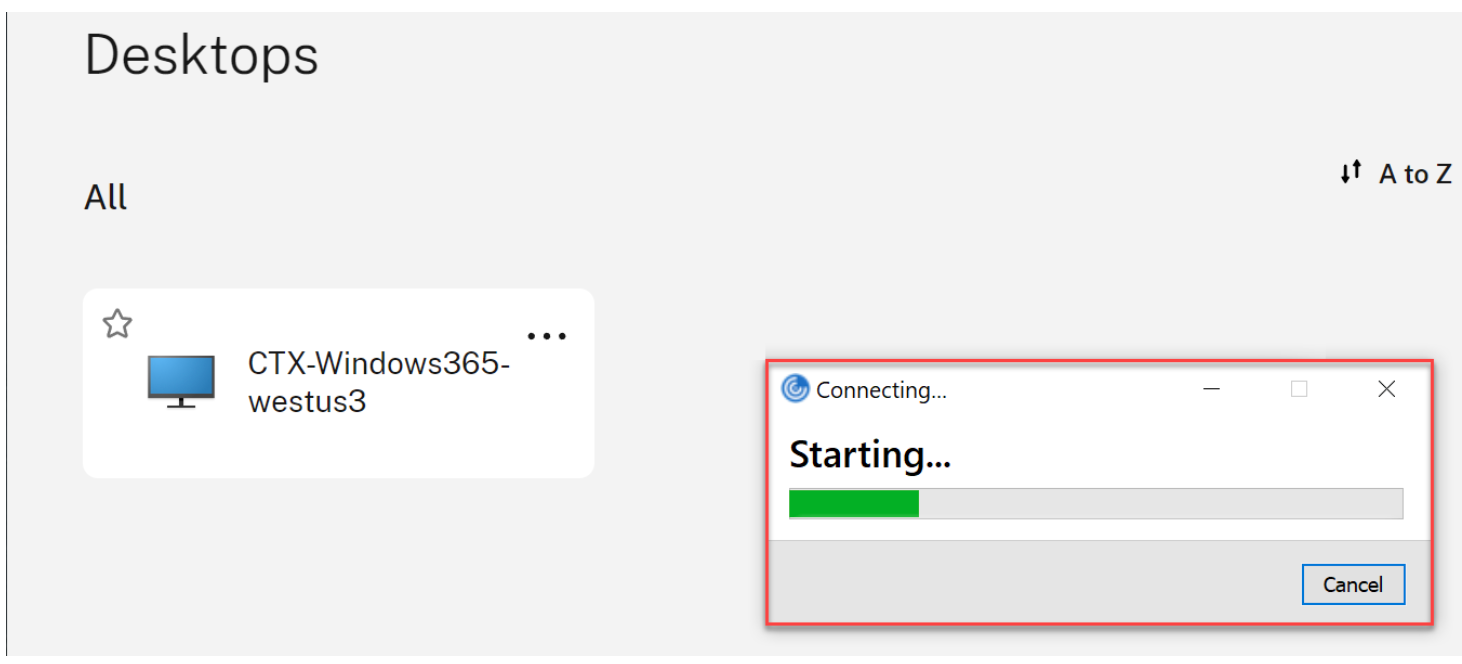
- Si tiene varios PC en la nube o el inicio automático falla, seleccione el PC en la nube para iniciar una sesión.
- Introduzca sus credenciales en el escritorio virtual para iniciar sesión. Puede empezar a usar su PC en la nube.
Nota
Los pasos 1-3 solo deben realizarse una vez. Una vez instalada y configurada la aplicación Workspace, solo tiene que abrir el cliente de la aplicación Workspace para acceder a sus PC en la nube.
Citrix Workspace
Siga estos pasos para iniciar el PC en la nube a través de Citrix Workspace:
- Abra un explorador web y vaya a la URL del espacio de trabajo desde la sección Configurar Citrix Workspace.
- Inicie sesión con las credenciales de Azure AD.
- Si se le solicita, seleccione Detectar Workspace. Le recomendamos descargar e instalar la aplicación Workspace para disfrutar de la mejor experiencia de usuario. Como alternativa, puede optar por utilizar el explorador web para acceder a su PC en la nube sin instalar un cliente y puede continuar con el paso 7.
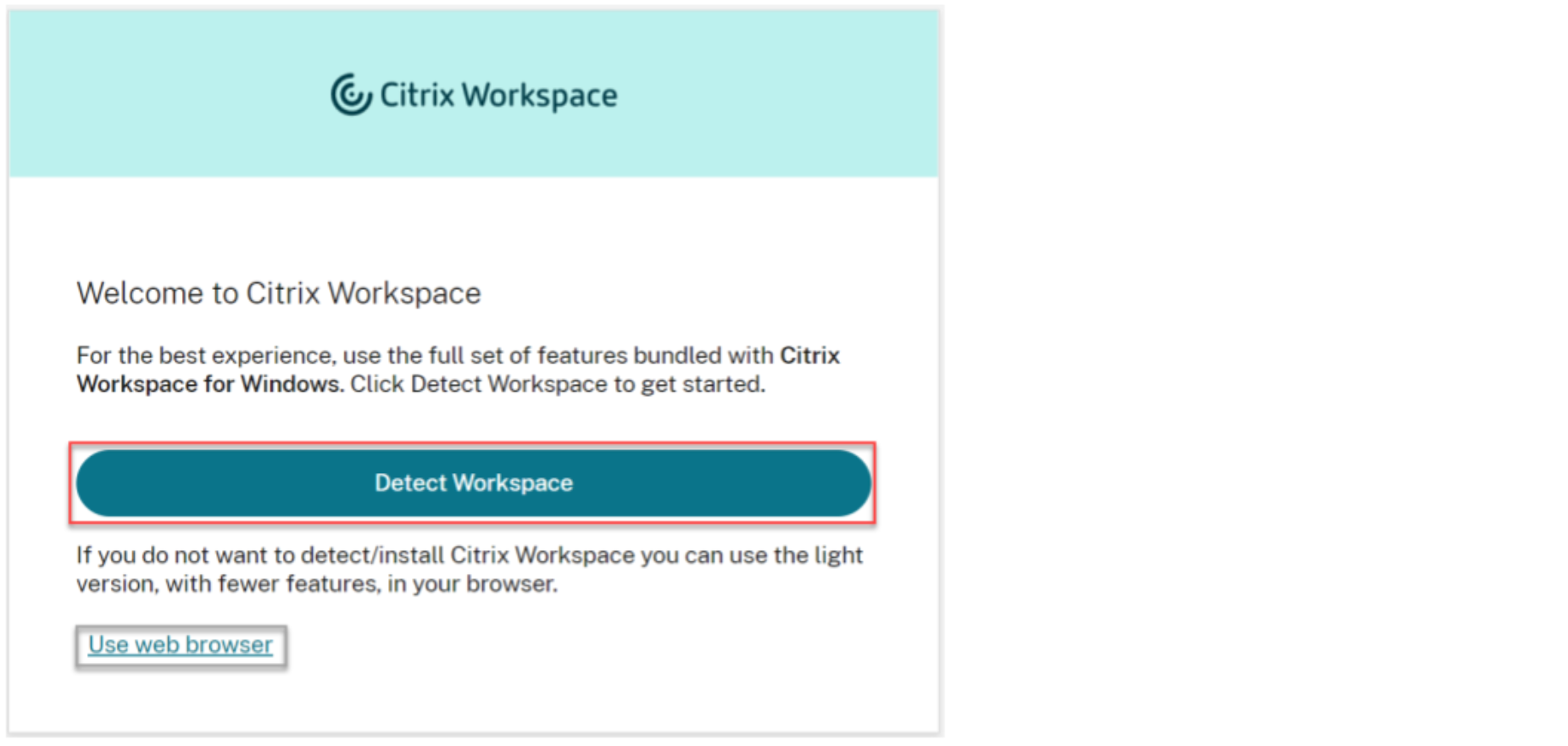
- Si la aplicación Workspace no se detecta en su dispositivo, tiene la opción de descargarla.
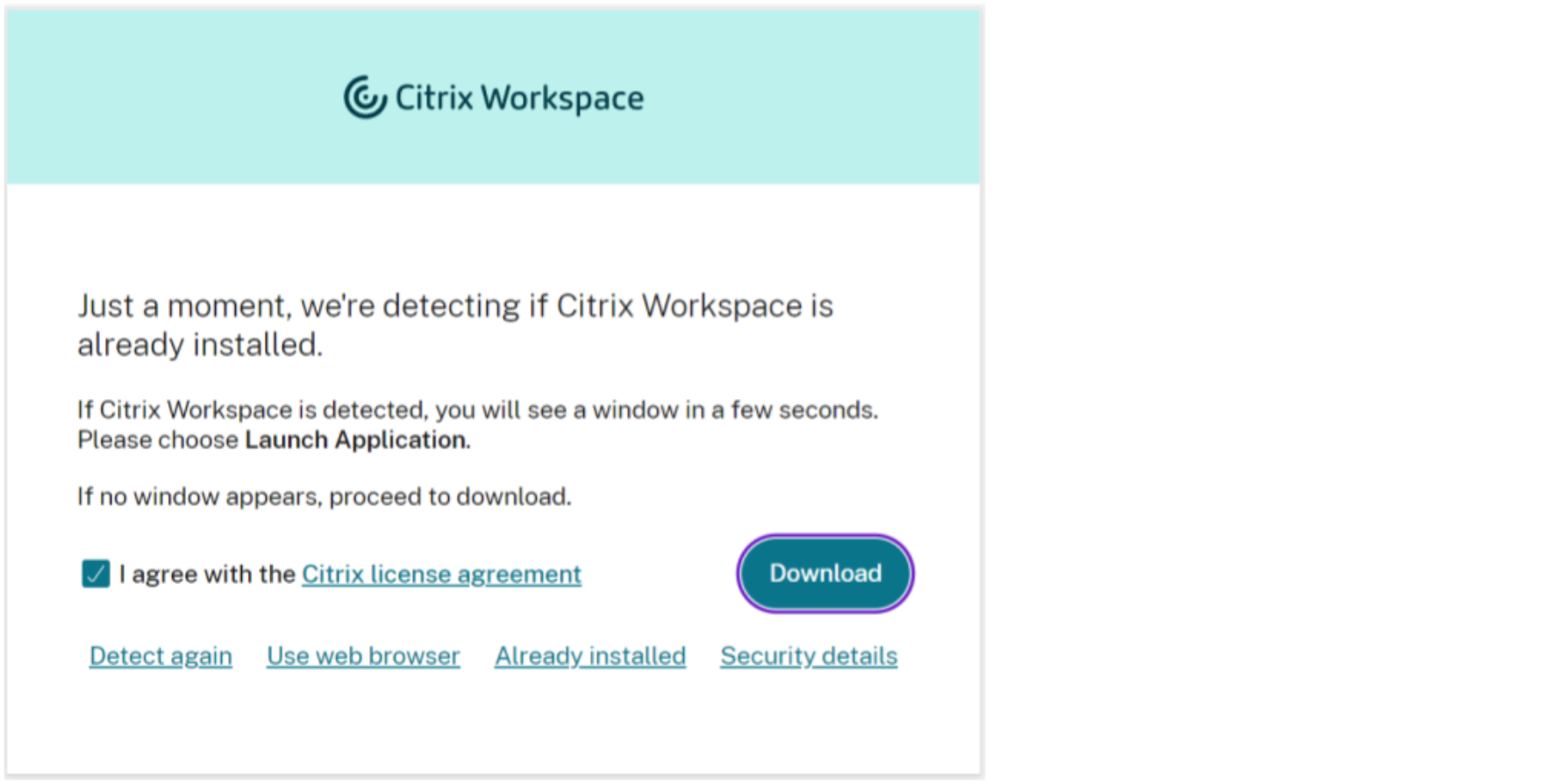
- Una vez finalizada la instalación, vuelva al explorador web y seleccione Continuar.
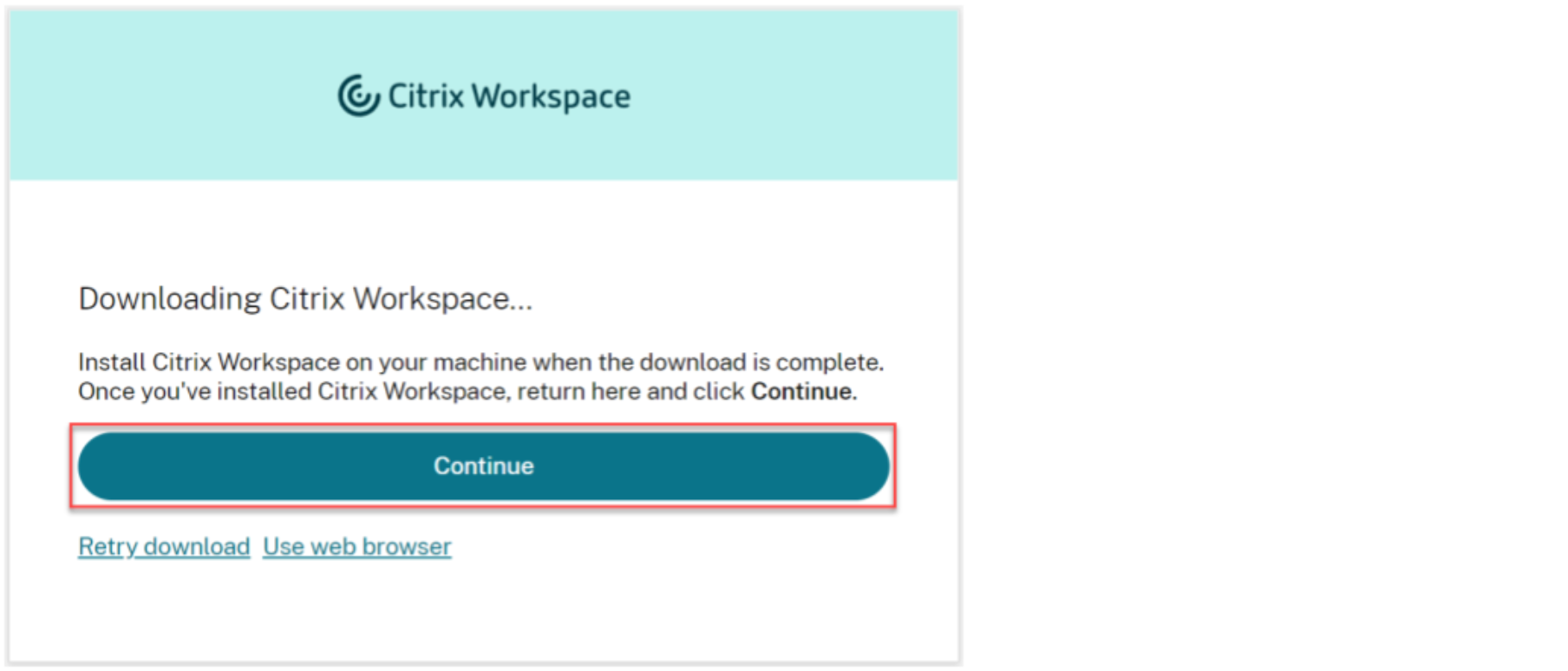
- Si se le solicita, seleccione esta opción para permitir que el sitio siempre abra enlaces y seleccione Abrir.
- Ahora puede ver sus PC en la nube.
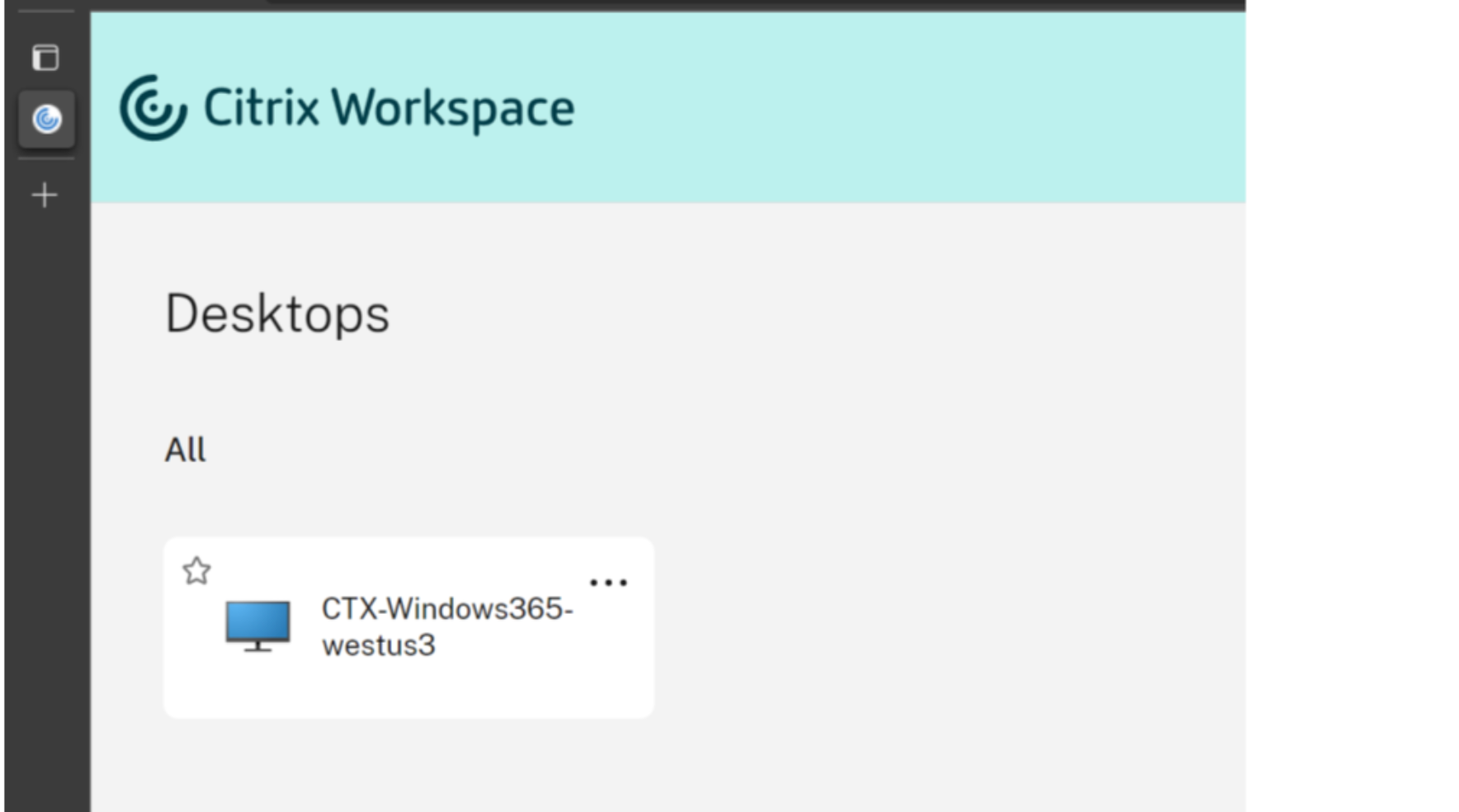
- Si solo tiene asignado un PC en la nube, debería abrirse automáticamente en este momento.
- Si tiene varios PC en la nube o el inicio automático falla, seleccione el PC en la nube para iniciar una sesión.
- Introduzca sus credenciales en el escritorio virtual para iniciar sesión. Puede empezar a usar su PC en la nube.
Nota
Los pasos 3-6 solo deben realizarse la primera vez que un usuario inicia sesión.
Portal de usuario de Windows 365
Siga estos pasos para iniciar el PC en la nube a través del portal de usuario de Windows 365:
- Abra un explorador web y vaya a windows365.microsoft.com.
- Inicie sesión con su cuenta de usuario de Azure AD.
- Ahora puede ver sus PC en la nube.
- Seleccione Abrir en Citrix.
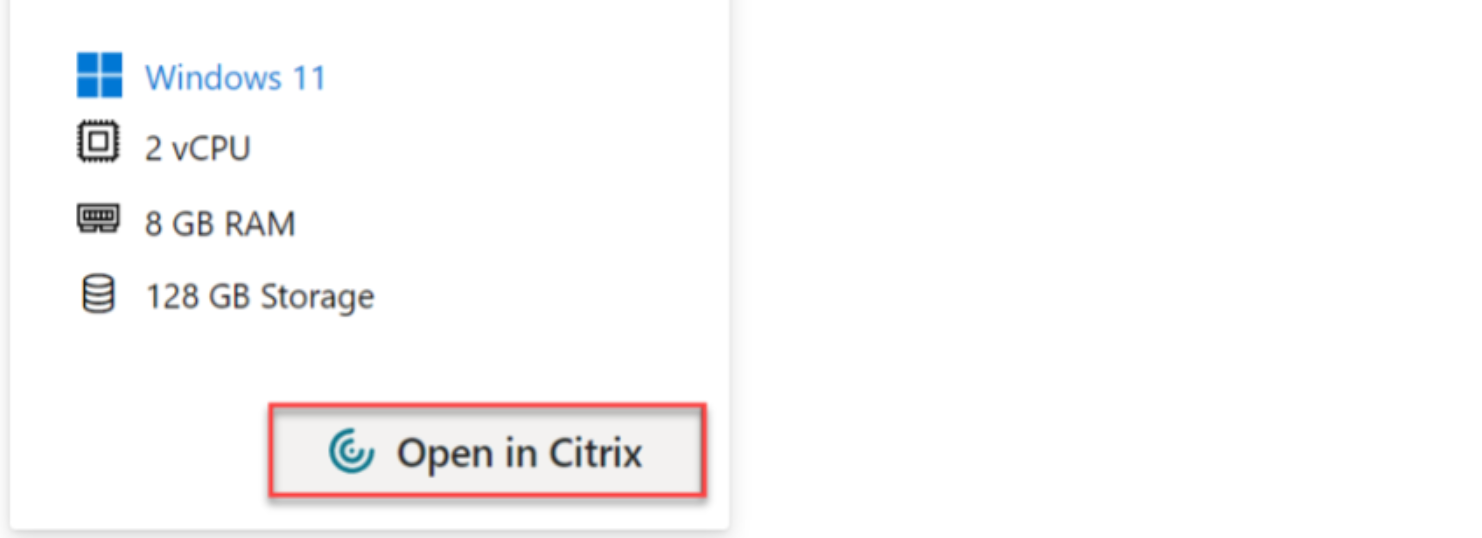
- Se abre una nueva ficha que lleva al usuario a Citrix Workspace.
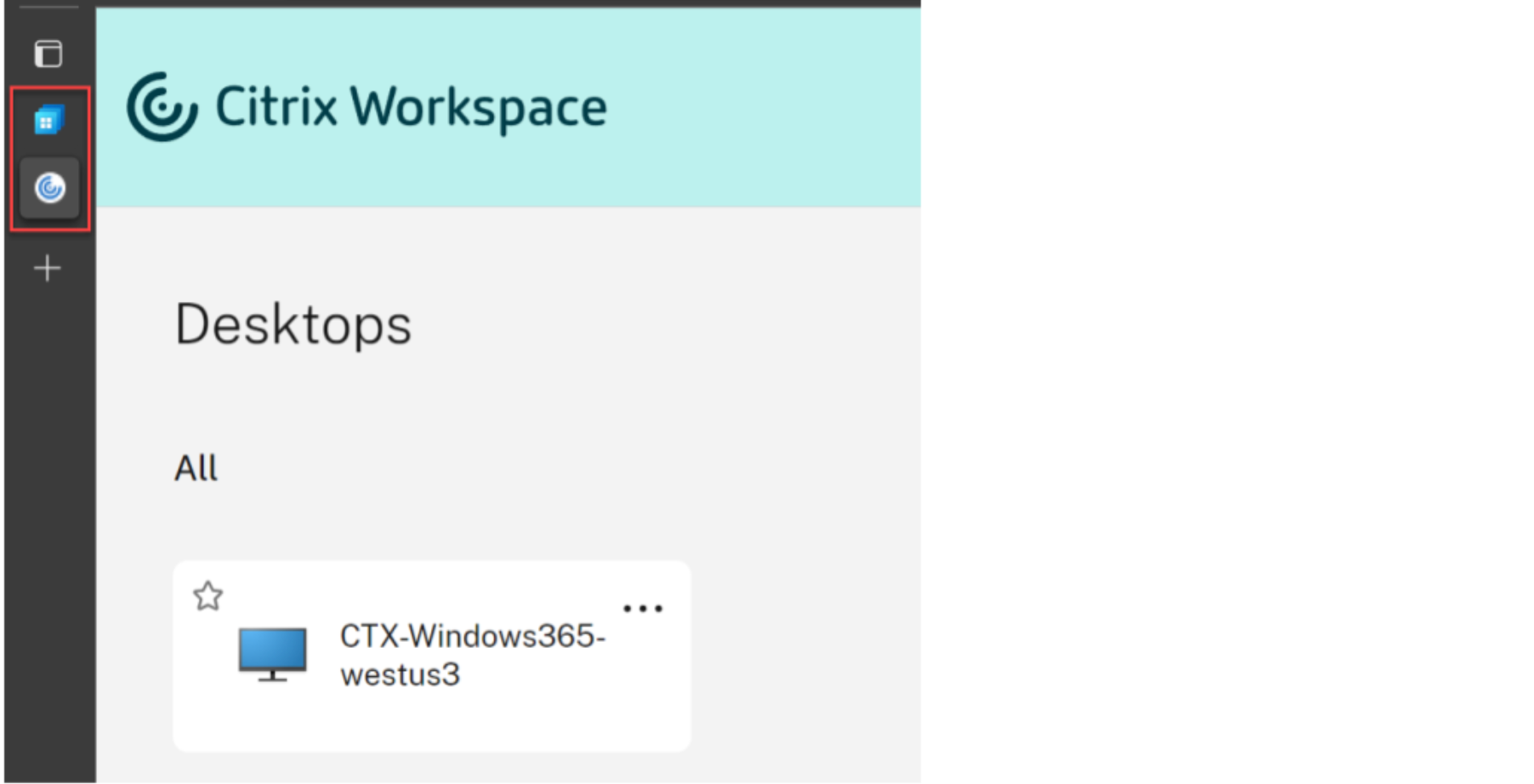
- Ahora puede ver sus PC en la nube.
- Si solo tiene asignado un PC en la nube, se abrirá automáticamente en este momento.
- Si tiene varios PC en la nube o el inicio automático falla, seleccione el PC en la nube para iniciar una sesión.
- Introduzca sus credenciales en el escritorio virtual para iniciar sesión. Puede empezar a usar su PC en la nube.