Este artículo ha sido traducido automáticamente. (Aviso legal)
Preparar el host para gráficos
Importante:
La actualización acumulativa 1 de Citrix Hypervisor 8.2 llega al final de su vida útil el 25 de junio de 2025. Planifique su actualización a XenServer 8 ahora para garantizar una transición fluida y un soporte continuo. Para obtener más información, consulte Actualizar.
Si utiliza los archivos de licencia de Citrix Virtual Apps and Desktops para licenciar los hosts de Citrix Hypervisor 8.2 Cumulative Update 1, estos archivos de licencia no son compatibles con XenServer 8. Antes de actualizar, debe adquirir los archivos de licencia de socket de XenServer Premium Edition para utilizarlos con XenServer 8. Estos archivos de licencia de socket están disponibles como un derecho de las suscripciones de Citrix para Private Cloud, Citrix Universal Hybrid Multi-Cloud, Citrix Universal MSP y Citrix Platform License para ejecutar sus cargas de trabajo de Citrix. Los clientes de Citrix que aún no hayan realizado la transición a estas nuevas suscripciones pueden solicitar participar en una promoción gratuita de 10.000 licencias de socket de XenServer Premium Edition. Para obtener más información, consulte XenServer.
Si no obtiene una licencia compatible para XenServer 8 antes de actualizar, cuando actualice sus hosts, estos volverán a la edición de prueba de 90 días. La Edición de Prueba ofrece las mismas características que la Edición Premium con algunas limitaciones. Para obtener más información, consulte Descripción general de las licencias de XenServer 8.
En esta sección se proporcionan instrucciones paso a paso sobre cómo preparar Citrix Hypervisor para las tecnologías de virtualización gráfica compatibles. Las ofertas incluyen NVIDIA vGPU y AMD MxGPU (en desuso).
NVIDIA vGPU
NVIDIA vGPU permite que varias máquinas virtuales (VM) tengan acceso directo y simultáneo a una sola GPU física. Utiliza controladores de gráficos NVIDIA implementados en sistemas operativos no virtualizados. Las GPU físicas de NVIDIA pueden admitir varios dispositivos de GPU virtuales (vGPU). Para proporcionar esta compatibilidad, la GPU física debe estar bajo el control de NVIDIA Virtual GPU Manager que se ejecuta en Citrix Hypervisor Control Domain (dom0). Las vGPU se pueden asignar directamente a las máquinas virtuales.
Las máquinas virtuales usan GPU virtuales como una GPU física por la que ha pasado el hipervisor. Un controlador NVIDIA cargado en la máquina virtual proporciona acceso directo a la GPU para rutas rápidas críticas para el rendimiento. También proporciona una interfaz paravirtualizada para el NVIDIA Virtual GPU Manager.
Para asegurarse de que siempre tiene las correcciones de seguridad y funcionales más recientes, asegúrese de instalar las actualizaciones proporcionadas por NVIDIA para los controladores de sus máquinas virtuales y el Administrador de GPU virtual de NVIDIA que se ejecuta en su servidor host.
Importante:
Si utiliza tarjetas NVIDIA A16/A2, asegúrese de tener los siguientes archivos instalados en los hosts de Citrix Hypervisor 8.2:
- La versión más reciente del controlador de host de NVIDIA (NVIDIA-VGPU-CitrixHypervisor-8.2-535.42.x86_64 o posterior)
- Revisión XS82ECU1027 (o una revisión posterior que incluya XS82ECU1027)
NVIDIA vGPU es compatible con la función HDX 3D Pro de Citrix Virtual Apps and Desktops o Citrix DaaS. Para obtener más información, consulte HDX 3D Pro.
Para obtener más información sobre las vGPU de NVIDIA, consulte la Centro de documentación de NVIDIA.
Nota de licencia
NVIDIA vGPU está disponible para los clientes de Citrix Hypervisor Premium Edition o para los clientes que tienen acceso a Citrix Hypervisor a través de su derecho a Citrix Virtual Apps and Desktops o Citrix DaaS. Para obtener más información sobre las ediciones de Citrix Hypervisor y saber cómo actualizar, visite el sitio web de Citrix. Para obtener más información, consulte Licencias.
Dependiendo de la tarjeta gráfica NVIDIA utilizada, es posible que necesite una suscripción a NVIDIA o una licencia.
Para obtener información sobre las licencias de tarjetas NVIDIA, consulte la Sitio web de NVIDIA.
Tipos de vGPU de NVIDIA disponibles
Las tarjetas NVIDIA GRID contienen varias unidades de procesamiento gráfico (GPU). Por ejemplo, las tarjetas TESLA M10 contienen cuatro GPU GM107GL y las tarjetas TESLA M60 contienen dos GPU GM204GL. Cada GPU física puede alojar varios tipos diferentes de GPU virtual (vGPU). Los tipos de vGPU tienen una cantidad fija de búfer de fotogramas, un número de cabezales de pantalla compatibles y resoluciones máximas, y están destinados a diferentes clases de carga de trabajo.
Para obtener una lista de las tarjetas NVIDIA compatibles más recientemente, consulte la Lista de compatibilidad de hardware y el Información del producto NVIDIA.
Nota: No
Las vGPU alojadas en una GPU física al mismo tiempo Todos deben ser del mismo tipo. Sin embargo, no hay ninguna restricción correspondiente para las GPU físicas en la misma tarjeta. Esta restricción es automática y puede causar problemas inesperados de planificación de la capacidad.
Por ejemplo, una tarjeta TESLA M60 tiene dos GPU físicas y puede admitir 11 tipos de vGPU:
- REJILLA M60-1A
- REJILLA M60-2A
- REJILLA M60-4A
- REJILLA M60-8A
- REJILLA M60-0B
- REJILLA M60-1B
- REJILLA M60-0Q
- REJILLA M60-1Q
- REJILLA M60-2Q
- REJILLA M60-4Q
- REJILLA M60-8Q
En el caso de que inicie una máquina virtual que tenga el tipo de vGPU M60-1A y una máquina virtual que tenga el tipo de vGPU M60-2A:
- Una GPU física solo admite instancias M60-1A
- El otro solo admite instancias M60-2A
No puede iniciar ninguna instancia M60-4A en esa única tarjeta.
Requisitos del sistema de NVIDIA vGPU
-
Tarjeta NVIDIA GRID:
- Para obtener una lista de las tarjetas NVIDIA compatibles más recientemente, consulte la Lista de compatibilidad de hardware y el Información del producto NVIDIA.
-
Dependiendo de la tarjeta gráfica NVIDIA utilizada, es posible que necesite una suscripción a NVIDIA o una licencia. Para obtener más información, consulte la Información del producto NVIDIA.
-
Dependiendo de la tarjeta gráfica NVIDIA, es posible que deba asegurarse de que la tarjeta esté configurada en el modo correcto. Para obtener más información, consulte la Documentación de NVIDIA.
-
Citrix Hypervisor Premium Edition (o acceso a Citrix Hypervisor a través de un derecho de Citrix Virtual Apps and Desktops o un derecho de Citrix DaaS).
-
Un servidor capaz de alojar Citrix Hypervisor y las tarjetas NVIDIA compatibles.
Nota: No
Algunas GPU NVIDIA no son compatibles con hosts con más de 1 TB de memoria. Si utiliza las siguientes GPU basadas en la arquitectura Maxwell: Tesla M6, Tesla M10 y Tesla M60, asegúrese de que su servidor tenga menos de 1 TB de memoria. Para obtener más información, consulte la Documentación de NVIDIA.
En general, se recomienda utilizar un servidor con menos de 768 GB de memoria para las vGPU de NVIDIA.
-
Paquete de software NVIDIA vGPU para Citrix Hypervisor, que consta de NVIDIA Virtual GPU Manager para Citrix Hypervisor y controladores NVIDIA.
-
Para ejecutar Citrix Virtual Desktops con máquinas virtuales que ejecutan NVIDIA vGPU, también necesita: Citrix Virtual Desktops 7.6 o posterior, instalación completa.
Nota: No
Revise la Guía del usuario de la GPU virtual NVIDIA (Ref: DU-06920-001) disponible en el Sitio web de NVIDIA. Regístrese en NVIDIA para acceder a estos componentes.
-
Para las vGPU NVIDIA Ampere y todas las generaciones futuras, debe habilitar SR-IOV en el BIOS de su sistema.
Migración en vivo de vGPU
Citrix Hypervisor permite el uso de la migración en vivo, la migración en vivo de almacenamiento y la capacidad de suspender y reanudar máquinas virtuales habilitadas para NVIDIA vGPU.
Para utilizar las funciones de migración en vivo de vGPU, migración en vivo de almacenamiento o Suspender, cumpla los siguientes requisitos:
-
Una tarjeta NVIDIA GRID, de la familia Maxwell o posterior.
-
Un administrador de GPU virtual de NVIDIA para Citrix Hypervisor con migración en vivo habilitada. Para obtener más información, consulte la documentación de NVIDIA.
-
Una máquina virtual Windows que tiene instalados controladores vGPU habilitados para la migración en vivo de NVIDIA.
La migración en vivo de vGPU permite el uso de la migración en vivo dentro de un grupo, la migración en vivo entre grupos, la migración en vivo de almacenamiento y la suspensión/reanudación de máquinas virtuales habilitadas para vGPU.
Resumen de la preparación
-
Instalar Citrix Hypervisor
-
Instalar NVIDIA Virtual GPU Manager para Citrix Hypervisor
-
Reinicie el servidor de Citrix Hypervisor
Instalación en Citrix Hypervisor
Citrix Hypervisor está disponible para su descarga desde el Descargas de Citrix Hypervisor página.
Instale lo siguiente:
-
ISO de instalación base de Citrix Hypervisor
-
Consola de administración de Windows de XenCenter
Para obtener más información, consulte Instalar.
Nota de licencia
vGPU está disponible para los clientes de Citrix Hypervisor Premium Edition o para los clientes que tienen acceso a Citrix Hypervisor a través de su derecho a Citrix Virtual Apps and Desktops o Citrix DaaS. Para obtener más información sobre las ediciones de Citrix Hypervisor y saber cómo actualizar, visite el sitio web de Citrix. Para obtener más información, consulte Licencias.
Dependiendo de la tarjeta gráfica NVIDIA utilizada, es posible que necesite una suscripción a NVIDIA o una licencia. Para obtener más información, consulte Información del producto NVIDIA.
Para obtener información sobre las licencias de tarjetas NVIDIA, consulte la Sitio web de NVIDIA.
Instalar NVIDIA vGPU Manager para Citrix Hypervisor
Instale el software de GPU virtual NVIDIA que está disponible en NVIDIA. El software de la GPU virtual de NVIDIA consta de:
-
Administrador de GPU virtual de NVIDIA
-
Controlador de pantalla de Windows (el controlador de pantalla de Windows depende de la versión de Windows)
El Administrador de GPU virtual de NVIDIA se ejecuta en el dominio de control de Citrix Hypervisor (dom0). Se proporciona como un paquete complementario o un archivo RPM. Para obtener más información sobre la instalación, consulte la Guía del usuario incluida en el software NVIDIA vGPU.
Importante:
No instale el paquete complementario NVIDIA Virtual GPU Manager como parte de una instalación nueva de un host de Citrix Hypervisor. Una vez que haya instalado sus hosts, puede instalar NVIDIA Virtual GPU Manager mediante los siguientes métodos.
La actualización se puede instalar en uno de los siguientes métodos:
- Utilice XenCenter (Herramientas > Instalar actualización > Seleccione la actualización o el paquete complementario del disco)
- Usar el comando xe CLI
xe-install-supplemental-pack.
Nota: No
Si va a instalar NVIDIA Virtual GPU Manager mediante un archivo RPM, asegúrese de copiar el archivo RPM en dom0 y, a continuación, instálelo.
-
Utilice el comando rpm para instalar el paquete:
rpm -iv <vgpu_manager_rpm_filename> -
Reinicie el servidor de Citrix Hypervisor:
shutdown -r now -
Después de reiniciar el servidor Citrix Hypervisor, verifique que el software se haya instalado y cargado correctamente comprobando el controlador del kernel de NVIDIA:
[root@xenserver ~]#lsmod |grep nvidia nvidia 8152994 0 -
Verifique que el controlador del kernel de NVIDIA pueda comunicarse correctamente con las GPU físicas de NVIDIA en su host. Ejecute el comando
nvidia-smipara producir una lista de las GPU en su plataforma similar a:[root@xenserver ~]# nvidia-smi Thu Jan 26 13:48:50 2017 +----------------------------------------------------------+| NVIDIA-SMI 367.64 Driver Version: 367.64 | -------------------------------+----------------------+ GPU Name Persistence-M| Bus-Id Disp.A | Volatile Uncorr. ECC| Fan Temp Perf Pwr:Usage/Cap| Memory-Usage | GPU-Util Compute M.| ===============================+======================+======================| | 0 Tesla M60 On | 0000:05:00.0 Off| Off | | N/A 33C P8 24W / 150W | 7249MiB / 8191MiB | 0% Default | +-------------------------------+----------------------+----------------------+ | 1 Tesla M60 On | 0000:09:00.0 Off | Off | | N/A 36C P8 24W / 150W | 7249MiB / 8191MiB | 0% Default | +-------------------------------+----------------------+----------------------+ | 2 Tesla M60 On | 0000:85:00.0 Off | Off | | N/A 36C P8 23W / 150W | 19MiB / 8191MiB | 0% Default | +-------------------------------+----------------------+----------------------+ | 3 Tesla M60 On | 0000:89:00.0 Off | Off | | N/A 37C P8 23W / 150W | 14MiB / 8191MiB | 0% Default | +-------------------------------+----------------------+----------------------+ +-----------------------------------------------------------------------------+ | Processes: GPU Memory | | GPU PID Type Process name Usage | |=============================================================================| | No running compute processes found | +-----------------------------------------------------------------------------+
AMD MxGPU (obsoleto)
Nota: No
Algunos hardware AMD que certificamos con Citrix Hypervisor 8.2 Cumulative Update 1 para usar esta función ya no reciben soporte de los proveedores.
Ofrecemos soporte para entornos que utilizan este hardware certificado. Sin embargo, si al intentar abordar y resolver un problema informado, determinamos que el problema se relaciona directamente con el hardware EoL, no investigaremos el problema más a fondo.
La MxGPU de AMD permite que varias máquinas virtuales (VM) tengan acceso directo a una parte de una sola GPU física, mediante la virtualización de E/S de raíz única. El mismo controlador de gráficos AMD implementado en sistemas operativos no virtualizados se puede usar dentro del invitado.
Las máquinas virtuales usan GPU MxGPU de la misma manera que una GPU física por la que ha pasado el hipervisor. Un controlador de gráficos AMD cargado en la máquina virtual proporciona acceso directo a la GPU para rutas rápidas críticas para el rendimiento.
Para asegurarse de que siempre tiene las correcciones de seguridad y funcionales más recientes, asegúrese de instalar las actualizaciones proporcionadas por AMD para los controladores de sus máquinas virtuales.
Para obtener más información sobre el uso de AMD MxGPU con Citrix Hypervisor, consulte la Documentación de AMD.
Nota de licencia
MxGPU está disponible para los clientes de Citrix Hypervisor Premium Edition o para los clientes que tienen acceso a Citrix Hypervisor a través de su derecho de Citrix Virtual Apps and Desktops o Citrix DaaS. Para obtener más información sobre las ediciones de Citrix Hypervisor y saber cómo actualizar, visite el sitio web de Citrix. Para obtener información detallada sobre las licencias, consulte la Preguntas frecuentes sobre las licencias de Citrix Hypervisor.
Tipos de vGPU AMD MxGPU disponibles
Las tarjetas AMD MxGPU pueden contener varias GPU. Por ejemplo, las tarjetas S7150 contienen una GPU física y las tarjetas S7150x2 contienen dos GPU. Cada GPU física puede alojar varios tipos diferentes de GPU virtual (vGPU). Los tipos de vGPU dividen una GPU física en un número predefinido de vGPU. Cada una de estas vGPU tiene una parte igual de las capacidades de procesamiento de gráficos y búfer de fotogramas. Los diferentes tipos de vGPU están destinados a diferentes clases de carga de trabajo. Los tipos de vGPU que dividen una GPU física en menos partes son más adecuados para cargas de trabajo intensivas.
Nota: No
Las vGPU alojadas en una GPU física al mismo tiempo Todos deben ser del mismo tipo. Sin embargo, no hay ninguna restricción correspondiente en las GPU físicas de la misma tarjeta. Esta restricción es automática y puede causar problemas inesperados de planificación de la capacidad.
Requisitos del sistema AMD MxGPU
-
GPU AMD FirePro serie S7100
-
Citrix Hypervisor Premium Edition (o acceso a Citrix Hypervisor a través de un derecho de Citrix Virtual Desktops o Citrix Virtual Apps o Citrix DaaS)
-
Un servidor capaz de alojar Citrix Hypervisor y tarjetas AMD MxGPU. La lista de servidores validados por AMD se puede encontrar en el sitio web de AMD.
-
Controladores de host AMD MxGPU para Citrix Hypervisor. Estos controladores están disponibles en el sitio web de AMD.
-
Controladores AMD FirePro in-guest, adecuados para MxGPU en Citrix Hypervisor. Estos controladores están disponibles en el sitio web de AMD.
-
Para ejecutar Citrix Virtual Desktops con máquinas virtuales que ejecutan AMD MxGPU, también necesita Citrix Virtual Desktops 7.13 o posterior, instalación completa.
-
BIOS del sistema configurado para admitir SR-IOV y la MxGPU configurada como adaptador secundario
Resumen de la preparación
-
Instalar Citrix Hypervisor
-
Instale los controladores de host AMD MxGPU para Citrix Hypervisor
-
Reinicie el servidor de Citrix Hypervisor
Instalación en Citrix Hypervisor
Citrix Hypervisor está disponible para su descarga desde el Descargas de Citrix Hypervisor página.
Instale lo siguiente:
-
Actualización acumulativa de Citrix Hypervisor 8.2
-
Consola de administración de Windows XenCenter 8.2
Para obtener más información sobre la instalación, consulte la Guía de instalación de Citrix Hypervisor.
Instale el controlador de host AMD MxGPU para Citrix Hypervisor
Complete los siguientes pasos para instalar el controlador de host.
-
La actualización que contiene el controlador se puede instalar mediante XenCenter o mediante la CLI xe.
-
Para realizar la instalación mediante XenCenter, vaya a Herramientas > Instalar actualización > Seleccione la actualización o el paquete complementario del disco
-
Para instalar mediante la CLI xe, copie la actualización en el host y ejecute el siguiente comando en el directorio donde se encuentra la actualización:
xe-install-supplemental-pack mxgpu-1.0.5.amd.iso
-
-
Reinicie el servidor Citrix Hypervisor.
-
Después de reiniciar el servidor Citrix Hypervisor, compruebe que el paquete MxGPU se haya instalado y cargado correctamente. Compruebe si el
GimEl controlador del kernel se carga ejecutando los siguientes comandos en la consola del servidor Citrix Hypervisor:modinfo gim modprobe gim -
Verifique que el
GimEl controlador del kernel ha creado con éxito las funciones virtuales de MxGPU, que se proporcionan a los invitados. Ejecute este comando:lspci | grep "FirePro S7150"El resultado del comando muestra las funciones virtuales que tienen el identificador “S7150V”.
-
Utilice la pestaña GPU de XenCenter para confirmar que los tipos de GPU virtual MxGPU aparecen como disponibles en el sistema.
Una vez instalados los controladores AMD MxGPU, el Paso a través ya no está disponible para las GPU. En su lugar, utilice el método MxGPU.1 Opción de paso.
También se admiten las siguientes opciones: MxGPU.2 y MxGPU.4.
Creación de una máquina virtual habilitada para MxGPU
Antes de configurar una máquina virtual para que use MxGPU, instale la máquina virtual. Asegúrese de que AMD MxGPU sea compatible con el sistema operativo de la máquina virtual. Para obtener más información, consulte Soporte al huésped y restricciones.
Una vez instalada la máquina virtual, complete la configuración siguiendo las instrucciones de Creación de máquinas virtuales habilitadas para vGPU.
Paso a través de la GPU Intel
Citrix Hypervisor admite la función de paso a través de GPU para máquinas virtuales Windows que utilizan un dispositivo GPU integrado Intel.
- Para obtener más información sobre las versiones de Windows compatibles con el paso a través de GPU Intel, consulte Grafismo.
- Para obtener más información sobre el hardware compatible, consulte la Lista de compatibilidad de hardware.
Cuando se utiliza la GPU Intel en servidores Intel, el dominio de control del servidor Citrix Hypervisor (dom0) tiene acceso al dispositivo GPU integrado. En tales casos, la GPU está disponible para el paso. Para utilizar la función de paso a través de la GPU Intel en los servidores Intel, deshabilite la conexión entre dom0 y la GPU antes de pasar a través de la GPU a la máquina virtual.
Para deshabilitar esta conexión, complete los siguientes pasos:
-
En el Recursos , elija el servidor Citrix Hypervisor.
-
En el General , haga clic en Propiedadesy, en el panel izquierdo, haga clic en GPU.
-
En Paso a través de GPU integrado , seleccione Este servidor no utilizará la GPU integrada.
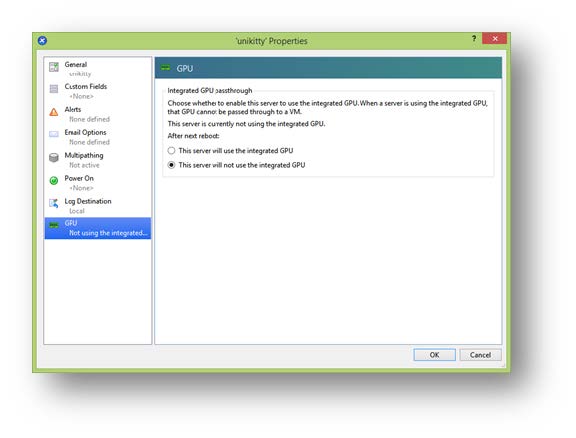
Este paso deshabilita la conexión entre dom0 y el dispositivo GPU integrado de Intel.
-
Haga clic en OK.
-
Reinicie el servidor Citrix Hypervisor para que los cambios surtan efecto.
La GPU Intel ahora está visible en la lista de tipos de GPU durante la creación de una nueva máquina virtual y en el archivo Propiedades pestaña.
Nota: No
La salida de la consola externa del servidor Citrix Hypervisor (por ejemplo, VGA, HDMI, DP) no estará disponible después de inhabilitar la conexión entre dom0 y la GPU.