Configuración
Después de instalar el software y las licencias de SD-WAN, puede configurar la configuración del dispositivo SD-WAN para empezar a administrar la red y la implementación.
Configuración inicial
Estos procedimientos deben completarse para cada dispositivo que quiera agregar a su SD-WAN. En consecuencia, este proceso requerirá cierta coordinación con los administradores del sitio en toda la red para garantizar que los dispositivos estén preparados y listos para implementarse en el momento adecuado. Sin embargo, una vez configurado e implementado el nodo de control maestro (MCN), puede agregar dispositivos cliente (nodos cliente) a su SD-WAN en cualquier momento.
Para cada dispositivo que quiera agregar a su WAN virtual, deberá hacer lo siguiente.
-
Configure el hardware del dispositivo SD-WAN y cualquier dispositivo virtual VPX SD-WAN (SD-WAN VPX-VW) que vaya a implementar.
-
Establezca la dirección IP de administración para el dispositivo y verifique la conexión.
-
Establezca la fecha y la hora del dispositivo.
-
Establezca el umbral de tiempo de espera de la sesión de consola en un valor máximo o alto.
Advertencia
Si se cierra el tiempo de espera de la sesión de consola o se cierra la sesión de la interfaz web de administración antes de guardar la configuración, se perderán los cambios de configuración que no se hayan guardado. A continuación, debe volver a iniciar sesión en el sistema y repetir el procedimiento de configuración desde el principio. Por este motivo, se recomienda encarecidamente establecer el intervalo de tiempo de espera de la sesión de consola en un valor alto al crear o modificar un paquete de configuración o realizar otras tareas complejas.
-
Cargue e instale el archivo de licencia de software en el dispositivo.
Para obtener instrucciones sobre la instalación de un dispositivo virtual SD-WAN (SD-WAN VPX), consulte las secciones siguientes:
Introducción al diseño de la Interfaz Web (UI)
En esta sección se proporcionan instrucciones básicas de navegación y una hoja de ruta de navegación de la jerarquía de páginas de la interfaz de administración web de SD-WAN.
Navegación básica
En la ilustración siguiente se describen los elementos básicos de navegación de la interfaz de administración web y la terminología utilizada para identificarlos.
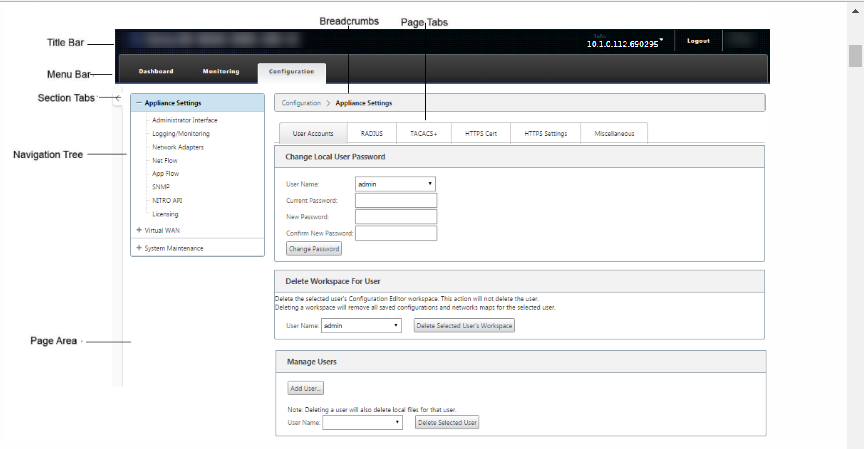
Los elementos básicos de navegación son los siguientes:
-
Barra de título: Muestra el número de modelo del dispositivo, la dirección IP del host del dispositivo, la versión del paquete de software que se ejecuta actualmente en el dispositivo y el nombre de usuario de la sesión de inicio de sesión actual. La barra de título también contiene el botón Cerrar sesión para finalizar la sesión.
-
Barra de menús principal: Es la barra que se muestra debajo de la barra de título en todas las pantallas de la interfaz web de administración. Contiene las fichas de sección para mostrar el árbol de navegación y las páginas de una sección seleccionada.
-
Fichas de sección: las fichas de sección se encuentran en la barra de menú principal en la parte superior de la página. Estas son las categorías de nivel superior de las páginas y formularios de la Interfaz de administración web. Cada sección tiene su propio árbol de navegación para navegar por la jerarquía de páginas de esa sección. Haga clic en una ficha de sección para mostrar el árbol de navegación de esa sección.
-
Árbol de navegación: El árbol de navegación se encuentra en el panel izquierdo, debajo de la barra de menús principal. Muestra el árbol de navegación de una sección. Haga clic en una ficha de sección para mostrar el árbol de navegación de esa sección. El árbol de navegación ofrece las siguientes opciones de visualización y navegación:
-
Haga clic en una ficha de sección para mostrar el árbol de navegación y la jerarquía de páginas de esa sección.
-
Haga clic en + (signo más) junto a una rama del árbol para mostrar las páginas disponibles para ese tema de la rama.
-
Haga clic en el nombre de una página para mostrarla en el área de página.
-
Haga clic en — (signo menos) junto a un elemento de rama para cerrar la rama.
-
-
Breadcrumbs: Muestra la ruta de navegación a la página actual. Las migas de pan se encuentran en la parte superior del área de la página, justo debajo de la barra del menú principal. Los enlaces de navegación activa se muestran en color azul. El nombre de la página actual aparece en negrita negra.
-
Área de página: Es la visualización de la página y el área de trabajo de la página seleccionada. Seleccione un elemento del árbol de navegación para mostrar la página predeterminada de ese elemento.
-
Fichas de página: Algunas páginas contienen fichas para mostrar más páginas secundarias para ese tema o formulario de configuración. Estos se encuentran en la parte superior del área de la página, justo debajo de la pantalla de migas de pan. A veces (al igual que en el Asistente para administración de cambios), las fichas se encuentran en el panel izquierdo del área de página, entre el árbol de navegación y el área de trabajo de la página.
-
Cambio detamaño del área de página: en algunas páginas, puede aumentar o reducir el ancho del área de página (o de sus secciones) para mostrar más campos en una tabla o formulario. En este caso, hay una barra de redimensionamiento vertical gris en el borde derecho de un panel, formulario o tabla del área de página. Pase el cursor sobre la barra de cambio de tamaño hasta que el cursor cambie a una flecha bidireccional. A continuación, haga clic y arrastre la barra hacia la derecha o hacia la izquierda para aumentar o reducir el ancho del área.
Si la barra de cambio de tamaño no está disponible para una página, puede hacer clic y arrastrar el borde derecho del explorador para mostrar la página completa.
Panel de interfaz de administración web
Haga clic en la ficha de la sección Panel de control para mostrar la información básica del dispositivo local.
La página Panel de control muestra la siguiente información básica del dispositivo:
-
Estado del sistema
-
Estado del servicio Virtual Path
-
Información de versión del paquete de software del dispositivo local
En la siguiente ilustración se muestra un ejemplo de la pantalla del panel de control del dispositivo del nodo de control maestro (MCN).
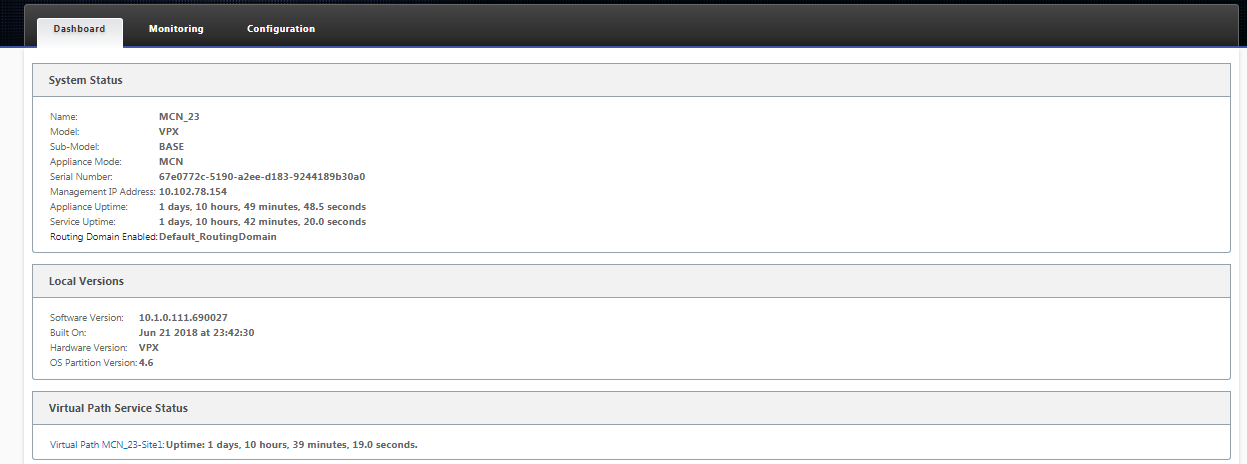
En la siguiente ilustración se muestra un ejemplo de visualización del panel de control del dispositivo cliente.
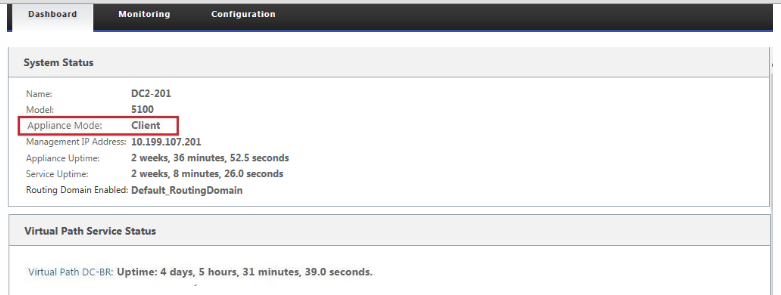
Configuración del hardware del dispositivo
Para configurar el hardware del dispositivo Citrix SD-WAN (dispositivo físico), haga lo siguiente:
-
Configura el chasis.
Los dispositivos Citrix SD-WAN se pueden instalar en un rack estándar. Para la instalación de escritorio, coloque el chasis sobre una superficie plana. Asegúrese de que haya un espacio libre mínimo de 2 pulgadas en los laterales y en la parte trasera del dispositivo para una ventilación adecuada.
-
Conecte la alimentación.
- Asegúrese de que el interruptor de alimentación está desactivado.
- Enchufe el cable de alimentación en el dispositivo y en un tomacorriente de CA.
- Presione el botón de encendido en la parte frontal del dispositivo.
-
Conecte la alimentación.
- Asegúrese de que el interruptor de alimentación está desactivado.
- Enchufe el cable de alimentación en el dispositivo y en un tomacorriente de CA.
- Presione el botón de encendido en la parte frontal del dispositivo.
-
Conecte el puerto de administración del dispositivo a un equipo personal.
Debe conectar el dispositivo a un PC como preparación para completar el siguiente procedimiento, establecer la dirección IP de administración del dispositivo.
Nota
Antes de conectar el equipo, asegúrese de que el puerto Ethernet está habilitado en el PC. Utilice un cable Ethernet para conectar el puerto de administración de dispositivos SD-WAN al puerto Ethernet predeterminado de un equipo personal.
Puerto de administración VPX-SE de SD-WAN
El dispositivo virtual VPX-SE SD-WAN es una máquina virtual, por lo que no hay un puerto de administración físico. Sin embargo, si no configuró la dirección IP de administración para SD-WAN VPX-SE cuando creó la máquina virtual VPX, deberá hacerlo ahora, como se describe en la sección Configuración de la dirección IP de administración para SD-WAN VPX-SE.
El dispositivo virtual VPX-SE SD-WAN es una máquina virtual, por lo que no hay un puerto de administración físico. Sin embargo, si no configuró la dirección IP de administración para SD-WAN VPX-SE cuando creó la máquina virtual VPX, deberá hacerlo ahora, como se describe en la sección Configuración de la dirección IP de administración para SD-WAN VPX-SE.
Configurar dirección IP de administración
Para habilitar el acceso remoto a un dispositivo SD-WAN, debe especificar una dirección IP de administración única para el dispositivo. Para ello, primero debe conectar el dispositivo a un PC. A continuación, puede abrir un explorador en el PC y conectarse directamente a la Interfaz Web de administración del dispositivo, donde puede establecer la dirección IP de administración de ese dispositivo. La dirección IP de administración debe ser única para cada dispositivo.
Los dispositivos Citrix SD-WAN admiten protocolos IPv4 e IPv6. Puede configurar IPv4, IPv6 o ambos (doble pila). Cuando se configuran los protocolos IPv4 e IPv6, el protocolo IPv4 tiene prioridad sobre el protocolo IPv6.
NOTA
Para configurar una dirección IPv4 o IPv6 en configuraciones específicas de función, asegúrese de que el mismo protocolo está habilitado y configurado como el protocolo de interfaz de administración. Por ejemplo, si quiere configurar una dirección IPv6 para un servidor SMTP, asegúrese de que una dirección IPv6 está configurada como dirección de interfaz de administración.
No se permiten direcciones locales de enlace (direcciones IPv6 que empiezan por “fe80”).
Para configurar una dirección IPv6, debe tener un enrutador en la red que anuncie la dirección IPv6.
Los procedimientos son diferentes para configurar la dirección IP de administración para un dispositivo SD-WAN de hardware y un dispositivo virtual VPX (Citrix SD-WAN VPX-SE). Para obtener instrucciones sobre cómo configurar la dirección para cada tipo de dispositivo, consulte lo siguiente:
- Dispositivo virtual VPX de SD-WAN: consulte las secciones [Configuración de la dirección IP de administración para SD-WAN VPX-SE y Diferencias entre una instalación VPX-SE de SD-WAN y SD-WAN WANOP VPX.
Para configurar la dirección IP de administración para un dispositivo SD-WAN de hardware, haga lo siguiente:
Nota
Debe repetir el siguiente proceso para cada dispositivo de hardware que quiera agregar a la red.
-
Si va a configurar un dispositivo SD-WAN de hardware, conecte físicamente el dispositivo a un PC.
- Si aún no lo ha hecho, conecte un extremo de un cable Ethernet al puerto de administración del equipo y el otro extremo al puerto Ethernet predeterminado del PC.
Nota
Asegúrese de que el puerto Ethernet esté habilitado en el PC que utiliza para conectarse al dispositivo.
-
Registre la configuración actual del puerto Ethernet para el equipo que está utilizando para establecer la dirección IP de administración del dispositivo.
Debe cambiar la configuración del puerto Ethernet en el equipo para poder configurar la dirección IP de administración del dispositivo. Asegúrese de registrar la configuración original para poder restaurarla después de configurar la dirección IP de administración.
-
Cambia la dirección IP del PC.
En el PC, abre la configuración de la interfaz de red y cambia la dirección IP de su PC a la siguiente:
- 192.168.100.50
-
Cambie la configuración Máscara de subred de su PC a la siguiente:
- 255.255.0.0
-
En el PC, abra un explorador e introduzca la dirección IP predeterminada del dispositivo. Introduzca la siguiente dirección IP en la línea de dirección del explorador:
- 192.168.100.1
Nota
Se recomienda utilizar el explorador Google Chrome cuando se conecte a un dispositivo SD-WAN.
Omitir las advertencias de certificados del explorador para la interfaz web de administración.
Se abre la pantalla de inicio de sesión de la interfaz web de administración de SD-WAN en el dispositivo conectado.
-
Introduzca el nombre de usuario y la contraseña del administrador y haga clic en Iniciar sesión.
-
Nombre de usuario de administrador predeterminado: admin
-
Contraseña de administrador predeterminada: contraseña
Nota
Se recomienda cambiar la contraseña predeterminada. Asegúrese de registrar la contraseña en una ubicación segura, ya que la recuperación de la contraseña puede requerir un restablecimiento de la configuración.
Después de haber iniciado sesión en la interfaz web de administración, aparece la página Panel, como se muestra a continuación.
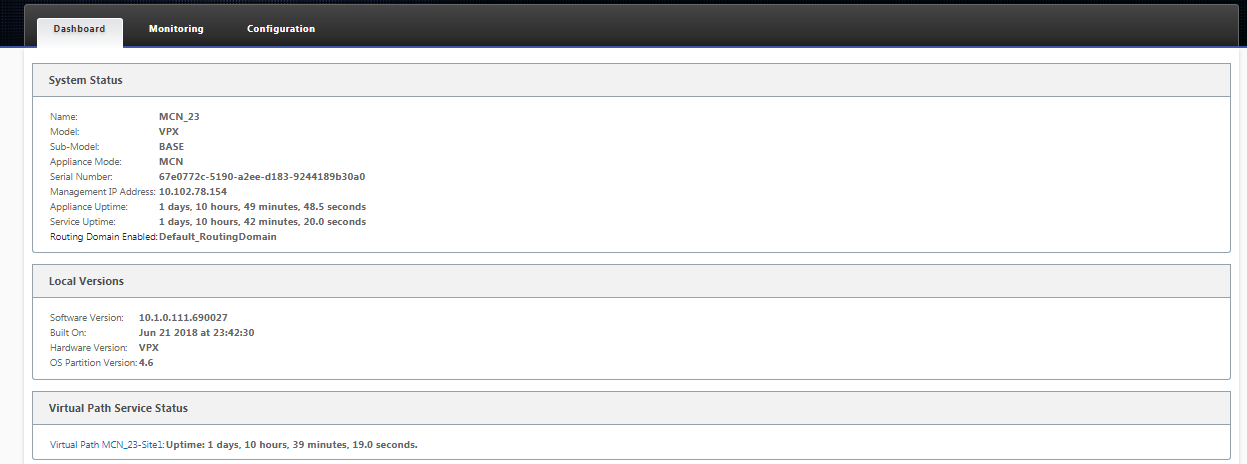
La primera vez que inicie sesión en la interfaz web de administración de un dispositivo, el panel muestra un icono de alerta (delta de vara dorada) y un mensaje de alerta que indica que el servicio SD-WAN está inhabilitado y que la licencia no se ha instalado. Por ahora, puede ignorar esta alerta. La alerta se resolverá una vez que haya instalado la licencia y haya completado el proceso de configuración e implementación del dispositivo.
-
-
En la barra de menús principal, selecciona la ficha de la sección Configuración.
Muestra el árbol de navegación Configuración en el panel izquierdo de la pantalla. El árbol de navegación de Configuración contiene las tres ramas principales siguientes:
- Configuración del dispositivo
- WAN virtual
- Mantenimiento del sistema
Al seleccionar la ficha Configuración, se abre automáticamente la sucursal Configuración del dispositivo, con la página Interfaz de administrador preseleccionada de forma predeterminada, como se muestra en la ilustración siguiente.

-
En la rama Configuración del dispositivo del árbol de navegación, seleccione Adaptadores de red. Esto muestra la página de configuración de Adaptadores de red con la ficha Dirección IP preseleccionada de forma predeterminada, como se muestra en la ilustración siguiente.
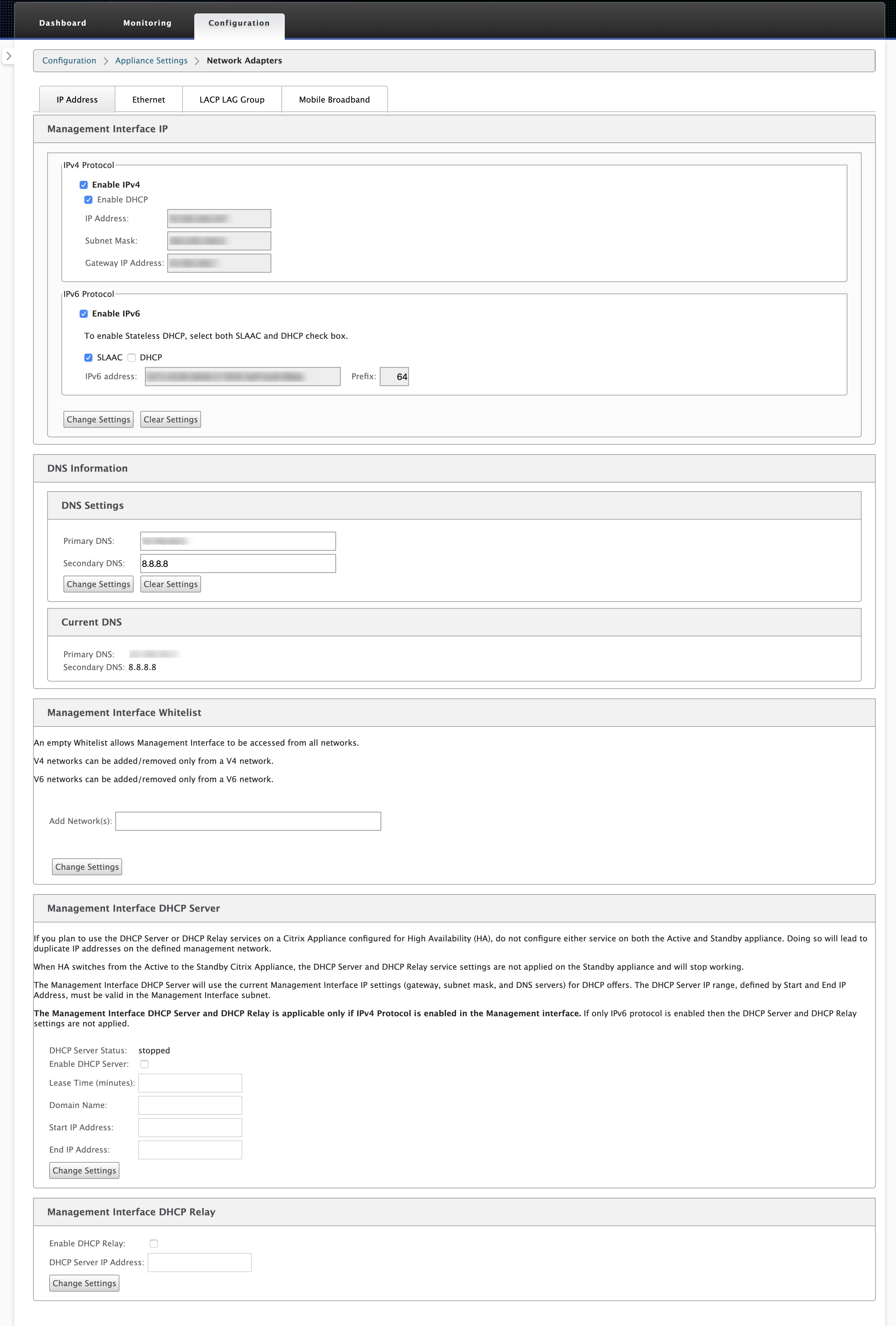
-
En la ficha Dirección IP, habilite una de las siguientes opciones:
-
Protocolo IPv4: Para habilitar la dirección IPv4, marque la casilla Habilitar IPv4. Dynamic Host Control Protocol (DHCP) asigna dinámicamente una dirección IP y otros parámetros de configuración de red a cada dispositivo de la red. Seleccione Habilitar DHCP para asignar direcciones IP dinámicamente. Para configurar manualmente la dirección IP, proporcione los siguientes detalles:
- Dirección IP
- Máscara de subred
- Dirección IP de la puerta de enlace
-
Protocolo IPv6: Para habilitar la dirección IPv6, marque la casilla Habilitar IPv6. Puede configurar la dirección IPv6 manualmente o habilitar DHCP o SLAAC para asignar direcciones IP automáticamente.
Para configurar manualmente, proporcione los siguientes detalles:
- Dirección IP
- Prefijo
Para configurar SLAAC, marque la casilla SLAAC. SLAAC asigna automáticamente una dirección IPv6 a cada dispositivo de la red. SLAAC permite a un cliente IPv6 generar sus propias direcciones utilizando una combinación de información disponible localmente e información anunciada por los enrutadores a través del Protocolo de detección de vecinos (NDP).
Para configurar DHCP, marque la casilla DHCP. Para habilitar DHCP sin estado, active las casillas de verificación SLAAC y DHCP.
- Protocolos IPv4 e IPv6: Active las casillas de verificación Habilitar IPv6y Habilitar IPv4 para habilitar los protocolos IPv4 e IPv6. En tales casos, el dispositivo SD-WAN tiene una dirección IP de administración IPv4 y una dirección de administración IPv6.
NOTA
- La dirección IP de administración debe ser única para cada dispositivo.
- Las secciones Servidor DHCP de la interfaz de administración y retransmisión DHCP de la ficha Dirección IP solo son aplicables si el protocolo IPv4 está habilitado en la interfaz de administración.
- Cuando la interfaz de administración actúa como cliente DHCP, el nombre de host se utiliza en los mensajes del cliente DHCP como opción 12. A partir de la versión 11.2.3 de Citrix SD-WAN y hasta la versión 11.4.1, el nombre de host se estableció como sdwan. A partir de la versión 11.4.1 de Citrix SD-WAN, el nombre de host es el mismo que el nombre del sitio. Si se cambia o configura el nombre del sitio por primera vez, hasta que se complete la actualización de la configuración y el servicio WAN virtual esté activo, se utilizará el nombre del sitio antiguo o sdwan como nombre de host en los mensajes del cliente DHCP. Una vez finalizada la actualización de la configuración y el servicio WAN virtual esté activo, los mensajes del cliente DHCP posteriores utilizan el nuevo nombre del sitio.
-
Protocolo IPv4: Para habilitar la dirección IPv4, marque la casilla Habilitar IPv4. Dynamic Host Control Protocol (DHCP) asigna dinámicamente una dirección IP y otros parámetros de configuración de red a cada dispositivo de la red. Seleccione Habilitar DHCP para asignar direcciones IP dinámicamente. Para configurar manualmente la dirección IP, proporcione los siguientes detalles:
-
Haga clic en Change Settings. Aparece un cuadro de diálogo de confirmación en el que se le pide que compruebe si quiere cambiar esta configuración.
-
Haga clic en Aceptar.
-
Vuelva a cambiar la configuración de la interfaz de red de su PC a la configuración original.
Nota
Al cambiar la dirección IP de su PC, se cierra automáticamente la conexión con el dispositivo y se termina la sesión de inicio de sesión en la interfaz web de administración.
-
Desconecte el equipo del PC y conéctelo al router o conmutador de red. Desconecte el cable Ethernet del PC, pero no lo desconecte del dispositivo. Conecte el extremo libre del cable al router o conmutador de red.
El dispositivo SD-WAN ya está conectado a la red y está disponible en ella.
-
Pruebe la conexión. En un equipo conectado a la red, abra un explorador e introduzca la dirección IP de administración que configuró para el dispositivo en el siguiente formato:
Para la dirección IPv4:
https://<IPv4 address>Ejemplo:
https://10.10.2.3Para la dirección IPv6:
https://<[IPv6 address]>Ejemplo:
https://[fd73:xxxx:yyyy:26::9]Si la conexión se realiza correctamente, se muestra la pantalla Inicio de sesión de la interfaz web de administración de SD-WAN en el dispositivo que ha configurado.
Sugerencia
Después de verificar la conexión, no cierre la sesión de la interfaz web de administración. Lo utilizará para completar las tareas restantes descritas en las secciones siguientes.
Ahora ha establecido la dirección IP de administración del dispositivo SD-WAN y puede conectarse al dispositivo desde cualquier ubicación de la red.
Lista de permitir la interfaz de administración
Lista permitida es una lista aprobada de direcciones IP o dominios IP que tienen permiso para acceder a la interfaz de administración. Una lista vacía permite acceder a la interfaz de administración desde todas las redes. Puede agregar direcciones IP para asegurarse de que las redes de confianza solo pueden acceder a la dirección IP de administración.
Para agregar o quitar una dirección IPv4 a la lista permitida, debe acceder a la interfaz de administración del dispositivo SD-WAN utilizando únicamente una dirección IPv4. Del mismo modo, para agregar o quitar una dirección IPv6 a la lista de permitidos, debe acceder a la interfaz de administración del dispositivo SD-WAN utilizando únicamente una dirección IPv6.
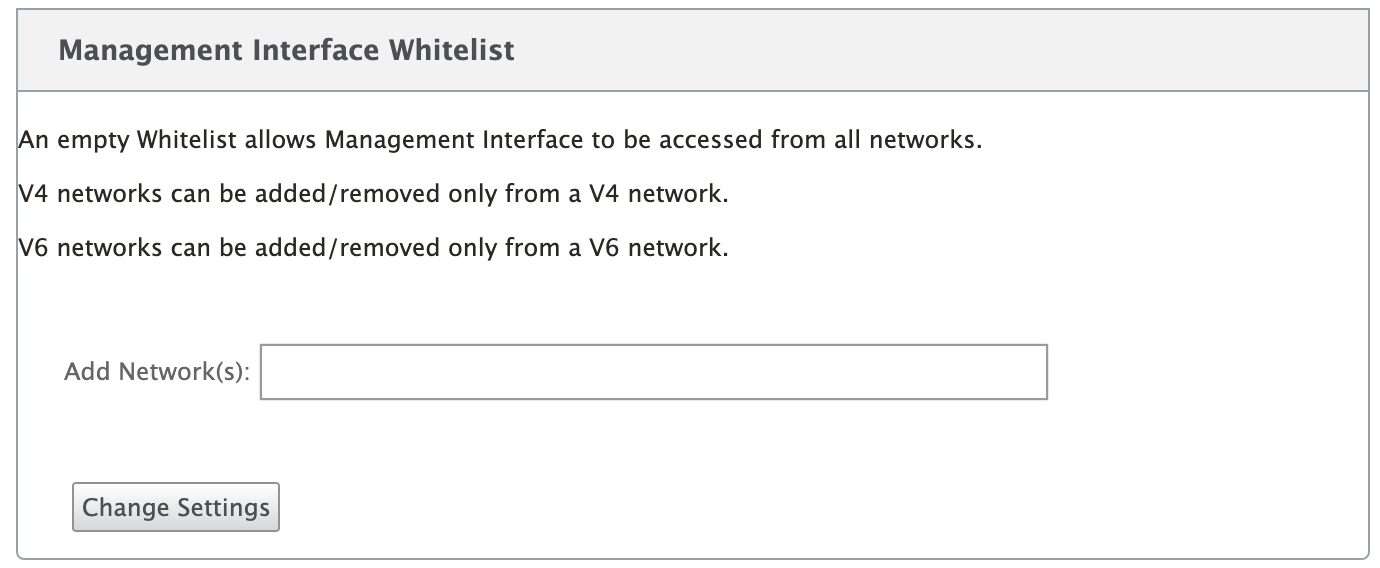
Establecer fecha y hora
Antes de instalar la licencia de software SD-WAN en un dispositivo, debe establecer la fecha y la hora del dispositivo.
Nota
Debe repetir este proceso para cada dispositivo que quiera agregar a la red.
Si la hora actual se cambia manualmente o a través del servidor NTP, y el tiempo recién establecido es superior al temporizador de tiempo de espera de sesión, la sesión de la interfaz de usuario se cerrará.
Para establecer la fecha y la hora, haga lo siguiente:
- Inicie sesión en la interfaz web de administración del dispositivo que va a configurar.
-
En la barra de menús principal, selecciona la ficha Configuración.
Muestra el árbol de navegación Configuración en el panel izquierdo de la pantalla.
-
Abra la rama Mantenimiento del sistema en el árbol de navegación.
-
En la rama Mantenimiento del sistema, selecciona Configuración de fecha y hora. Muestra la página Configuración de fecha/hora, como se indica a continuación.
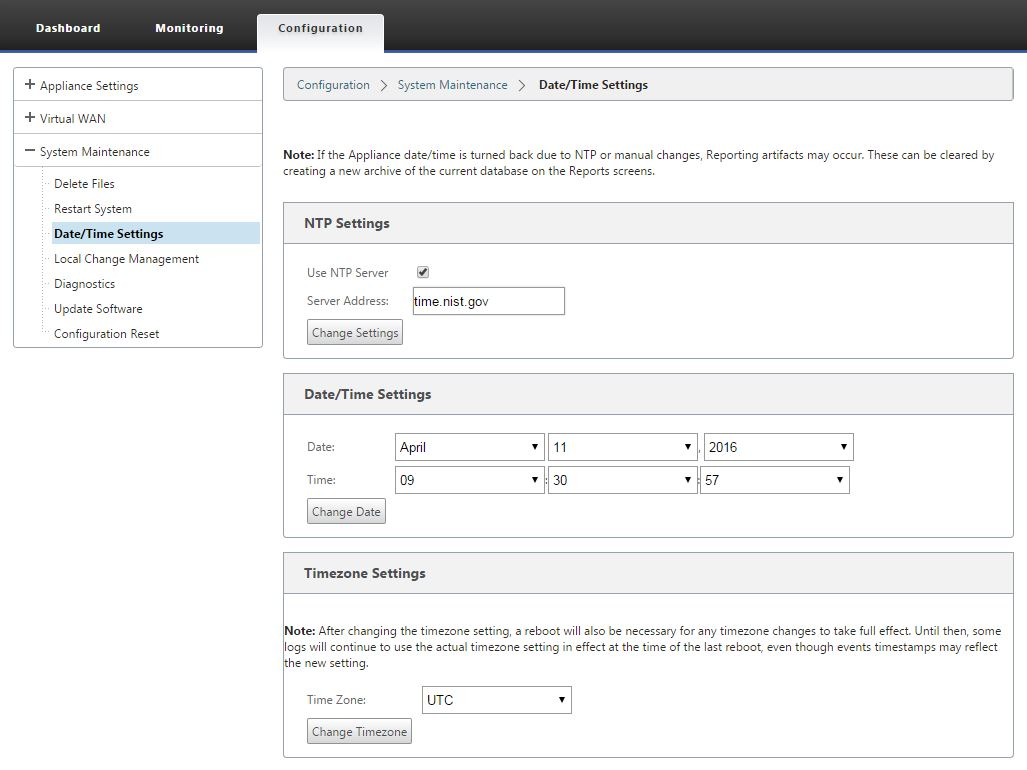
-
Seleccione la zona horaria en el menú implementable del campo Zona horaria en la parte inferior de la página.
Nota
Si tiene que cambiar la configuración de la zona horaria, debe hacerlo antes de establecer la fecha y la hora, o la configuración no se conservará tal y como se introdujo.
- Haga clic en Cambiar zona horaria. Esto actualiza la zona horaria y vuelve a calcular la configuración actual de fecha y hora según corresponda. Si configura la fecha y la hora correctas antes de este paso, la configuración ya no será correcta. Cuando finaliza la actualización de la zona horaria, aparece un icono de alerta correcta (marca de verificación verde) y un mensaje de estado en la sección superior de la página.
- (Opcional) Habilite el servicio Servidor NTP.
- Seleccione Usar servidor NTP.
- Introduzca la dirección del servidor en el campo Dirección del servidor.
- Haga clic en Change Settings. Aparece un icono de alerta de éxito (marca de verificación verde) y un mensaje de estado cuando finaliza la actualización.
- Seleccione el mes, el día y el año en los menús desplegables del campo Fecha.
- Seleccione la hora, los minutos y los segundos en los menús desplegables del campo Hora.
- Haga clic en Cambiar fecha.
Nota:
Esto actualiza la configuración de fecha y hora, pero no muestra un icono de alerta ni un mensaje de estado correctos.
El siguiente paso consiste en establecer el umbral de tiempo de espera de la sesión de consola en el valor máximo. Este paso es opcional, pero recomendado. Esto evita que la sesión termine prematuramente mientras trabaja en la configuración, lo que puede resultar en una pérdida de trabajo. Las instrucciones para configurar el valor de Tiempo de espera de la sesión de consola se proporcionan en la siguiente sección. Si no quiere restablecer el umbral de tiempo de espera, puede ir directamente a la sección Carga e instalación del archivo de licencia de software de SD-WAN.
Advertencia
Si el tiempo de espera de la sesión de consola o cierra sesión en Management Web Interface antes de guardar la configuración, se perderán los cambios de configuración no guardados. Vuelva a iniciar sesión en el sistema y repita el procedimiento de configuración desde el principio.
Tiempo de espera de la sesión
Si el tiempo de espera de la sesión de consola o cierra sesión en Management Web Interface antes de guardar la configuración, se perderán los cambios de configuración no guardados. A continuación, debe volver a iniciar sesión en el sistema y repetir el procedimiento de configuración desde el principio. Por ese motivo, se recomienda establecer el intervalo de tiempo de espera de la sesión de consola en un valor alto al crear o modificar un paquete de configuración, o al realizar otras tareas complejas. El valor predeterminado es 60 minutos. El máximo es de 9.999 minutos. Por razones de seguridad, debe restablecerlo a un umbral inferior después de completar esas tareas.
Para restablecer el intervalo de tiempo de espera de la sesión de consola, haga lo siguiente:
-
Seleccione la ficha Configuración y, a continuación, seleccione la rama Configuración del dispositivo en el árbol de navegación.
Aparece la página Configuración del dispositivo, con la ficha Cuentas de usuario preseleccionada de forma predeterminada.
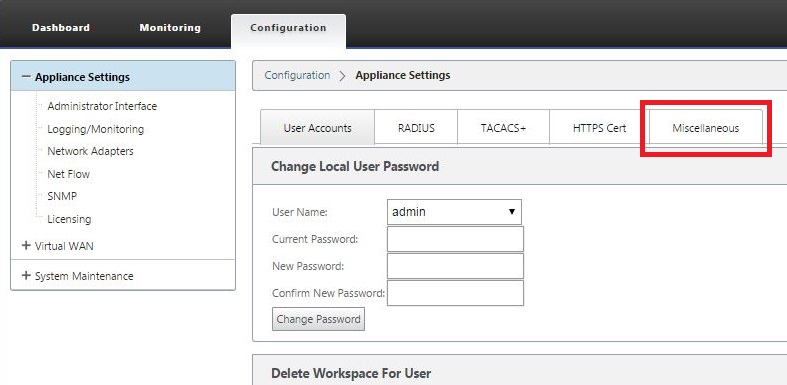
-
Selecciona la ficha Miscelánea (esquina derecha).
Muestra la página de la ficha Varios.
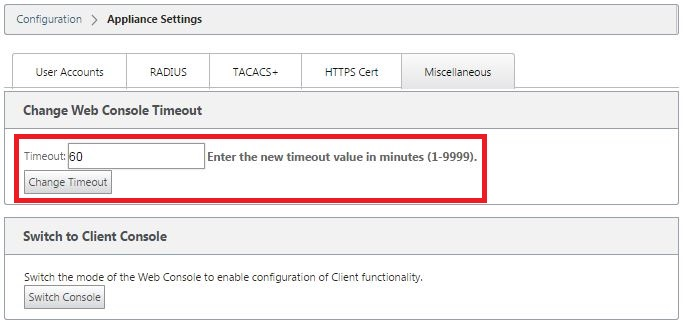
-
Introduzca el valor de tiempo de espera de la consola.
En el campo Tiempo de espera de la sección Cambiar tiempo de espera de la consola web, introduzca un valor superior (en minutos) hasta el valor máximo de 9999. El valor predeterminado es 60, lo que es demasiado breve para una sesión de configuración inicial.
Nota
Por motivos de seguridad, asegúrese de restablecer este valor a un intervalo inferior después de completar la configuración y la implementación.
-
Haga clic en Cambiar tiempo de espera.
Esto restablece el intervalo de tiempo de espera de la sesión y muestra un mensaje de éxito cuando finaliza la operación.
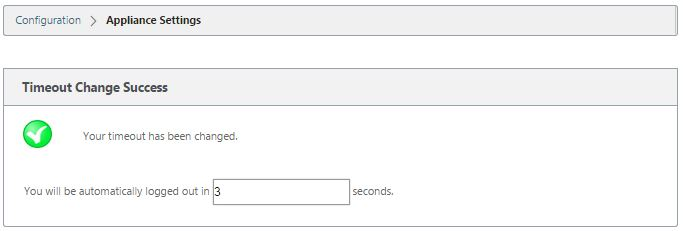
Tras un breve intervalo (unos segundos), la sesión finaliza y se cierra automáticamente la sesión de la interfaz web de administración. Aparecerá la página de inicio de sesión.
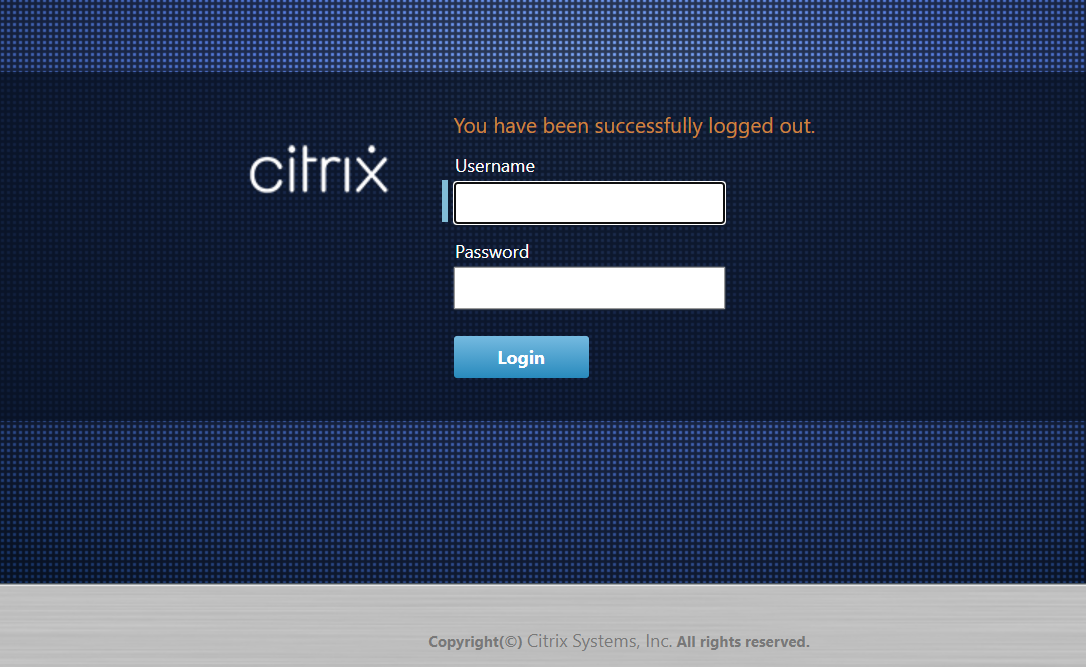
-
Introduzca el nombre de usuario del administrador (admin) y la contraseña (contraseña) y haga clic en Iniciar sesión.
El siguiente paso es cargar e instalar el archivo de licencia de software SD-WAN en el dispositivo.
Configurar alarmas
Ahora puede configurar su dispositivo SD-WAN para identificar las condiciones de alarma en función de su red y sus prioridades, generar alertas y recibir notificaciones por correo electrónico, syslog o captura SNMP.
Una alarma es una alerta configurada que consta de un tipo de evento, un estado de activación, un estado claro y una gravedad.
Para configurar los ajustes de alarma:
-
En la interfaz de administración web de SD-WAN, vaya a Configuración > Configuracióndel equipo>Registrar/Supervisióny haga clic enOpciones de alarma.
-
Haga clic en Agregar alarma para agregar una nueva alarma.
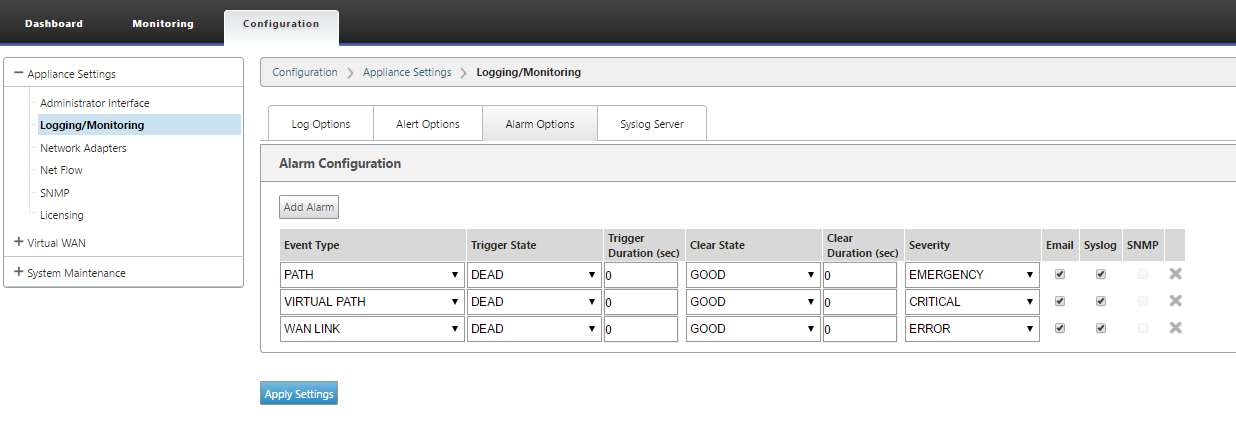
-
Seleccione o introduzca valores para los campos siguientes:
- Tipo de evento: El dispositivo SD-WAN puede activar alarmas para subsistemas u objetos concretos de la red, denominados tipos de eventos. Los tipos de eventos disponibles son SERVICE, VIRTUAL_PATH, WANLINK, PATH, DYNAMIC_VIRTUAL_PATH, WAN_LINK_CONGESTION, USAGE_CONGESTION, FAN, POWER_SUPPLY, PROXY_ARP, ETHERNET, DISCOVERED_MTU, GRE_TUNNEL y IPSEC_TUNNEL.
- Estado de activación: el estado del evento que activa una alarma para un tipo de evento. Las opciones de estado del desencadenador disponibles dependen del tipo de evento elegido.
- Duración del disparador: La duración en segundos, determina la rapidez con la que el dispositivo activa una alarma. Introduzca”0” para recibir alertas inmediatas o introduzca un valor entre 15-7200 segundos. Las alarmas no se activan si se producen más eventos en el mismo objeto durante el período de duración del desencadenador. Solo se activan más alarmas si un evento persiste durante más tiempo que el período de duración del desencadenador.
- Borrar estado: Estado de evento que borra una alarma para un tipo de evento después de que se activa la alarma. Las opciones de Borrar estado disponibles dependen del estado del desencadenador elegido.
- Duración de borrado: la duración en segundos, determina cuánto tiempo se debe esperar antes de borrar una alarma. Introduzca “0” para borrar inmediatamente la alarma o introduzca un valor entre 15 y 7200 segundos. La alarma no se borra si se produce otro evento de estado claro en el mismo objeto dentro del tiempo especificado.
- Gravedad: campo definido por el usuario que determina la urgencia de una alarma. La gravedad se muestra en las alertas enviadas cuando se activa o borra la alarma y en el resumen de la alarma activada.
- Correo electrónico: Las alertas de activación de alarma y borrado para el tipo de evento se envían por correo electrónico.
- Syslog: Las alertas de activación y borrado de alarmas para el tipo de evento se envían a través de Syslog.
- SNMP: El disparador de alarma y las alertas claras para el tipo de evento se envían a través de la captura SNMP.
-
Continúe agregando alarmas según sea necesario.
-
Haga clic en Aplicar configuración.
Visualización de alarmas activadas
Para ver un resumen de todas las alarmas activadas:
En la interfaz de administración web de SD-WAN, vaya a Configuración > Mantenimiento del sistema > Diagnóstico > Alarmas.
Se muestra una lista de todas las alarmas activadas.
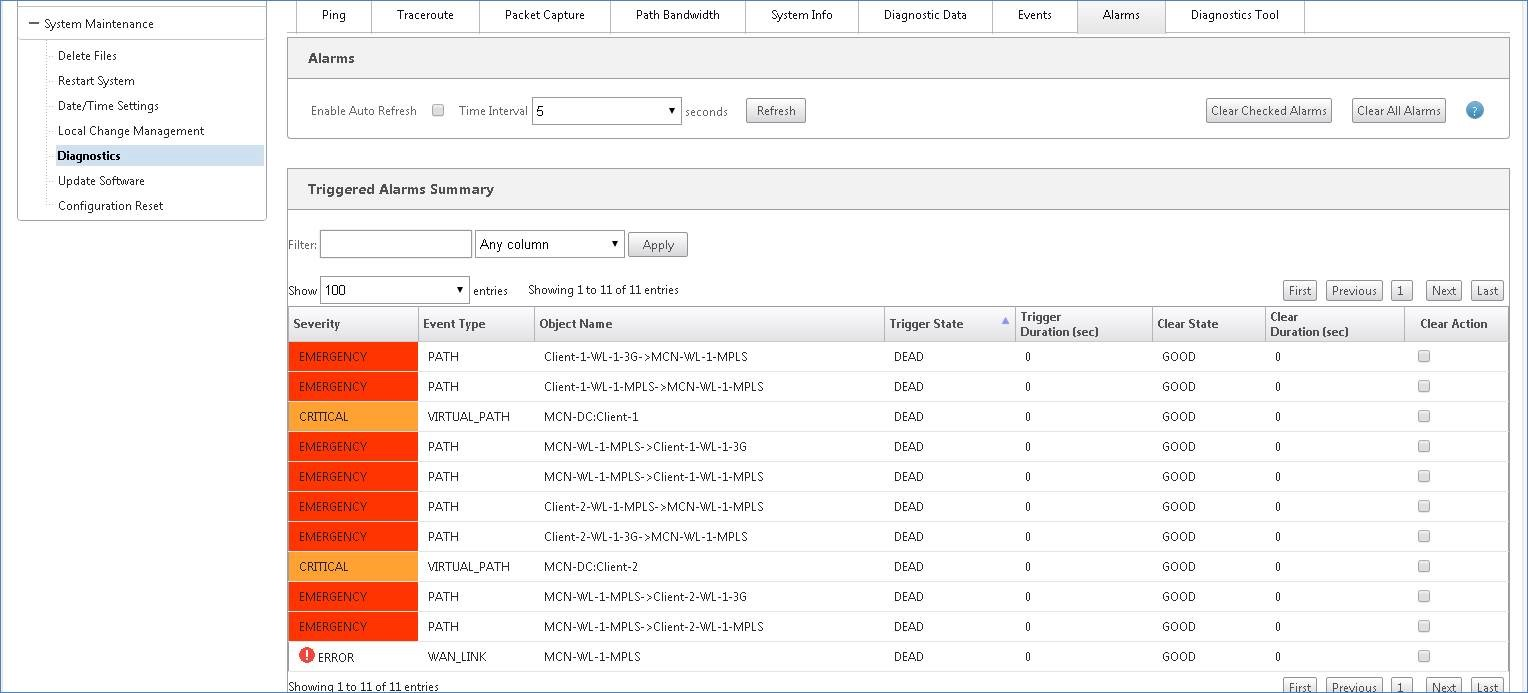
Borrado de alarmas activadas
Para borrar manualmente las alarmas activadas:
- En la interfaz de administración web de SD-WAN, vaya a Configuración > Mantenimiento del sistema > Diagnóstico > Alarmas.
- En la columna Acción de borrado, seleccione las alarmas que quiera borrar.
- Haga clic en Borrar alarmas comprobadas. Alternativamente, haga clic en Borrar todas las alarmas para borrar todas las alarmas.
Configuración del nodo de control maestro
El nodo de control maestro (MCN) de SD-WAN es el dispositivo principal de la WAN virtual. Por lo general, se trata de un dispositivo WAN virtual implementado en el centro de datos. El MCN sirve como punto de distribución para la configuración inicial del sistema y cualquier cambio de configuración posterior. Además, la mayoría de los procedimientos de actualización se llevan a cabo a través de la interfaz web de administración del MCN. Solo puede haber un MCN activo en una WAN virtual.
De forma predeterminada, los dispositivos tienen la función de cliente asignada previamente. Para establecer un dispositivo como MCN, primero debe agregar y configurar el sitio de MCN y, a continuación, preparar y activar la configuración y el paquete de software adecuado en el dispositivo MCN designado.
A partir de la versión 11.5 de Citrix SD-WAN, puede configurar una MCN a través de Citrix SD-WAN Orchestrator Service. Para obtener más información, consulte Implementación y Configuración del sitio.
Conexión de los dispositivos cliente a la red
Para una implementación inicial o si va a agregar nodos cliente a una SD-WAN existente, el siguiente paso consiste en que los administradores del sitio de sucursal conecten los dispositivos cliente a la red en sus sucursales respectivas. Esto se prepara para cargar y activar los paquetes de dispositivos SD-WAN adecuados para los clientes. Conecte a cada administrador del sitio de sucursal para iniciar y coordinar estos procedimientos.
Para conectar los dispositivos del sitio a la SD-WAN, los administradores del sitio deben hacer lo siguiente:
-
Si aún no lo ha hecho, configure los dispositivos cliente.
Para cada dispositivo que quiera agregar a la SD-WAN, haga lo siguiente:
- Configure el hardware del dispositivo SD-WAN y cualquier dispositivo virtual VPX SD-WAN (SD-WAN VPX-SE) que esté implementando.
- Establezca la dirección IP de administración para el dispositivo y verifique la conexión.
- Establezca la fecha y la hora del dispositivo. Establezca el umbral de tiempo de espera de la sesión de consola en un valor máximo o alto.
- Cargue e instale el archivo de licencia de software en el dispositivo.
-
Conecte el dispositivo a la LAN de la sucursal. Conecte un extremo de un cable Ethernet a un puerto configurado para LAN del dispositivo SD-WAN. A continuación, conecte el otro extremo del cable al conmutador LAN.
-
Conecte el dispositivo a la WAN. Conecte un extremo de un cable Ethernet a un puerto configurado para WAN en el dispositivo SD-WAN. Luego conecte el otro extremo del cable al enrutador WAN.
El siguiente paso es que los administradores del sitio de sucursal instalen y activen el paquete de dispositivos SD-WAN adecuado en sus respectivos clientes.
Acceso al comando shell
A partir de la versión 11.4.1 de SD-WAN, los usuarios de cuentas de administrador pueden ejecutar el comando shell desde la consola CLI de SD-WAN directamente, sin que se les soliciten las credenciales de inicio de sesión de la cuenta estática CBVWSSH. Esta función mejora la seguridad de sus dispositivos SD-WAN, ya que elimina la contraseña codificada de forma rígida de la cuenta CBVWSSH y la reemplaza mediante un método más seguro. Para ejecutar el comando shell, inicie sesión en la consola CLI de SD-WAN y escriba shell.
Nota
- Esta funcionalidad solo es compatible con los usuarios de cuentas de administrador. No es compatible con administradores de red, administradores de seguridad ni usuarios de cuentas Viewer.
- Esta funcionalidad está pensada únicamente para solucionar problemas. Citrix supervisa cualquier cambio específico del sistema que se realice mediante el comando
shell.
Actualización de versión
Al actualizar el dispositivo SD-WAN a la versión 11.4.1, la contraseña de la cuenta de administrador predeterminada se sincroniza con la cuenta CBVWSSH. Esta sincronización entre la cuenta CBVWSSH y la cuenta de administrador predeterminada se produce cada vez que modifica/actualiza la cuenta de administrador.
Degradar
Al bajar de categoría su dispositivo SD-WAN de la versión 11.4.1 a una versión anterior, tiene la opción de restablecer la contraseña de la cuenta de administrador predeterminada y restablecerla. Sin embargo, la nueva contraseña no se sincroniza con la cuenta CBVWSSH. Por lo tanto, para poder acceder al comando shell incluso después de revertir una versión, es obligatorio recordar la contraseña actual antes de revertir la versión del dispositivo.
Implemente Citrix SD-WAN Standard Edition en OpenStack con CloudInit
Ahora puede implementar Citrix SD-WAN Standard Edition (SE) en un entorno OpenStack. Para ello, la imagen de Citrix SD-WAN debe admitir la funcionalidad de unidad de configuración.
NOTA
Cree una imagen de Citrix para admitir la funcionalidad de la unidad de configuración.
La funcionalidad Config-drive admite la siguiente configuración de parámetros para establecer comunicación con Citrix Orchestrator a través de la red de administración:
- Adgmt. dirección ipv4
- Gmt. Gateway
- Name-server1
- Name-server2
- Número de serie: se utiliza para la autenticación y debe reutilizarse para la nueva instancia. El número de serie pasado en la nube debe sobrescribir el número de prueba generado automáticamente en la instancia VPX.
Nota
Para reutilizar el número de serie, se incorpora un script de inicio en SD-WAN que se ejecuta en un OpenStack y cambia el número de serie en /etc/default/family.
Orchestrator debe tener un número de serie único con dispositivos SD-WAN para que funcione.
El script Cloudinit admite la contextualización para la implementación de SD-WAN en OpenStack con config-drive.
En el proceso de contextualización, la infraestructura pone el contexto a disposición de la máquina virtual y la máquina virtual interpreta el contexto. En contextualización, la máquina virtual puede iniciar determinados servicios, crear usuarios o establecer parámetros de red y configuración.
Para una instancia de SD-WAN en OpenStack, las entradas necesarias para IP de administración, DNS y número de serie de los usuarios. El script de Cloudinit analiza estas entradas y aprovisiona la instancia con la información dada.
Al iniciar instancias en un entorno de nube OpenStack, el dispositivo Citrix SD-WAN necesita admitir dos tecnologías que son User Data y CloudInit para admitir la configuración automatizada de instancias en el momento del arranque.
Realice los siguientes pasos para Provisioning SD-WAN SE en un entorno OpenStack:
Requisitos previos
Vaya a Imágenes y haga clic en Crear imagen.
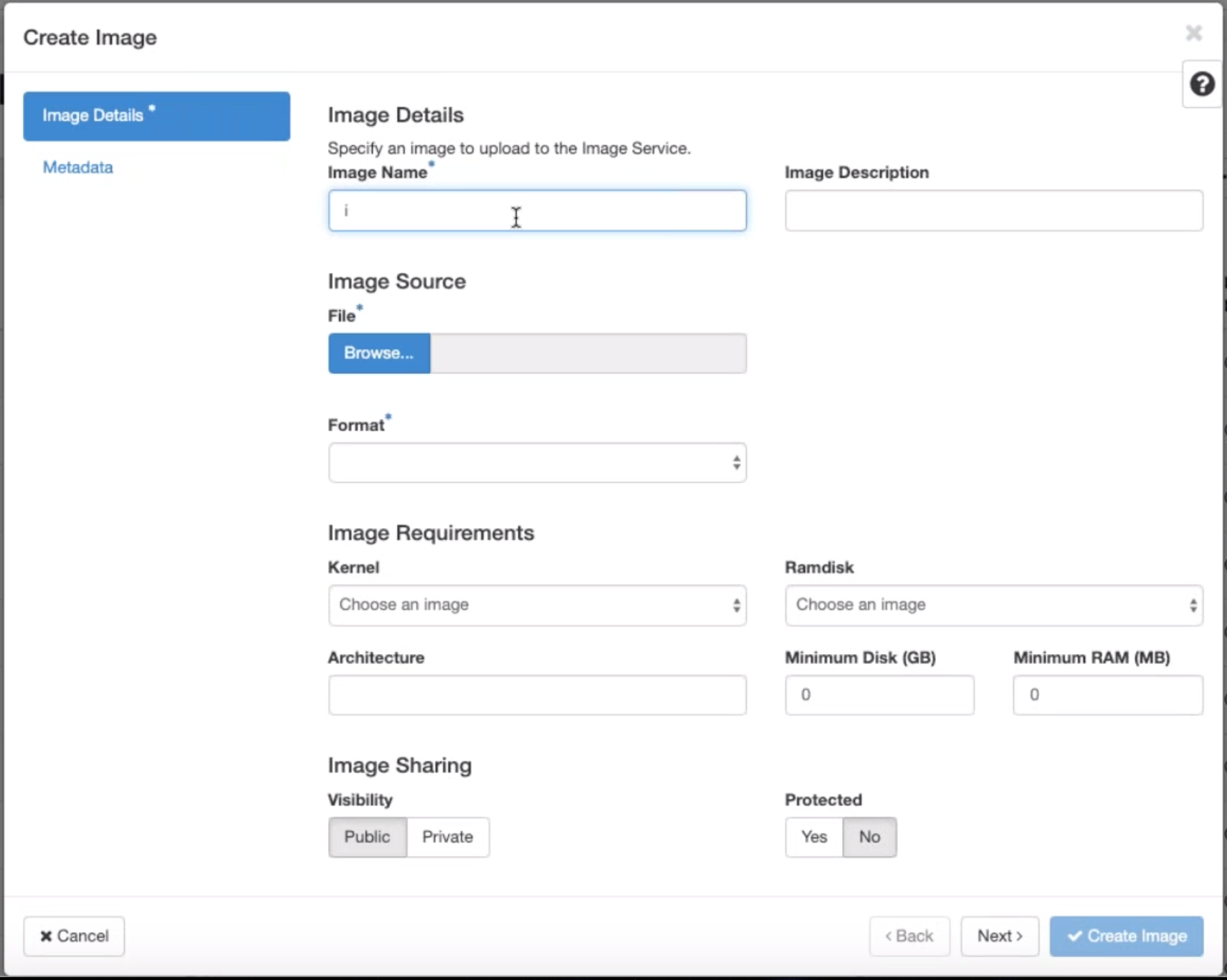
- Nombre de imagen: Proporcione el nombre de la imagen.
- Descripción de la imagen: Agregue una descripción de imagen.
- Archivo - Busque el archivo de imagen kvm.qcow2 desde su unidad local y selecciónelo.
- Formato: Seleccione el formato de disco Emulador QCOW2 — QEMU de la lista desplegable.
Haga clic en Crear imagen.
Tanto la red como el puerto de red deben crearse inicialmente y predefinidos. Para crear un puerto de red:
-
Seleccione Redes en Red y vaya a la ficha Puerto.
-
Haga clic en Crear puerto, proporcione los detalles necesarios y haga clic en Crear.
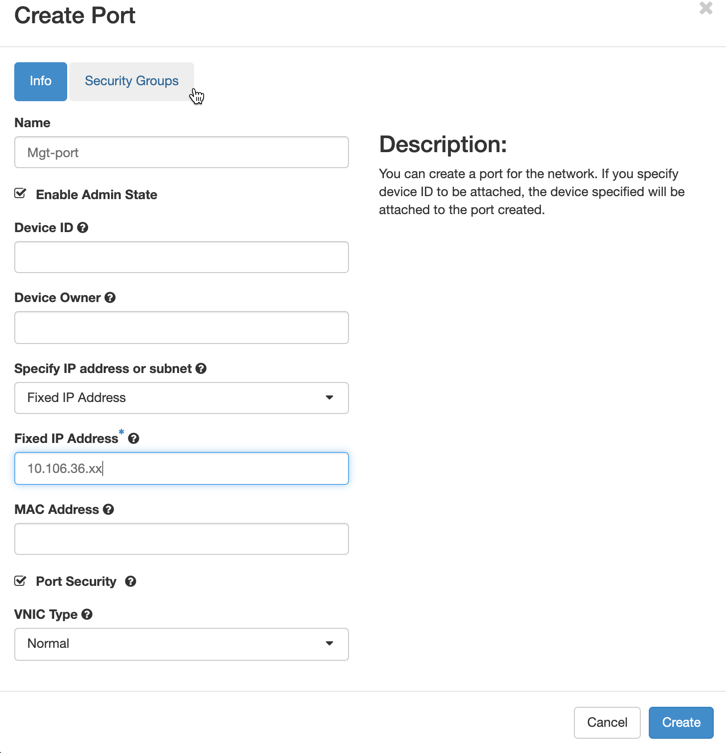
Si selecciona Dirección IP fija, debe proporcionar la dirección IP de subred para el nuevo puerto.
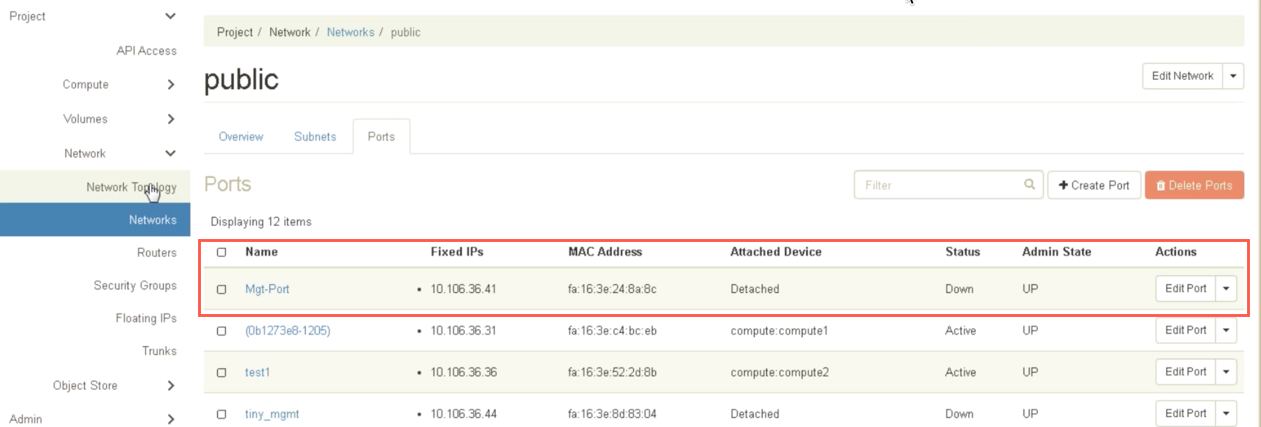
Se crea el puerto y, como no está conectado a ningún dispositivo, el estado actual muestra Separada.
Crear instancia de OpenStack para habilitar config-drive y pasar los user_data.
-
Inicie sesión en OpenStack y configure Instancias.
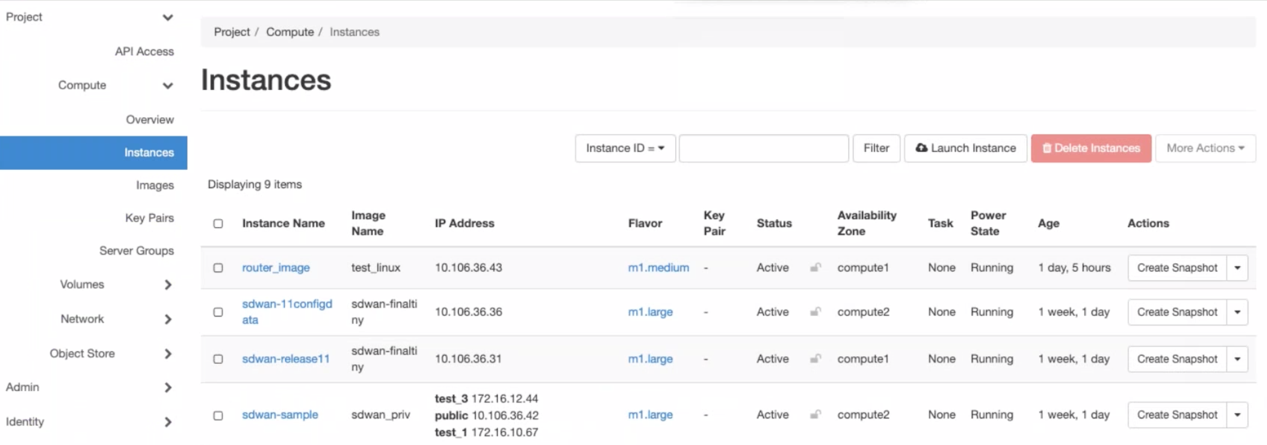
-
Descargue el archivo kvm.qcow2.gz y destártelo.
-
Vaya a Instancias y haga clic en Iniciar instancia.
NOTA
Puede volver a Instancias y hacer clic en Iniciar instanciao, desde la pantalla Imágenes, hacer clic en Iniciar una vez creada la imagen.

-
En la ficha Detalles, proporcione la siguiente información:
- Nombre de instancia: Proporcione el nombre de host de la instancia.
- Descripción: Agregue una descripción para la instancia.
- Zona de disponibilidad: Seleccione la zona de disponibilidad en la lista desplegable donde quiere implementar la instancia.
- Recuento: Introduzca el recuento de instancias. Puede aumentar el recuento para crear varias instancias con la misma configuración. Haga clic en Siguiente.
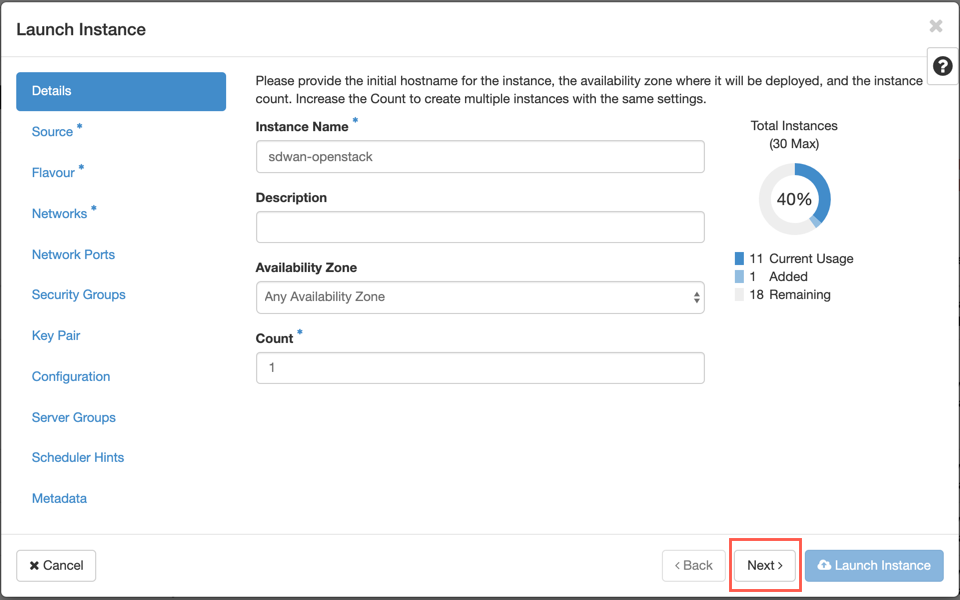
-
En la ficha Origen, seleccione No en Crear nuevo volumen y haga clic enSiguiente. El origen de instancia es la plantilla utilizada para crear una instancia.
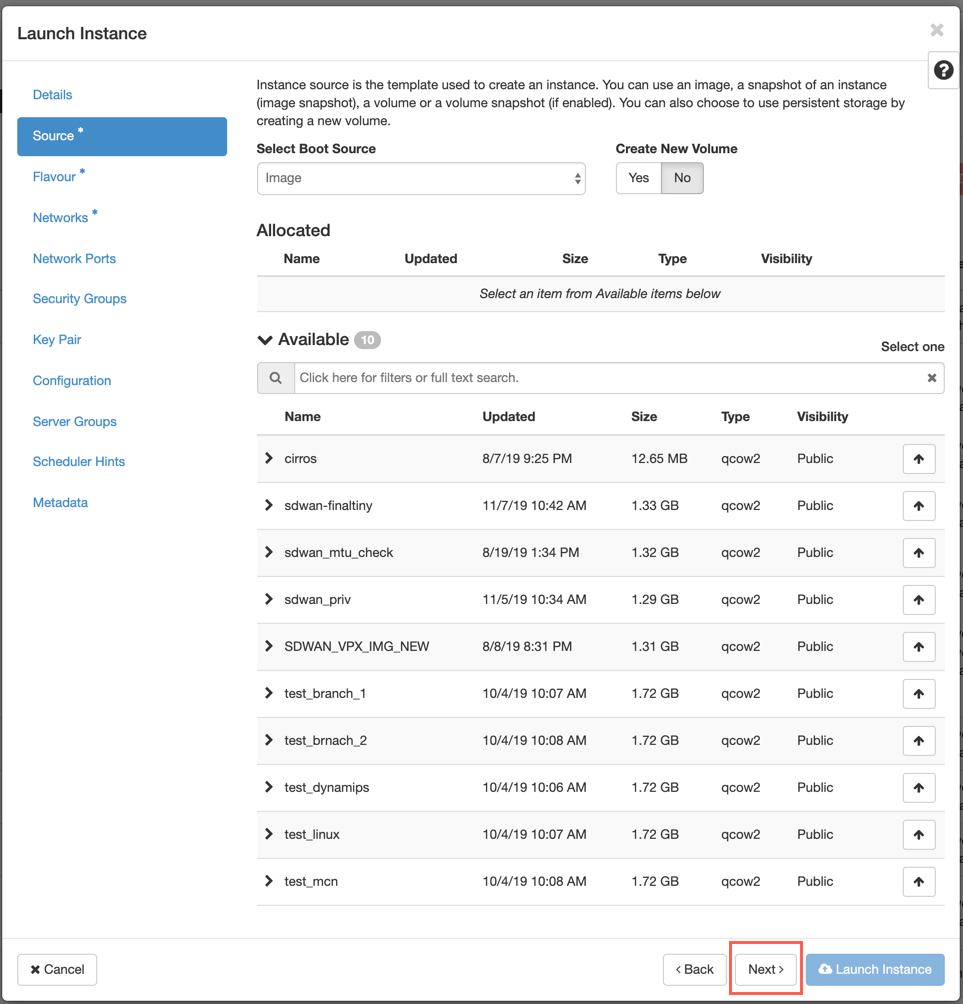
-
Seleccione Sabor para la instancia y haga clic en Siguiente. El tipo que seleccione para una instancia administra la cantidad de capacidad informática, almacenamiento y memoria de la instancia.
NOTA
El tipo que seleccione debe tener suficientes recursos asignados para admitir el tipo de instancia que está intentando crear. Los tipos que no proporcionan recursos suficientes para su instancia se identifican en la tabla disponible con un icono de advertencia amarillo.
Los administradores son responsables de crear y administrar tipos. Haga clic en la flecha (en el lado derecho) para asignar.
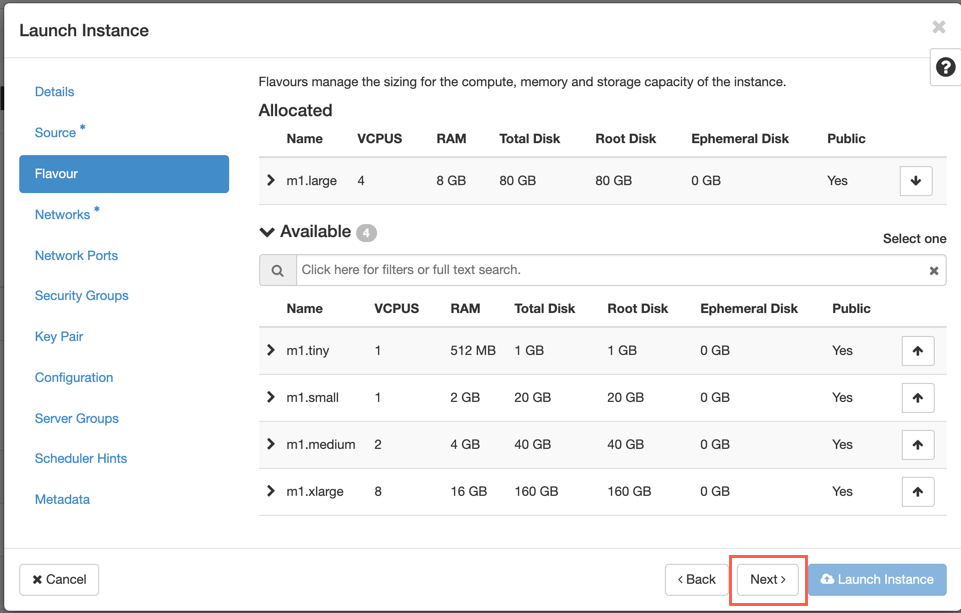
-
Seleccione la red y haga clic en Siguiente. Las redes proporcionan los canales de comunicación para las instancias.
NOTA
Se crea un administrador las redes de proveedores y estas redes se asignan a una red física existente en el centro de datos. Del mismo modo, los usuarios crean redes de proyectos y estas redes están completamente aisladas y son específicas del proyecto.
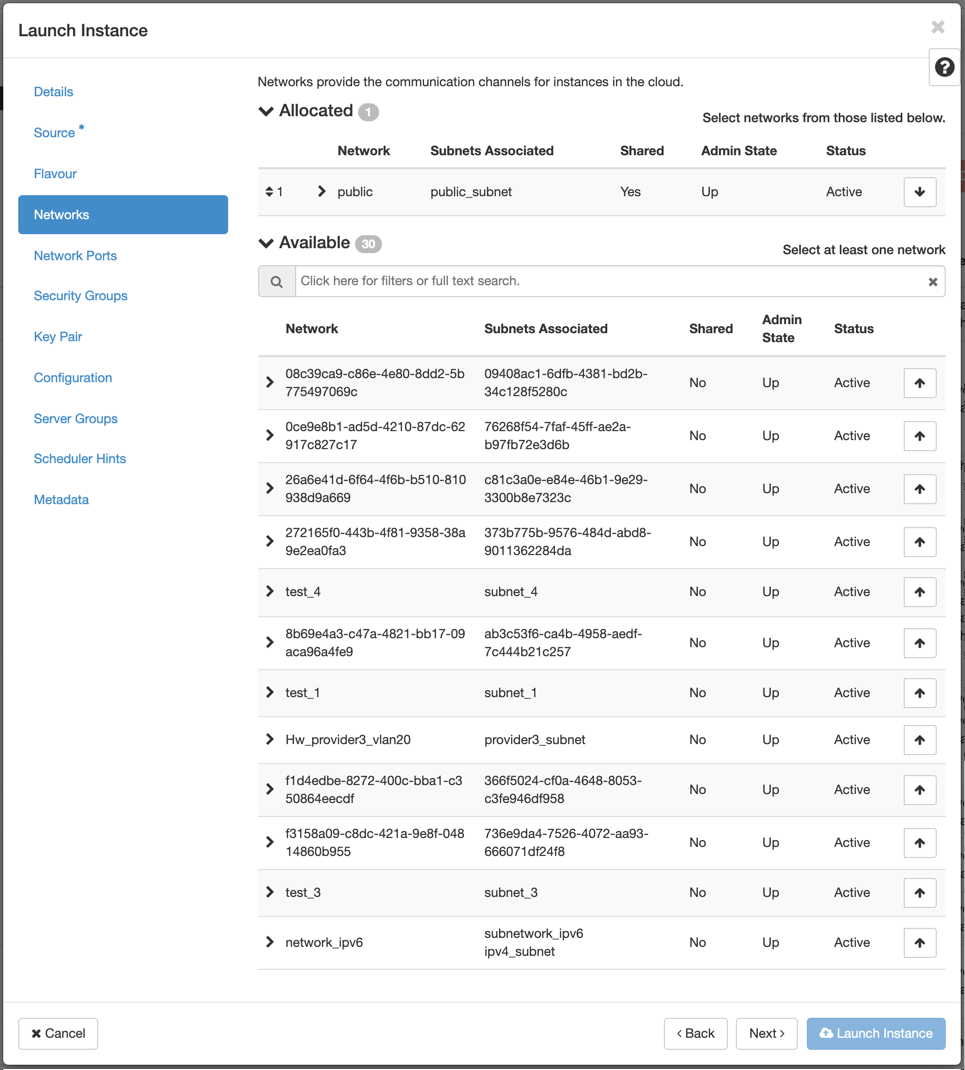
-
Seleccione un puerto de red para la instancia y haga clic en Siguiente. Los puertos de red proporcionan canales de comunicación adicionales a las instancias.
NOTA
Puede seleccionar puertos en lugar de redes o una combinación de ambos.
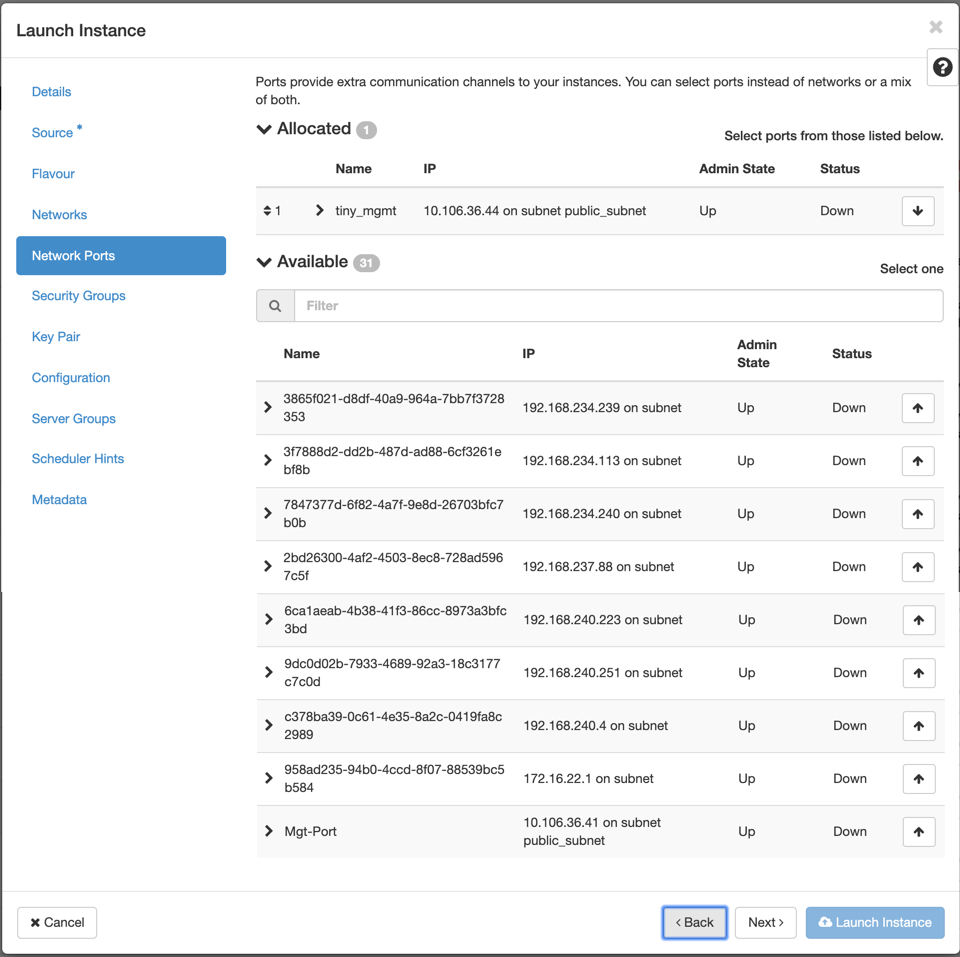
-
Vaya a Configuración y haga clic en Elegir archivo. Seleccione el archivo user_data. Puede ver la información de IP de administración, DNSy número de serie en el archivo user_data.
-
Marque la casilla Unidad de configuración. Al habilitar la unidad de configuración, puede colocar los metadatos del usuario dentro de la imagen.
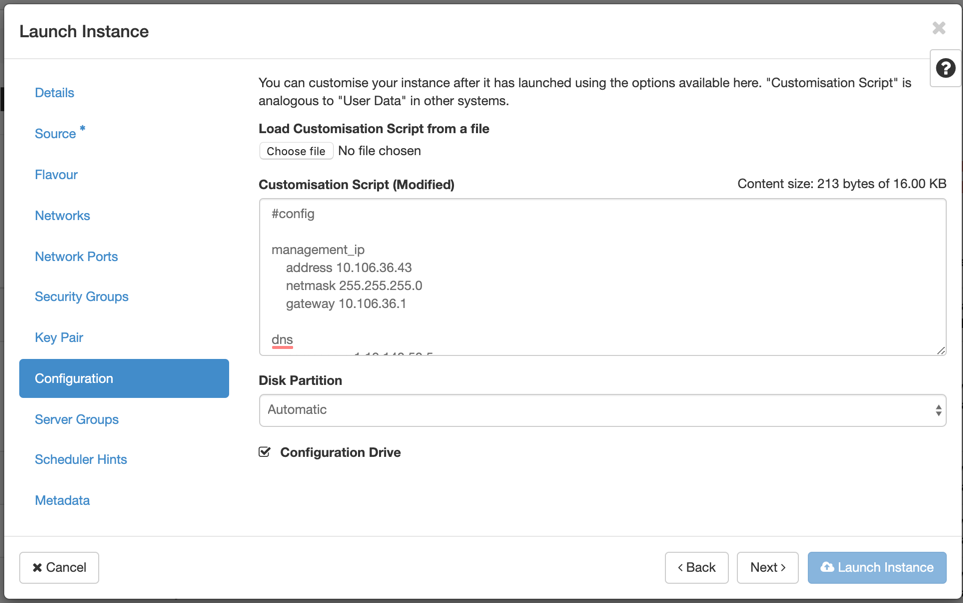
-
Haga clic en Iniciar instancia.