Migrar Personal vDisk a App Layering
Citrix está reemplazando la funcionalidad Personal vDisk (PvD) por la tecnología Citrix App Layering. Utilice la información de este artículo para crear una máquina virtual (VM) de App Layering que sea equivalente en funciones a una VM basada en PvD.
Para obtener información acerca de las capas y el proceso de creación y publicación de plantillas de imagen, consulte la documentación de Citrix App Layering.
Las máquinas virtuales típicas de PvD constan de una imagen compartida y un disco Personal vDisk. La imagen compartida se distribuye a varios usuarios, cada uno de ellos con su propio disco Personal vDisk. Una máquina virtual típica de App Layering consta de varias capas: una capa de sistema operativo, una capa de plataforma y, por lo general, una o varias capas de aplicaciones. Esta VM se comparte entre varios usuarios, cada uno con su propia capa de usuario (User Layer).
Al migrar un conjunto de usuarios que comparten una VM con imagen PvD, se crea una VM de imagen compartida de App Layering con funciones equivalentes. Cada usuario dispone de su perfil y sus parámetros personales migrados desde su disco Personal vDisk a su nueva capa de usuario en App Layering, como se ilustra en la siguiente imagen:
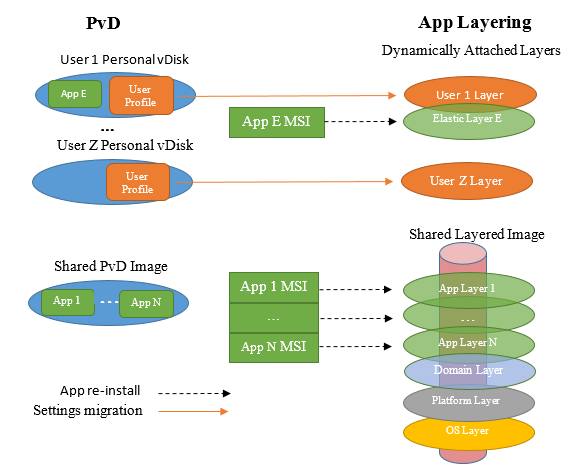
En este artículo se adopta un enfoque para migrar los datos personales de un usuario y otro enfoque para migrar las aplicaciones. Para los datos personales, en este artículo se recomienda utilizar herramientas para copiarlos desde un disco Personal vDisk a una capa de usuario. En cambio, para las aplicaciones, no se recomienda copiarlas. En vez de ello, se recomienda que las aplicaciones se reinstalen en una capa de aplicaciones (App Layer). Además, en este artículo se asume:
- Que la VM de PvD ejecuta Windows 7. La migración desde otras versiones de sistema operativo debería ser similar si App Layering las admite. Por ejemplo, App Layering no admite Windows XP.
- Citrix Hypervisor se utiliza como hipervisor, por lo que se asume que está familiarizado con la administración de éste mediante XenCenter.
- Se utiliza Machine Creation Services (MCS) o Citrix Provisioning (antes Provisioning Services) para el aprovisionamiento. Para MCS o Citrix Provisioning, necesitará la imagen ISO de Citrix Virtual Apps and Desktops. Para Citrix Provisioning, necesitará “ProvisioningServicesxxx.iso”.
- Se usa Citrix Virtual Desktops para administrar las máquinas virtuales generadas de App Layering.
Si utiliza otro hipervisor o servicio de aprovisionamiento, los procedimientos de migración indicados en este artículo son similares.
En los ejemplos de este artículo se presupone que el usuario es miembro de un dominio de Active Directory (AD).
Personal vDisk y App Layering
App Layering facilita una separación clara entre las aplicaciones y la información específica del usuario. Las aplicaciones se encuentran en las capas de aplicaciones (App Layer), a menudo con una aplicación por capa, mientras que la información específica del usuario se encuentra en una capa de usuario (User Layer). Se recomienda que un usuario no instale una aplicación en su capa de usuario si cree que la aplicación puede ser de utilidad general. En vez de ello, el usuario puede instalarla en una capa elástica de aplicaciones (Elastic App Layer), que se uniría dinámicamente a sus máquinas virtuales (y a otras) cuando ese usuario iniciara sesión.
PvD no admite esta separación clara porque solo tiene dos capas: la imagen compartida (compartida entre varios usuarios) y un disco virtual específico del usuario. Los usuarios a menudo instalan una aplicación en su disco Personal vDisk si no está disponible en la imagen compartida.
Al migrar una imagen PvD compartida a App Layering, debe determinar todas las aplicaciones que contiene. Para cada aplicación (o un conjunto relacionado de aplicaciones) debe crear una capa de aplicaciones. Se deben tener en cuenta las siguientes cuestiones:
- Si la aplicación es de utilidad general, debe adjuntar la capa de aplicaciones a una plantilla de imagen desde la que esa aplicación se publicará en una imagen en capas (Layered Image).
- Si la aplicación es útil solo para un grupo de usuarios, debe asignarla a ese grupo. Así, cuando los miembros de ese grupo inicien sesión en la máquina virtual, esa aplicación se adjuntará dinámicamente en una capa elástica de aplicaciones.
- Si la aplicación resulta útil solamente para un usuario, debe instalarla en la capa de ese usuario.
Otros elementos de App Layering
En el proceso de creación de una VM de App Layering, se crean algunos elementos (máquinas virtuales de empaquetado, conectores, agentes y plantillas de máquinas virtuales). Estos elementos son exclusivos de App Layering y se describen brevemente en las siguientes secciones. Para obtener una descripción completa, consulte la documentación de App Layering.
Máquinas virtuales de empaquetado
El método de App Layering para personalizar el contenido de las capas de plataformas y las capas de aplicaciones consiste en crear una VM de empaquetado (Packaging VM), a veces denominada máquina de instalación (Install Machine). Crear una capa es un proceso de seis pasos:
- Desde Enterprise Layer Manager (ELM), cree la capa, y especifique su nombre, entre otros datos.
- ELM genera una máquina virtual de empaquetado y la copia (normalmente) al hipervisor.
- Desde el hipervisor, inicie la VM de empaquetado y personalícela.
- Cuando haya terminado la personalización, haga clic en el icono Shutdown to Finalize (Cerrar para finalizar), que está en el escritorio de la VM de empaquetado. Esta acción realiza una comprobación de integridad de la capa, lo que garantiza que no haya reinicios pendientes y que ngen no se está ejecutando. No termina hasta que todas estas tareas estén completas.
- Desde ELM, haga clic en la acción Finalize.
- ELM termina la generación de la capa en función de la VM de empaquetado personalizada y elimina esa VM de empaquetado.
App Layering no usa una VM de empaquetado para crear la capa de sistema operativo. En vez de ello, usted crea una VM, la personaliza según sea necesario y ELM la importa.
Conectores y agentes
El ELM se comunica con varias entidades, como hipervisores, recursos compartidos de archivos y herramientas de aprovisionamiento. Realiza diversas tareas en esas entidades, como la creación de máquinas virtuales, lo que implica copiar diversos tipos de datos, como VHD y archivos, hacia o desde esas entidades.
Un conector es un objeto que ELM utiliza cuando se comunica con otra entidad para realizar un conjunto de tareas. Está configurado con el nombre o la dirección IP de la otra entidad, las credenciales necesarias para acceder a esa entidad y cualquier otra información requerida para realizar las tareas. Por ejemplo, una ruta de archivo en la entidad donde se leen o escriben los datos.
Los siguientes elementos son conectores:
- Conector de Citrix Hypervisor: ELM utiliza este conector para crear o eliminar máquinas virtuales, como las máquinas virtuales de empaquetado, que haya en XenServer.
- Conector de archivos compartidos de red (Network File Share Connector): Este conector se configura desde la ficha “System”, la subficha “Settings and Configurations”, en la sección “Network File Share”. ELM y las VM utilizan este proceso para crear archivos en un recurso compartido de archivos de red.
- Citrix MCS para el conector de Citrix Hypervisor: Si utiliza MCS como servicio de aprovisionamiento, se crea este conector. ELM lo usa para copiar las imágenes en capas a Citrix Hypervisor después de eliminar los controladores que MCS no necesita.
- Citrix Provisioning Connector: Si utiliza Citrix Provisioning como servicio de aprovisionamiento, se crea este conector. ELM lo usa para copiar el VHD de imagen en capas al servidor de Citrix Provisioning. Crea un disco virtual allí después de eliminar los controladores no requeridos por Citrix Provisioning.
Plantilla de VM
Si utiliza Citrix Hypervisor como hipervisor, se crea una plantilla de VM basada en la capa de SO que tenga la VM. Esta plantilla contiene información sobre el sistema operativo, como las interfaces de red y la cantidad de procesadores. La plantilla es creada después de que su capa de sistema operativo se haya creado. Se utiliza cuando se crea un conector de Citrix Hypervisor.
Instalar Unidesk Agent en el servidor Citrix Provisioning
Si implementa con Citrix Provisioning, debe instalar Unidesk Agent en el servidor Citrix Provisioning. Eso permite que ELM ejecute comandos en el servidor Citrix Provisioning.
Consulte “Install the App Layering Agent (required for Citrix Provisioning and Connector Scripts)” (Instalar el agente de App Layering, requerido para Citrix Provisioning y Connector Scripts) en la documentación de App Layering.
Migrar imágenes compartidas
Para migrar una imagen PvD compartida a App Layering, debe crear una imagen compartida en capas (Shared Layered Image) que tenga funciones equivalentes a la imagen PvD compartida. La imagen compartida en capas se construye publicando una plantilla de imagen. La plantilla de imagen combina una capa de sistema operativo, una capa de plataforma y una o varias capas de aplicaciones. Deberá crear cada una de esas capas. Estos procedimientos se describen en las siguientes secciones.
Capa de SO
Lleve a cabo estos pasos para crear una capa de sistema operativo.
Desde XenCenter:
Cree una VM en Citrix Hypervisor. Esta es la base para su capa de SO y su plantilla de VM.
La versión de SO de la máquina virtual debe coincidir con la de la imagen PvD compartida que está migrando. En estas instrucciones, se presupone que ejecuta Windows 7.
Desde la VM de la capa de SO:
Inicie sesión con la cuenta de administrador local.
Instale todas las actualizaciones importantes de Windows.
Realice las tareas de preparación descritas en “Preparar una imagen de Windows 7”, en la documentación de App Layering.
Desde XenCenter:
Haga una copia de la VM de la capa de SO. Elimine todo el almacenamiento local. Convierta la VM a una plantilla. Debe utilizar esta plantilla de VM al crear un conector de Citrix Hypervisor.
Desde ELM:
En la ficha Layers, haga clic en Create OS Layer.
Si utiliza Citrix Hypervisor y aún no ha creado un conector de Citrix Hypervisor, hágalo ahora. Cuando se le solicite la plantilla de máquina virtual (Virtual Machine Template), especifique la plantilla de VM que creó en la sección anterior.
Cuando se le solicite seleccionar la máquina virtual (Select Virtual Machine), elija su VM de capa de sistema operativo.
Después de asignar un icono y especificar cualquier otra información detallada, haga clic en “Create Layer”. Esto copia su VM de capa de sistema operativo al almacén de ELM y generará su capa de sistema operativo.
Con ello, se completa la creación de la capa de SO y esa capa se puede implementar.
Capa de plataforma
Una vez generada la capa de SO, puede continuar con la creación de una capa de plataforma para la imagen compartida.
Un paso en el proceso de personalización de la capa de plataforma es unirse al dominio de Active Directory de los usuarios. Si los usuarios son miembros de varios dominios, debe crear una capa de plataforma por separado para cada dominio. En este artículo se asume que todos los usuarios pertenecen a un solo dominio.
Desde ELM:
- En la ficha Layers, haga clic en Create Platform Layer.
- En el panel “OS Layers”, seleccione la capa de SO que creó en la sección anterior.
- En el panel “Connector”, seleccione el conector de Citrix Hypervisor que creó en la sección anterior. ELM utiliza esta información cuando escribe la VM de empaquetado de la capa de plataforma en Citrix Hypervisor.
- En el panel “Platform Types”, marque “This platform will be used for publishing Layered Images” (Esta plataforma se utilizará para publicar imágenes en capas).
- Elija el hipervisor apropiado. En este artículo, se presupone que utiliza “Citrix Hypervisor”.
- Elija el servicio de aprovisionamiento apropiado. Se asume que utiliza “Citrix MCS” o “Citrix PVS” (si usa Citrix Provisioning).
- Para el broker de conexión, seleccione “Citrix XenDesktop”.
Después de asignar un icono y especificar cualquier otra información detallada, haga clic en Create Layer. Esta acción genera una VM de empaquetado de capa de plataforma. Una vez completado, el estado de la tarea de creación indica “Action Required” (Acción requerida).
Desde XenCenter:
Una vez generada su VM de empaquetado de capa de plataforma, aparece en XenCenter. Lleve a cabo lo siguiente:
- Arránquela.
- Desde su VM de empaquetado de capa de plataforma, inicie sesión con la cuenta de administrador local.
- Si se le solicita, reinicie e inicie sesión de nuevo.
- Únase al dominio de Active Directory de los usuarios de la forma habitual. Es decir, Panel de control > sistema > cambiar parámetros \ > cambiar. Reinicie y vuelva a iniciar sesión con la cuenta de administrador local.
Instale el agente Citrix Virtual Delivery Agent (VDA):
- Monte la ISO de Citrix Virtual Apps and Desktops.
- Ejecute “AutoSelect.exe” si no se inicia automáticamente.
- Haga clic en Iniciar junto a Citrix Virtual Desktops.
-
Haga clic en Virtual Delivery Agent para SO de escritorio Windows.
En general, elija los valores predeterminados en los siguientes paneles de opciones. Sin embargo:
- Puede especificar su Delivery Controller cuando se le solicite, o indique “Do It Later (Advanced)”.
- Compruebe que “Personal vDisk” no esté seleccionado.
Después de instalarse el VDA, se reinicia la VM de empaquetado de capa de plataforma.
Vuelva a iniciar sesión.
Si utiliza Citrix Provisioning como servicio de aprovisionamiento, también debe instalar el software del dispositivo de destino. Para hacerlo:
- Monte “ProvisionServicesxxx.iso”.
- Ejecute “AutoSelect.exe” si no se inicia automáticamente.
- Haga clic en “Target Device Installation”.
- Haga clic nuevamente en “Target Device Installation” para iniciar el asistente de instalación. El instalador instala Citrix Diagnostics Facility (CDF) y el código del dispositivo de destino de Citrix Provisioning Service.
- En general, elija los valores predeterminados en los siguientes paneles de opciones.
- Cuando el asistente de instalación finalice, desmarque “Launch Imaging Wizard” y haga clic en “Finish”.
- Permita que la máquina virtual se reinicie e inicie sesión.
- Ejecute la utilidad Citrix Provisioning Optimizer.
Después de instalar todo el software relacionado con la plataforma y realizar todas las personalizaciones, haga clic en el icono del escritorio “Shutdown to Finalize”.
Desde ELM:
Seleccione el icono de su capa de plataforma, cuyo estado debería ser “Editing”, y haga clic en Finalize.
Capas de aplicaciones
Una vez generada la capa de plataforma, puede continuar con la creación de capas de aplicaciones para la imagen PvD compartida. Determine las aplicaciones instaladas en la imagen PvD compartida. Hay varias formas de hacerlo, por ejemplo:
- Si tiene una versión de arranque de la imagen PvD compartida, arránquela y, desde el Panel de control, seleccione “Programas y características”.
- De lo contrario, desde Citrix Virtual Desktops, use la imagen PvD compartida para crear una VM de PvD para un usuario ficticio. Como el disco Personal vDisk del usuario ficticio está vacío, todas las aplicaciones que se muestran en “Programas y características” se han instalado en la imagen PvD compartida.
Use el panel Programas y características para verificar todas las aplicaciones necesarias.
Como alternativa, puede utilizar el programa PCmover, que se describe en la sección “Herramientas de migración”. Identifica muy bien las aplicaciones presentes en un equipo. Detecta programas que se hayan instalado de una forma inhabitual (por lo que no aparecen en “Programas y características”). Si se usa para este propósito, permita que realice su análisis sin realizar ninguna migración en sí. Una vez que la herramienta haya realizado su análisis y usted haya anotado todas las aplicaciones de la imagen compartida, cancele PCmover. Para obtener información más detallada, consulte la sección Usar PCmover para determinar las aplicaciones necesarias más adelante en este artículo.
Sugerencia:
Si está migrando varias máquinas virtuales PvD, esta sería una buena oportunidad para arrancar cada una de ellas y compilar una lista de las aplicaciones instaladas por el usuario. Todas las aplicaciones que vea situadas encima de las que encontró en la imagen compartida son aplicaciones instaladas por el usuario.
Una vez disponga de la lista completa de las aplicaciones necesarias, cree una o varias capas de aplicaciones. A continuación, instale una o varias aplicaciones necesarias en cada capa de aplicaciones. Por ejemplo, todas las aplicaciones relacionadas pueden instalarse en una sola capa de aplicaciones. Las aplicaciones que utilicen varios usuarios pueden instalarse en una capa elástica de aplicaciones. Una aplicación que utilice un solo usuario se puede instalar en la capa propia de ese usuario. Aunque para muchas aplicaciones es sencillo crear una capa de aplicaciones, otras requieren una preparación especial.
Para muchas aplicaciones, es sencillo crear una capa, mientras que otras requieren una preparación especial. Consulte las diferentes recetas de configuración desarrolladas por Citrix Solution Architects y por la comunidad de App Layering. Verá, por ejemplo, que hay algunas aplicaciones que solo se pueden instalar en una capa de usuario, no en una capa de aplicaciones.
Para cada capa de aplicaciones, desde ELM:
- En la ficha Layers, haga clic en Create App Layer.
- En la sección Layer Details, especifique el nombre de la capa y su versión.
- En la capa de sistema operativo, seleccione la capa de SO que creó en la sección anterior.
- Si esta aplicación depende de aplicaciones que se encuentran en otra capa de aplicaciones, especifíquelas en las capas de requisitos previos. Esto determina el orden en que se crean las capas de aplicaciones.
- En el panel “Connector”, seleccione el conector de Citrix Hypervisor que creó en la sección anterior. ELM utiliza este conector para escribir la VM de empaquetado de la capa de aplicaciones en Citrix Hypervisor, donde, mediante XenCenter, puede arrancarla y personalizarla.
- Cuando haya especificado todas las opciones, haga clic en Create Layer. Esta acción genera una VM de empaquetado de capa de aplicaciones. Una vez completado, el estado de la tarea de creación indica “Action Required” (Acción requerida). En este ejemplo, no se necesita ninguna capa de plataforma porque se presupone que esta capa de aplicaciones se implementa en el mismo hipervisor que se eligió cuando creó la capa de sistema operativo.
Desde XenCenter:
Una vez generada su VM de empaquetado de capa de aplicaciones, aparece en XenCenter. Realice las siguientes tareas:
- Arránquela.
- Desde su VM de empaquetado de capa de aplicaciones, inicie sesión con la cuenta de administrador local.
- Si se requiere un reinicio de inmediato, reinicie y vuelva a iniciar sesión.
- Instale la aplicación o las aplicaciones que quiere que haya en la capa de aplicaciones y realice las personalizaciones necesarias. Debido a que esta capa es compartida por varios usuarios, no deben realizarse personalizaciones ni configuraciones específicas del usuario. Se realizan cuando se migra el disco personal vDisk de un usuario, como se describe más adelante en este artículo.
- Después de instalar las aplicaciones en esta capa y realizar todas las personalizaciones, haga clic en el icono de escritorio Shutdown to Finalize.
Desde ELM:
- Seleccione el icono de la capa de aplicaciones, cuyo estado debería ser Editing.
- Haga clic en Finalize. Con ello, se completa la creación de la capa de aplicaciones y esa capa se puede implementar.
- Repita este procedimiento para cada capa de aplicaciones requerida.
Plantilla de imagen
Después de haber generado la capa de SO, la capa de plataforma y una o varias capas de aplicaciones, ahora puede continuar con el proceso y crear una plantilla de imagen. Decida cuáles serán las capas de aplicaciones que se vincularán a la imagen en capas y cuáles se deben asignar dinámicamente a los usuarios en capas elásticas de aplicaciones. Tenga en cuenta lo siguiente:
- Todas las capas de aplicaciones que incluya en la plantilla de imagen están disponibles para todos los usuarios de la imagen compartida en capas.
- Las capas de aplicaciones que asigne a usuarios específicos (o grupos de AD) están disponibles solo para esos usuarios (o grupos de AD). Puede cambiar dichas asignaciones más adelante, para que las capas de aplicaciones estén disponibles para otros usuarios o grupos.
Importante:
Estas dos alternativas son mutuamente excluyentes; es decir, no debe incluir nunca una capa de aplicaciones en una plantilla de imagen y, además, asignarla a un usuario. Hacerlo es innecesario y no se admite.
Como regla general, las aplicaciones que se instalaron en la imagen PvD compartida deben incluirse en la plantilla de imagen. Las aplicaciones que se instalaron en la imagen PvD compartida deberían incluirse en la plantilla de imagen; las aplicaciones que se instalaron en el disco Personal vDisk del usuario deberían asignarse como capas elásticas de aplicaciones; las aplicaciones que utilice un solo usuario y es poco probable que se compartan se instalan en la capa propia de ese usuario.
Desde ELM:
- En la ficha Imágenes, haga clic en Crear plantilla.
- Proporcione un nombre y una versión.
- Seleccione la capa de SO que creó en la sección anterior.
- Seleccione las capas de aplicaciones que quiera incluir en la plantilla de imagen. No seleccione las capas de aplicaciones que tiene la intención de asignar a usuarios y grupos de AD como capas elásticas de aplicaciones.
- Seleccione una configuración de conector. Esto determina dónde se implementa la imagen compartida cuando se publica. Cree una configuración de conector la primera vez que use un nuevo destino de implementación.
Suponiendo que utiliza Citrix Hypervisor, dispone de tres tipos de implementación:
- Citrix Hypervisor: Al utilizar el conector de Citrix Hypervisor, ELM implementa la imagen compartida publicada como una VM en Citrix Hypervisor, donde, desde XenCenter, puede arrancarla. Lo habitual, sin embargo, es elegir una de las siguientes dos opciones: Citrix Provisioning o Machine Creation Services.
- Citrix Provisioning: La imagen compartida publicada se implementa como un disco vDisk en un servidor Citrix Provisioning. Al crear una configuración de conector de este tipo, debe especificar el nombre del servidor Citrix Provisioning. Credenciales de inicio de sesión para un usuario con permiso para administrar Citrix Provisioning. Para obtener información más detallada, consulte “Connector Configuration & Optional Script (Citrix Provisioning)” (Configurar conector y script opcional (Citrix Provisioning)) en la documentación en línea de App Layering.
- Citrix MCS para Citrix Hypervisor: La imagen compartida publicada se implementa como una VM en Citrix Hypervisor donde, mediante Citrix Virtual Desktops, puede usarla para crear un catálogo de máquinas.
Al crear este tipo de configuración de conector, debe especificar la dirección y las credenciales de Citrix Hypervisor (para que ELM pueda escribir en él) y el repositorio de almacenamiento de destino. Asimismo, especifique la plantilla de máquina virtual que creó en la sección anterior.
Además:
- Seleccione una capa de plataforma: la capa de plataforma MCS o Citrix Provisioning que creó en la sección anterior o, si está implementando en Citrix Hypervisor, omita esta opción.
- En el panel Layered Image Disk: Si aparece la opción “SysPrep”, seleccione “Not Generalized”.
- Para “Elastic Layering” (capa elástica), seleccione “Application and User Layers”. Esta configuración tiene dos efectos.
- Permite asignar capas adicionales de aplicaciones adicionales a usuarios y grupos de AD, capas que se conectan dinámicamente cuando un usuario inicia sesión.
- Provoca la creación de una nueva capa del usuario la primera vez que inicia sesión. (En App Layering 4.1, esta opción solo está disponible si está habilitada explícitamente. Para habilitarla, vaya a ELM. A continuación, en System > Settings and Configuration > Labs, marque la casilla “User Layers”.)
Una capa de usuario captura el perfil del usuario, sus configuraciones, sus documentos, etc. Como se describe en la siguiente sección, este es el destino donde las herramientas de migración transfieren toda la información específica del usuario proveniente del disco Personal vDisk.
En el panel Confirm and Complete, haga clic en Create Template. Esto debería completarse casi de inmediato.
Publicar imagen compartida en capas
El último paso para generar la imagen compartida en capas es seleccionar la plantilla de imagen creada anteriormente y hacer clic en Publish Layered Image.
Cuando esto finalice, la imagen en capas resultante se implementa como 1) para MCS, una VM en Citrix Hypervisor o 2) para Citrix Provisioning, un disco vDisk en el servidor Citrix Provisioning.
Ahora puede usar las herramientas de administración habituales de MCS o Citrix Provisioning para crear un grupo de entrega y un catálogo de máquinas de Citrix Virtual Desktops:
- Para MCS, utilice Studio para crear un catálogo de máquinas e importe la VM de la imagen compartida en capas.
- Para Citrix Provisioning, use el asistente Citrix Virtual Desktops Setup Wizard para crear un catálogo de máquinas en Studio.
En la siguiente sección, se describe el último paso para migrar la VM de Personal vDisk de un usuario a App Layering. Como vista previa del proceso: se ejecuta al mismo tiempo la máquina virtual original de PvD y la nueva máquina virtual de App Layering, se inicia sesión como usuario en la máquina virtual de App Layering y se ejecuta una herramienta de migración para transferir el perfil y la configuración del usuario desde PvD a la capa de usuario de App Layering.
Herramientas de migración
Citrix recomienda que use una de las dos herramientas, PCmover o USMT, para migrar la información personal desde el disco Personal vDisk de un usuario a la capa de usuario de App Layering.
-
PCmover es un programa que ofrece LapLink.com a la venta. Puede ejecutar la VM de PvD y la VM de App Layering de un usuario, y usar PCmover para transferir la configuración del usuario de la primera VM a la segunda. Ambas máquinas virtuales pueden ejecutarse al mismo tiempo que la información que se transfiera a través de una red, o pueden ejecutarse consecutivamente, con la información transferida por archivo.
PCmover presenta una interfaz gráfica de usuario fácil de usar, con la que puede adaptar con precisión la información que se transfiere. Si tiene varias máquinas virtuales de PvD a migrar, puede usar PCmover Policy Manager para crear un Policy File (archivo de directiva). Al usar un archivo de directiva, puede realizar migraciones con interacciones mínimas.
Para obtener más información, consulte la guía de usuario de PCmover.
-
USMT es un conjunto de programas disponibles de Microsoft como parte del kit de instalación de automatización de Windows (AIK). Se ejecuta un programa Scanstate en la VM del disco Personal vDisk para escribir un archivo de transferencia. Se ejecuta LoadState en la VM de App Layering para leer y aplicar el archivo de transferencia. Varios archivos XML determinan los datos que se transfieren. Esos archivos se pueden modificar si los valores predeterminados no se ajustan a sus necesidades.
En este artículo, se presupone que ejecutará PCmover.
Migrar la información del usuario
En este punto, ya debe haber utilizado su imagen PvD compartida original para crear una imagen compartida en capas de App Layering funcionalmente equivalente. Tiene una o varias máquinas virtuales PvD de usuarios, cada una con un disco Personal vDisk que contiene el perfil de usuario y otra información que quiere migrar a una capa de usuario de App Layering.
Debe iniciar la máquina virtual PvD de cada usuario, iniciar la imagen compartida en capas y, en ambas máquinas virtuales, iniciar sesión con las credenciales de dominio de cada usuario y ejecutar PCmover.
Para migrar la información del usuario:
- Instale PCmover en un recurso compartido al que se pueda acceder desde la VM de PvD y la imagen compartida en capas.
- Desde Studio, inicie la máquina virtual PvD del usuario. Inicie sesión como el usuario. Inhabilite los firewalls.
- Desde ELM, asigne al usuario las capas elásticas de aplicaciones que requiera.
- Compruebe que el usuario tiene acceso de escritura en el directorio donde se encuentra su capa de usuario. Consulte “Configure Security on User Layer Folders” (Configurar la seguridad de las carpetas en la capa de usuario) en la documentación en línea.
- Desde Studio, inicie la VM de la imagen compartida en capas. Inicie sesión como el usuario. La primera vez que el usuario inicia sesión, la VM crea una capa de usuario en el recurso compartido de archivos de red. Inhabilite los firewalls, los antivirus y el antispyware.
- Ejecute PCmover en la VM de PvD.
- Seleccione “PC to PC Transfer” y “Next”.
- Seleccione “Old” y “Next”.
- Seleccione “Wifi or Wired Network” y “Next”.
- PCmover tarda unos minutos en examinar la máquina virtual de PvD. Después de eso, seleccione “Next”.
- Suponiendo que no quiere recibir ninguna notificación por correo electrónico cuando se complete la transferencia, simplemente seleccione “Next”.
- Puede introducir una contraseña o no hacerlo. Una contraseña garantiza que la información del usuario se enviará desde la máquina virtual de PvD a la máquina virtual de la imagen compartida en capas, a ninguna otra máquina virtual. Luego, seleccione “Next”.
- Ejecute PCmover en la VM de App Layering.
- Seleccione “PC to PC Transfer” y “Next”.
- Seleccione “New” y “Next”.
- Introduzca los valores requeridos de validación del número de serie.
- En “Network Name”, especifique el nombre de la VM de PvD y haga clic en “Next”.
- Consulte el panel “Application Selections”. Se recomienda desmarcar todas las aplicaciones. Deben haberse creado capas de aplicaciones para todas las aplicaciones necesarias.
- Consulte el panel “User Account Selections”. Se recomienda marcar con “Do not transfer this user” a todos los usuarios que no sean el propietario del disco Personal vDisk.
- Consulte el panel “Custom Settings”. Se recomienda seleccionar “Files and Settings Only”.
- Consulte el panel “Drive Selections”. Se recomienda marcar con “Do not transfer this drive” a todas las unidades que no sean “C:”.
- Después de consultar todos los paneles, haga clic en “Next”.
- Suponiendo que no quiere recibir ninguna notificación por correo electrónico cuando se complete la transferencia, simplemente seleccione “Next”.
En este punto, PCmover comienza a transferir archivos y configuraciones desde la máquina virtual de PvD a la capa del usuario de App Layering.
Usar PCmover para determinar las aplicaciones necesarias
Puede usar PCmover para analizar una VM de PvD y determinar las aplicaciones instaladas. Esto proporciona una alternativa a “Programas y características” del Panel de control.
- Ejecute PCmover en la VM de PvD.
- Seleccione “PC to PC Transfer” y “Next”.
- Seleccione “Old” y “Next”.
- Seleccione “File Storage Device” y “Next”.
- Consulte el panel “Application Selections” y tome nota de las aplicaciones instaladas.
- Cancele PCmover.