Crear un catálogo de Microsoft Azure
Crear catálogos de máquinas describe los asistentes con los que se crea un catálogo de máquinas. La siguiente información incluye detalles específicos de los entornos de nube de Microsoft Azure Resource Manager.
Nota:
Antes de crear un catálogo de Microsoft Azure, debe terminar de crear una conexión con Microsoft Azure. Consulte Conexión con Microsoft Azure.
Aprovisionamiento a demanda de Azure
Con el aprovisionamiento a demanda de Azure, las máquinas virtuales se crean solo cuando Citrix Virtual Apps and Desktops inicia una acción de encendido, después de completarse el aprovisionamiento.
Cuando se usa MCS para crear catálogos de máquinas en Azure Resource Manager, la función de aprovisionamiento a demanda de Azure:
- Reduce los costes de almacenamiento
- Proporciona una creación de catálogos más rápida
Al crear un catálogo con MCS, Azure Portal muestra el grupo de seguridad de red, las interfaces de red, las imágenes base y los discos de identidad de los grupos de recursos.
Azure Portal no muestra ninguna máquina virtual hasta que Citrix Virtual Apps and Desktops inicie una acción de encendido en ella. Existen dos tipos de máquinas con estas diferencias:
- Para una máquina agrupada, el disco del sistema operativo y la caché de reescritura solo existen cuando existe la máquina virtual. Al apagar una máquina agrupada en la consola, la VM no se ve en Azure Portal. Si apaga máquinas de forma rutinaria (por ejemplo, fuera del horario laboral), hay un ahorro significativo en los costes de almacenamiento.
- Para una máquina dedicada, el disco del sistema operativo se crea la primera vez que se encienda la máquina virtual. La VM de Azure Portal permanece almacenada hasta que se elimina la identidad de la máquina. Al apagar una máquina dedicada en la consola, la VM sigue viéndose en Azure Portal.
Creación de un catálogo de máquinas
Puede crear un catálogo de máquinas de dos maneras:
- Crear un catálogo de máquinas con una imagen de Azure Resource Manager en Web Studio
- Crear un catálogo de máquinas con PowerShell
Crear un catálogo de máquinas con una imagen de Azure Resource Manager en Web Studio
Una imagen puede ser un disco, una instantánea o la versión de una imagen de una definición de imagen en Azure Compute Gallery que se usa para crear las máquinas virtuales en un catálogo de máquinas. Antes de crear el catálogo de máquinas, cree una imagen en Azure Resource Manager. Para obtener información general acerca de las imágenes, consulte Crear catálogos de máquinas.
Durante la preparación de la imagen, se crea una VM de preparación basada en la máquina virtual original. Esta máquina virtual de preparación está desconectada de la red. Para desconectar la red de la máquina virtual de preparación, se crea un grupo de seguridad de red para denegar todo el tráfico entrante y saliente. El grupo de seguridad de red se crea automáticamente una vez por catálogo. El nombre del grupo de seguridad de red es Citrix-Deny-All-a3pgu-GUID, donde el GUID se genera aleatoriamente. Por ejemplo, Citrix-Deny-All-a3pgu-3f161981-28e2-4223-b797-88b04d336dd1.
En el asistente para la creación de catálogos de máquinas:
-
Las páginas Tipo de máquina y Administración de máquinas no contienen información específica de Azure. Siga las instrucciones indicadas en el artículo Crear catálogos de máquinas.
-
En la página Imagen maestra, seleccione la imagen que quiera utilizar como imagen maestra para todas las máquinas del catálogo. Aparecerá el asistente para seleccionar una imagen.
- (Aplicable solo a las conexiones configuradas con imágenes compartidas en o entre arrendatarios). Seleccione una suscripción en la que resida la imagen.
- Seleccione un grupo de recursos.
- Vaya a Azure VHD, Azure Compute Gallery o la versión de imagen de Azure. Si es necesario, agregue una nota a la imagen seleccionada.
Al seleccionar una imagen, tenga en cuenta lo siguiente:
- Compruebe que hay un VDA de Citrix instalado en la imagen.
- Si selecciona un disco duro virtual (VHD) conectado a una máquina virtual, debe apagar esta antes de continuar con el siguiente paso.
Nota:
- La suscripción correspondiente a la conexión (host) que creó las máquinas del catálogo se indica con un punto verde. Las demás suscripciones son aquellas en las que se comparte Azure Compute Gallery con esa suscripción. En esas suscripciones, solo se muestran las galerías compartidas. Para obtener información sobre cómo configurar las suscripciones compartidas, consulte Compartir imágenes con un arrendatario (entre suscripciones) y Compartir imágenes entre arrendatarios.
- Es obligatorio usar un perfil de máquina con Inicio seguro como Tipo de seguridad al seleccionar una imagen o una instantánea que tenga habilitado el inicio seguro. A continuación, para habilitar o inhabilitar SecureBoot y vTPM, especifique sus valores en el perfil de la máquina. El inicio de confianza no se admite en Shared Image Gallery. Para obtener información sobre el inicio de confianza de Azure, consulte https://docs.microsoft.com/en-us/azure/virtual-machines/trusted-launch.
- Puede crear un esquema de aprovisionamiento mediante un disco de SO efímero en Windows con inicio seguro. Al seleccionar una imagen con inicio seguro, debe seleccionar un perfil de máquina con inicio seguro que esté habilitado con vTPM. Para crear catálogos de máquinas con un disco de SO efímero, consulte Cómo crear máquinas con discos de SO efímeros.
- Durante la replicación de imágenes, puede continuar y seleccionar la imagen como imagen maestra y completar la configuración. Sin embargo, es posible que la creación de catálogos tarde más tiempo en completarse mientras se replica la imagen. MCS necesita que la replicación se complete en una hora a partir de la creación de catálogos. Si la replicación tarda más, no se crean los catálogos. Puede verificar el estado de la replicación en Azure. Inténtelo de nuevo si la replicación sigue pendiente o después de que se haya completado.
- Al seleccionar una imagen maestra para catálogos de máquinas en Azure, MCS identifica el tipo de SO en función de la imagen maestra y el perfil de máquina que seleccione. Si MCS no puede identificarlo, seleccione el tipo de SO que coincida con el de la imagen maestra.
- Puede aprovisionar un catálogo de máquinas virtuales de 2.ª generación mediante una imagen de 2.ª generación para mejorar el rendimiento del tiempo de arranque. Sin embargo, no se admite la creación de catálogos de máquinas de 2.ª generación con una imagen de 1.ª generación. Del mismo modo, tampoco se admite la creación de catálogos de máquinas de 1.ª generación con una imagen de 2.ª generación. Además, cualquier imagen antigua que no tenga información de generación es una imagen de 1.ª generación.
Elija si quiere que las máquinas virtuales del catálogo hereden configuraciones de un perfil de máquina. De forma predeterminada, está marcada la casilla Usar un perfil de máquina (obligatorio para Azure Active Directory). Haga clic en Seleccione un perfil de máquina para buscar una VM o una especificación de plantilla de ARM en una lista de grupos de recursos.
Valide la especificación de plantilla ARM para asegurarse de que se puede utilizar como perfil de máquina para crear un catálogo de máquinas. Hay dos formas de validar la especificación de la plantilla ARM:
- Después de seleccionar la especificación de plantilla ARM en la lista de grupos de recursos, haga clic en Siguiente. Aparecen mensajes de error si la especificación de plantilla ARM contiene errores.
- Ejecute uno de estos comandos de PowerShell:
Test-ProvInventoryItem -HostingUnitName <string> -InventoryPath <string>Test-ProvInventoryItem -HostingUnitUid <Guid> -InventoryPath <string>
Algunos ejemplos de configuraciones que las máquinas virtuales pueden heredar de un perfil de máquina incluyen:
- Redes aceleradas
- Diagnóstico de arranque
- Almacenamiento en caché de discos de host (relacionado con discos de SO y de E/S de MCS)
- Tamaño de máquina (a menos que se especifique lo contrario)
- Etiquetas colocadas en la máquina virtual
Tras crear el catálogo, podrá ver las configuraciones que la imagen hereda del perfil de máquina. En el nodo Catálogos de máquinas, seleccione el catálogo para ver sus detalles en el panel inferior. A continuación, haga clic en la ficha Propiedades de plantilla para ver las propiedades del perfil de máquina. La sección Etiquetas muestra hasta tres etiquetas. Para ver todas las etiquetas colocadas en la máquina virtual, haga clic en Ver todo.
Si quiere que MCS aprovisione máquinas virtuales en un host dedicado de Azure, active la casilla de verificación Usar un grupo de hosts dedicado y, a continuación, seleccione un grupo de hosts de la lista. Un grupo de hosts es un recurso que representa un conjunto de hosts dedicados. Un host dedicado es un servicio que proporciona servidores físicos que alojan una o más VM. Su servidor está dedicado a su suscripción de Azure, no se comparte con otros suscriptores. Cuando utiliza un host dedicado, Azure garantiza que sus máquinas virtuales sean las únicas máquinas activas en ese host. Esta función es adecuada para situaciones en las que debe cumplir con requisitos normativos o de seguridad interna. Para obtener más información sobre los grupos de hosts y las consideraciones para usarlos, consulte Hosts dedicados de Azure.
Importante:
- Solo se muestran los grupos de hosts que tienen habilitada la ubicación automática de Azure.
- El uso de un grupo de hosts cambia la página Máquinas virtuales que se ofrece más adelante en el asistente. En esa página, solo se muestran los tamaños de máquina que contiene el grupo de hosts seleccionado. Además, las zonas de disponibilidad se seleccionan automáticamente y no están disponibles para selección manual.
-
La página Tipos de licencia y almacenamiento solo aparece cuando se usa una imagen de Azure Resource Manager.
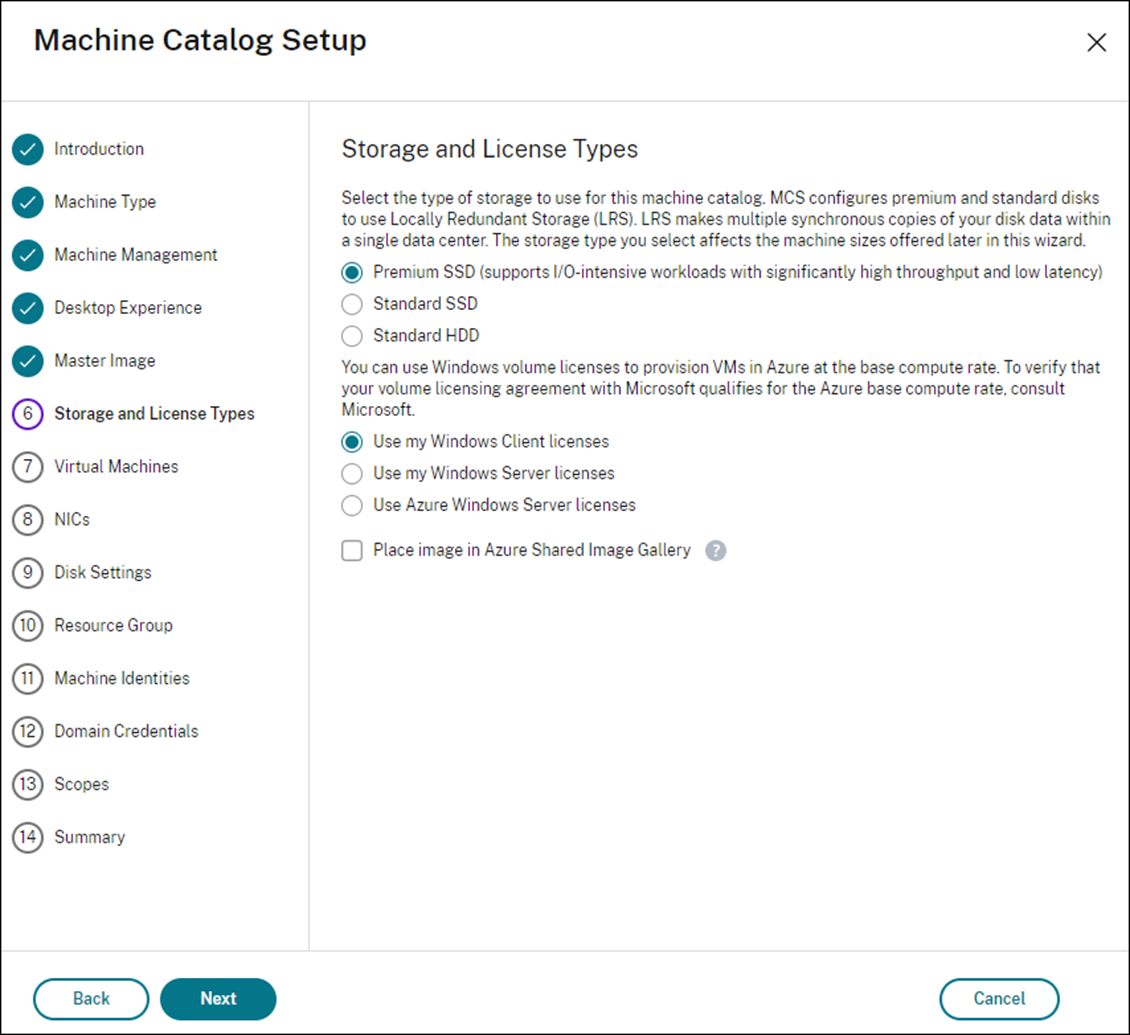
Puede utilizar los siguientes tipos de almacenamiento para el catálogo de máquinas:
- SSD Premium. Ofrece una opción de almacenamiento en disco de alto rendimiento y baja latencia, adecuada para máquinas virtuales con cargas de trabajo intensivas de E/S.
- SSD estándar. Ofrece una opción de almacenamiento rentable, adecuada para cargas de trabajo que necesitan un rendimiento uniforme a niveles de operaciones de E/S por segundo más bajos.
- HDD estándar. Ofrece una opción de almacenamiento en disco fiable y de bajo coste, adecuada para máquinas virtuales que ejecutan cargas de trabajo donde no importa la latencia.
-
Disco de SO efímero de Azure. Ofrece una opción de almacenamiento rentable que reutiliza el disco local de las VM para alojar el disco del sistema operativo. Como alternativa, puede usar PowerShell para crear máquinas que usen discos de SO efímeros. Para obtener más información, consulte Discos efímeros de Azure. Tenga en cuenta las siguientes consideraciones cuando utilice un disco de SO efímero:
- El disco de SO efímero de Azure y la E/S de MCS no se pueden habilitar al mismo tiempo.
- Para actualizar máquinas que usan discos de SO efímeros, debe seleccionar una imagen cuyo tamaño no exceda el tamaño del disco de caché o el disco temporal de la VM.
- No puede utilizar la opción Conservar el disco del sistema durante los ciclos de energía que se ofrece más adelante en el asistente.
Nota:
El disco de identidad siempre se crea con un SSD estándar, independientemente del tipo de almacenamiento que elija.
El tipo de almacenamiento determina el tamaño de las máquinas que se ofrecen en la página Máquinas virtuales del asistente. MCS configura discos premium y estándar para uso de almacenamiento con redundancia local (LRS). LRS hace varias copias sincrónicas de los datos en un único centro de datos. Los discos de SO efímeros de Azure usan el disco local de las VM para almacenar el sistema operativo. Para obtener más información acerca de los tipos de almacenamiento y la replicación de almacenamiento de Azure, consulte lo siguiente:
- https://docs.microsoft.com/en-us/azure/storage/common/storage-introduction/
- https://docs.microsoft.com/en-us/azure/virtual-machines/premium-storage-performance/
- https://docs.microsoft.com/en-us/azure/storage/common/storage-redundancy/
Seleccione si utilizar licencias de Windows o de Linux existentes.
-
Licencias de Windows: El uso de licencias de Windows junto con imágenes de Windows (imágenes que admita la plataforma Azure o imágenes personalizadas) permite ejecutar máquinas virtuales de Windows en Azure a un coste reducido. Existen dos tipos de licencias:
-
Licencia de Windows Server. Le permite utilizar sus licencias de Windows Server o Azure Windows Server, con lo que puede usar las ventajas híbridas de Azure. Para obtener información detallada, consulte https://azure.microsoft.com/en-us/pricing/hybrid-benefit/. Las ventajas híbridas de Azure reducen los costes de ejecución de máquinas virtuales en Azure a la tarifa básica de procesamiento, lo que elimina el gasto en licencias de Windows Server adicionales desde la galería de Azure.
-
Licencia de cliente de Windows. Le permite llevar sus licencias de Windows 10 y Windows 11 a Azure, con lo que puede usar máquinas virtuales con Windows 10 y Windows 11 en Azure sin necesidad de licencias adicionales. Para obtener más información, consulte Licencias de acceso de cliente y licencias de administración.
-
Para comprobar que la máquina virtual aprovisionada aprovecha los beneficios de las licencias, ejecute este comando de PowerShell:
Get-AzVM -ResourceGroup MyResourceGroup -Name MyVM.-
Para el tipo de licencia de Windows Server, compruebe que el tipo de licencia es Windows_Server. Encontrará instrucciones adicionales en https://docs.microsoft.com/en-us/azure/virtual-machines/windows/hybrid-use-benefit-licensing/.
-
Para el tipo de licencia de cliente de Windows, compruebe que el tipo de licencia es Windows_Client. Encontrará instrucciones adicionales en https://docs.microsoft.com/en-us/azure/virtual-machines/windows/windows-desktop-multitenant-hosting-deployment/.
También puede usar el SDK de PowerShell
Get-Provschemepara hacer la verificación. Por ejemplo:Get-Provscheme -ProvisioningSchemeName "My Azure Catalog". Para obtener más información sobre este cmdlet, consulte https://developer-docs.citrix.com/projects/citrix-virtual-apps-desktops-sdk/en/latest/MachineCreation/Get-ProvScheme/.-
Licencias de Linux: Con las licencias de Linux de su propia suscripción (BYOS), no tiene que pagar por el software. El cargo de las licencias BYOS solo incluye la tarifa de hardware del procesamiento. Existen dos tipos de licencias:
- RHEL_BYOS: Para usar correctamente el tipo RHEL_BYOS, habilite Red Hat Cloud Access en su suscripción de Azure.
- SLES_BYOS: Las versiones de BYOS de SLES permiten el uso de SUSE.
Puede establecer el valor de LicenseType en opciones de Linux con
New-ProvSchemeySet-ProvScheme.Ejemplo de configuración de LicenseType en RHEL_BYOS con
New-ProvScheme:New-ProvScheme -CleanOnBoot -ProvisioningSchemeName "azureCatalog" -RunAsynchronously -Scope @() -SecurityGroup @() -CustomProperties '<CustomProperties xmlns="http://schemas.citrix.com/2014/xd/machinecreation" xmlns:xsi="http://www.w3.org/2001/XMLSchema-instance"><Property xsi:type="StringProperty" Name="UseManagedDisks" Value="true" /><Property xsi:type="StringProperty" Name="StorageAccountType" Value="StandardSSD_LRS" /><Property xsi:type="StringProperty" Name="ResourceGroups" Value="hu-dev-mcs" /><Property xsi:type="StringProperty" Name="OsType" Value="Linux" /><Property xsi:type="StringProperty" Name="LicenseType" Value="RHEL_BYOS" /></CustomProperties>' <!--NeedCopy-->Ejemplo de configuración de LicenseType en SLES_BYOS con
Set-ProvScheme:Set-ProvScheme -ProvisioningSchemeName "azureCatalog" -CustomProperties '<CustomProperties xmlns="http://schemas.citrix.com/2014/xd/machinecreation" xmlns:xsi="http://www.w3.org/2001/XMLSchema-instance"><Property xsi:type="StringProperty" Name="UseManagedDisks" Value="true" /><Property xsi:type="StringProperty" Name="StorageAccountType" Value="StandardSSD_LRS" /><Property xsi:type="StringProperty" Name="ResourceGroups" Value="hu-dev-mcs" /><Property xsi:type="StringProperty" Name="OsType" Value="Linux" /><Property xsi:type="StringProperty" Name="LicenseType" Value="SLES_BYOS" /></CustomProperties>' <!--NeedCopy-->Nota:
Si el valor
LicenseTypeestá vacío, los valores predeterminados son Azure Windows Server License o Azure Linux License, según el valor de OsType.Ejemplo de configuración de LicenseType vacío:
Set-ProvScheme -ProvisioningSchemeName "azureCatalog" -CustomProperties '<CustomProperties xmlns="http://schemas.citrix.com/2014/xd/machinecreation" xmlns:xsi="http://www.w3.org/2001/XMLSchema-instance"><Property xsi:type="StringProperty" Name="UseManagedDisks" Value="true" /><Property xsi:type="StringProperty" Name="StorageAccountType" Value="StandardSSD_LRS" /><Property xsi:type="StringProperty" Name="ResourceGroups" Value="hu-dev-mcs" /><Property xsi:type="StringProperty" Name="OsType" Value="Linux" /></CustomProperties>' <!--NeedCopy-->
Consulte estos documentos para comprender los tipos de licencias y sus beneficios:
Azure Compute Gallery (antes denominado Azure Shared Image Gallery) es un repositorio para administrar y compartir imágenes. Le permite poner sus imágenes a disposición de toda la organización. Le recomendamos almacenar una imagen en SIG al crear grandes catálogos de máquinas no persistentes, ya que, así, los discos del SO de VDA se pueden restablecer más rápidamente. Después de seleccionar Colocar la imagen preparada en Azure Compute Gallery, aparece la sección Configuración de Azure Compute Gallery, que le permite especificar más parámetros de Azure Computer Gallery:
-
Índice de máquinas virtuales por réplica de imagen. Permite especificar la ratio de máquinas virtuales y réplicas de imagen que mantendrá Azure. De forma predeterminada, Azure mantiene una única réplica de imagen por cada 40 máquinas no persistentes. En el caso de máquinas persistentes, la cantidad predeterminada es de 1000 máquinas.
-
Máximo de réplicas. Permite especificar el máximo de réplicas de imagen que conservará Azure. El valor predeterminado es 10.
Nota:
Se crea una galería en ACG para almacenar la imagen. Esta galería solo es accesible para MCS para la creación de máquinas virtuales y no aparece en la página Seleccionar una imagen.
-
En la página Máquinas virtuales, indique la cantidad de máquinas virtuales que quiere crear. Debe especificar al menos una y seleccionar un tamaño de máquina. Después de crear el catálogo, puede modificar el catálogo para cambiar el tamaño de la máquina.
-
La página Tarjetas NIC no contiene información específica de Azure. Siga las instrucciones indicadas en el artículo Crear catálogos de máquinas.
-
En la página Parámetros del disco, elija si quiere habilitar la caché de reescritura. Con la función de optimización del almacenamiento de MCS habilitada, puede configurar los siguientes parámetros al crear un catálogo: Esta configuración se aplica tanto a los entornos de Azure como a los de GCP.
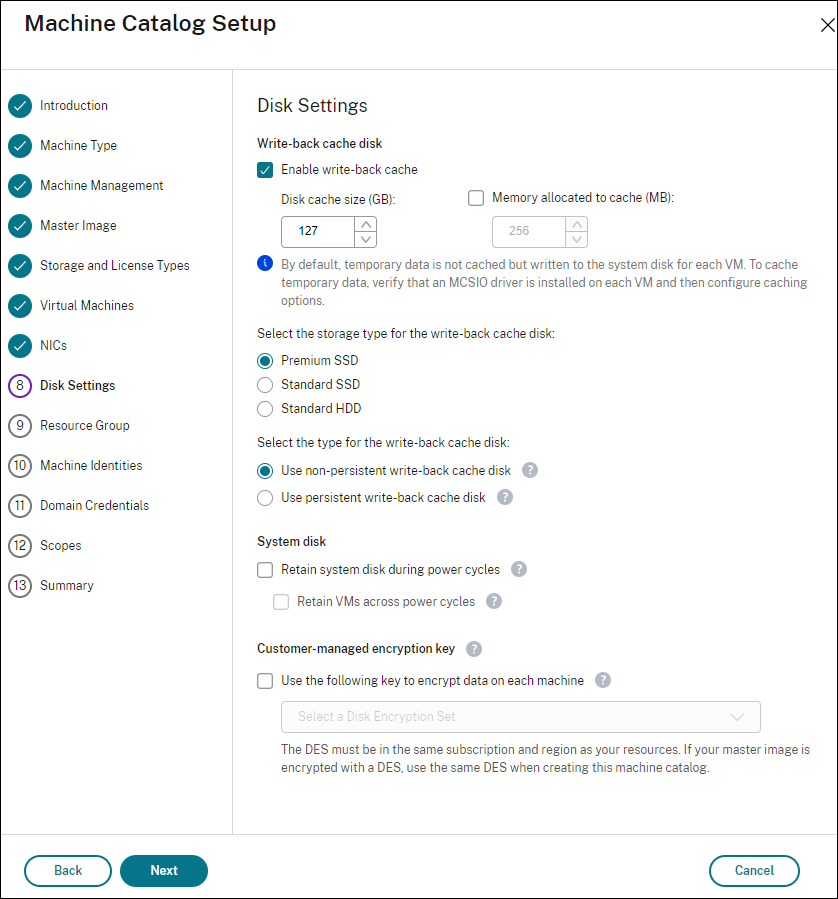
Después de habilitar la caché de reescritura, puede hacer lo siguiente:
-
Puede configurar la RAM y el tamaño del disco utilizados para almacenar en caché datos temporales. Para obtener más información, consulte Configurar la caché de datos temporales.
-
Seleccione el tipo de almacenamiento del disco de caché de reescritura. Están disponibles las siguientes opciones de almacenamiento para uso con el disco de caché de reescritura:
- SSD Premium
- SSD estándar
- HDD estándar
-
Elija si prefiere que el disco de caché de reescritura sea persistente para las máquinas virtuales aprovisionadas. Seleccione Habilitar caché de reescritura para que estas opciones estén disponibles. De forma predeterminada, se selecciona Usar disco no persistente de caché de reescritura.
-
Seleccione el tipo de disco de caché de reescritura.
- Usar disco no persistente de caché de reescritura. Si se selecciona, el disco de caché de reescritura se elimina durante los ciclos de energía. Se perderán todos los datos redirigidos a él. Si el disco temporal de la VM tiene suficiente espacio, se usa para alojar el disco de caché de reescritura para reducir los costes. Tras la creación del catálogo, puede comprobar si las máquinas aprovisionadas utilizan el disco temporal. Para ello, haga clic en el catálogo y verifique la información de la ficha Propiedades de plantilla. Si se usa el disco temporal, verá Disco no persistente de caché de reescritura, y su valor es Sí (con el disco temporal de la máquina virtual). De lo contrario, verá Disco no persistente de caché de reescritura, y su valor es No (sin usar el disco temporal de la VM).
- Usar disco persistente de caché de reescritura. Si se selecciona, el disco de caché de reescritura persiste en las máquinas virtuales aprovisionadas. Habilitar esta opción aumenta los costes de almacenamiento.
-
Elija si quiere conservar los discos del sistema para los VDA durante los ciclos de energía.
-
Conservar el disco del sistema durante los ciclos de energía. De forma predeterminada, el disco del sistema se elimina al apagar la máquina y se vuelve a crear al iniciarla. Esto garantiza que el disco esté siempre limpio, pero alarga los reinicios de las máquinas virtuales. Si las escrituras del sistema se redirigen a la caché de la RAM y se desbordan para escribirse en el disco de la caché, el disco del sistema no cambia. Al habilitar esta opción, aumentan los costes de almacenamiento, pero se reducen los tiempos de reinicio de las máquinas virtuales. Seleccione Habilitar caché con reescritura para que esta opción esté disponible.
- Conservar las máquinas virtuales durante los ciclos de energía. Seleccione esta opción para conservar la personalización de las máquinas virtuales y permitir que estas se inicien a través de Azure Portal.
-
Conservar el disco del sistema durante los ciclos de energía. De forma predeterminada, el disco del sistema se elimina al apagar la máquina y se vuelve a crear al iniciarla. Esto garantiza que el disco esté siempre limpio, pero alarga los reinicios de las máquinas virtuales. Si las escrituras del sistema se redirigen a la caché de la RAM y se desbordan para escribirse en el disco de la caché, el disco del sistema no cambia. Al habilitar esta opción, aumentan los costes de almacenamiento, pero se reducen los tiempos de reinicio de las máquinas virtuales. Seleccione Habilitar caché con reescritura para que esta opción esté disponible.
-
Elija si quiere habilitar el ahorro de costes de almacenamiento. Si se habilita, para ahorrar costes de almacenamiento, revierta el disco de almacenamiento a un disco duro estándar cuando la máquina virtual se apague. La máquina virtual cambia a sus parámetros originales al reiniciarse. La opción se aplica tanto a los discos de almacenamiento como a los discos de caché de reescritura. También puede usar PowerShell. Consulte Cambiar el tipo de almacenamiento a un nivel inferior al apagar una máquina virtual.
-
Elija si quiere cifrar los datos de las máquinas aprovisionadas en el catálogo. El cifrado del lado del servidor con una clave de cifrado administrada por el cliente permite administrar el cifrado a nivel de disco administrado y proteger los datos que contengan las máquinas del catálogo. Para obtener más información, consulte Cifrado del lado del servidor de Azure.
-
-
En la página Grupo de recursos, elija si quiere crear grupos de recursos o usar los grupos existentes.
- Si opta por crear grupos de recursos, seleccione Siguiente.
- Si decide utilizar los grupos de recursos existentes, seleccione esos grupos en la lista Grupos de recursos de aprovisionamiento disponibles. Recuerde: Debe seleccionar grupos suficientes para las máquinas que está creando en el catálogo. Si no elige suficientes, aparecerá un mensaje. Puede seleccionar más del mínimo requerido de máquinas si va a agregar más máquinas al catálogo más tarde. No se puede agregar más grupos de recursos a un catálogo una vez creado el catálogo.
Para obtener más información, consulte Grupos de recursos de Azure.
-
En la página Identidades de las máquinas, elija un tipo de identidad y configure las identidades de las máquinas de este catálogo. Si selecciona las máquinas virtuales como unidas a Azure Active Directory, puede agregarlas a un grupo de seguridad de Azure AD. Estos son los pasos detallados:
- En el campo Tipo de identidad, seleccione Unido a Azure Active Directory. Aparecerá la opción Grupo de seguridad de Azure AD (opcional).
- Haga clic en Grupo de seguridad de Azure AD: Crear nuevo.
- Introduzca un nombre de grupo y, a continuación, haga clic en Crear.
- Siga las instrucciones que aparecen en pantalla para iniciar sesión en Azure. Si el nombre del grupo no existe en Azure, aparecerá un icono verde. De lo contrario, aparecerá un mensaje de error en el que se le pide que introduzca un nombre nuevo.
- Introduzca el esquema de nomenclatura de las cuentas de máquina para las máquinas virtuales.
Tras la creación del catálogo, Citrix Virtual Apps and Desktops accede a Azure en su nombre y crea el grupo de seguridad y una regla de pertenencia dinámica para el grupo. Según la regla, las máquinas virtuales con el esquema de nomenclatura especificado en este catálogo se agregan automáticamente al grupo de seguridad.
Para agregar a este catálogo máquinas virtuales con un esquema de nomenclatura diferente, debe iniciar sesión en Azure. A continuación, Citrix Virtual Apps and Desktops puede acceder a Azure y crear una regla de pertenencia dinámica basada en el nuevo esquema de nomenclatura.
Para poder eliminar el grupo de seguridad de Azure al eliminar este catálogo, también es necesario iniciar sesión en Azure.
-
Las páginas Credenciales de dominio y Resumen no contienen información específica de Azure. Siga las instrucciones indicadas en el artículo Crear catálogos de máquinas.
Complete el asistente.
Condiciones para que el disco temporal de Azure sea apto como disco de caché de reescritura
Solamente puede usar el disco temporal de Azure como disco de caché de reescritura si se cumplen todas las condiciones siguientes:
-
El disco de caché con escritura no debe persistir, ya que el disco temporal de Azure no es adecuado para datos persistentes.
-
El tamaño de VM de Azure elegido debe incluir un disco temporal.
-
No es necesario que el disco de SO efímero esté habilitado.
-
Aceptar colocar el archivo de caché con escritura en el disco temporal de Azure.
-
El tamaño del disco temporal de Azure debe ser mayor que el tamaño total de (tamaño del disco de caché de reescritura + espacio reservado para el archivo de paginación + 1 GB de espacio de búfer).
Casos de disco no persistente de caché de reescritura
En la siguiente tabla se describen tres casos diferentes en los que se utiliza un disco temporal para la caché de reescritura al crear un catálogo de máquinas.
| Caso | Resultado |
|---|---|
| Se cumplen todas las condiciones para usar un disco temporal para la caché de reescritura. | El archivo WBC mcsdif.vhdx se coloca en el disco temporal. |
| El disco temporal no tiene suficiente espacio para uso de caché de reescritura. | Se crea un disco VHD MCSWCDisk y se coloca un archivo WBC mcsdif.vhdx en este disco. |
El disco temporal tiene espacio suficiente para usar caché de reescritura, pero UseTempDiskForWBC está configurado como false. |
Se crea un disco VHD MCSWCDisk y se coloca un archivo WBC mcsdif.vhdx en este disco. |
Crear una especificación de plantilla de Azure
Puede crear una especificación de plantilla de Azure en Azure Portal y utilizarla en Web Studio y en los comandos de PowerShell para crear o actualizar catálogos de máquinas de MCS.
Para crear una especificación de plantilla de Azure para una máquina virtual existente:
- Vaya a Azure Portal. Seleccione un grupo de recursos y, a continuación, seleccione la VM y la interfaz de red. En el menú … de la parte superior, haga clic en Export template.
- Desmarque la casilla Include parameters si quiere crear una especificación de plantilla para el aprovisionamiento de catálogos.
- Haga clic en Add to library para modificar la especificación de la plantilla más adelante.
- En la página Importing template, introduzca la información requerida, como Name, Subscription, Resource Group, Location y Version. Haga clic en Next: Edit Template.
-
También necesita una interfaz de red como recurso independiente si quiere aprovisionar catálogos. Por lo tanto, debe quitar cualquier
dependsOnespecificado en la especificación de la plantilla. Por ejemplo:"dependsOn": [ "[resourceId('Microsoft.Network/networkInterfaces', 'tnic937')]" ], <!--NeedCopy--> - Haga clic en Review+Create y cree la especificación de la plantilla.
- En la página Template Specs, compruebe la especificación de plantilla que acaba de crear. Haga clic en la especificación de la plantilla. En el panel de la izquierda, haga clic en Versions.
- Para crear otra versión, haga clic en Create new version. Especifique un nuevo número de versión, modifique la especificación de la plantilla actual y haga clic en Review+Create para crear la otra versión de la especificación de plantilla.
Puede obtener información sobre la especificación y la versión de la plantilla mediante estos comandos de PowerShell:
-
Para obtener información sobre la especificación de la plantilla, ejecute:
get-item XDHyp:\HostingUnits\East\machineprofile.folder\abc.resourcegroup\bggTemplateSpec.templatespec <!--NeedCopy--> -
Para obtener información sobre la versión de la especificación de la plantilla, ejecute:
get-item XDHyp:\HostingUnits\East\machineprofile.folder\abc.resourcegroup\bggTemplateSpec.templatespec\bgg1.0.templatespecversion <!--NeedCopy-->
Usar la especificación de la plantilla para crear o actualizar un catálogo
Puede crear o actualizar un catálogo de máquinas de MCS mediante una especificación de plantilla como entrada de datos de un perfil de máquina. Para ello, puede utilizar Web Studio o los comandos de PowerShell.
- Para Web Studio, consulte Crear un catálogo de máquinas con una imagen de Azure Resource Manager en Web Studio
- Para PowerShell, consulte Usar la especificación de la plantilla para crear o actualizar un catálogo con PowerShell
Cifrado del lado del servidor de Azure
Citrix Virtual Apps and Desktops admite claves de cifrado administradas por el cliente para los discos administrados por Azure a través de Azure Key Vault. Gracias a esta compatibilidad, puede satisfacer los requisitos organizativos y de conformidad mediante el cifrado de los discos administrados del catálogo de máquinas con su propia clave de cifrado. Para obtener más información, consulte Cifrado del lado del servidor de Azure Disk Storage.
Al utilizar esta función para discos administrados:
-
Para cambiar la clave con la que está cifrado actualmente el disco, cámbiela en
DiskEncryptionSet. Todos los recursos asociados a eseDiskEncryptionSetse cifrarán con la nueva clave. -
Cuando inhabilite o elimine la clave, todas las máquinas virtuales con discos que utilicen esa clave se apagarán automáticamente. Después de apagarse, las máquinas virtuales no se podrán utilizar, a menos que la clave se vuelva a habilitar o se asigne una nueva clave. Ningún catálogo que utilice la clave se podrá encender ni se le podrán agregar máquinas virtuales.
Consideraciones importantes al utilizar claves de cifrado administradas por el cliente
Tenga en cuenta lo siguiente al usar esta funcionalidad:
-
Todos los recursos relacionados con las claves administradas por el cliente (instancias de Azure Key Vault, conjuntos de cifrado de disco, máquinas virtuales, discos e instantáneas) deben residir en la misma suscripción y región.
-
Una vez habilitada la clave de cifrado administrada por el cliente, no podrá inhabilitarla. Si quiere inhabilitar o quitar la clave de cifrado administrada por el cliente, copie todos los datos en un disco administrado diferente que no utilice la clave de cifrado administrada por el cliente.
-
Los discos creados a partir de imágenes cifradas personalizadas mediante cifrado del lado del servidor y claves administradas por el cliente deben cifrarse mediante las mismas claves administradas por el cliente. Estos discos deben estar en la misma suscripción.
-
Las instantáneas creadas a partir de discos cifrados con cifrado del lado del servidor y claves administradas por el cliente deben cifrarse con las mismas claves administradas por el cliente.
-
Los discos, las instantáneas y las imágenes cifradas con claves administradas por el cliente no pueden transferirse a otro grupo de recursos y suscripción.
-
Los discos administrados actual o previamente cifrados mediante Azure Disk Encryption no se pueden cifrar con claves administradas por el cliente.
-
Consulte el sitio de Microsoft para conocer las limitaciones de los conjuntos de cifrado de disco por región.
Nota:
Para obtener información acerca de la configuración del cifrado del lado del servidor de Azure, consulte Inicio rápido: Creación de un almacén de claves mediante Azure Portal.
Clave de cifrado administrada por el cliente de Azure
Al crear un catálogo de máquinas, puede elegir si cifrar los datos presentes en las máquinas aprovisionadas en el catálogo. El cifrado del lado del servidor con una clave de cifrado administrada por el cliente permite administrar el cifrado a nivel de disco administrado y proteger los datos que contengan las máquinas del catálogo. Un conjunto de cifrado de disco (Disk Encryption Set o DES) representa una clave administrada por el cliente. Para utilizar esta función, primero debe crear el DES en Azure. Un DES tiene este formato:
/subscriptions/12345678-1234-1234-1234-123456789012/resourceGroups/Sample-RG/providers/Microsoft.Compute/diskEncryptionSets/SampleEncryptionSet
Seleccione un DES de la lista. El DES que seleccione debe estar en la misma suscripción y región que los recursos. Si la imagen está cifrada con un DES, utilice el mismo DES al crear el catálogo de máquinas. No se puede cambiar el DES después de crear el catálogo.
Si crea un catálogo con una clave de cifrado y posteriormente inhabilita el DES correspondiente en Azure, ya no podrá encender las máquinas del catálogo ni agregarle máquinas.
Consulte Crear un catálogo de máquinas con una clave administrada por el cliente.
Cifrado de discos de Azure en el host
Puede crear un catálogo de máquinas de MCS con capacidad de cifrado en el host. Actualmente, MCS solo admite el flujo de trabajo de perfiles de máquina para esta función. Puede utilizar una máquina virtual o una especificación de plantilla como entrada para un perfil de máquina.
Este método de cifrado no cifra los datos a través del almacenamiento de Azure. El servidor que aloja la máquina virtual cifra los datos y, a continuación, los datos cifrados fluyen a través del servidor de almacenamiento de Azure. Por lo tanto, este método de cifrado cifra los datos de extremo a extremo.
Restricciones:
El cifrado de discos de Azure en el host:
- No se admite con todos los tamaños de máquina de Azure
- Es incompatible con el cifrado de discos de Azure
Para crear un catálogo de máquinas con capacidad de cifrado en el host:
- Compruebe si la suscripción tiene habilitada la funcionalidad de cifrado en el host o no. Para ello, consulte https://learn.microsoft.com/en-us/rest/api/resources/features/get?tabs=HTTP/. Si no está habilitada, debe habilitar la funcionalidad para la suscripción. Para obtener información sobre cómo habilitar la funcionalidad para su suscripción, consulte https://learn.microsoft.com/en-us/azure/virtual-machines/disks-enable-host-based-encryption-portal?tabs=azure-powershell#prerequisites/.
-
Compruebe si un tamaño de máquina virtual de Azure determinado admite el cifrado en el host o no. Para ello, en una ventana de PowerShell, ejecute uno de los siguientes comandos:
PS XDHyp:\Connections<your connection>\east us.region\serviceoffering.folder> <!--NeedCopy-->PS XDHyp:\HostingUnits<your hosting unit>\serviceoffering.folder> <!--NeedCopy--> -
Cree una máquina virtual o una especificación de plantilla, como entrada para el perfil de máquina, en Azure Portal con el cifrado en el host habilitado.
- Si quiere crear una máquina virtual, seleccione un tamaño de máquina virtual que admita el cifrado en el host. Tras crear la máquina virtual, se habilita la propiedad Encryption at host (Cifrado en el host).
- Si quiere utilizar una especificación de plantilla, asigne al parámetro
Encryption at Hostel valor true ensecurityProfile.
-
Cree un catálogo de máquinas de MCS con un flujo de trabajo de perfil de máquina. Para ello, seleccione una máquina virtual o una especificación de plantilla.
- Disco del sistema operativo/disco de datos: Se cifra mediante una clave gestionada por el cliente y una clave gestionada por la plataforma
- Disco de SO efímero: Se cifra solo mediante una clave administrada por la plataforma
- Disco de caché: Se cifra mediante una clave administrada por el cliente y una clave administrada por la plataforma
Puede crear el catálogo de máquinas a través de Web Studio o con los comandos de PowerShell.
Cifrado doble en disco administrado
Puede crear un catálogo de máquinas con doble cifrado. Todos los catálogos creados con esta función tienen todos los discos cifrados del lado del servidor con claves administradas por la plataforma y por el cliente. Usted posee y mantiene el Azure Key Vault, la clave de cifrado y los conjuntos de cifrado de disco (DES).
El cifrado doble es el cifrado del lado de la plataforma (predeterminado) y el cifrado administrado por el cliente (CMEK). Por lo tanto, si usted es un cliente altamente confidencial al que le preocupa el riesgo asociado a cualquier algoritmo de cifrado, implementación o claves comprometidas, puede optar por este doble cifrado. Los discos de datos y del SO persistentes, las instantáneas y las imágenes se cifran en REST con doble cifrado.
Nota:
- Puede crear y actualizar un catálogo de máquinas con doble cifrado mediante Web Studio y los comandos de PowerShell. Consulte Crear un catálogo de máquinas con doble cifrado para los comandos de PowerShell.
- Puede utilizar un flujo de trabajo no basado en perfiles de máquina o un flujo de trabajo basado en perfiles de máquina para crear o actualizar un catálogo de máquinas con doble cifrado.
- Si utiliza un flujo de trabajo no basado en perfiles de máquina para crear un catálogo de máquinas, puede reutilizar el
DiskEncryptionSetIdalmacenado.- Si usa un perfil de máquina, puede usar una máquina virtual o una especificación de plantilla como entrada de perfil de máquina.
Limitaciones:
- No se admite el cifrado doble en los discos Ultra Disk ni en los discos Premium SSD v2.
- El cifrado doble no se admite en discos no administrados.
- Si inhabilita una clave DiskEncryptionSet asociada a un catálogo, se inhabilitan las máquinas virtuales del catálogo.
- Todos los recursos relacionados con las claves administradas por el cliente (instancias de Azure Key Vault, conjuntos de cifrado de disco, máquinas virtuales, discos e instantáneas) deben estar en la misma suscripción y región.
- Solo puede crear un máximo de 50 conjuntos de cifrado de disco por región y suscripción.
- No puede actualizar un catálogo de máquinas que ya tenga un
DiskEncryptionSetIdcon otroDiskEncryptionSetIddiferente.
Grupos de recursos de Azure
Los grupos de recursos de aprovisionamiento de Azure ofrecen una manera de aprovisionar las VM que proporcionan escritorios y aplicaciones a los usuarios. Puede agregar los grupos de recursos de Azure vacíos existentes cuando cree un catálogo de máquinas con MCS. También puede decidir que se creen nuevos grupos de recursos para usted. Para obtener información acerca de los grupos de recursos de Azure, consulte la documentación de Microsoft.
Uso del grupo de recursos de Azure
No hay límite en el número de máquinas virtuales, discos administrados, instantáneas e imágenes por grupo de recursos de Azure (se eliminó la limitación de 240 VM/800 discos administrados por grupo de recursos de Azure).
- Al utilizar la entidad de servicio de ámbito completo para crear un catálogo de máquinas, MCS crea solo un grupo de recursos de Azure y utiliza ese grupo para el catálogo.
- Al utilizar la entidad de servicio de ámbito restringido para crear un catálogo de máquinas, debe proporcionar un grupo de recursos de Azure vacío y creado previamente para el catálogo.
Discos efímeros de Azure
Un disco efímero de Azure le permite reutilizar el disco de caché o el disco temporal para almacenar el disco del sistema operativo de una máquina virtual habilitada para Azure. Esta funcionalidad es útil en entornos de Azure que requieren un disco SSD de mayor rendimiento, en lugar de un disco HDD estándar. Para obtener información sobre cómo crear un catálogo con un disco efímero de Azure, consulte Crear un catálogo con un disco efímero de Azure.
Nota:
Los catálogos persistentes no admiten discos de SO efímeros.
Los discos de SO efímeros requieren que el esquema de aprovisionamiento use discos administrados y una Shared Image Gallery.
Almacenamiento de un disco de SO efímero temporal
Tiene la posibilidad de almacenar un disco de SO efímero en el disco temporal de la VM o en un disco de recursos. Esta funcionalidad le permite usar un disco de SO efímero con una máquina virtual que no tenga caché o que no tenga suficiente caché. Estas VM tienen un disco temporal o de recursos para almacenar un disco de SO efímero, como Ddv4.
Se deben tener en cuenta las siguientes cuestiones:
- Un disco efímero se almacena en el disco de caché o en el disco temporal (de recursos) de la VM. Se prefiere el disco de caché antes que el disco temporal, a menos que el disco de caché no sea lo suficientemente grande como para albergar el contenido del disco del sistema operativo.
- En el caso de las actualizaciones, si una nueva imagen es más grande que el disco de caché, pero más pequeña que el disco temporal, el disco de SO efímero se sustituye por el disco temporal de la VM.
Optimización del almacenamiento (E/S de MCS) con discos efímeros de Azure y Machine Creation Services (MCS)
El disco de SO efímero de Azure y la E/S de MCS no se pueden habilitar al mismo tiempo.
Las consideraciones importantes son las siguientes:
-
No puede crear un catálogo de máquinas con el disco de SO efímero y la E/S de MCS habilitados al mismo tiempo.
- Los parámetros de PowerShell (
UseWriteBackCacheyUseEphemeralOsDisk) fallan con el mensaje de error correspondiente si se establecen en true enNew-ProvSchemeoSet-ProvScheme. - Para catálogos de máquinas existentes creados con ambas funciones habilitadas, aún puede:
- actualizar un catálogo de máquinas;
- agregar o eliminar máquinas virtuales;
- eliminar un catálogo de máquinas.
Azure Compute Gallery
Utilice Azure Compute Gallery (antes denominado Azure Shared Image Gallery) como repositorio de imágenes publicadas para máquinas aprovisionadas por MCS en Azure. Puede almacenar una imagen publicada en la galería para acelerar la creación e hidratación de discos de SO, mejorando los tiempos de inicio y lanzamiento de aplicaciones en máquinas virtuales no persistentes. Shared Image Gallery contiene los tres elementos siguientes:
- Galería: El lugar donde se almacenan las imágenes. MCS crea una galería para cada catálogo de máquinas.
- Definición de imagen de la galería: Esta definición incluye información (el tipo y el estado del sistema operativo, la región de Azure) sobre la imagen publicada. MCS crea una definición de imagen para cada imagen creada para el catálogo.
- Versión de la imagen de la galería: Cada imagen de Shared Image Gallery puede tener varias versiones, y cada versión puede tener varias réplicas en diferentes regiones. Cada réplica es una copia completa de la imagen publicada.
Nota:
La funcionalidad Shared Image Gallery solo es compatible con discos administrados. No está disponible para catálogos de máquinas antiguos.
Para obtener más información, consulte Almacenamiento y uso compartido de imágenes en Azure Compute Gallery.
Para obtener información sobre cómo crear o actualizar un catálogo de máquinas con una imagen de Azure Compute Gallery con PowerShell, consulte Crear o actualizar un catálogo de máquinas con una imagen de Azure Compute Gallery.
Azure Marketplace
Citrix Virtual Apps and Desktops admite el uso de una imagen maestra en Azure que contenga información del plan para crear un catálogo de máquinas. Para obtener más información, consulte Microsoft Azure Marketplace.
Sugerencia:
Algunas imágenes que se encuentran en Azure Marketplace, como la imagen estándar de Windows Server, no llevan anexa información del plan. La funcionalidad Citrix Virtual Apps and Desktops es para imágenes de pago.
Compruebe que la imagen creada en Shared Image Gallery contiene información del plan de Azure
Use el procedimiento descrito en esta sección para ver las imágenes de Shared Image Gallery en Web Studio. Estas imágenes se pueden usar, opcionalmente, para una imagen maestra. Para colocar la imagen en Shared Image Gallery, cree una definición de imagen en una galería.
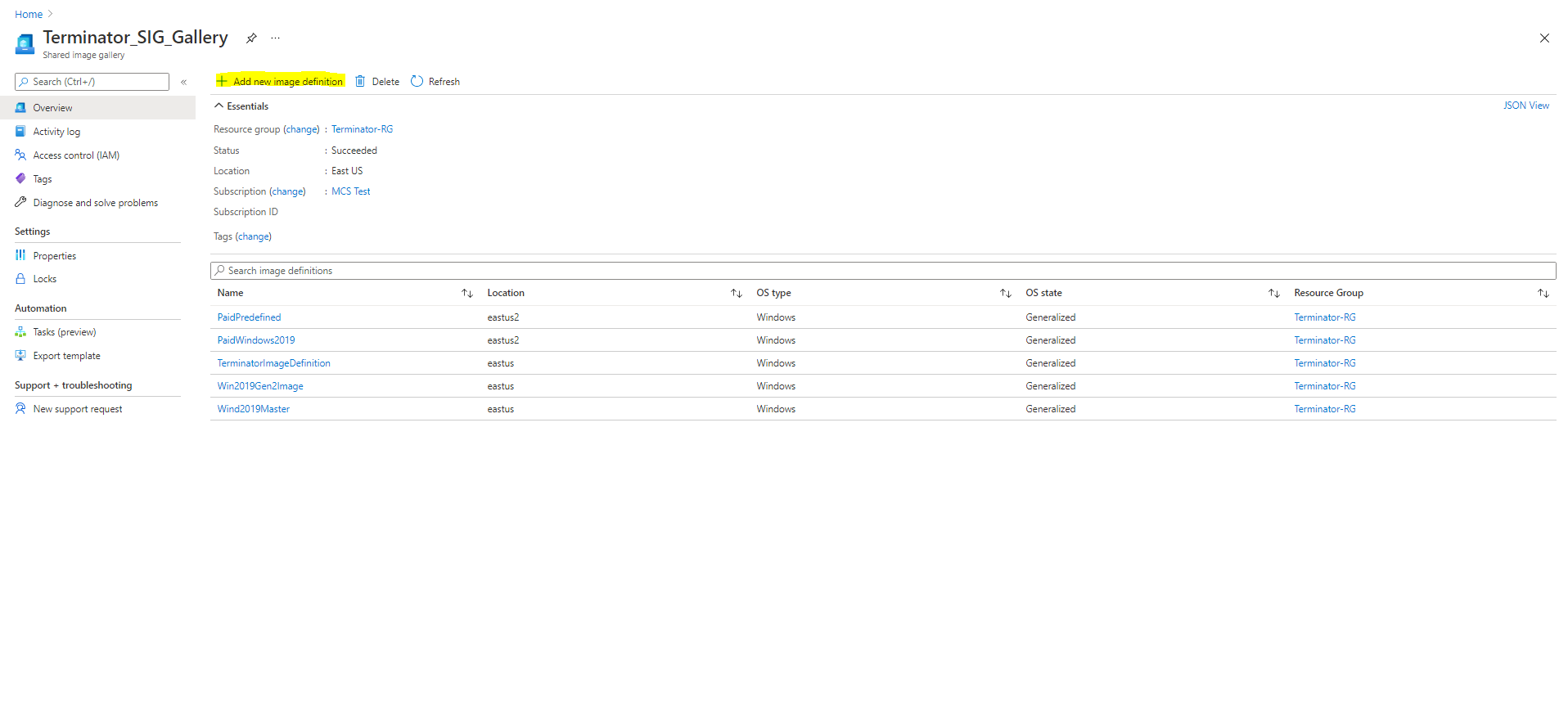
En la página Publishing options, verifique la información del plan de compra.
Los campos de información del plan de compra están vacíos inicialmente. Rellene esos campos con la información del plan de compra utilizada para la imagen. Si no se rellena la información del plan de compra, puede ocurrir un error en el procesamiento del catálogo de máquinas.
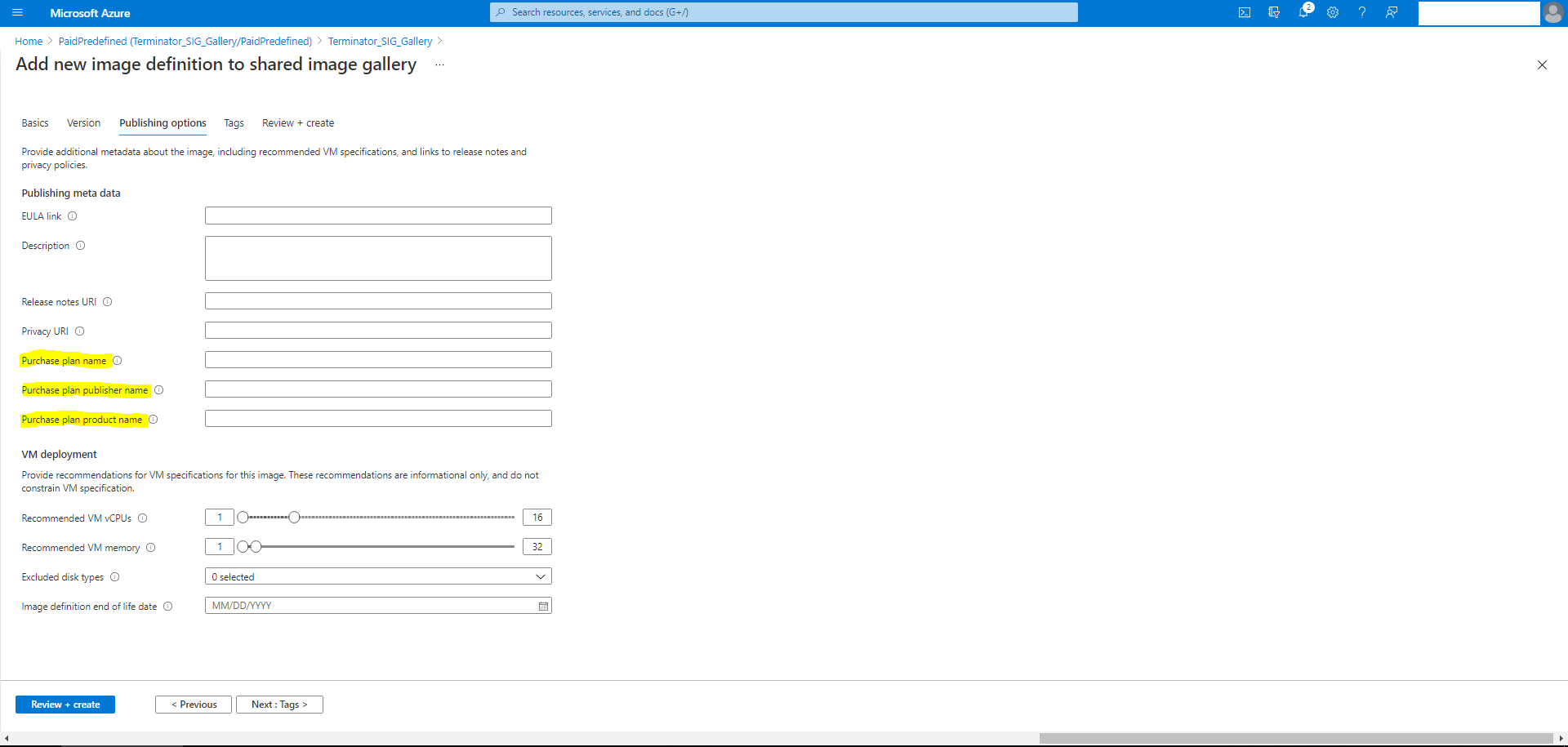
Después de verificar la información del plan de compra, cree una versión de la imagen dentro de la definición. Sirve de imagen maestra. Haga clic en Add version:
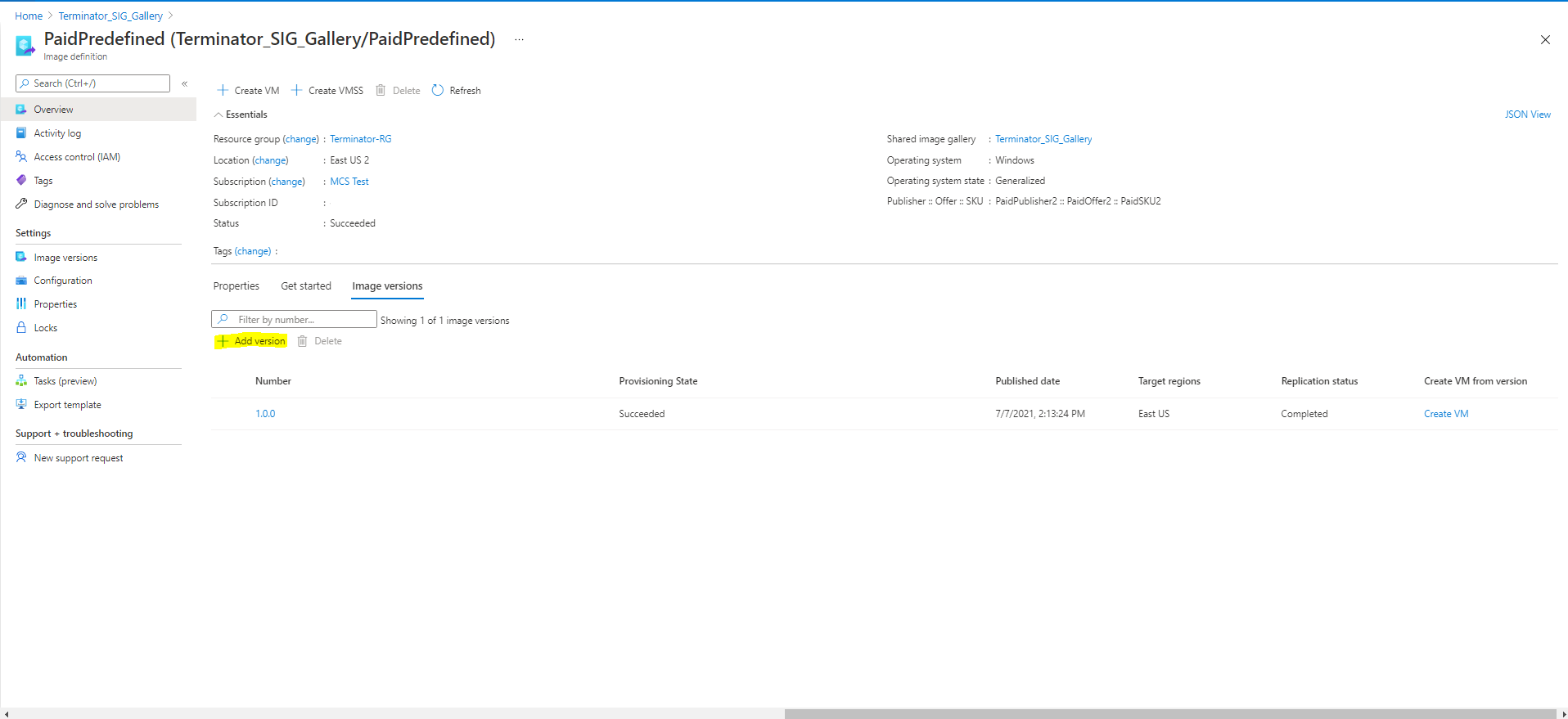
En la sección Version details, seleccione la instantánea de la imagen o el disco administrado como origen:
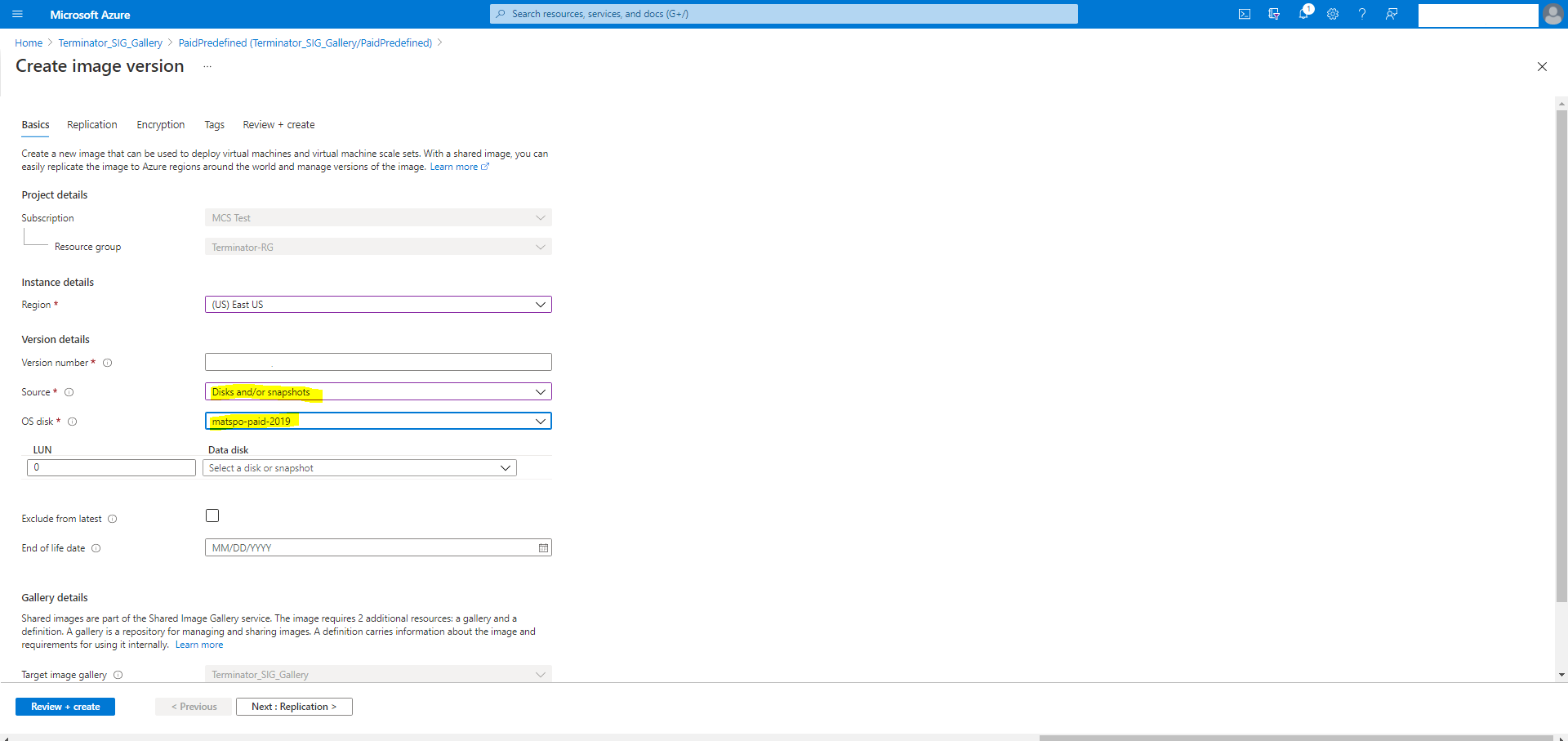
Crear un catálogo de máquinas con PowerShell
En esta sección se detalla cómo puede crear catálogos con PowerShell:
- Crear un catálogo con un disco no persistente de caché de reescritura
- Crear un catálogo con un disco persistente de caché de reescritura
- Mejorar el rendimiento del arranque con E/S de MCS
- Usar la especificación de la plantilla para crear o actualizar un catálogo con PowerShell
- Catálogos de máquinas con inicio seguro
- Usar valores de propiedades de perfil de máquina
- Crear un catálogo de máquinas con una clave de cifrado administrada por el cliente
- Crear un catálogo de máquinas con doble cifrado
- Crear un catálogo con discos efímeros de Azure
- Hosts dedicados de Azure
- Crear o actualizar un catálogo de máquinas con una imagen de Azure Compute Gallery
- Configurar Shared Image Gallery
- Aprovisionar máquinas en zonas de disponibilidad especificadas
- Tipos de almacenamiento
- Ubicación del archivo de paginación
- Actualizar los parámetros del archivo de paginación
Crear un catálogo con un disco no persistente de caché de reescritura
Para configurar un catálogo con disco no persistente de caché de reescritura, utilice el parámetro de PowerShell New-ProvScheme CustomProperties. La propiedad personalizada UseTempDiskForWBC indica si acepta usar el almacenamiento temporal de Azure para almacenar el archivo de caché de reescritura. Esto debe establecerse en “true” cuando se ejecuta New-ProvScheme si quiere usar el disco temporal como disco de caché de reescritura. Si no se especifica esta propiedad, el parámetro se establece en false de forma predeterminada.
Por ejemplo, así se usa el parámetro CustomProperties para configurar UseTempDiskForWBC en true:
-CustomProperties '<CustomProperties xmlns=" http://schemas.citrix.com/2014/xd/machinecreation" xmlns:xsi=" http://www.w3.org/2001/XMLSchema-instance"> `
<Property xsi:type="StringProperty" Name="PersistWBC" Value="false"/> `
<Property xsi:type="StringProperty" Name="PersistOsDisk" Value="false"/> `
<Property xsi:type="StringProperty" Name="PersistVm" Value="false"/> `
<Property xsi:type="StringProperty" Name="StorageAccountType" Value="Premium_LRS"/> `
<Property xsi:type="StringProperty" Name="WBCDiskStorageType" Value="Premium_LRS"/> `
<Property xsi:type="StringProperty" Name="LicenseType" Value="Windows_Client"/> `
<Property xsi:type="StringProperty" Name="UseTempDiskForWBC" Value="true"/> `
</CustomProperties>'
<!--NeedCopy-->
Nota:
Después de confirmar que el catálogo de máquinas use el almacenamiento temporal local de Azure para el archivo de caché de reescritura, no se puede cambiar para que use VHD más adelante.
Crear un catálogo con un disco persistente de caché de reescritura
Para configurar un catálogo con disco persistente de caché de reescritura, use el parámetro New-ProvScheme CustomProperties de PowerShell. Este parámetro ofrece una propiedad adicional, PersistWBC, que se utiliza para determinar cómo el disco de caché de reescritura persiste en máquinas aprovisionadas con MCS. La propiedad PersistWBC solo se utiliza cuando se especifica el parámetro UseWriteBackCache y cuando se establece el parámetro WriteBackCacheDiskSize para indicar que se ha creado un disco.
He aquí unos cuantos ejemplos de propiedades que se encuentran en el parámetro CustomProperties antes de optar por la propiedad PersistWBC:
<CustomProperties xmlns="http://schemas.citrix.com/2014/xd/machinecreation" xmlns:xsi="http://www.w3.org/2001/XMLSchema-instance">
<Property xsi:type="StringProperty" Name="UseManagedDisks" Value="true" />
<Property xsi:type="StringProperty" Name="StorageAccountType" Value="Premium_LRS" />
<Property xsi:type="StringProperty" Name="ResourceGroups" Value="benvaldev5RG3" />
</CustomProperties>
<!--NeedCopy-->
Al utilizar estas propiedades, tenga en cuenta que contienen valores predeterminados si las propiedades se omiten del parámetro CustomProperties. La propiedad PersistWBC tiene dos valores posibles: true o false.
Cuando la propiedad PersistWBC es true, el disco de caché de reescritura no se elimina cuando el administrador de Citrix Virtual Apps and Desktops apaga la máquina mediante Web Studio.
Cuando la propiedad PersistWBC es false, el disco de caché de reescritura se elimina cuando el administrador de Citrix Virtual Apps and Desktops apaga la máquina mediante Web Studio.
Nota:
Si se omite la propiedad
PersistWBC, su valor predeterminado es false, y la memoria caché de reescritura se elimina cuando la máquina se apaga mediante Web Studio.
Por ejemplo, así se usa el parámetro CustomProperties para configurar PersistWBC en “true”:
<CustomProperties xmlns="http://schemas.citrix.com/2014/xd/machinecreation" xmlns:xsi="http://www.w3.org/2001/XMLSchema-instance">
<Property xsi:type="StringProperty" Name="UseManagedDisks" Value="true" />
<Property xsi:type="StringProperty" Name="StorageAccountType" Value="Premium_LRS" />
<Property xsi:type="StringProperty" Name="ResourceGroups" Value="benvaldev5RG3" />
<Property xsi:type="StringProperty" Name="PersistWBC" Value="true" />
</CustomProperties>
<!--NeedCopy-->
Importante:
La propiedad
PersistWBCsolo se puede configurar mediante el cmdlet de PowerShellNew-ProvScheme. Si se intenta modificarCustomPropertiesde un esquema de aprovisionamiento después de la creación, esto no afecta al catálogo de máquinas ni a la persistencia del disco de caché de reescritura cuando se apaga una máquina.
Por ejemplo, configure New-ProvScheme para utilizar la memoria caché de reescritura mientras configura la propiedad PersistWBC en “true”:
New-ProvScheme
-CleanOnBoot
-CustomProperties "<CustomProperties xmlns=`"http://schemas.citrix.com/2014/xd/machinecreation`" xmlns:xsi=`"http://www.w3.org/2001/XMLSchema-instance`"><Property xsi:type=`"StringProperty`" Name=`"UseManagedDisks`" Value=`"true`" /><Property xsi:type=`"StringProperty`" Name=`"StorageAccountType`" Value=`"Premium_LRS`" /><Property xsi:type=`"StringProperty`" Name=`"ResourceGroups`" Value=`"benvaldev5RG3`" /><Property xsi:type=`"StringProperty`" Name=`"PersistWBC`" Value=`"true`" /></CustomProperties>"
-HostingUnitName "adSubnetScale1"
-IdentityPoolName "BV-WBC1-CAT1"
-MasterImageVM "XDHyp:\HostingUnits\adSubnetScale1\image.folder\GoldImages.resourcegroup\W10MCSIO-01_OsDisk_1_a940e6f5bab349019d57ccef65d2c7e3.manageddisk"
-NetworkMapping @{"0"="XDHyp:\HostingUnits\adSubnetScale1\virtualprivatecloud.folder\CloudScale02.resourcegroup\adVNET.virtualprivatecloud\adSubnetScale1.network"}
-ProvisioningSchemeName "BV-WBC1-CAT1"
-ServiceOffering "XDHyp:\HostingUnits\adSubnetScale1\serviceoffering.folder\Standard_D2s_v3.serviceoffering"
-UseWriteBackCache
-WriteBackCacheDiskSize 127
-WriteBackCacheMemorySize 256
<!--NeedCopy-->
Mejorar el rendimiento del arranque con E/S de MCS
Puede mejorar el rendimiento de arranque de los discos administrados de Azure y GCP cuando E/S de MCS está habilitada. Utilice la propiedad personalizada PersistOSDisk de PowerShell en el comando New-ProvScheme para configurar esta función. Las opciones asociadas a New-ProvScheme son:
<CustomProperties xmlns="http://schemas.citrix.com/2014/xd/machinecreation" xmlns:xsi="http://www.w3.org/2001/XMLSchema-instance">
<Property xsi:type="StringProperty" Name="UseManagedDisks" Value="true" />
<Property xsi:type="StringProperty" Name="StorageAccountType" Value="Premium_LRS" />
<Property xsi:type="StringProperty" Name="Resource <!--NeedCopy-->
``````<!--NeedCopy-->
<!--NeedCopy-->
````````Groups" Value="benvaldev5RG3" />
<Property xsi:type="StringProperty" Name="PersistOsDisk" Value="true" />
</CustomProperties>
<!--NeedCopy-->
Para habilitar esta función, establezca la propiedad personalizada PersistOSDisk en true. Por ejemplo:
New-ProvScheme
-CleanOnBoot
-CustomProperties "<CustomProperties xmlns=`"http://schemas.citrix.com/2014/xd/machinecreation`" xmlns:xsi=`"http://www.w3.org/2001/XMLSchema-instance`"><Property xsi:type=`"StringProperty`" Name=`"UseManagedDisks`" Value=`"true`" /><Property xsi:type=`"StringProperty`" Name=`"StorageAccountType`" Value=`"Premium_LRS`" /><Property xsi:type=`"StringProperty`" Name=`"ResourceGroups`" Value=`"benvaldev5RG3`" /><Property xsi:type=`"StringProperty`" Name=`"PersistOsDisk`" Value=`"true`" /></CustomProperties>"
-HostingUnitName "adSubnetScale1"
-IdentityPoolName "BV-WBC1-CAT1"
-MasterImageVM "XDHyp:\HostingUnits\adSubnetScale1\image.folder\GoldImages.resourcegroup\W10MCSIO-01_OsDisk_1_a940e6f5bab349019d57ccef65d2c7e3.manageddisk"
-NetworkMapping @{"0"="XDHyp:\HostingUnits\adSubnetScale1\virtualprivatecloud.folder\CloudScale02.resourcegroup\adVNET.virtualprivatecloud\adSubnetScale1.network"}
-ProvisioningSchemeName "BV-WBC1-CAT1"
-ServiceOffering "XDHyp:\HostingUnits\adSubnetScale1\serviceoffering.folder\Standard_D2s_v3.serviceoffering"
-UseWriteBackCache
-WriteBackCacheDiskSize 127
-WriteBackCacheMemorySize 256
<!--NeedCopy-->
Usar la especificación de la plantilla para crear o actualizar un catálogo con PowerShell
Puede crear o actualizar un catálogo de máquinas de MCS mediante una especificación de plantilla como entrada de datos de un perfil de máquina. Para ello, puede utilizar Web Studio o los comandos de PowerShell.
Para Web Studio, consulte Crear un catálogo de máquinas con una imagen de Azure Resource Manager en Web Studio
Mediante los comandos de PowerShell:
- Abra la ventana de PowerShell.
- Ejecute
asnp citrix*. - Cree o actualice un catálogo.
- Para crear un catálogo:
-
Utilice el comando
New-ProvSchemecon una especificación de plantilla como entrada de datos de un perfil de máquina. Por ejemplo:New-ProvScheme -MasterImageVM "XDHyp:/HostingUnits/azure/image.folder/fgthj.resourcegroup/nab-ws-vda_OsDisk_1_xxxxxxxxxxa.manageddisk" MachineProfile "XDHyp:/HostingUnits/azure/machineprofile.folder/fgthj.resourcegroup/test.templatespec/V1.templatespecversion" -ProvisioningSchemeName <String> -HostingUnitName <String> -IdentityPoolName <String> [-ServiceOffering <String>][-CustomProperties <String> [-LoggingId <Guid>] [-BearerToken <String>][-AdminAddress <String>] [<CommonParameters>] <!--NeedCopy--> -
Termine de crear el catálogo.
-
-
Para actualizar un catálogo, utilice el comando
Set-ProvSchemecon una especificación de plantilla como entrada de datos de un perfil de máquina. Por ejemplo:Set-ProvScheme -MasterImageVm 'XDHyp://Connections/Azure/East Us.region/vm.folder/MasterDisk.vm' MachineProfile 'XDHyp:/HostingUnits/azure/machineprofile.folder/fgthj.resourcegroup/testing.templatespec/V1.templatespecversion' [-ProvisioningSchemeName] <String> [-CustomProperties <String>][-ServiceOffering <String>] [-PassThru] [-LoggingId <Guid>] [-BearerToken <String>][-AdminAddress <String>] [<CommonParameters>] <!--NeedCopy-->
- Para crear un catálogo:
Catálogos de máquinas con inicio seguro
Para crear correctamente un catálogo de máquinas con inicio seguro, utilice:
- Un perfil de máquina con inicio seguro
- Un tamaño de máquina virtual compatible con el inicio seguro
- Una versión de máquina virtual Windows que admita inicio seguro. En la actualidad, Windows 10 y Windows Server 2016, 2019 y 2022 admiten el inicio seguro.
Importante:
El inicio seguro requiere la creación de nuevas máquinas virtuales. No se puede habilitar el inicio seguro en las máquinas virtuales existentes que se crearon inicialmente sin él.
Para ver los elementos de inventario que ofrecen Citrix Virtual Apps and Desktops y determinar si el tamaño de máquina virtual admite el inicio seguro, ejecute el siguiente comando:
- Abra una ventana de PowerShell.
- Ejecute asnp citrix* para cargar los módulos de PowerShell específicos de Citrix.
-
Ejecute este comando:
$s = (ls XDHyp:\HostingUnits<name of hosting unit>\serviceoffering.folder"<VM size>.serviceoffering) <!--NeedCopy--> - Ejecute
$s | select -ExpandProperty Additionaldata -
Compruebe el valor del atributo
SupportsTrustedLaunch.- Si
SupportsTrustedLaunches True, el tamaño de máquina virtual admite el inicio seguro. - Si
SupportsTrustedLaunches False, el tamaño de máquina virtual no admite el inicio seguro.
- Si
Según la instancia de PowerShell de Azure, puede usar este comando para determinar los tamaños de máquina virtual que admiten el inicio seguro:
(Get-AzComputeResourceSku | where {$_.Locations.Contains($region) -and ($_.Name -eq "<VM size>") })[0].Capabilities
<!--NeedCopy-->
A continuación, se muestran ejemplos que describen si el tamaño de máquina virtual admite el inicio seguro después de ejecutar el comando de Azure PowerShell.
-
Ejemplo 1: Si la máquina virtual de Azure solo admite la generación 1, esa máquina virtual no admite el inicio seguro. Por lo tanto, la funcionalidad
TrustedLaunchDisabledno se muestra después de ejecutar el comando de Azure PowerShell. -
Ejemplo 2: Si la máquina virtual de Azure solo admite la generación 2 y la funcionalidad
TrustedLaunchDisabledes True, el tamaño de máquina virtual de la generación 2 no se admite para el inicio seguro. -
Ejemplo 3: Si la máquina virtual de Azure solo admite la generación 2 y la funcionalidad
TrustedLaunchDisabledno se muestra después de ejecutar el comando de PowerShell, se admite el tamaño de máquina virtual de generación 2 para el inicio seguro.
Para obtener más información sobre el inicio seguro para máquinas virtuales de Azure, consulte el documento Trusted Launch for Azure Virtual Machines de Microsoft.
Errores al crear catálogos de máquinas con inicio seguro
Al crear un catálogo de máquinas con inicio seguro en los siguientes casos, se obtienen los errores correspondientes:
| Caso | Error |
|---|---|
| Si selecciona un perfil de máquina al crear un catálogo no administrado | MachineProfileNotSupportedForUnmanagedCatalog |
| Si selecciona un perfil de máquina que admite el inicio seguro al crear un catálogo con un disco no administrado como imagen maestra | SecurityTypeNotSupportedForUnmanagedDisk |
| Si no selecciona un perfil de máquina al crear un catálogo administrado con una imagen maestra de origen que tenga inicio seguro como tipo de seguridad | MachineProfileNotFoundForTrustedLaunchMasterImage |
| Si selecciona un perfil de máquina con un tipo de seguridad diferente del tipo de seguridad de la imagen maestra | SecurityTypeConflictBetweenMasterImageAndMachineProfile |
| Si selecciona un tamaño de máquina virtual que no admite el inicio seguro, pero usa una imagen maestra que sí admite el inicio seguro al crear un catálogo | MachineSizeNotSupportTrustedLaunch |
Usar valores de propiedades de perfil de máquina
El catálogo de máquinas utiliza las siguientes propiedades que se definen en las propiedades personalizadas:
- Zona de disponibilidad
- ID de grupo de hosts dedicado
- ID del conjunto de cifrado de disco
- Tipo de SO
- Tipo de licencia
- Tipo de almacenamiento
Si estas propiedades personalizadas no se definen explícitamente, los valores de propiedad se establecen a partir de la especificación de plantilla de ARM o de la VM, lo que se utilice como perfil de máquina. Además, si no se especifica ServiceOffering, se establecerá a partir del perfil de máquina.
Nota:
Si faltan algunas propiedades en el perfil de la máquina (MachineProfile) y no están definidas en las propiedades personalizadas (CustomProperties), se utilizan los valores por defecto de las propiedades siempre que sea aplicable.
En la siguiente sección se describen algunos casos de New-ProvScheme y Set-ProvScheme en los que CustomProperties tiene definidas todas las propiedades o los valores se derivan de MachineProfile.
-
Casos de New-ProvScheme
-
MachineProfile tiene todas las propiedades y CustomProperties no está definido. Ejemplo:
New-ProvScheme -MachineProfile "XDHyp:\HostingUnits\azureunit\machineprofile.folder\azure.resourcegroup\mpA.vm"Estos valores se definen como propiedades personalizadas del catálogo:
Get-ProvScheme | select CustomProperties <CustomProperties xmlns="http://schemas.citrix.com/2014/xd/machinecreation" xmlns:xsi="http://www.w3.org/2001/XMLSchema-instance"> <Property xsi:type="StringProperty" Name="StorageAccountType" Value="<mpA-value>"/> <Property xsi:type="StringProperty" Name="OSType" Value="<mpA-value>"/> <Property xsi:type="StringProperty" Name="LicenseType" Value="<mpA-value>"/> <Property xsi:type="StringProperty" Name="DiskEncryptionSetId" Value="<mpA-value>"/> <Property xsi:type="StringProperty" Name="DedicatedHostGroupId" Value="<mpA-value>"/> <Property xsi:type="StringProperty" Name="Zones" Value="<mpA-value>"/> </CustomProperties> <!--NeedCopy--> -
MachineProfile tiene algunas propiedades y CustomProperties no está definido. Ejemplo: MachineProfile solo tiene LicenseType y OsType.
New-ProvScheme -MachineProfile "XDHyp:\HostingUnits\azureunit\machineprofile.folder\azure.resourcegroup\mpA.vm"Estos valores se definen como propiedades personalizadas del catálogo:
Get-ProvScheme | select CustomProperties <CustomProperties xmlns="http://schemas.citrix.com/2014/xd/machinecreation" xmlns:xsi="http://www.w3.org/2001/XMLSchema-instance"> <Property xsi:type="StringProperty" Name="OSType" Value="<mpA-value>"/> <Property xsi:type="StringProperty" Name="LicenseType" Value="<mpA-value>"/> </CustomProperties> <!--NeedCopy--> -
Tanto MachineProfile como CustomProperties definen todas las propiedades. Ejemplo:
New-ProvScheme -MachineProfile "XDHyp:\HostingUnits\azureunit\machineprofile.folder\azure.resourcegroup\mpA.vm" -CustomProperties $CustomPropertiesALas propiedades personalizadas tienen prioridad. Estos valores se definen como propiedades personalizadas del catálogo:
Get-ProvScheme | select CustomProperties <CustomProperties xmlns="http://schemas.citrix.com/2014/xd/machinecreation" xmlns:xsi="http://www.w3.org/2001/XMLSchema-instance"> <Property xsi:type="StringProperty" Name="StorageAccountType" Value="<CustomPropertiesA-value>"/> <Property xsi:type="StringProperty" Name="OSType" Value="<CustomPropertiesA-value>"/> <Property xsi:type="StringProperty" Name="LicenseType" Value="<CustomPropertiesA-value>"/> <Property xsi:type="StringProperty" Name="DiskEncryptionSetId" Value="<CustomPropertiesA-value>"/> <Property xsi:type="StringProperty" Name="DedicatedHostGroupId" Value="<CustomPropertiesA-value>"/> <Property xsi:type="StringProperty" Name="Zones" Value="<CustomPropertiesA-value>"/> </CustomProperties> <!--NeedCopy--> - Algunas propiedades se definen en MachineProfile y otras se definen en CustomProperties. Ejemplo:
- CustomProperties define LicenseType y StorageAccountType
- MachineProfile define LicenseType, OsType y Zones
New-ProvScheme -MachineProfile "XDHyp:\HostingUnits\azureunit\machineprofile.folder\azure.resourcegroup\mpA.vm" -CustomProperties $CustomPropertiesAEstos valores se definen como propiedades personalizadas del catálogo:
Get-ProvScheme | select CustomProperties <CustomProperties xmlns="http://schemas.citrix.com/2014/xd/machinecreation" xmlns:xsi="http://www.w3.org/2001/XMLSchema-instance"> <Property xsi:type="StringProperty" Name="StorageAccountType" Value="<CustomPropertiesA-value>"/> <Property xsi:type="StringProperty" Name="OSType" Value="<mpA-value>"/> <Property xsi:type="StringProperty" Name="LicenseType" Value="<CustomPropertiesA-value>"/> <Property xsi:type="StringProperty" Name="Zones" Value="<mpA-value>"/> </CustomProperties> <!--NeedCopy--> -
Algunas propiedades se definen en MachineProfile y otras se definen en CustomProperties. Además, ServiceOffering no está definido. Ejemplo:
- CustomProperties define StorageType
- MachineProfile define LicenseType
New-ProvScheme -MachineProfile "XDHyp:\HostingUnits\azureunit\machineprofile.folder\azure.resourcegroup\mp.vm" -ServiceOffering "XDHyp:\HostingUnits\azureunit\serviceoffering.folder<explicit-machine-size>.serviceoffering" <!--NeedCopy-->Estos valores se definen como propiedades personalizadas del catálogo:
Get-ProvScheme | select ServiceOffering serviceoffering.folder<explicit-machine-size>.serviceoffering Get-ProvScheme | select CustomProperties <CustomProperties xmlns="http://schemas.citrix.com/2014/xd/machinecreation" xmlns:xsi="http://www.w3.org/2001/XMLSchema-instance"> <Property xsi:type="StringProperty" Name="StorageAccountType" Value="explicit-storage-type"/> <Property xsi:type="StringProperty" Name="LicenseType" Value="value-from-machineprofile"/> </CustomProperties> <!--NeedCopy--> - Si OsType no está ni en CustomProperties ni en MachineProfile, entonces:
- El valor se lee de la imagen maestra.
- Si la imagen maestra es un disco no administrado, OsType se establece en Windows. Ejemplo:
New-ProvScheme -MachineProfile "XDHyp:\HostingUnits\azureunit\machineprofile.folder\azure.resourcegroup\mpA.vm" -MasterImageVM "XDHyp:\HostingUnits\azureunit\image.folder\linux-master-image.manageddisk"El valor de la imagen maestra se escribe en las propiedades personalizadas, en este caso Linux.
Get-ProvScheme | select CustomProperties <CustomProperties xmlns="http://schemas.citrix.com/2014/xd/machinecreation" xmlns:xsi="http://www.w3.org/2001/XMLSchema-instance"> <Property xsi:type="StringProperty" Name="OSType" Value="Linux"/> </CustomProperties> <!--NeedCopy-->
-
-
Casos de Set-ProvScheme
-
Un catálogo con:
- CustomProperties para
StorageAccountTypey OsType - MachineProfile
mpA.vmque define zonas
- CustomProperties para
-
Actualizaciones:
- MachineProfile mpB.vm que define StorageAccountType
- Un nuevo conjunto de propiedades personalizadas $CustomPropertiesB que define LicenseType y OsType
Set-ProvScheme -MachineProfile "XDHyp:\HostingUnits\azureunit\machineprofile.folder\azure.resourcegroup\mpB.vm" -CustomProperties $CustomPropertiesBEstos valores se definen como propiedades personalizadas del catálogo:
Get-ProvScheme | select CustomProperties <CustomProperties xmlns="http://schemas.citrix.com/2014/xd/machinecreation" xmlns:xsi="http://www.w3.org/2001/XMLSchema-instance"> <Property xsi:type="StringProperty" Name="StorageAccountType" Value="<mpB-value>"/> <Property xsi:type="StringProperty" Name="OSType" Value="<CustomPropertiesB-value>"/> <Property xsi:type="StringProperty" Name="LicenseType" Value="<CustomPropertiesB-value>"/> </CustomProperties> <!--NeedCopy--> - Un catálogo con:
- Propiedades personalizadas para S
torageAccountTypey OsType. - MachineProfile
mpA.vmque define StorageAccountType y LicenseType
- Propiedades personalizadas para S
- Actualizaciones:
- Un nuevo conjunto de propiedades personalizadas $CustomPropertiesB que define StorageAccountType y OsType.
Set-ProvScheme -CustomProperties $CustomPropertiesBEstos valores se definen como propiedades personalizadas del catálogo:
Get-ProvScheme | select CustomProperties <CustomProperties xmlns="http://schemas.citrix.com/2014/xd/machinecreation" xmlns:xsi="http://www.w3.org/2001/XMLSchema-instance"> <Property xsi:type="StringProperty" Name="StorageAccountType" Value="<CustomPropertiesB-value>"/> <Property xsi:type="StringProperty" Name="OSType" Value="<CustomPropertiesB-value>"/> <Property xsi:type="StringProperty" Name="LicenseType" Value="<mp-A-value>"/> </CustomProperties> <!--NeedCopy--> - Un catálogo con:
- CustomProperties para
StorageAccountTypey OsType - MachineProfile
mpA.vmque define zonas
- CustomProperties para
- Actualizaciones:
- MachineProfile mpB.vm que define StorageAccountType y LicenseType
-
ServiceOfferingestá sin especificar
Set-ProvScheme -MachineProfile "XDHyp:\HostingUnits\azureunit\machineprofile.folder\azure.resourcegroup\mpB.vm"Estos valores se definen como propiedades personalizadas del catálogo:
Get-ProvScheme | select ServiceOffering serviceoffering.folder<value-from-machineprofile>.serviceoffering Get-ProvScheme | select CustomProperties <CustomProperties xmlns="http://schemas.citrix.com/2014/xd/machinecreation" xmlns:xsi="http://www.w3.org/2001/XMLSchema-instance"> <Property xsi:type="StringProperty" Name="StorageAccountType" Value="<mpB-value>"/> <Property xsi:type="StringProperty" Name="OSType" Value="<prior-CustomProperties-value>"/> <Property xsi:type="StringProperty" Name="LicenseType" Value="<mpB-value>"/> </CustomProperties> <!--NeedCopy-->
-
Crear un catálogo de máquinas con una clave de cifrado administrada por el cliente
Los pasos detallados para crear un catálogo de máquinas con una clave de cifrado administrada por el cliente son:
- Abra una ventana de PowerShell.
- Ejecute
asnp citrix*para cargar los módulos de PowerShell específicos de Citrix. - Escriba
cd xdhyp:/. - Escriba
cd .\HostingUnits\(your hosting unit). - Escriba cd diskencryptionset.folder.
- Escriba dir para obtener la lista de conjuntos de cifrado de disco.
- Copie el ID de un conjunto de cifrado de disco.
-
Cree una cadena de propiedades personalizada para incluir el ID del conjunto de cifrado de disco. Por ejemplo:
$customProperties = "<CustomProperties xmlns=`"http://schemas.citrix.com/2014/xd/machinecreation`" xmlns:xsi=`"http://www.w3.org/2001/XMLSchema-instance`"> <Property xsi:type=`"StringProperty`" Name=`"StorageAccountType`" Value=`"Standard_LRS`" /> <Property xsi:type=`"StringProperty`" Name=`"persistWBC`" Value=`"False`" /> <Property xsi:type=`"StringProperty`" Name=`"PersistOsDisk`" Value=`"false`" /> <Property xsi:type=`"StringProperty`" Name=`"UseManagedDisks`" Value=`"true`" /> <Property xsi:type=`"StringProperty`" Name=`"DiskEncryptionSetId`" Value=`"/subscriptions/0xxx4xxx-xxb-4bxx-xxxx-xxxxxxxx/resourceGroups/abc/providers/Microsoft.Compute/diskEncryptionSets/abc-des`"/> </CustomProperties> <!--NeedCopy--> -
Cree un grupo de identidades si aún no se ha creado. Por ejemplo:
New-AcctIdentityPool -IdentityPoolName idPool -NamingScheme ms## -Domain def.local -NamingSchemeType Numeric <!--NeedCopy--> -
Ejecute el comando New-ProvScheme. Por ejemplo:
New-ProvScheme -CleanOnBoot -HostingUnitName "name" -IdentityPoolName "name" -InitialBatchSizeHint 1 -MasterImageVM "XDHyp:\HostingUnits\azure-res2\image.folder\def.resourcegroup\def.snapshot" -NetworkMapping @{"0"="XDHyp:\HostingUnits\azure-res2\virtualprivatecloud.folder\def.resourcegroup\def-vnet.virtualprivatecloud\subnet1.network"} -ProvisioningSchemeName "name" -ServiceOffering "XDHyp:\HostingUnits\azure-res2\serviceoffering.folder\Standard_DS2_v2.serviceoffering" -MachineProfile "XDHyp:\HostingUnits<adnet>\machineprofile.folder<def.resourcegroup><machine profile vm.vm>" -CustomProperties $customProperties <!--NeedCopy--> - Termine de crear el catálogo de máquinas.
Crear un catálogo de máquinas con doble cifrado
Puede crear y actualizar un catálogo de máquinas con doble cifrado mediante Web Studio y los comandos de PowerShell.
Los pasos detallados para crear un catálogo de máquinas con doble cifrado son:
- Cree un Azure Key Vault y un DES con claves administradas por la plataforma y por el cliente. Para obtener información sobre cómo crear un Azure Key Vault y un DES, consulte Uso de Azure Portal para habilitar el cifrado doble en reposo para discos administrados.
- Para buscar DiskEncryptionSets en su conexión de alojamiento:
- Abra una ventana de PowerShell.
- Ejecute los siguientes comandos de PowerShell:
- asnp citrix*
- cd xdhyp:
- cd HostingUnits
- cd YourHostingUnitName (por ejemplo: azure-east)
- cd diskencryptionset.folder
- dir
Puede usar un ID del
DiskEncryptionSetpara crear o actualizar un catálogo mediante propiedades personalizadas. - Si quiere utilizar el flujo de trabajo del perfil de máquina, cree una especificación de máquina virtual o plantilla como entrada de perfil de máquina.
- Si quiere utilizar una máquina virtual como entrada de perfil de máquina:
- Cree una máquina virtual en Azure Portal.
- Vaya a Disks > Key Management para cifrar la máquina virtual directamente con cualquier otro
DiskEncryptionSetID.
- Si quiere utilizar una especificación de plantilla como entrada de perfil de máquina:
- En la plantilla, en
properties>storageProfile>osDisk>managedDisk, agregue el parámetrodiskEncryptionSety agregue el ID del DES de doble cifrado.
- En la plantilla, en
- Si quiere utilizar una máquina virtual como entrada de perfil de máquina:
- Cree el catálogo de máquinas
- Si usa Web Studio, realice una de estas acciones, además de los pasos de Crear catálogos de máquinas.
- Si no utiliza un flujo de trabajo basado en perfiles de máquina, en la página Parámetros de disco, seleccione Utilice esta clave para cifrar datos en cada máquina. A continuación, seleccione su DES de doble cifrado en el menú desplegable. Siga con la creación del catálogo.
- Si utiliza un flujo de trabajo de perfil de máquina, en la página Imagen maestra, seleccione una imagen maestra y un perfil de máquina. Asegúrese de que el perfil de la máquina tenga un ID de conjunto de cifrado de disco en sus propiedades.
Todas las máquinas creadas en el catálogo se cifran con doble cifrado mediante la clave asociada al DES que haya seleccionado.
- Si usa comandos de PowerShell, realice una de estas acciones:
-
Si no utiliza un flujo de trabajo basado en perfiles de máquina, agregue la propiedad personalizada
DiskEncryptionSetIden el comandoNew-ProvScheme. Por ejemplo:New-ProvScheme -CleanOnBoot -CustomProperties '<CustomProperties xmlns="http://schemas.citrix.com/2014/xd/machinecreation" xmlns:xsi="http://www.w3.org/2001/XMLSchema-instance"> <Property xsi:type="StringProperty" Name="UseManagedDisks" Value="true" /> <Property xsi:type="StringProperty" Name="StorageAccountType" Value="Premium_LRS" /> <Property xsi:type="StringProperty" Name="DiskEncryptionSetId" Value="/subscriptions/12345678-xxxx-1234-1234-123456789012/resourceGroups/Sample-RG/providers/Microsoft.Compute/diskEncryptionSets/SampleEncryptionSet" /> </CustomProperties>' -HostingUnitName "Redacted" -IdentityPoolName "Redacted" -InitialBatchSizeHint 1 -MasterImageVM "Redacted" -NetworkMapping @{"0"="Redacted"} -ProvisioningSchemeName "Redacted" -ServiceOffering "Redacted" <!--NeedCopy--> -
Si utiliza un flujo de trabajo basado en perfiles de máquina, utilice una entrada de perfil de máquina en el comando
New-ProvScheme. Por ejemplo:New-ProvScheme -CleanOnBoot -HostingUnitName azure-east -IdentityPoolName aio-ip -InitialBatchSizeHint 1 -MasterImageVM XDHyp:\HostingUnits\azure-east\image.folder\abc.resourcegroup\fgb-vda-snapshot.snapshot -NetworkMapping @{"0"="XDHyp:\HostingUnits\azure-east\virtualprivatecloud.folder\apa-resourceGroup.resourcegroup\apa-resourceGroup-vnet.virtualprivatecloud\default.network"} -ProvisioningSchemeName aio-test -MachineProfile XDHyp:\HostingUnits\azure-east\machineprofile.folder\abc.resourcegroup\abx-mp.templatespec\1.0.0.templatespecversion <!--NeedCopy-->
-
- Si usa Web Studio, realice una de estas acciones, además de los pasos de Crear catálogos de máquinas.
- Termine de crear un catálogo mediante el SDK de PowerShell remoto. Para obtener información sobre cómo crear un catálogo con el SDK de PowerShell remoto, consulte https://developer-docs.citrix.com/projects/citrix-virtual-apps-desktops-sdk/en/latest/creating-a-catalog/. Todas las máquinas creadas en el catálogo se cifran con doble cifrado mediante la clave asociada al DES que haya seleccionado.
Convertir un catálogo sin cifrar para usar el cifrado doble
Puede actualizar el tipo de cifrado de un catálogo de máquinas (mediante propiedades personalizadas o un perfil de máquina) solo si el catálogo no se cifró anteriormente.
-
Si no utiliza un flujo de trabajo basado en perfiles de máquina, agregue la propiedad personalizada DiskEncryptionSetId en el comando
Set-ProvScheme. Por ejemplo:Set-ProvScheme -ProvisioningSchemeName "SampleProvSchemeName" -CustomProperties '<CustomProperties xmlns="http://schemas.citrix.com/2014/xd/machinecreation" xmlns:xsi="http://www.w3.org/2001/XMLSchema-instance"> <Property xsi:type="StringProperty" Name="DiskEncryptionSetId" Value="/subscriptions/12345678-xxxx-1234-1234-123456789012/resourceGroups/Sample-RG/providers/Microsoft.Compute/diskEncryptionSets/SampleEncryptionSet" /> </CustomProperties>' <!--NeedCopy--> -
Si utiliza un flujo de trabajo basado en perfiles de máquina, utilice una entrada de perfil de máquina en el comando
Set-ProvScheme. Por ejemplo:Set-ProvScheme -ProvisioningSchemeName mxiao-test -MachineProfile XDHyp:\HostingUnits\azure-east\machineprofile.folder\aelx.resourcegroup\elx-mp.templatespec\1.0.0.templatespecversion <!--NeedCopy-->
Cuando se haya completado correctamente, todas las máquinas virtuales nuevas que agregue al catálogo se cifrarán con cifrado doble con la clave asociada al DES que haya seleccionado.
Verificar que el catálogo tenga un cifrado doble
-
En Web Studio:
- Vaya a Catálogos de máquinas.
- Seleccione el catálogo que quiere verificar. Haga clic en la ficha Propiedades de plantilla situada cerca de la parte inferior de la pantalla.
- En Detalles de Azure, verifique el ID del conjunto de cifrado de disco en Conjunto de cifrado de disco. Si el ID del DES del catálogo está vacío, el catálogo no está cifrado.
- En Azure Portal, compruebe que el tipo de cifrado del DES asociado al ID del DES sean claves administradas por la plataforma y por el cliente.
-
Mediante el comando de PowerShell:
- Abra la ventana de PowerShell.
- Ejecute
asnp citrix*para cargar los módulos de PowerShell específicos de Citrix. -
Use
Get-ProvSchemepara obtener la información de su catálogo de máquinas. Por ejemplo:Get-ProvScheme -ProvisioningSchemeName "SampleProvSchemeName" <!--NeedCopy--> -
Obtenga la propiedad personalizada del ID del DES del catálogo de máquinas. Por ejemplo:
<Property xsi:type="StringProperty" Name="DiskEncryptionSetId" Value="/subscriptions/12345678-1234-1234-1234-123456789012/resourceGroups/Sample-RG/providers/Microsoft.Compute/diskEncryptionSets/SampleEncryptionSet" /> <!--NeedCopy--> - En Azure Portal, compruebe que el tipo de cifrado del DES asociado al ID del DES sean claves administradas por la plataforma y por el cliente.
Crear un catálogo con discos efímeros de Azure
Para utilizar discos efímeros, debe establecer la propiedad personalizada UseEphemeralOsDisk en true al ejecutar New-ProvScheme.
Nota:
Si la propiedad personalizada
UseEphemeralOsDiskse establece en false o no se especifica un valor, todos los VDA aprovisionados seguirán utilizando un disco de SO aprovisionado.
A continuación, se muestra un conjunto de ejemplo de propiedades personalizadas para uso en el esquema de aprovisionamiento:
"CustomProperties": [
{
"Name": "UseManagedDisks",
"Value": "true"
},
{
"Name": "StorageType",
"Value": "Standard_LRS"
},
{
"Name": "UseSharedImageGallery",
"Value": "true"
},
{
"Name": "SharedImageGalleryReplicaRatio",
"Value": "40"
},
{
"Name": "SharedImageGalleryReplicaMaximum",
"Value": "10"
},
{
"Name": "LicenseType",
"Value": "Windows_Server"
},
{
"Name": "UseEphemeralOsDisk",
"Value": "true"
}
],
<!--NeedCopy-->
Configurar un disco efímero para un catálogo
Para configurar un disco de SO efímero de Azure para un catálogo, utilice el parámetro UseEphemeralOsDisk de Set-ProvScheme. Establezca el valor del parámetro UseEphemeralOsDisk en true.
Nota:
Para utilizar esta función, también debe habilitar los parámetros
UseManagedDisksyUseSharedImageGallery.
Por ejemplo:
Set-ProvScheme -ProvisioningSchemeName catalog-name -CustomProperties <CustomProperties xmlns="http://schemas.citrix.com/2014/xd/machinecreation" xmlns:xsi="http://www.w3.org/2001/XMLSchema-instance">
<Property xsi:type="StringProperty" Name="UseManagedDisks" Value="true" />
<Property xsi:type="StringProperty" Name="UseSharedImageGallery" Value="true" />
<Property xsi:type="StringProperty" Name="UseEphemeralOsDisk" Value="true" />
</CustomProperties>'
<!--NeedCopy-->
Consideraciones importantes con relación a los discos efímeros
Para aprovisionar discos de SO efímeros con New-ProvScheme, tenga en cuenta las siguientes restricciones:
- El tamaño de VM utilizado para el catálogo debe admitir discos de SO efímeros.
- El tamaño de la memoria caché o del disco temporal asociado al tamaño de la máquina virtual debe ser mayor o igual que el tamaño del disco del sistema operativo.
- El tamaño del disco temporal debe ser mayor que el tamaño del disco de la memoria caché.
Tenga en cuenta también estos aspectos al:
- Crear el esquema de aprovisionamiento.
- Modificar el esquema de aprovisionamiento.
- Actualizar la imagen.
Hosts dedicados de Azure
Puede usar MCS para aprovisionar VM en los hosts dedicados de Azure. Antes de aprovisionar VM en hosts dedicados de Azure:
- Cree un grupo de hosts.
- Cree hosts en ese grupo de hosts.
- Compruebe que haya suficiente capacidad de host reservada para crear catálogos y máquinas virtuales.
Puede crear un catálogo de máquinas con arrendamiento de hosts definido a través del siguiente script de PowerShell:
New-ProvScheme <otherParameters> -CustomProperties '<CustomProperties xmlns="http://schemas.citrix.com/2014/xd/machinecreation" xmlns:xsi="http://www.w3.org/2001/XMLSchema-instance">
<Property xsi:type="StringProperty" Name="HostGroupId" Value="myResourceGroup/myHostGroup" />
...other Custom Properties...
</CustomProperties>
<!--NeedCopy-->
Cuando utilice MCS para aprovisionar máquinas virtuales en hosts dedicados de Azure, tenga en cuenta que:
- Un host dedicado es una propiedad del catálogo y no se puede cambiar una vez creado dicho catálogo. Actualmente, el arrendamiento dedicado no está disponible en Azure.
- Se requiere un grupo de hosts de Azure preconfigurado, en la región de la unidad de alojamiento, al utilizar el parámetro
HostGroupId. - Se requiere la ubicación automática de Azure. Esta funcionalidad realiza una solicitud para incorporar la suscripción asociada al grupo de hosts. Para obtener más información, consulte VM Scale Set on Azure Dedicated Hosts - Public Preview. Si la ubicación automática no está habilitada, MCS genera un error durante la creación del catálogo.
Crear o actualizar un catálogo de máquinas con una imagen de Azure Compute Gallery
Al seleccionar una imagen para utilizarla para crear un catálogo de máquinas, puede seleccionar las imágenes que haya creado en Azure Compute Gallery.
Para que aparezcan estas imágenes, haga lo siguiente:
- Configurar un sitio de Citrix Virtual Apps and Desktops.
- Conéctese a Azure Resource Manager.
- En Azure Portal, cree un grupo de recursos. Para obtener información detallada, consulte Creación de una galería de Azure Compute mediante el portal.
- En el grupo de recursos, cree una galería Azure Compute Gallery.
- En Azure Compute Gallery, cree una definición de imagen.
- En la definición de imagen, cree una versión de imagen.
Use los siguientes comandos de PowerShell para crear o actualizar un catálogo de máquinas con una imagen de Azure Compute Gallery:
- Abra una ventana de PowerShell.
- Ejecute
asnp citrix*para cargar los módulos de PowerShell específicos de Citrix. -
Seleccione un grupo de recursos y, a continuación, enumere todas las galerías de ese grupo de recursos.
Get-ChildItem -LiteralPath @("XDHyp:\HostingUnits\testresource\image.folder\sharedImageGalleryTest.resourcegroup") <!--NeedCopy--> -
Seleccione una galería y, a continuación, enumere todas las definiciones de imágenes de esa galería.
Get-ChildItem -LiteralPath @("XDHyp:\HostingUnits\testresource\image.folder\sharedImageGalleryTest.resourcegroup\sharedImageGallery.sharedimagegallery") <!--NeedCopy--> -
Seleccione una definición de imagen y, a continuación, enumere todas las versiones de imagen de esa definición de imagen.
Get-ChildItem -LiteralPath @("XDHyp:\HostingUnits\testresource\image.folder\sharedImageGalleryTest.resourcegroup\sharedImageGallery.sharedimagegallery\sigtestimage.imagedefinition") <!--NeedCopy--> - Cree y actualice un catálogo de MCS con los siguientes elementos:
- Resource group
- Galería
- Definición de imagen de la galería
- Versión de la imagen de la galería
Para obtener información sobre cómo crear un catálogo con el SDK de PowerShell remoto, consulte https://developer-docs.citrix.com/projects/citrix-virtual-apps-desktops-sdk/en/latest/creating-a-catalog/.
Configurar Shared Image Gallery
Utilice el comando New-ProvScheme para crear un esquema de aprovisionamiento que permita usar Shared Image Gallery. Utilice el comando Set-ProvScheme para habilitar o inhabilitar esta función en los esquemas de aprovisionamiento y para cambiar el índice de réplicas y los valores máximos de las réplicas.
Se agregaron tres propiedades personalizadas a los esquemas de aprovisionamiento para admitir la función Shared Image Gallery:
UseSharedImageGallery
- Define si se va a utilizar Shared Image Gallery para almacenar las imágenes publicadas. Si se establece en True, la imagen se almacena como una imagen de Shared Image Gallery; de lo contrario, la imagen se almacena como una instantánea.
- Los valores válidos son True y False.
- Si la propiedad no está definida, el valor predeterminado es False.
SharedImageGalleryReplicaRatio
- Define el índice entre máquinas y réplicas de versiones de imágenes de la galería.
- Los valores válidos son números enteros mayores que 0.
- Si la propiedad no está definida, se utilizan los valores predeterminados. El valor predeterminado para los discos de SO persistentes es 1000, y el valor predeterminado para los discos de SO no persistentes es 40.
SharedImageGalleryReplicaMaximum
- Define el máximo de réplicas para cada versión de imagen de la galería.
- Los valores válidos son números enteros mayores que 0.
- Si la propiedad no está definida, el valor predeterminado es 10.
- Azure admite actualmente hasta 10 réplicas por versión de imagen de la galería. Si la propiedad se establece en un valor mayor que el admitido por Azure, MCS intenta utilizar el valor especificado. Azure genera un error, el cual MCS registra. Luego, MCS deja el recuento de réplicas actual sin cambiar.
Sugerencia:
Al utilizar Shared Image Gallery para almacenar una imagen publicada de catálogos aprovisionados con MCS, MCS establece el recuento de réplicas de versiones de imágenes de la galería en función de la cantidad de máquinas del catálogo, el índice de réplicas y el máximo de réplicas. El recuento de réplicas se calcula al dividir la cantidad de máquinas del catálogo entre el índice de réplicas (se redondea al valor entero más cercano). A continuación, se limita el valor al recuento máximo de réplicas. Por ejemplo, con un índice de réplicas de 20 y un máximo de 5, entre 0 y 20 máquinas tienen una réplica creada, entre 21 y 40 tienen 2 réplicas, entre 41 y 60 tienen 3 réplicas, entre 61 y 80 tienen 4 réplicas, y más de 81 tienen 5 réplicas.
Caso de uso: Actualizar el índice de réplicas y el máximo de réplicas de Shared Image Gallery
El catálogo de máquinas existente utiliza Shared Image Gallery. Utilice el comando Set-ProvScheme para actualizar las propiedades personalizadas de todas las máquinas existentes del catálogo y de futuras máquinas:
Set-ProvScheme -ProvisioningSchemeName catalog-name -CustomProperties '<CustomProperties xmlns="http://schemas.citrix.com/2014/xd/machinecreation" xmlns:xsi="http://www.w3.org/2001/XMLSchema-instance"> <Property xsi:type="StringProperty" Name="StorageType" Value="Standard_LRS"/> <Property xsi:type="StringProperty" Name="UseManagedDisks" Value="True"/> <Property xsi:type="StringProperty" Name="UseSharedImageGallery" Value="True"/> <Property xsi:type="IntProperty" Name="SharedImageGalleryReplicaRatio" Value="30"/> <Property xsi:type="IntProperty" Name="SharedImageGalleryReplicaMaximum" Value="20"/></CustomProperties>'
<!--NeedCopy-->
Caso de uso: Convertir un catálogo de instantáneas en un catálogo de Shared Image Gallery
Para este caso de uso:
- Ejecute
Set-ProvSchemecon el indicadorUseSharedImageGalleryestablecido en True. Si quiere, incluya las propiedadesSharedImageGalleryReplicaRatioySharedImageGalleryReplicaMaximum. - Actualice el catálogo.
- Apague y encienda las máquinas para forzar una actualización.
Por ejemplo:
Set-ProvScheme -ProvisioningSchemeName catalog-name -CustomProperties '<CustomProperties xmlns="http://schemas.citrix.com/2014/xd/machinecreation" xmlns:xsi="http://www.w3.org/2001/XMLSchema-instance"> <Property xsi:type="StringProperty" Name="StorageType" Value="Standard_LRS"/> <Property xsi:type="StringProperty" Name="UseManagedDisks" Value="True"/> <Property xsi:type="StringProperty" Name="UseSharedImageGallery" Value="True"/> <Property xsi:type="IntProperty" Name="SharedImageGalleryReplicaRatio" Value="30"/> <Property xsi:type="IntProperty" Name="SharedImageGalleryReplicaMaximum" Value="20"/></CustomProperties>'
<!--NeedCopy-->
Sugerencia:
Los parámetros
SharedImageGalleryReplicaRatioySharedImageGalleryReplicaMaximumno son necesarios. Una vez finalizado el comandoSet-ProvScheme, aún no se ha creado la imagen de Shared Image Gallery. Una vez configurado el catálogo para utilizar la galería, la siguiente operación de actualización del catálogo almacena la imagen publicada en la galería. El comando de actualización del catálogo crea la galería, la imagen de la galería y la versión de la imagen. Apagar y encender las máquinas las actualiza, momento en el que se actualiza el recuento de réplicas, si procede. A partir de ese momento, todas las máquinas no persistentes existentes se restablecen mediante la imagen de Shared Image Gallery, y todas las máquinas recién aprovisionadas se crean mediante la imagen. La antigua instantánea se borra automáticamente en unas horas.
Caso de uso: Convertir un catálogo de Shared Image Gallery en un catálogo de instantáneas
Para este caso de uso:
- Ejecute
Set-ProvSchemecon el indicadorUseSharedImageGalleryestablecido en False o sin definir. - Actualice el catálogo.
- Apague y encienda las máquinas para forzar una actualización.
Por ejemplo:
Set-ProvScheme -ProvisioningSchemeName catalog-name -CustomProperties '<CustomProperties xmlns="http://schemas.citrix.com/2014/xd/machinecreation" xmlns:xsi="http://www.w3.org/2001/XMLSchema-instance"> <Property xsi:type="StringProperty" Name="StorageType" Value="Standard_LRS"/> <Property xsi:type="StringProperty" Name="UseManagedDisks" Value="True"/> <Property xsi:type="StringProperty" Name="UseSharedImageGallery" Value="False"/></CustomProperties>'
<!--NeedCopy-->
Sugerencia:
A diferencia de actualizar una instantánea a un catálogo de Shared Image Gallery, los datos personalizados de cada máquina aún no se actualizan para reflejar las nuevas propiedades personalizadas. Ejecute el siguiente comando para ver las propiedades personalizadas originales de Shared Image Gallery:
Get-ProvVm -ProvisioningSchemeName catalog-name. Una vez finalizado el comandoSet-ProvScheme, aún no se ha creado la instantánea de la imagen publicada. Una vez configurado el catálogo para que no utilice la galería, la siguiente operación de actualización del catálogo almacena la imagen publicada como una instantánea. A partir de ese momento, todas las máquinas no persistentes existentes se restablecen mediante la instantánea, y todas las máquinas recién aprovisionadas se crean a partir de la instantánea. Apagar y encender las máquinas las actualiza, momento en el que los datos personalizados de las máquinas se actualizan para reflejar queUseSharedImageGalleryestá establecido en False. Los antiguos elementos de Shared Image Gallery (la galería, la imagen y la versión) se borran automáticamente en unas horas.
Aprovisionar máquinas en zonas de disponibilidad especificadas
En entornos de Azure, es posible aprovisionar máquinas en zonas de disponibilidad específicas. Puede hacerlo con PowerShell.
Nota:
Si no se especifica ninguna zona, MCS permite a Azure colocar las máquinas dentro de la región. Si se especifica más de una zona, MCS distribuye aleatoriamente las máquinas entre ellas.
Configurar zonas de disponibilidad a través de PowerShell
Con PowerShell, puede ver la oferta de elementos de inventario mediante Get-Item. Por ejemplo, para ver la oferta de servicio de la región oriental de EE. UU. Standard_B1ls:
$serviceOffering = Get-Item -path "XDHyp:\Connections\my-connection-name\East US.region\serviceoffering.folder\Standard_B1ls.serviceoffering"
<!--NeedCopy-->
Para ver las zonas, utilice el parámetro AdditionalData para el elemento:
$serviceOffering.AdditionalData
Si no se especifican zonas de disponibilidad, no hay ningún cambio en la forma en que se aprovisionan las máquinas.
Para configurar las zonas de disponibilidad a través de PowerShell, utilice la propiedad personalizada Zonas disponible con la operación New-ProvScheme. La propiedad Zonas define una lista de zonas de disponibilidad en las que aprovisionar máquinas. Esas zonas pueden incluir una o más zonas de disponibilidad. Por ejemplo, <Property xsi:type="StringProperty" Name="Zones" Value="1, 3"/> para las zonas 1 y 3.
Utilice el comando Set-ProvScheme para actualizar las zonas de un esquema de aprovisionamiento.
Si se proporciona una zona no válida, el esquema de aprovisionamiento no se actualiza y aparece un mensaje de error con instrucciones sobre cómo corregir el comando no válido.
Sugerencia:
Si especifica una propiedad personalizada no válida, el esquema de aprovisionamiento no se actualiza y aparece un mensaje de error al respecto.
Tipos de almacenamiento
Seleccione distintos tipos de almacenamiento para máquinas virtuales en entornos Azure que utilizan MCS. Para las máquinas virtuales de destino, MCS admite:
- Disco de SO: SSD Premium, SSD o HDD
- Disco de memoria caché con escritura: SSD Premium, SSD o HDD
Al utilizar estos tipos de almacenamiento, tenga en cuenta lo siguiente:
- Asegúrese de que su máquina virtual sea compatible con el tipo de almacenamiento seleccionado.
- Si su configuración usa un disco efímero de Azure, no tiene la posibilidad de configurar el disco de caché de reescritura.
Sugerencia:
StorageTypeestá configurado para un tipo de SO y una cuenta de almacenamiento.WBCDiskStorageTypeestá configurado para el tipo de almacenamiento de memoria caché de escritura. Para un catálogo normal, se requiereStorageType. SiWBCDiskStorageTypeno está configurado,StorageTypese utiliza como predeterminado paraWBCDiskStorageType.
Si WBCDiskStorageType no está configurado, StorageType se utiliza como predeterminado para WBCDiskStorageType.
Configurar los tipos de almacenamiento
Para configurar los tipos de almacenamiento para VM, utilice el parámetro StorageType en New-ProvScheme. Establezca el valor del parámetro StorageType en uno de los tipos de almacenamiento admitidos.
A continuación, se muestra un conjunto de ejemplo del parámetro CustomProperties en un esquema de aprovisionamiento:
Set-ProvScheme -ProvisioningSchemeName catalog-name -CustomProperties '<CustomProperties xmlns="http://schemas.citrix.com/2014/xd/machinecreation" xmlns:xsi="http://www.w3.org/2001/XMLSchema-instance">
<Property xsi:type="StringProperty" Name="UseManagedDisks" Value="true" />
<Property xsi:type="StringProperty" Name="StorageType" Value="Premium_LRS" />
<Property xsi:type="StringProperty" Name="LicenseType" Value="Windows_Client" />
</CustomProperties>'
<!--NeedCopy-->
Habilitar el almacenamiento con redundancia de zonas
Puede seleccionar almacenamiento con redundancia de zonas durante la creación de catálogos. Replica sincrónicamente su disco administrado de Azure en varias zonas de disponibilidad, lo que le permite recuperarse de un error en una zona al usar la redundancia en otras.
Puede especificar Premium_ZRS y StandardSSD_ZRS en las propiedades personalizadas del tipo de almacenamiento. El almacenamiento ZRS se puede configurar mediante propiedades personalizadas existentes o mediante la plantilla MachineProfile. El almacenamiento ZRS también es compatible con el comando Set-ProvVMUpdateTimeWindow mediante los parámetros -StartsNow y -DurationInMinutes -1, y usted puede cambiar el almacenamiento de la máquina existente de LRS a ZRS.
Limitaciones:
- Compatible solo para discos administrados
- Compatible únicamente con unidades de estado sólido (SSD) estándar y premium
- No es compatible con
StorageTypeAtShutdown - Disponible solo en determinadas regiones.
- El rendimiento de Azure disminuye al crear discos ZRS a escala. Por lo tanto, al encenderlas por primera vez, encienda las máquinas en lotes más pequeños (menos de 300 máquinas a la vez)
Definir el almacenamiento con redundancia de zonas como tipo de almacenamiento en disco
Puede seleccionar un almacenamiento con redundancia de zonas durante la creación de catálogos inicial o puede actualizar el tipo de almacenamiento en un catálogo existente.
Seleccionar el almacenamiento con redundancia de zonas mediante los comandos de PowerShell
Al crear un catálogo en Azure mediante el comando New-ProvScheme de PowerShell, use Standard_ZRS como valor en StorageAccountType.
Por ejemplo:
<Property xsi:type="StringProperty" Name="StorageAccountType" Value="StandardSSD_ZRS" />
<!--NeedCopy-->
Al definir este valor, se valida mediante una API dinámica que determina si se puede utilizar correctamente. Se pueden producir estas excepciones si el uso de ZRS no es válido para su catálogo:
- StorageTypeAtShutdownNotSupportedForZrsDisks: La propiedad personalizada StorageTypeAtShutdown no se puede utilizar con el almacenamiento ZRS.
- StorageAccountTypeNotSupportedInRegion: Esta excepción se produce si intenta utilizar el almacenamiento ZRS en una región de Azure que no admite ZRS.
- ZrsRequiresManagedDisks: Solo puede utilizar el almacenamiento con redundancia de zonas con discos administrados.
Puede configurar el tipo de almacenamiento en disco mediante estas propiedades personalizadas:
StorageTypeWBCDiskStorageTypeIdentityDiskStorageType
Nota:
Durante la creación de catálogos, se utiliza el
StorageTypedel disco del sistema operativo del perfil de máquina si las propiedades personalizadas no están configuradas.
Ubicación del archivo de paginación
En los entornos de Azure, el archivo de paginación se configura en una ubicación adecuada cuando se crea la máquina virtual por primera vez. La configuración del archivo de paginación se define en el formato <page file location>[min size] [max size] (el tamaño está en MB). Para obtener más información, consulte el documento de Microsoft Cómo determinar el tamaño del archivo de paginación.
Al crear ProvScheme durante la preparación de la imagen, MCS determina la ubicación del archivo de paginación en función de ciertas reglas. Después de crear ProvScheme:
- El cambio de tamaño de la VM se bloquea si el tamaño de la VM entrante hace que la configuración del archivo de paginación sea diferente.
- La actualización del perfil de máquina se bloquea si se cambia la oferta de servicio porque la actualización del perfil de máquina provoca que la configuración del archivo de paginación sea diferente.
- Las propiedades del disco de SO efímero (EOS) y de E/S de MCS no se pueden cambiar.
Determinación de la ubicación del archivo de paginación
Las funciones como EOS y E/S de MCS tienen su propia ubicación prevista de archivo de paginación y son exclusivas entre sí. La tabla muestra la ubicación esperada del archivo de paginación para cada función:
| Función | Ubicación prevista del archivo de paginación |
|---|---|
| EOS | Disco de SO |
| MCSIO | Primero, el disco temporal de Azure; de lo contrario, el disco de caché de reescritura |
Nota:
Aunque la preparación de la imagen se separe de la creación del esquema de aprovisionamiento, MCS determina correctamente la ubicación del archivo de paginación. La ubicación predeterminada del archivo de paginación está en el disco del SO.
Casos de configuración de archivos de paginación
En la tabla se describen algunos casos posibles de configuración de archivos de paginación durante la preparación de imágenes y la actualización del esquema de aprovisionamiento:
| Durante | Caso | Resultado |
|---|---|---|
| Preparación de imágenes | El archivo de paginación de la imagen de origen se establece en el disco temporal, mientras que el tamaño de la máquina virtual especificado en el esquema de aprovisionamiento no tiene ningún disco temporal. | El archivo de paginación se coloca en el disco del sistema operativo |
| Preparación de imágenes | El archivo de paginación de la imagen de origen se establece en el disco del sistema operativo, mientras que el tamaño de la máquina virtual especificado en el esquema de aprovisionamiento tiene un disco temporal. | El archivo de paginación se coloca en el disco temporal |
| Preparación de imágenes | El archivo de paginación de la imagen de origen se establece en el disco temporal, mientras que el disco de SO efímero está habilitado en el esquema de aprovisionamiento. | El archivo de paginación se coloca en el disco del sistema operativo |
| Actualización del esquema de aprovisionamiento | Se intenta actualizar el esquema de aprovisionamiento, el tamaño de la máquina virtual original tiene un disco temporal y la máquina virtual de destino no tiene ningún disco temporal. | Rechaza el cambio con un mensaje de error |
| Actualización del esquema de aprovisionamiento | Se intenta actualizar el esquema de aprovisionamiento, el tamaño de la máquina virtual original no tiene ningún disco temporal y la máquina virtual de destino tiene un disco temporal. | Rechaza el cambio con un mensaje de error |
Actualizar los parámetros del archivo de paginación
También puede especificar la configuración del archivo de paginación, incluidos la ubicación y el tamaño, de forma explícita mediante el comando de PoSH. Esto supedita el valor determinado por MCS. Para ello, ejecute el comando New-ProvScheme e incluya estas propiedades personalizadas:
-
PageFileDiskDriveLetterOverride: Letra de la unidad de disco de la ubicación del archivo de paginación -
InitialPageFileSizeInMB: Tamaño del archivo de paginación inicial en MB -
MaxPageFileSizeInMB: Tamaño del archivo de paginación máximo en MB
Ejemplo de uso de las propiedades personalizadas:
-CustomProperties '<CustomProperties xmlns=" http://schemas.citrix.com/2014/xd/machinecreation" xmlns:xsi=" http://www.w3.org/2001/XMLSchema-instance"> `
<Property xsi:type="StringProperty" Name="PersistOsDisk" Value="false"/> `
<Property xsi:type="StringProperty" Name="PersistVm" Value="false"/> `
<Property xsi:type="StringProperty" Name="PageFileDiskDriveLetterOverride" Value="d"/> `
<Property xsi:type="StringProperty" Name="InitialPageFileSizeInMB" Value="2048"/> `
<Property xsi:type="StringProperty" Name="MaxPageFileSizeInMB" Value="8196"/> `
<Property xsi:type="StringProperty" Name="StorageAccountType" Value="Premium_LRS"/> `
<Property xsi:type="StringProperty" Name="LicenseType" Value="Windows_Client"/> `
</CustomProperties>'
<!--NeedCopy-->
Restricciones:
- Puede actualizar la configuración del archivo de paginación solo al crear un esquema de aprovisionamiento mediante la ejecución del comando
New-ProvSchemey la configuración del archivo de paginación no se puede cambiar más adelante. - Proporcione todas las propiedades relativas a la configuración del archivo de paginación (
PageFileDiskDriveLetterOverride,InitialPageFileSizeInMByMaxPageFileSizeInMB) en las propiedades personalizadas o no proporcione ninguna de ellas. - El tamaño del archivo de paginación inicial debe estar entre 16 MB y 16777216 MB.
- El tamaño del archivo de paginación máximo debe ser superior o igual al tamaño del archivo de paginación inicial e inferior a 16777216 MB.
- Esta función no está disponible en Web Studio.
Qué hacer a continuación
- Si este es el primer catálogo creado, Web Studio le guiará para crear un grupo de entrega
- Para revisar todo el proceso de configuración, consulte Instalar y configurar
- Para administrar catálogos, consulte Administrar catálogos de máquinas y Administrar un catálogo de Microsoft Azure
Más información
En este artículo
- Aprovisionamiento a demanda de Azure
- Creación de un catálogo de máquinas
- Condiciones para que el disco temporal de Azure sea apto como disco de caché de reescritura
- Casos de disco no persistente de caché de reescritura
- Crear una especificación de plantilla de Azure
- Usar la especificación de la plantilla para crear o actualizar un catálogo
- Cifrado del lado del servidor de Azure
- Clave de cifrado administrada por el cliente de Azure
- Cifrado de discos de Azure en el host
- Cifrado doble en disco administrado
- Grupos de recursos de Azure
- Discos efímeros de Azure
- Azure Compute Gallery
- Azure Marketplace
- Crear un catálogo de máquinas con PowerShell
- Crear un catálogo con un disco no persistente de caché de reescritura
- Crear un catálogo con un disco persistente de caché de reescritura
- Mejorar el rendimiento del arranque con E/S de MCS
- Usar la especificación de la plantilla para crear o actualizar un catálogo con PowerShell
- Catálogos de máquinas con inicio seguro
- Usar valores de propiedades de perfil de máquina
- Crear un catálogo de máquinas con una clave de cifrado administrada por el cliente
- Crear un catálogo de máquinas con doble cifrado
- Crear un catálogo con discos efímeros de Azure
- Hosts dedicados de Azure
- Crear o actualizar un catálogo de máquinas con una imagen de Azure Compute Gallery
- Configurar Shared Image Gallery
- Aprovisionar máquinas en zonas de disponibilidad especificadas
- Tipos de almacenamiento
- Ubicación del archivo de paginación
- Actualizar los parámetros del archivo de paginación
- Qué hacer a continuación
- Más información