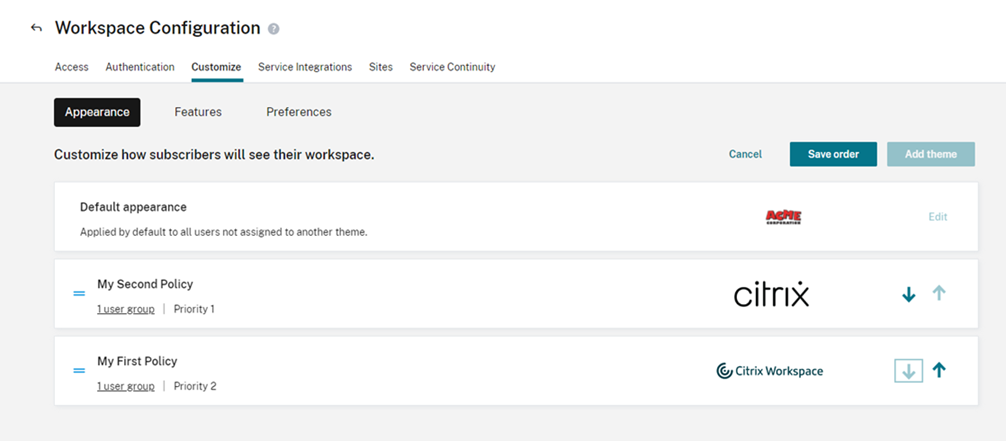Personalizar la apariencia de los espacios de trabajo
Personalizar la interfaz de usuario de Workspace
En esta sección, se describe cómo se puede personalizar la apariencia de los espacios de trabajo actualizando los temas en Configuración > Personalizar > Apariencia.
Los temas le permiten configurar los colores y logotipos de su espacio de trabajo. Los logotipos deben cumplir con las dimensiones requeridas para evitar que aparezcan distorsionados o que den lugar a mensajes de error.
| Logotipo | Dimensiones requeridas | Tamaño máximo | Formatos de archivo admitidos |
|---|---|---|---|
| Logotipo de inicio de sesión | 480 x 120 píxeles | 2 MB | JPEG, JPG o PNG |
| Logotipo posterior al inicio de sesión | 340 x 80 píxeles | 2 MB | JPEG, JPG o PNG |
Los cambios en la apariencia del espacio de trabajo surten efecto inmediatamente después de seleccionar Guardar.
Personalizar el tema predeterminado
El tema predeterminado incluye el logotipo de inicio de sesión, el logotipo del espacio de trabajo y los colores que los suscriptores ven después de iniciar sesión. Puede cambiar uno, varios o todos estos elementos del tema predeterminado.
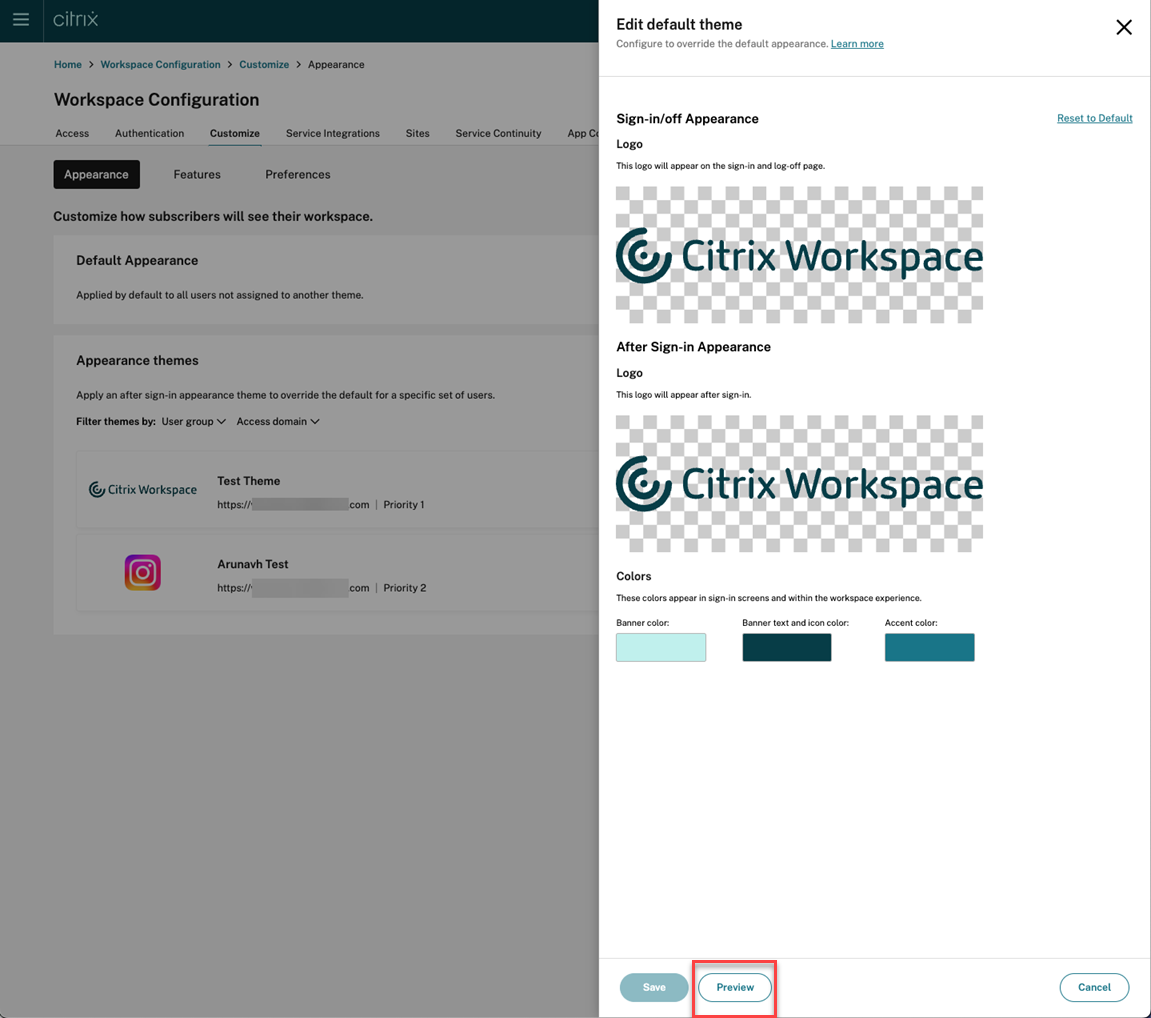
Personalizar la apariencia de inicio de sesión
Para la página de inicio de sesión, solo puede reemplazar el logotipo. El resto de la página de inicio de sesión, incluidos los colores, no se verá afectado.
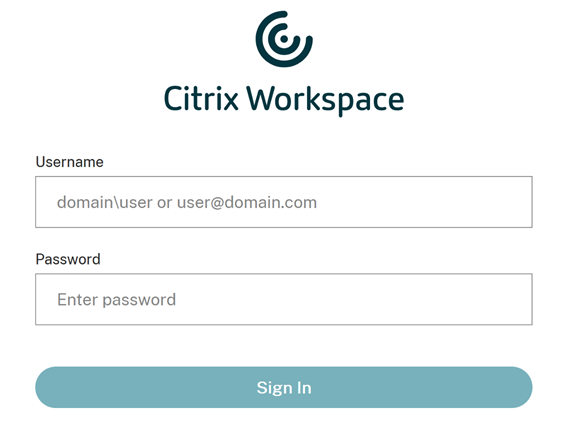
Los cambios en la apariencia del espacio de trabajo tienen efecto inmediatamente. La interfaz de usuario actualizada puede tardar unos cinco minutos en mostrarse en las aplicaciones Citrix Receiver locales.
Nota:
Los cambios en el logotipo de inicio de sesión no afectan a los usuarios que se autentican en su espacio de trabajo a través de proveedores de identidades de terceros, como Azure AD y Okta.
Para obtener información sobre cómo personalizar una página de inicio de sesión de Azure AD, consulte la documentación de Microsoft. Para obtener información sobre cómo personalizar la página de inicio de sesión alojada por Okta, consulte la documentación para desarrolladores de Okta.
También puede personalizar la página de inicio de sesión de Citrix Gateway local, configurada en el dispositivo Citrix ADC en lugar de en Configuración de Workspace. Para obtener más información, consulte el artículo de asistencia de Knowledge Center.
Personalizar la apariencia del espacio de trabajo
El logotipo de inicio de sesión no tiene por qué ser el mismo que el logotipo que aparece en la parte superior izquierda del espacio de trabajo después de que un suscriptor inicie sesión. Además de reemplazar el logotipo del espacio de trabajo, puede definir la pancarta, el énfasis y los colores de texto e icono del espacio de trabajo.
Crear varios temas personalizados
Importante:
Esta es una función de arrendatario único. Si el cliente es un arrendatario de Citrix Service Provider, debe tener su propia ubicación de recursos, Cloud Connectors y dominio dedicado de Active Directory. En la actualidad, no se admiten arrendatarios de Citrix Service Provider que compartan una ubicación de recursos, Cloud Connectors y un dominio dedicado de Active Directory (multiarrendatario).
Puede configurar y priorizar varios temas de Citrix Workspace para grupos de usuarios específicos. Estos temas personalizados se indican en tarjetas individuales bajo el tema predeterminado. Si no configura varios temas, se aplicará el tema existente (predeterminado) a todos los usuarios.
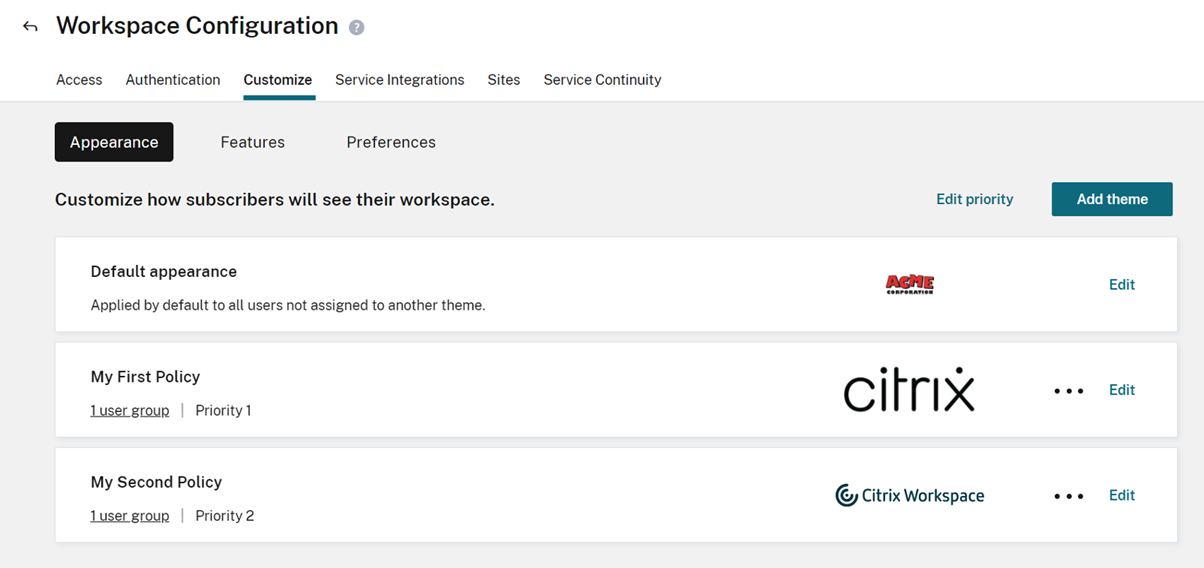
Configurar temas personalizados
Para agregar el primer tema personalizado bajo el tema predeterminado, seleccione Agregar tema en la parte inferior izquierda de la tarjeta, en la sección Apariencia predeterminada.
Si ya tiene al menos un tema personalizado bajo el tema predeterminado, seleccione Agregar tema en la parte superior derecha de la lista de temas existentes.
- Configure el tema personalizado:
- Cargue el logotipo (opcional).
- Defina la pancarta, el énfasis y los colores de texto e icono (opcional).
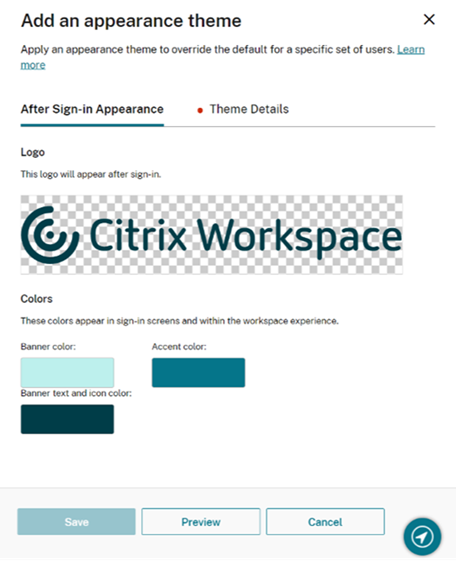
-
Seleccione Detalles del tema e introduzca un nombre representativo para el mismo.
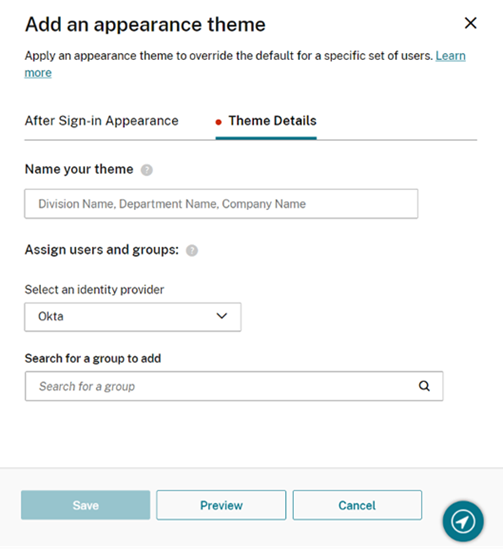
- Asigne grupos de usuarios al tema:
- Seleccione un proveedor de identidades y su dominio si se le solicita.
- Busque el grupo de usuarios que quiere agregar al tema personalizado.
- Seleccione el botón de signo más (+) situado junto a ese grupo.
- Repita este proceso para cada grupo que quiera agregar al tema.
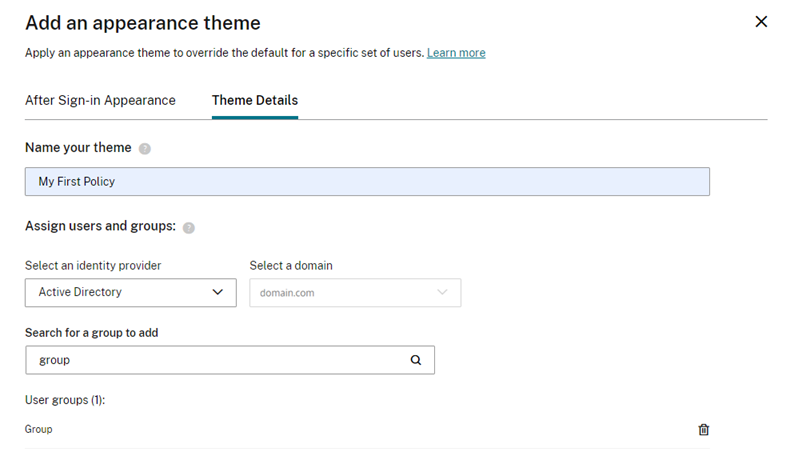
-
Seleccione Vista previa para ver el aspecto del espacio de trabajo para los suscriptores. Cuando haya terminado, guarde el tema.
Nota:
Vista previa del espacio de trabajo no muestra una vista previa si actualmente está trabajando con la interfaz de usuario morada más antigua.
- Repita los pasos 1 a 4 para seguir agregando nuevos temas personalizados.
Priorizar temas personalizados
Un usuario puede pertenecer a varios grupos de usuarios, a cada uno de los cuales puede corresponder un tema diferente. Puede definir qué tema verá un suscriptor si hay más de uno, estableciendo la prioridad de los diferentes temas personalizados.
Importante
Para que funcione la priorización relativa de los temas personalizados, debe configurar dos o más temas personalizados bajo el tema predeterminado.
- Seleccione Modificar prioridad en la parte superior derecha de la lista de temas, junto a Agregar tema.
- Puede reordenar la prioridad de los temas de una de estas dos maneras:
- Utilice las flechas situadas en el lado derecho de cada tema.
- Arrastre los temas individuales hacia arriba y hacia abajo en la lista con el asa situada en el lado izquierdo de la tarjeta.
- Una vez que haya reordenado los artículos, seleccione Guardar orden.