Administrador de actividades
El administrador de actividades es una función sencilla pero eficaz de Citrix Workspace que permite a los usuarios administrar sus recursos de manera eficaz. Mejora la productividad al facilitar acciones rápidas en aplicaciones y escritorios activos desde cualquier dispositivo. Los usuarios pueden interactuar de forma fluida con sus sesiones para finalizar o desconectar las sesiones que ya no sean necesarias, liberar recursos y optimizar rendimiento desde cualquier lugar.
El panel del administrador de actividades muestra una lista consolidada de las aplicaciones y escritorios que están activos no solo en el dispositivo actual, sino también en cualquier dispositivo remoto que tenga sesiones activas. Los usuarios pueden ver esta lista al hacer clic en el icono del administrador de actividades situado junto al icono del perfil en escritorios y en la parte inferior de la pantalla en dispositivos móviles.
Nota:
Si no puede ver el icono del administrador de actividades en un tema de pancarta más oscuro, considere cambiar y probar el color seleccionado en el parámetro Texto de pancarta y color de icono. Es posible que el icono no se vea con claridad por el bajo contraste entre la pancarta y el icono del administrador de actividades. Para obtener más información, consulte Configurar temas personalizados.
Habilitar el administrador de actividades
Como administrador, ahora puede habilitar o inhabilitar la función de administrador de actividades para sus usuarios finales. Según las directivas de su organización, puede habilitar la función para todos o para los usuarios y grupos de usuarios que seleccione.
Nota:
La función del administrador de actividades solo se puede habilitar para la nueva interfaz de usuario. Para obtener más información sobre la nueva interfaz de usuario, consulte Habilitar la nueva experiencia de Workspace.
Para habilitar el administrador de actividades:
- En la consola de administración, vaya a Configuración de Workspace > Personalizar > Funciones.
- En la sección administrador de actividades, active el interruptor para habilitar el administrador de actividades.
-
A continuación, podrá personalizar los permisos de acceso de la siguiente manera.
- Para habilitar el administrador de actividades para todos los usuarios finales, seleccione Habilitar para todos.
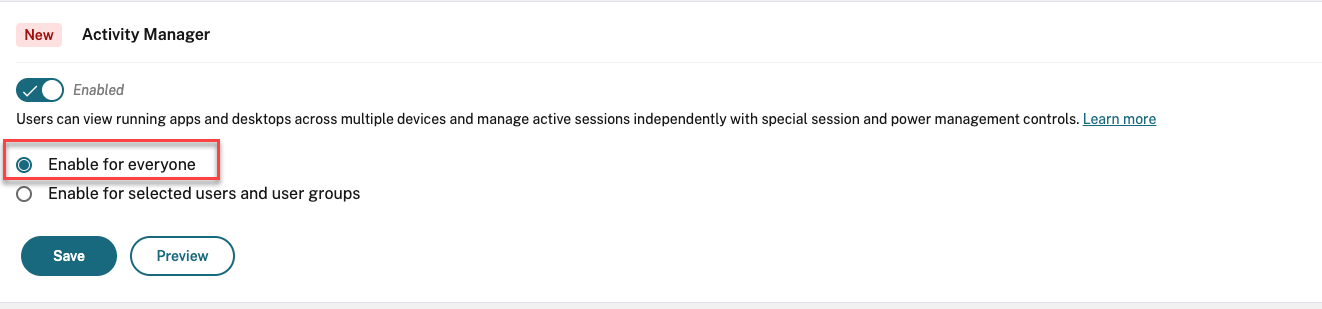
- Para habilitar el administrador de actividades para usuarios y grupos de usuarios determinados, seleccione Habilitar para los usuarios y grupos de usuarios seleccionados. A continuación, puede seleccionar el directorio al que pertenecen los usuarios o grupos de usuarios. Una vez seleccionado el directorio apropiado, puede ver los usuarios y grupos de usuarios relevantes.
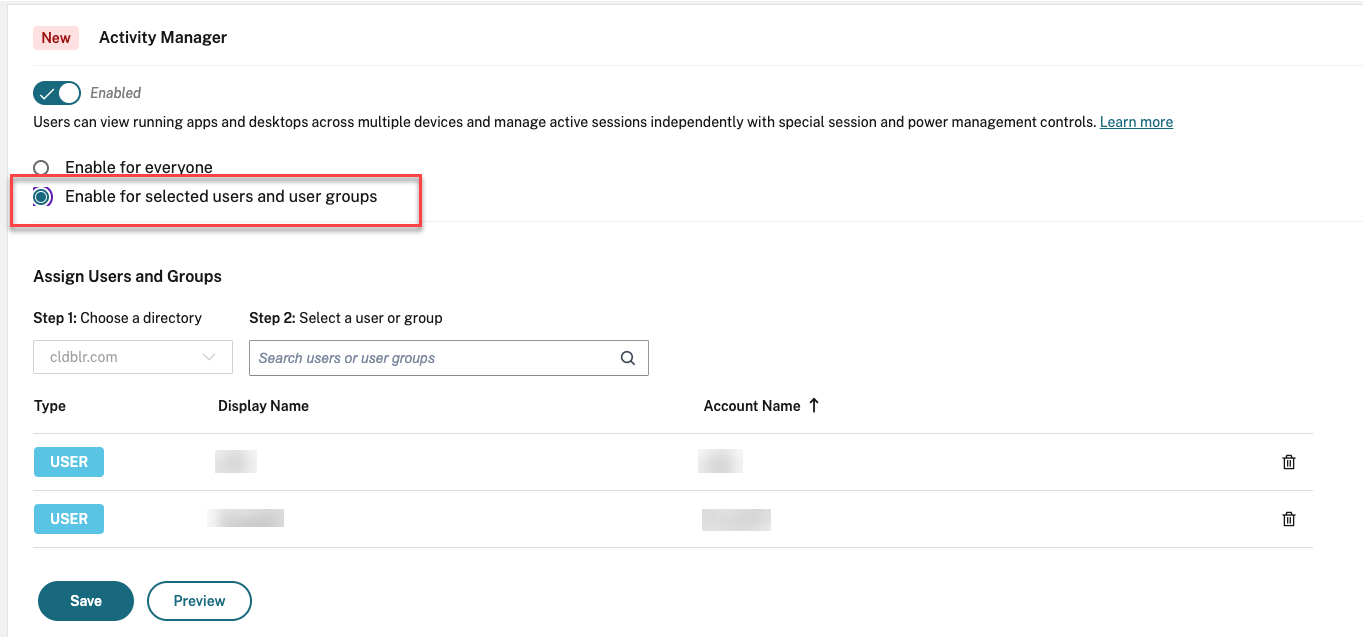
- Para inhabilitar el administrador de actividades para todos, desactive el interruptor.
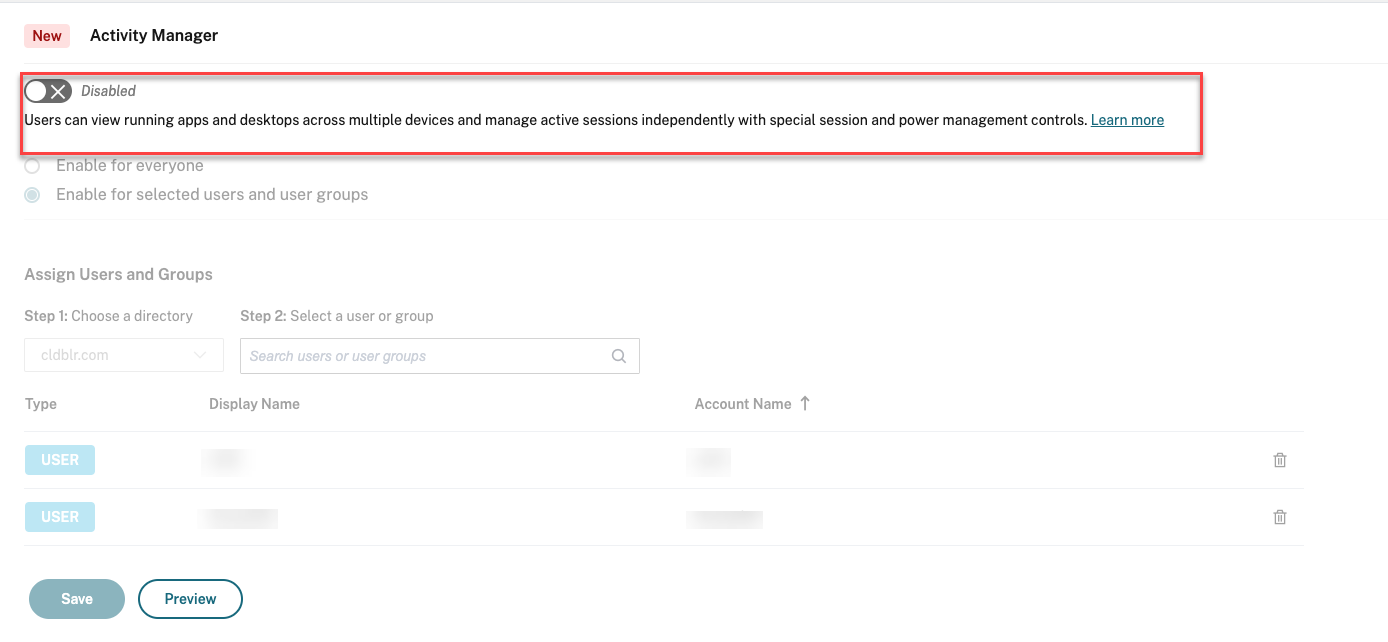
- Haga clic en Guardar.
Nota:
Esta función solo es compatible con aplicaciones y escritorios virtuales. No se aplica a aplicaciones web ni SaaS.
Usar el administrador de actividades
Las aplicaciones y los escritorios activos se agrupan de esta manera en el administrador de actividades.
- La lista de aplicaciones y escritorios que están activos en el dispositivo actual se encuentra agrupada en En este dispositivo.
- Una lista de aplicaciones y escritorios activos en otros dispositivos se agrupan bajo Ejecución remota.
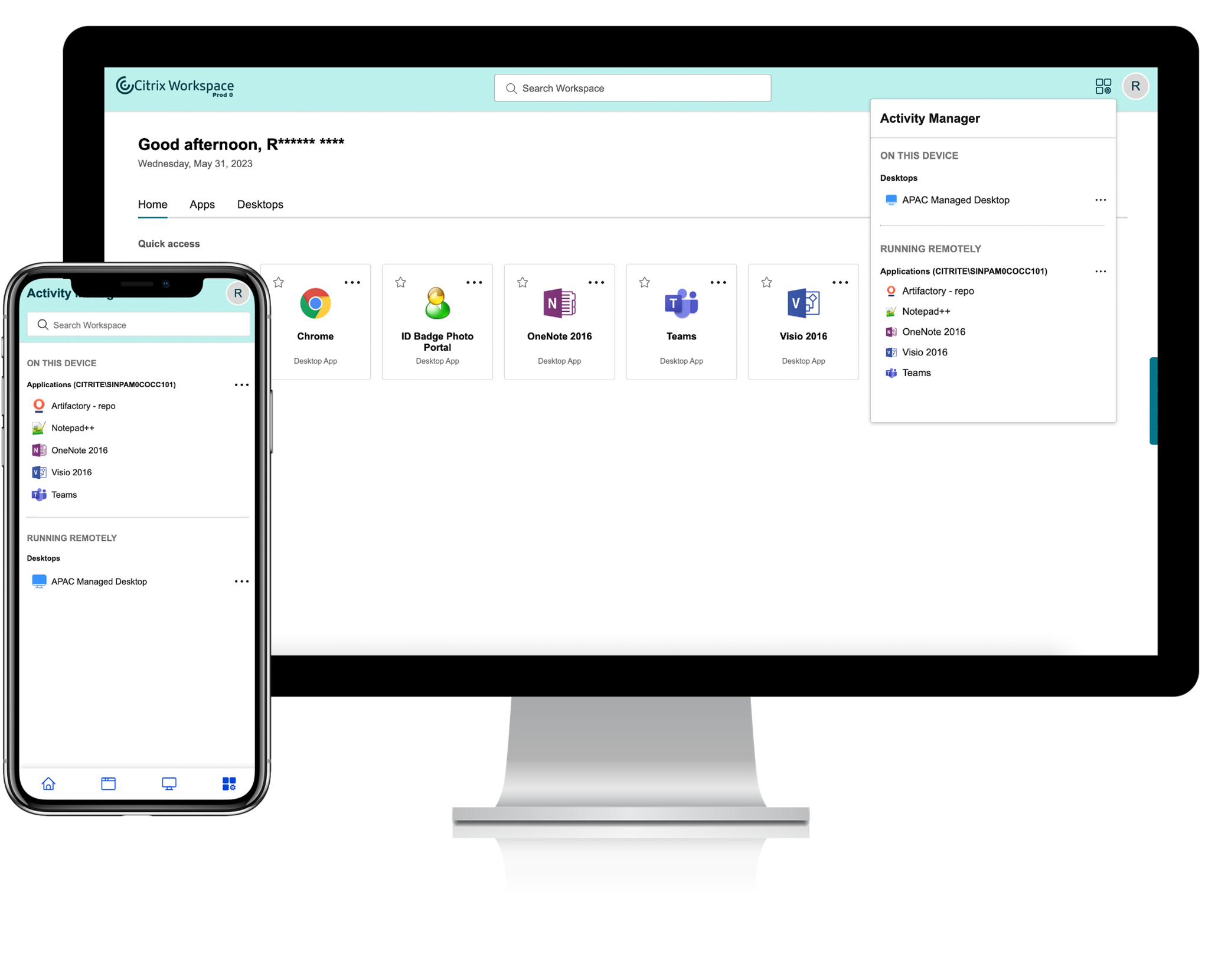
Los usuarios pueden realizar estas acciones en una aplicación o un escritorio al hacer clic en el botón de puntos suspensivos (…) correspondiente.
- Desconectar: La sesión remota se desconecta, pero las aplicaciones y los escritorios están activos en segundo plano.
- Cerrar sesión: Cierra la sesión en curso. Se cierran todas las aplicaciones de las sesiones y se pierden los archivos no guardados.
- Apagar: Cierra los escritorios desconectados.
- Forzar cierre: Apaga el escritorio por la fuerza en caso de problemas técnicos.
- Reiniciar: Apaga el escritorio y lo inicia de nuevo.
Aplicaciones y escritorios desconectados
Ahora, el administrador de actividades permite a los usuarios finales ver y realizar acciones en aplicaciones y escritorios que se ejecutan en modo desconectado, ya sea de forma local o remota. Las sesiones se pueden administrar desde dispositivos móviles o de escritorio, lo que permite a los usuarios finales realizar acciones sobre la marcha. Realizar acciones en sesiones desconectadas, como cerrar la sesión o el apagado, promueve el uso optimizado de recursos y reduce el consumo de energía.
![]()
- Las aplicaciones y los escritorios desconectados se muestran en el panel del administrador de actividades y se indican mediante un icono de desconexión.
- Las aplicaciones desconectadas se agrupan en las sesiones respectivas y las sesiones se indican mediante un icono de desconexión.
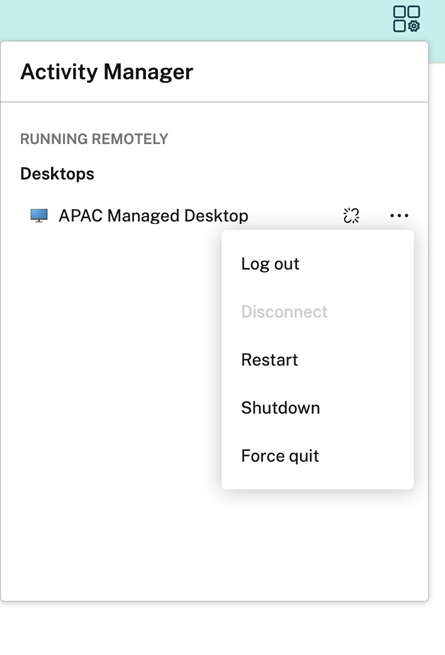
Los usuarios finales pueden realizar estas acciones en sus escritorios desconectados al hacer clic en el botón de puntos suspensivos:
- Cerrar sesión: Use esta opción para cerrar sesión en el escritorio desconectado. Se cierran todas las aplicaciones de la sesión, y se pierden los archivos no guardados.
- Apagar: Use esta opción para cerrar los escritorios desconectados.
- Forzar cierre: Use esta opción para forzar el cierre de los escritorios desconectados en caso de problemas técnicos.
- Reiniciar: Use esta opción para apagar e iniciar de nuevo el escritorio desconectado.
El comportamiento de las sesiones desconectadas en el administrador de actividades difiere de esta manera.
- Si ha iniciado sesión en Citrix Workspace a través de un explorador web y desconecta una sesión local, la sesión se muestra primero en “En este dispositivo”. Sin embargo, cuando cierra y abre de nuevo el administrador de actividades, la sesión desconectada pasará a “Ejecución remota”.
- Si ha iniciado sesión en la aplicación Citrix Workspace a través de un dispositivo nativo y desconecta una sesión local, la sesión desconectada desaparece de la lista. Sin embargo, cuando cierra y abre de nuevo el administrador de actividades, la sesión desconectada pasará a “Ejecución remota”.