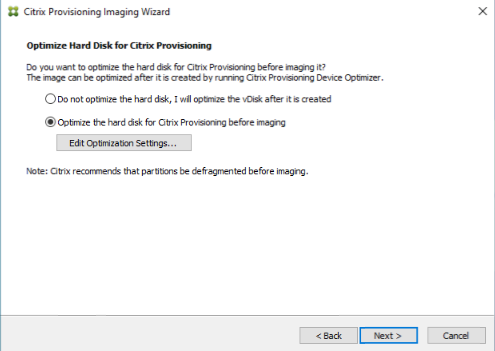Usar Imaging Wizard para crear un disco virtual
Utilice Imaging Wizard para crear automáticamente una imagen de disco virtual base desde un dispositivo de destino maestro.
Requisitos previos
Windows NT 6.x:
El asistente Citrix Provisioning Imaging Wizard ofrece una solución de clonación por bloques junto con Volume Shadow Copy Service (VSS).
- Cada partición del disco local se clona separadamente al disco virtual. Si hay una partición aparte reservada por el sistema (“System Reserved”) en el disco local, debe incluirse como una partición de origen.
- Cada partición de destino debe ser igual o mayor que la partición de origen, independientemente de la cantidad de espacio libre disponible en la partición de origen. Tenga en cuenta lo siguiente:
- Si se quiere obtener una partición de destino más grande, una vez completada la imagen, use la opción de administración de discos de Windows “Extender volumen…”
- Si se quiere obtener una partición de destino más pequeña, antes de crear la imagen se puede cambiar el tamaño de la partición de origen mediante la opción de administración de discos de Windows “Reducir volumen…”
Sugerencia:
Si aparece un mensaje de solicitud de reinicio de Windows antes de que se complete el proceso de creación de una imagen, ignore la solicitud hasta que se complete el proceso correctamente.
Limitaciones del asistente Imaging Wizard
El asistente Imaging Wizard de Citrix Provisioning tiene las siguientes limitaciones:
- Debe elegir otro nombre para el dispositivo de destino. Este nombre es diferente del nombre de host que representa la máquina virtual maestra de que usted dispone.
- Si la máquina virtual principal es un miembro del dominio, cree manualmente una cuenta de equipo para ella antes de reiniciar la máquina virtual principal desde el disco virtual generado.
- Recuerde cambiar el tipo de caché del disco virtual generado de Privado a Producción antes de usarlo para transmitir los dispositivos de destino.
Crear imágenes
El asistente Imaging Wizard solicita información sobre la conexión de la comunidad de servidores. Incluye la información necesaria para establecer la información correspondiente de credenciales/Active Directory y de licencias. Esta información se aplica al disco virtual.
- En el menú Inicio de Windows del dispositivo de destino maestro, seleccione Citrix > Citrix Provisioning > Imaging Wizard. Aparecerá la página de bienvenida del asistente.
- Haga clic en Next. Aparecerá la página Connect to Farm.
- Escriba el nombre o la dirección IP de un servidor de Citrix Provisioning de la comunidad. Incluya el puerto utilizado para realizar esa conexión.
- Utilice las credenciales de Windows (opción predeterminada) o introduzca otras credenciales y, a continuación, haga clic en Next. Si utiliza Active Directory, introduzca la información de contraseña adecuada.
- En la página Microsoft Volume Licensing, seleccione la opción de licencias por volumen a utilizar con los dispositivos de destino. O bien, seleccione None si no se utiliza la licencia por volumen.
- Seleccione esta opción para crear un disco virtual (opción predeterminada) o utilice un disco virtual existente (para ello, indique el nombre del disco virtual y haga clic en Next).
- Si se selecciona la opción Create virtual disk, se muestra el cuadro de diálogo New vDisk.
- Escriba un nombre para el disco virtual.
- Seleccione el almacén (Store) donde residirá este disco virtual.
- Seleccione el formato del disco virtual en el menú correspondiente. Si el formato VHDX es Dynamic, vaya al menú VHDX block size y seleccione un tamaño de bloque de 2 MB o 16 MB.
- Haga clic en Next y, a continuación, defina los tamaños de volumen en la página Configure Image Volumes.
- Haga clic en Next. Aparecerá la página Add Target Device.
- Seleccione el nombre del dispositivo de destino. Incluya la dirección MAC asociada a una de las tarjetas NIC. Esta dirección MAC que seleccionó al instalar el software del dispositivo de destino en el dispositivo de destino principal. Incluya también la colección a la que agregar este dispositivo. Haga clic en Next. Si el dispositivo de destino ya pertenece a la comunidad, aparecerá la página Existing Target Devices.
- Haga clic en Next. Aparecerá un resumen de los cambios en la comunidad.
- Puede optar por optimizar el disco virtual para usarlo con Citrix Provisioning. Esta selección es opcional, a menos que se utilice el disco virtual para arrancar las VM.
- Compruebe todos los cambios y, a continuación, haga clic en Finish. Se mostrará un mensaje de confirmación.
- Haga clic en Yes en el mensaje de confirmación para iniciar el proceso de creación de imagen.
Optimizar el disco duro
Puede optimizar el disco duro antes de crear una imagen. Este proceso reduce las instancias de E/S para mejorar la funcionalidad de la memoria caché de escritura.
Para acceder a las opciones de optimización mediante el asistente Citrix Provisioning Imaging Wizard:
- Haga clic en el menú Inicio de Windows del dispositivo maestro de destino.
- Seleccione Citrix > Citrix Provisioning Device Optimizer.
- En la pantalla Optimize Hard Disk for Citrix Provisioning, seleccione Optimize the hard disk for Citrix Provisioning before imaging.
- Haga clic en Edit Optimization Settings para acceder a más opciones de configuración.