Citrix Provisioning en Google Cloud Platform
En este artículo se explica cómo mover las cargas de trabajo de Citrix Provisioning a Google Cloud Platform (GCP).
Instalar Citrix Provisioning en la suscripción de Azure es igual que instalarlo en una comunidad local de aprovisionamiento.
Funcionalidades admitidas
Estas funciones se admiten al aprovisionar cargas de trabajo en GCP:
- Arranque UEFI de máquinas virtuales de GCP.
- Streaming de máquinas virtuales de destino con Windows Server 2016, 2019 y 2022 de 64 bits.
- Aprovisionamiento de máquinas virtuales de destino mediante el asistente Citrix Virtual Apps and Desktops Setup Wizard.
- Aprovisionamiento manual de máquinas virtuales de destino mediante las API de GCP o la CLI de gcloud directamente.
- Uso del asistente de importación para importar máquinas virtuales aprovisionadas manualmente en el servidor de Citrix Provisioning.
- Uso de un asistente de exportación para crear y actualizar catálogos de intermediarios en instancias de Citrix DaaS (antes denominado Citrix Virtual Apps and Desktops Service).
- Creación de discos virtuales desde una máquina virtual maestra de GCP y actualización mediante el control de versiones de Citrix Provisioning o la copia inversa de imágenes en la misma máquina virtual maestra.
-
Configuración manual de máquinas virtuales maestras para que se inicien desde el servidor de Citrix Provisioning para realizar tareas de creación de imágenes. El asistente de creación de imágenes configura automáticamente las máquinas virtuales maestras para esta tarea o puede usar el programa
BDM.exe.Nota:
Las máquinas virtuales maestras deben configurarse para habilitar las redes de tiempo de arranque UEFI. Consulte más adelante la sección sobre máquinas virtuales maestras para obtener información detallada.
Limitaciones
No se admiten las siguientes funcionalidades:
- Escritorios con Windows 10 y Windows 11. No se admite el nodo de arrendatario único. Por lo tanto, solo se pueden ejecutar máquinas virtuales de destino de un servidor de Windows con licencia de Google.
- En esta versión, Google factura a todas las máquinas virtuales de destino de aprovisionamiento como máquinas virtuales de Server 2019. Una versión futura lo actualizará para usar la licencia de la máquina virtual maestra original.
- Arranque PXE e ISO de máquinas virtuales maestras y de destino.
- Arranque BIOS antiguo de máquinas virtuales transmitidas por streaming. Solo se admite UEFI.
- Compatibilidad con SO de 32 bits.
- No se admiten las versiones de Windows Server anteriores a 2016.
- Administración de energía de dispositivos de destino desde la consola de aprovisionamiento.
- No puede eliminar máquinas virtuales de GCP desde la consola de Citrix Provisioning.
- Tampoco puede iniciar máquinas virtuales de GCP aprovisionadas desde la consola de Citrix Provisioning.
- Antes de eliminar una máquina virtual de GCP manualmente, inhabilite Deletion protection con la consola de GCP o el shell de gcloud.
- No se permite quitar máquinas virtuales, catálogos ni cuentas de AD de la consola de Citrix Provisioning cuando Citrix Provisioning está integrado en Delivery Controllers administrados por el cliente.
Requisitos
Para usar Citrix Provisioning en GCP, necesita lo siguiente:
- Un proyecto de GCP.
- La máquina virtual del servidor de Citrix Provisioning debe usar un tipo de máquina e2-standard-4 o posterior, y un disco persistente SSD para el disco de arranque y el disco del almacén de Provisioning.
- Acceso a un servidor de licencias de Citrix.
- Acceso a SQL Server: Puede ser una máquina virtual independiente con SQL Server 2019, incluido SQL Server 2019 Express, o una instancia de Google Cloud SQL para SQL Server.
- Para mejorar el rendimiento y el escalado del aprovisionamiento, asegúrese de que:
- vDisk tiene la actualización más reciente para Windows
- El servidor de Citrix Provisioning tiene al menos 8 vCPU y 32 GB de RAM, y usa un disco persistente SSD o superior para el almacén de discos virtuales.
Licencias
El producto inicial utiliza el mecanismo de licencias existente para el aprovisionamiento. Consulte la Configuración del producto para acceder al servidor de licencias instalado en la suscripción de prueba para todos los usuarios internos.
Utilice una de estas licencias:
- Si tiene una suscripción a Citrix DaaS, use la licencia de aprovisionamiento de Cloud incluida.
- Si tiene una licencia de Citrix Virtual Apps and Desktops con derechos híbridos, podrá usar esta licencia directamente.
- Si no tiene ninguna de las dos, contacte con un representante de Citrix para obtener una licencia de prueba adecuada.
Para instalar licencias, tiene varias opciones:
- Instale un servidor de licencias en su proyecto. Debe estar en una máquina virtual del proyecto conectada a la misma nube VPC y la misma subred que el servidor de aprovisionamiento.
- Si hay una conexión VPN a su red local, puede usar un servidor de licencias instalado en esa red.
Arquitectura
Este diagrama de arquitectura genérico muestra los componentes que se requieren o se recomiendan para configurar Citrix Provisioning en GCP.
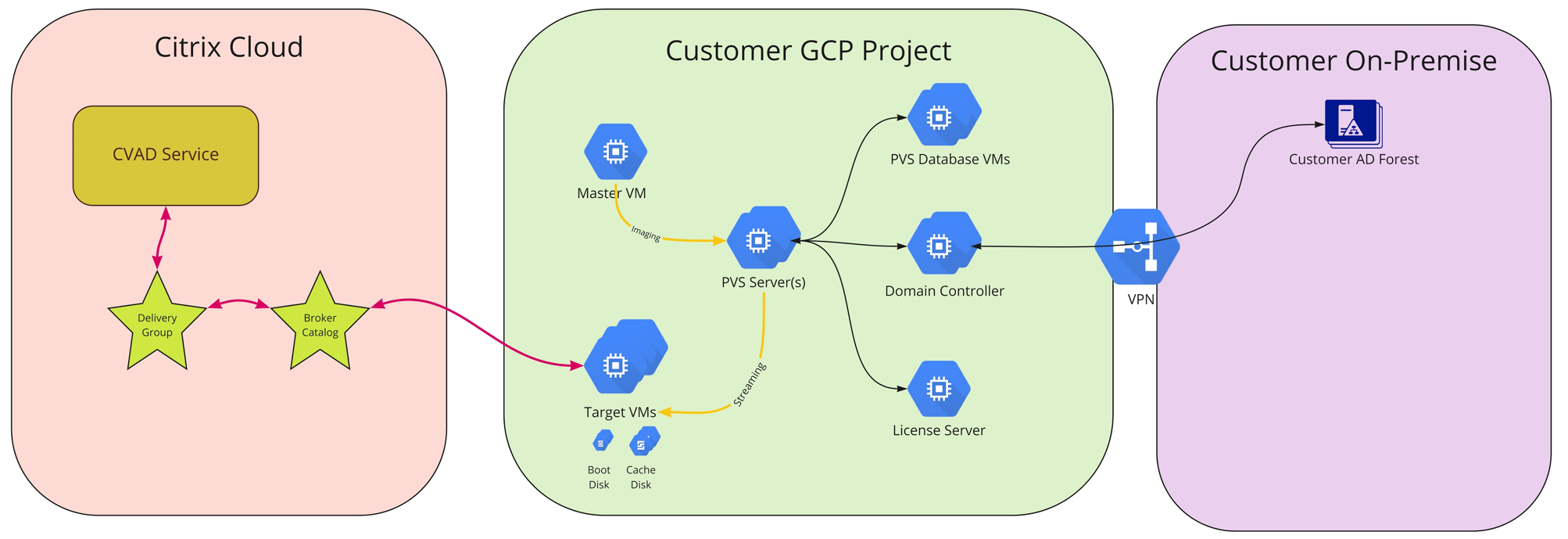
En esta sección se describen los componentes principales.
Citrix Cloud
Citrix Cloud tiene una instancia de Citrix DaaS para integrarse con Citrix Provisioning en GCP e incluye lo siguiente:
- Intermediario
- Catálogos de intermediarios que incluyen las máquinas virtuales de destino de aprovisionamiento activas en GCP.
- Plug-in de listas HCL de MCS que administra la energía de estas máquinas virtuales de GCP.
El intermediario inicia la administración de energía al comunicarse directamente con GCP a través del plug-in de MCS. A medida que la VM se inicia, se hace streaming del disco de arranque desde el disco virtual que mantiene el servidor de Citrix Provisioning.
Versión de Azure Active Directory clásico
Citrix Provisioning en GCP solo admite Active Directory (AD) clásico. Hay dos formas de ponerlo disponible en GCP:
- La función de Microsoft AD administrado por GCP se puede usar para crear un dominio de AD administrado por GCP.
- Puede crear un dominio de AD clásico dentro de su suscripción si crea una máquina virtual que esté configurada como un controlador de dominio.
SQL Server
Esta versión admite SQL Server 2019, incluido SQL Server 2019 Express, instalado en un servidor independiente o en uno de los servidores de Provisioning, y la instancia de Google Cloud SQL para SQL Server.
Tipos de autenticación compatibles
Consulte Tipos de autenticación compatibles para obtener más información sobre los tipos de autenticación compatibles. Seleccione el tipo de autenticación que mejor se adapte a sus necesidades.
Servidor de Citrix Provisioning
Instale el servidor de Citrix Provisioning en una VM de GCP de clase servidor, similar a las implementaciones locales. Debe usar un tamaño de máquina e2-standard-4 o una superior, y usar un disco persistente SSD.
Puede proporcionar almacenamiento para discos virtuales como:
- Almacenamiento local en la máquina virtual del servidor de Citrix Provisioning.
- En una máquina virtual independiente que actúa como servidor de archivos para compartir discos virtuales.
Las VM de destino arrancan con un disco de arranque pequeño
El servidor y los dispositivos de destino de Citrix Provisioning no admiten el arranque PXE ni ISO porque no están disponibles en GCP. En cambio, el arranque de las máquinas virtuales de destino utiliza un disco de arranque pequeño (un disco de arranque BDM, de unos 20 MB). Este pequeño disco de arranque contiene la aplicación de arranque UEFI de Citrix Provisioning. Una vez ejecutada la aplicación de arranque de BDM, utiliza el protocolo de Citrix Provisioning para transmitir por streaming el contenido del disco virtual a la máquina virtual. Se modifica la configuración de las máquinas virtuales maestras en el disco del sistema operativo para que arranquen desde el servidor de aprovisionamiento.
Aprovisionamiento de máquinas virtuales de destino
El asistente Citrix Virtual Apps and Desktops Setup Wizard puede gestionar todos los pasos necesarios para aprovisionar las VM de destino, entre ellos:
- Creación y carga del disco de arranque, incluida la configuración de los servidores de aprovisionamiento con los que contactar.
- Creación de cuentas de equipo de Active Directory o importación de cuentas de equipo existentes.
- Creación de la máquina virtual de destino, incluida la conexión de red, el disco de arranque y el disco de caché con reescritura (WBC) de Citrix Provisioning para contener la memoria caché.
- Configuración de los dispositivos de destino aprovisionados en la base de datos del servidor de aprovisionamiento.
- Arranque y cierre iniciales de las máquinas virtuales de destino para habilitar el formateado del disco WBC.
- Creación de un catálogo de Citrix Virtual Apps and Desktops e incorporación al mismo de los dispositivos de destino aprovisionados.
Máquina virtual maestra de Citrix Provisioning
Las máquinas virtuales maestras se crean con métodos de GCP normales. Sin embargo, deben configurarse para habilitar las redes UEFI, lo que, por ahora, no es posible en la consola de GCP (consulte más adelante para obtener información detallada al respecto). Una vez hecho esto, puede usar las herramientas normales de creación de imágenes para crear un disco virtual a partir del disco del SO de la máquina virtual maestra (P2PVS y el asistente de creación de imágenes).
Configurar Citrix Provisioning en GCP
En esta sección, se explican las tareas previas a la instalación, los pasos para crear una colección de Citrix Provisioning con un conjunto de dispositivos de destino transmitidos desde el disco virtual y los enlaces a la documentación de GCP que sirven de guía.
Para configurar el aprovisionamiento de GCP, comience por configurar el servidor de aprovisionamiento y otra infraestructura en GCP. Con la consola de GCP, la CLI de gcloud o las API de GCP y las instrucciones, configure los componentes de la misma manera que su configuración local actual. Puede crear scripts para automatizar el proceso.
Tareas anteriores a la instalación
Complete los procedimientos siguientes antes de instalar y configurar Citrix Provisioning.
Establecer una nube privada virtual (VPC) y subredes para la transmisión por streaming en GCP
Puede usar la nube VPC predeterminada que tenga configurada o crear su propia VPC. El aprovisionamiento en GCP también admite el uso de nubes VPC compartidas en las que los dispositivos de destino de Provisioning funcionan en uno o más proyectos de servicio que comparten la VPC.
(Recomendado) Configurar el acceso de IAP Desktop para un acceso seguro a las máquinas virtuales
Para disponer de un acceso externo seguro a las máquinas virtuales que se usen en las suscripciones, recomendamos encarecidamente crear las máquinas virtuales de su infraestructura SIN dirección IP pública y configurar IAP Desktop para que habilite conexiones RDP seguras, tal y como se documenta en Configurar IAP Desktop.
Seleccionar y configurar la base de datos
Cada comunidad de Provisioning tiene una sola base de datos. Puede proporcionar la base de datos en:
- Una instancia nueva o existente de SQL Server o SQL Server Express.
- Una instancia de Google Cloud SQL para SQL Server.
Todos los servidores de Provisioning de una comunidad deben poder comunicarse con el servidor de base de datos.
Hay tres maneras de crear la base de datos:
- Use el asistente Configuration Wizard. Para usar esta opción, necesita el permiso dbcreator.
- Si no tiene permiso para crear bases de datos, use la utilidad
DbScript.exepara crear un script SQL que un administrador de bases de datos pueda ejecutar para crear la base de datos de aprovisionamiento. Esta utilidad se instala con el software de aprovisionamiento. - Si el administrador de bases de datos crea una base de datos vacía mediante la utilidad
DbScript.exe, esta base de datos se elige como la base de datos para la nueva comunidad al ejecutar el asistente Configuración Wizard. Las credenciales utilizadas al ejecutar el asistente Configuration Wizard deben ser las del propietario de la base de datos. Además, este inicio de sesión debe tener el permiso View any definition. El administrador de bases de datos configura este permiso cuando se crea la base de datos vacía.
Ejecutar la utilidad DbScript.exe para crear o actualizar la base de datos
Consulte Tareas anteriores a la instalación para obtener información sobre cómo ejecutar DbScript.exe.
Permisos de usuario de Configuration Wizard
Para ejecutar Configuration Wizard, debe tener los privilegios de sistema de un administrador local.
Para obtener más información, consulte Permisos de usuario de Configuration Wizard.
Permisos de cuenta de servicio
La cuenta de servicio para los servicios Stream y SOAP debe tener los siguientes privilegios de sistema:
- Ejecutar como servicio
- Acceso de lectura al Registro
- Acceso a
Program Files\Citrix\Citrix Provisioning - Acceso de lectura y escritura a cualquier ubicación de disco virtual.
Para obtener más información, consulte Permisos de cuenta de servicio.
Configurar Active Directory
Use uno de estos métodos para compatibilizar las API y la funcionalidad de Active Directory en GCP:
-
Para habilitar el servicio de AD administrador por GCP en su proyecto, siga las instrucciones que se indican en Ejecutar Active Directory en Google Cloud.
-
Cree máquinas virtuales de controlador de dominio de Active Directory en su suscripción y conéctese a un bosque local a través de una conexión VPN si es necesario.
Crear una VM de conector en GCP
Cree máquinas virtuales para que actúen como Cloud Connectors en cada combinación única de región y proyecto que esté utilizando. A continuación, instale un Cloud Connector de Citrix Virtual Apps and Desktops en ellas. Una vez hecho esto, agregue recursos de alojamiento a su instancia de Citrix DaaS que hagan referencia a las ubicaciones de los recursos.
Crear un servidor de licencias de Citrix
Lleve a cabo una de las siguientes acciones:
- Instalar el servidor de licencias en uno de los servidores de Provisioning.
- Crear una máquina virtual dedicada o configurar una conexión a un servidor de licencias local existente.
Crear el servidor de Citrix Provisioning en GCP
Cree máquinas virtuales para los servidores de Provisioning. Ajuste el tamaño de los servidores a la carga prevista, similar a los servidores de Provisioning locales.
Las máquinas virtuales del servidor de Citrix Provisioning requieren estos recursos:
-
Acceso a la base de datos SQL previamente configurada.
-
Acceso a una máquina virtual del servidor de licencias en GCP.
-
Los requisitos de Active Directory son los mismos que para la versión local existente de Citrix Provisioning.
-
Uso de nubes VPC y subredes previamente configuradas para admitir la instalación. Como se indicó anteriormente, recomendamos encarecidamente NO utilizar direcciones IP públicas y acceder solo a través del servicio de IAP Desktop.
-
Al menos una tarjeta NIC por máquina virtual de servidor, en la misma subred que utilizan los dispositivos de destino gestionados por el servidor.
-
Acceso al almacenamiento en disco virtual. Puede usar:
-
Almacenamiento local en la máquina virtual del servidor de Provisioning.
-
En un recurso compartido de archivos implementado por el servicio NetApp Cloud Volumes de Google.
-
En una VM aparte que proporcione un recurso compartido de archivos.
-
-
Mínimo de 2 vCPU con 8 GB de RAM, cada una para la VM del servidor de Citrix Provisioning. Las máquinas virtuales del servidor de Provisioning deben tener un tamaño de máquina e2-standard-4 o uno superior, y usar un disco persistente SSD.
Nota:
En GCP, la cantidad de CPU virtuales asignadas a la máquina virtual, como se especifica en Acerca de las familias de máquinas, controla el ancho de banda de red disponible para una máquina virtual.
Instalar el software de Citrix Provisioning
Para instalar la consola y el servidor de Citrix Provisioning:
- Con una cuenta de administrador, inicie sesión en la máquina virtual del servidor de Citrix Provisioning.
- En el Explorador de archivos, seleccione el archivo ISO, haga clic con el botón secundario y móntelo.
- En la carpeta raíz de la unidad montada, busque el archivo autorun.exe y ejecútelo. Se iniciará el instalador de Citrix Provisioning.
-
Comience por instalar la consola. El instalador le pedirá que instale los requisitos previos.
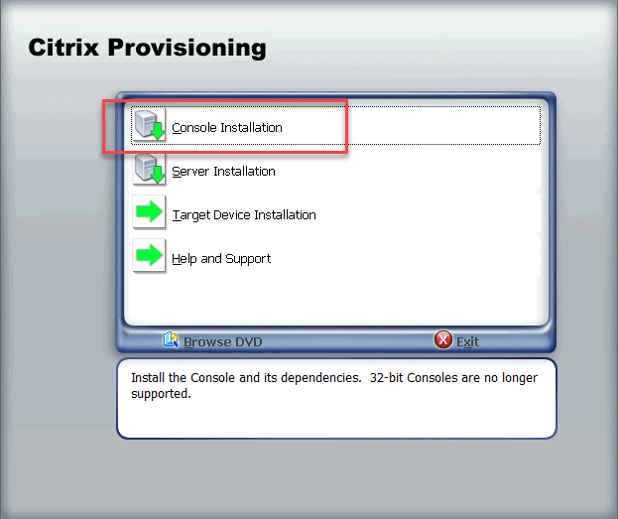
Nota:
Si se le indica, reinicie, vuelva a montar la imagen ISO de Citrix Provisioning y reinicie el proceso.
-
Instale el servidor de Citrix Provisioning mediante el enlace Server Installation en el programa de ejecución automática. De forma predeterminada, está habilitada la creación de reglas de firewall para el tráfico de aprovisionamiento.
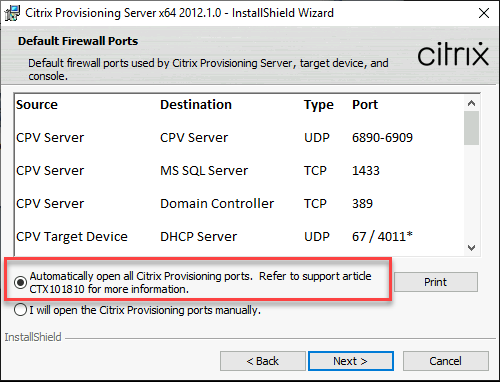 (Abrir automáticamente todos los puertos de Citrix Provisioning)
(Abrir automáticamente todos los puertos de Citrix Provisioning)Nota:
Este proceso configura el firewall que se ejecuta dentro de Windows. Cualquier configuración de firewall necesaria para la nube VPC debe realizarse fuera de este, y debe permitir que fluya el tráfico de Citrix Provisioning. Consulte Communication Ports Used by Citrix Technologies para obtener información sobre los puertos que deben abrirse para garantizar la comunicación.
Cuando se completa la instalación del servidor, se ejecuta el asistente Configuration Wizard de Citrix Provisioning, donde se configura el servidor de aprovisionamiento.
-
Welcome: Lea el cuadro de diálogo de bienvenida y haga clic en Next.
-
Farm configuration: Indique si se creará una comunidad.
-
Database server: Introduzca el nombre o la dirección del host de SQL Server y el nombre de la instancia que creó para que la utilice el servidor de Provisioning, o bien introduzca el FQDN privado de la instancia de Google Cloud SQL para SQL Server (deje la instancia vacía). El menú desplegable Authentication muestra los tipos de autenticación admitidos para que la cuenta de servicio de Provisioning los utilice al conectarse a la base de datos. Según el modo de autenticación seleccionado, puede proporcionar las credenciales necesarias para que la cuenta de servicio de Provisioning se conecte a la base de datos.
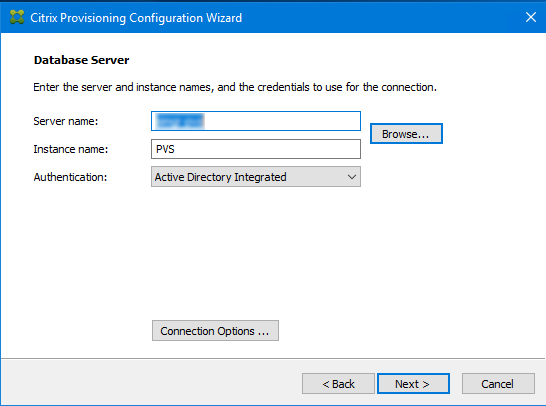
-
Al hacer clic en Next, introduzca las credenciales de administrador de base de datos que utiliza el asistente Configuración Wizard. Seleccione la autenticación Active Directory Integrated si quiere usar las credenciales actuales.
-
New Farm: Introduzca los nombres de la comunidad, el sitio y la colección. Se recomienda seleccionar “Use Active Directory groups” por motivos de seguridad y el grupo “Farm Administrator”.
-
New Store: Especifique el almacén y la ubicación. Si utiliza un recurso compartido de archivos, introduzca un nombre UNC.
-
License server: Introduzca la ubicación del servidor de licencias.
-
User Account: Especifique la cuenta de usuario con la que se ejecutarán los servicios. Si usa un recurso compartido de red para el almacén, use una cuenta de dominio con acceso al recurso compartido. La cuenta debe ser un administrador en el servidor de Provisioning.
-
Network Communication: Elija la interfaz de red que se utilizará para administración y streaming. Si solo tiene una tarjeta NIC, acepte los valores predeterminados.
-
Soap SSL Configuration: Acepte los valores predeterminados.
-
Problem Report Configuration: Introduzca sus credenciales de MyCitrix para permitir el envío de casos.
-
Finish: Revise los valores de configuración y haga clic en Finish. Un cuadro de diálogo muestra una advertencia sobre el firewall de Windows.
-
Haga clic en OK. Se abrirá un cuadro de diálogo en el que se muestra el progreso mientras se configura Citrix Provisioning. Si se producen errores, recibirá un enlace para revisar el registro.
-
Cuando el proceso de configuración se haya completado correctamente, haga clic en Done.
-
Flujo de trabajo para ejecutar el asistente Configuración Wizard de forma silenciosa
Consulte Ejecutar de manera silenciosa del asistente Configuration Wizard para obtener información sobre la ejecución silenciosa del asistente Configuración Wizard.
Crear la VM maestra
En esta sección, se explica cómo crear la máquina virtual maestra y cómo preparar la imagen para conectarse al servidor de Citrix Provisioning en el momento del inicio.
Nota:
Debe usar una imagen de Windows Server de la tienda de GCP. Por el momento, no se pueden traer sus propias imágenes.
Para crear la VM maestra:
-
Cree una máquina virtual con las redes UEFI habilitadas:
- Use la CLI de gcloud o la consola de GCP.
- Si usa la CLI de gcloud, especifique la opción
--enable-uefi-networking. - Si usa la consola de GCP, no puede especificar que las redes UEFI deban habilitarse, y esto no se puede cambiar después de crear la máquina virtual. Hemos proporcionado un script
Update-PVSMaster.ps1que se puede usar para recrear una máquina virtual maestra con este conjunto de indicadores. Sin embargo, con esto se pierden las configuraciones de IP asociadas a la máquina virtual.
- Si usa la CLI de gcloud, especifique la opción
- Defina estos valores:
- Interfaces de red para seleccionar la configuración de subred de la transmisión por streaming.
- No especifique ninguna dirección IP pública.
-
Inicie sesión en la máquina virtual con IAP Desktop y complete la configuración de Windows. Seleccione la opción para crear inicialmente una cuenta de administrador.
-
Únase al dominio que utilizan sus implementaciones de Citrix Provisioning.
- Implemente el VDA a partir de las prácticas habituales.
- Use la CLI de gcloud o la consola de GCP.
-
Asegúrese de que la máquina virtual esté configurada para permitir el uso de redes a la hora de inicio de UEFI. Si tiene una máquina virtual que no tiene este indicador definido, ejecute el script
Update-PVSMaster.ps1para convertirlo. -
Instale el software de dispositivo de destino de Citrix Provisioning.
- Monte la imagen ISO de Citrix Provisioning.
- Seleccione esta opción para instalar los controladores de destino.
- Reinicie cuando se le solicite.
-
Ejecute el asistente Imaging Wizard, tal y como haría para una instalación local.
-
Especifique el nombre o la dirección IP del servidor y seleccione Use my Windows credentials.
-
Imaging Options: Seleccione Create a vDisk.
-
Add Target Device: Especifique el nombre del dispositivo de destino y el nombre de la colección.
Importante:
Use un nombre distinto del nombre de host actual. La VM maestra puede iniciarse desde el disco local o desde el disco virtual que cree, pero la administración de contraseñas de cuentas de equipo no está sincronizada entre ellos. Si asigna al destino el mismo nombre que el host actual, perderá la confianza en el dominio al cambiar entre las dos formas de iniciar la VM maestra.
-
New vDisk: Especifique el nombre del disco virtual.
-
Microsoft Volume Licensing: Seleccione KMS Licensing.
-
What to Image: Seleccione la opción Image entire boot disk para crear una imagen de todo el disco de arranque.
-
Optimize Hard Disk for Citrix Provisioning: Seleccione Optimize the hard disk para asegurarse de que las funciones innecesarias de Windows estén inhabilitadas.
-
Resumen: Compruebe que los parámetros sean correctos. Haga clic en Create cuando se le solicite. Reinicie la VM.
- Cuando la VM maestra termine de arrancar, inicie sesión de nuevo. El asistente Imaging Wizard se reanuda donde lo dejó. Seleccione Cancel cuando aparezca un cuadro de diálogo para formatear el disco.
Nota:
La creación de imágenes lleva algún tiempo.
-
Cuando finalice la creación de imágenes, cierre Imaging Wizard.
- En la consola de Citrix Provisioning:
- Actualice el disco virtual al estado de producción, con el tipo de caché establecido en Cache in device RAM with overflow on hard disk (Caché en la memoria RAM del dispositivo con desbordamiento en el disco duro).
- Haga clic con el botón secundario en la definición de destino de la VM maestra y seleccione Active Directory > Create Computer Account.
-
Crear VM de destino con el asistente Citrix Virtual Apps and Desktops Setup Wizard
El asistente Citrix Virtual Apps and Desktops Setup Wizard le permite crear varias VM de destino en una sola invocación. El asistente le guía a través de todo el proceso de creación de máquinas virtuales de destino y en la integración con Citrix Virtual Apps and Desktops y Citrix DaaS.
Configuración inicial
Haga esto una vez antes de ejecutar el asistente Citrix Virtual Apps and Desktops Setup Wizard:
- Si quiere usar su propia clave de servicio para acceder a GCP, siga las instrucciones de Crea y administra claves de cuenta de servicio para crear y descargar una clave de servicio. Si piensa usar la misma clave de servicio que creó para que la usara Citrix DaaS, utilice el archivo JSON de la clave de servicio.
Crear máquinas virtuales de destino
Para crear máquinas virtuales de destino con el asistente Citrix Virtual Apps and Desktops Setup Wizard:
-
Ejecute la consola de aprovisionamiento, haga clic con el botón secundario en el sitio donde quiere crear dispositivos de destino y seleccione Citrix Virtual Desktops Setup Wizard.
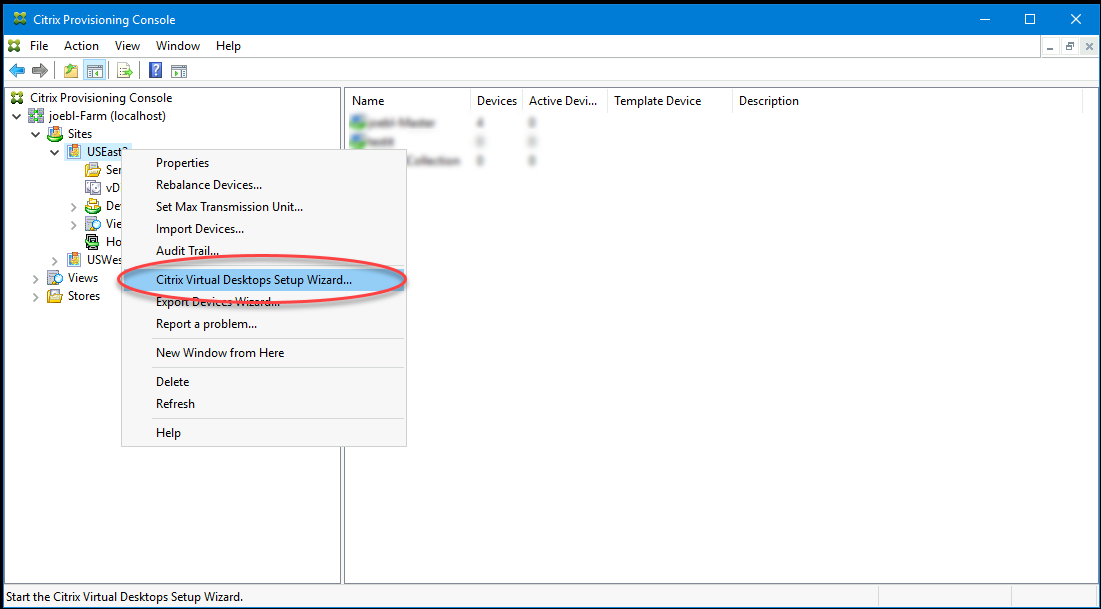
-
Haga clic en la página de bienvenida, seleccione el tipo de Delivery Controller y elija Next.
-
Si selecciona Citrix Cloud:
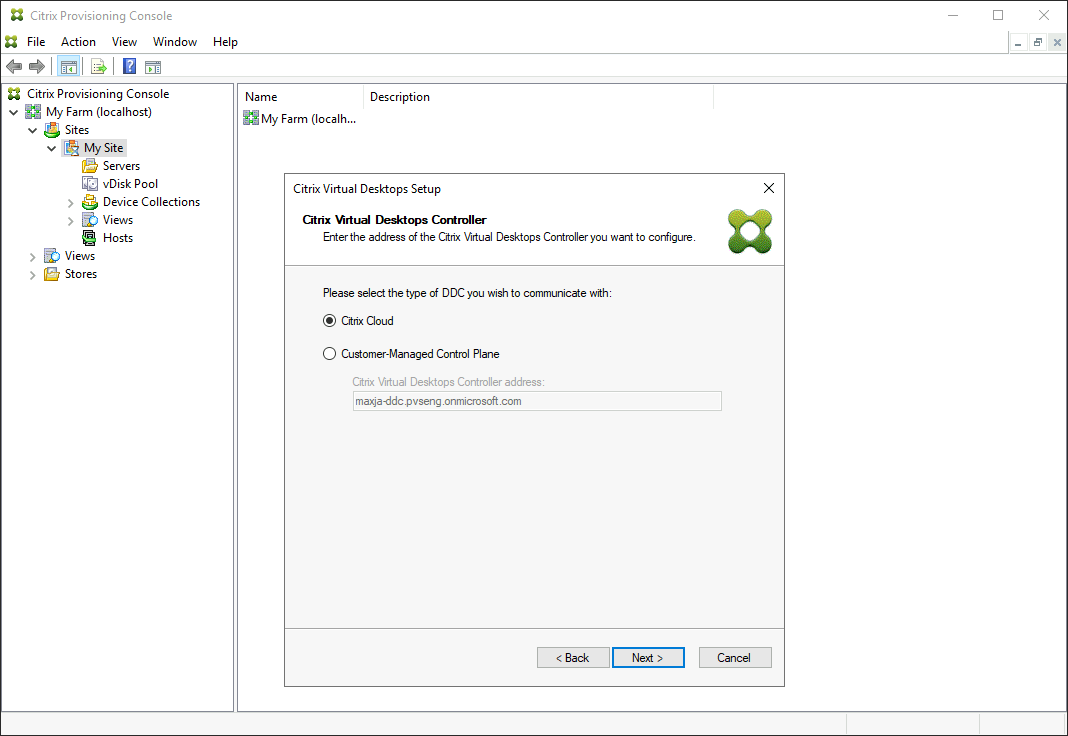
-
Introduzca las credenciales de Citrix Cloud cuando se le solicite.
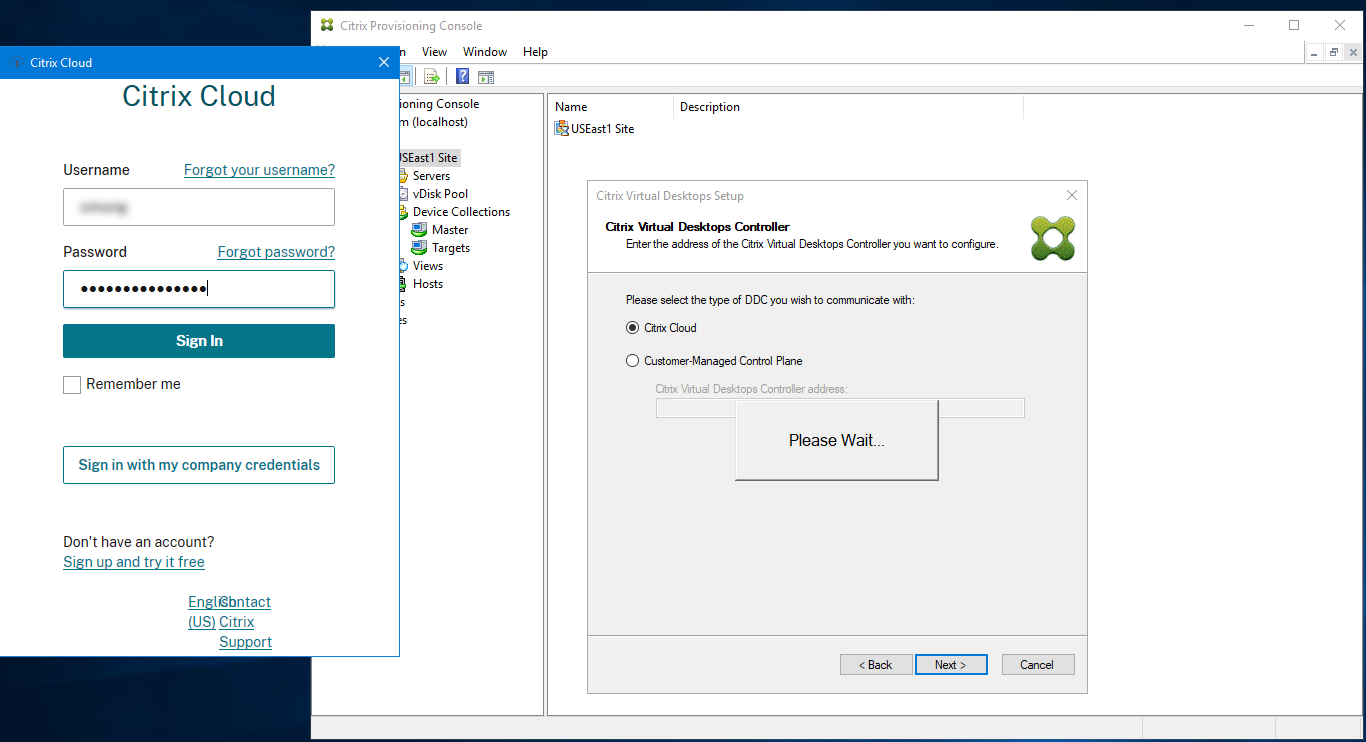
-
Si tiene más de un cliente, seleccione los clientes de la nube apropiados.
-
-
Si selecciona Customer-Managed Control Plane:
-
Introduzca el nombre de host o la dirección del controlador. El asistente se autentica en el Delivery Controller con el usuario conectado actualmente.
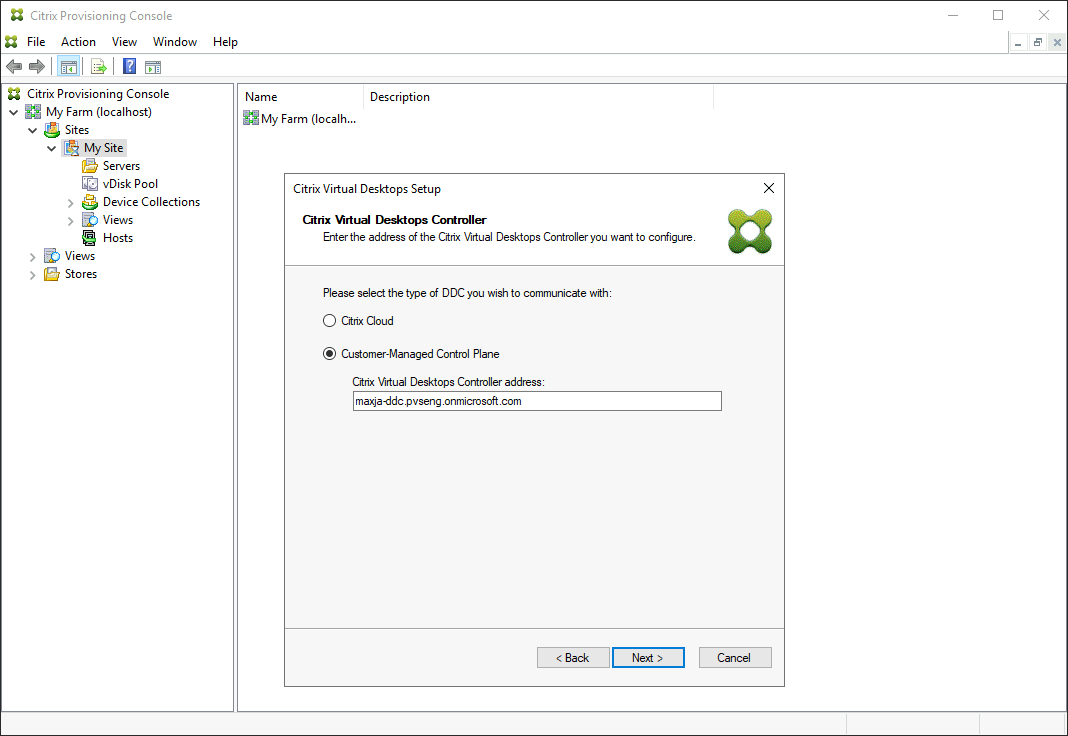
-
-
-
Elija una unidad de alojamiento de GCP en la lista que se muestra. El asistente muestra la lista que obtiene de la nube. Seleccione la unidad de alojamiento que quiera usar en función de la región y el proyecto que aprovisionar.
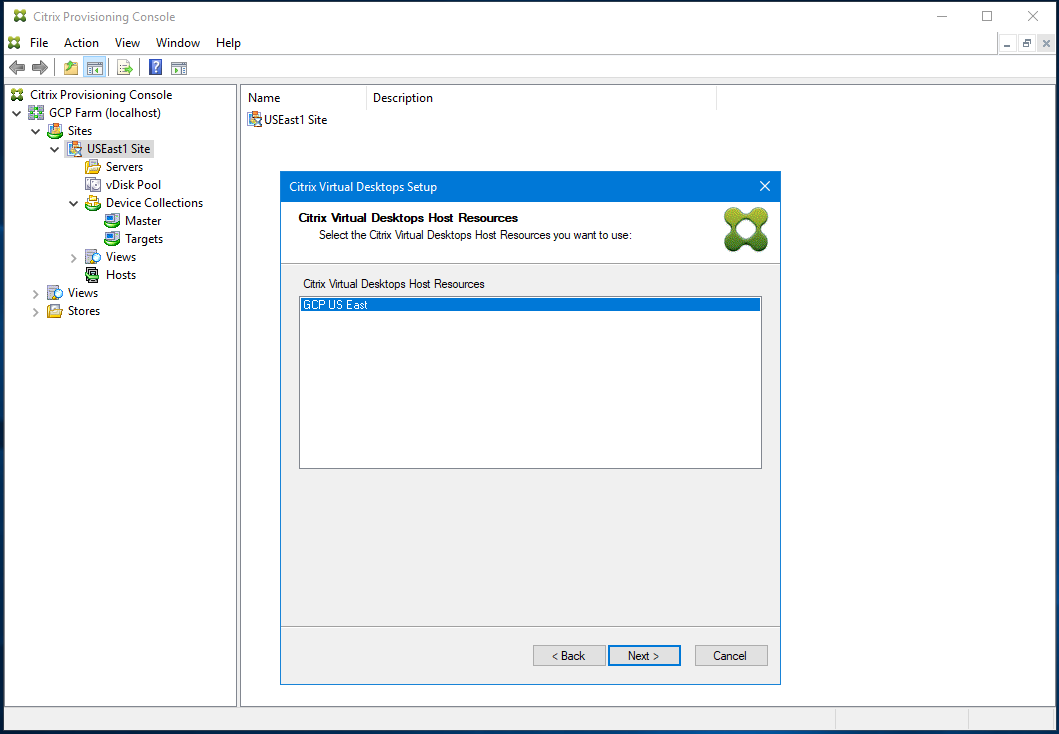
-
Después de seleccionar la unidad de alojamiento de GCP en la pantalla Hosting Resources, haga clic en Next. Recibirá el mensaje Connecting to Google Cloud… Se abrirá un nuevo explorador web. Introduzca sus credenciales de Google para iniciar sesión en Google Cloud.
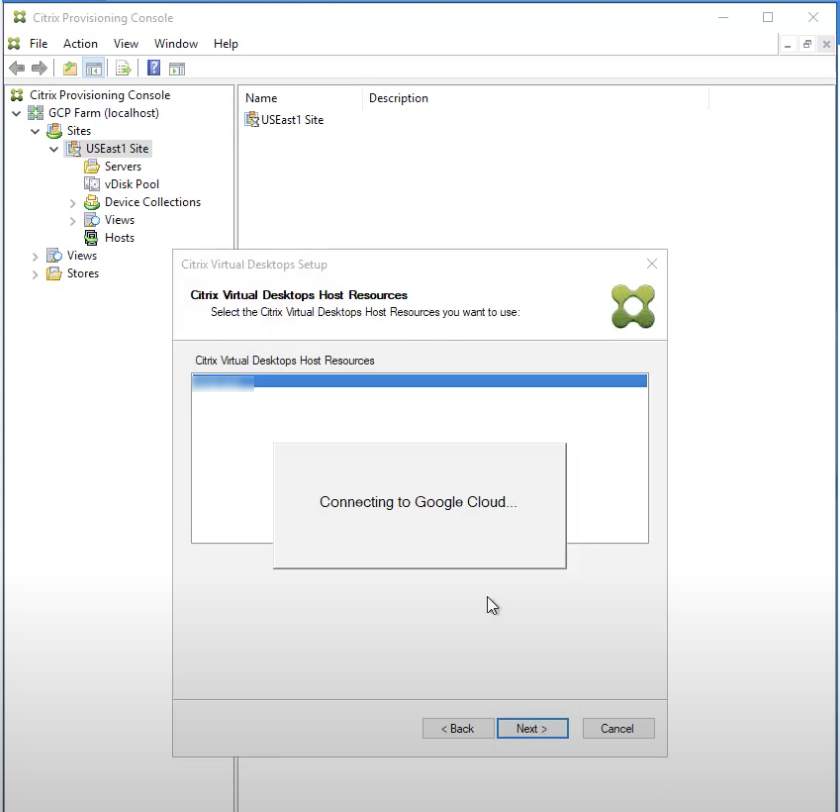
Nota:
Si ya inició sesión en Google Cloud y aprobó el permiso para la aplicación, el explorador web para introducir sus credenciales de Google no aparecerá.
-
Después de iniciar sesión correctamente, recibirá el mensaje Loading Google Cloud Templates…
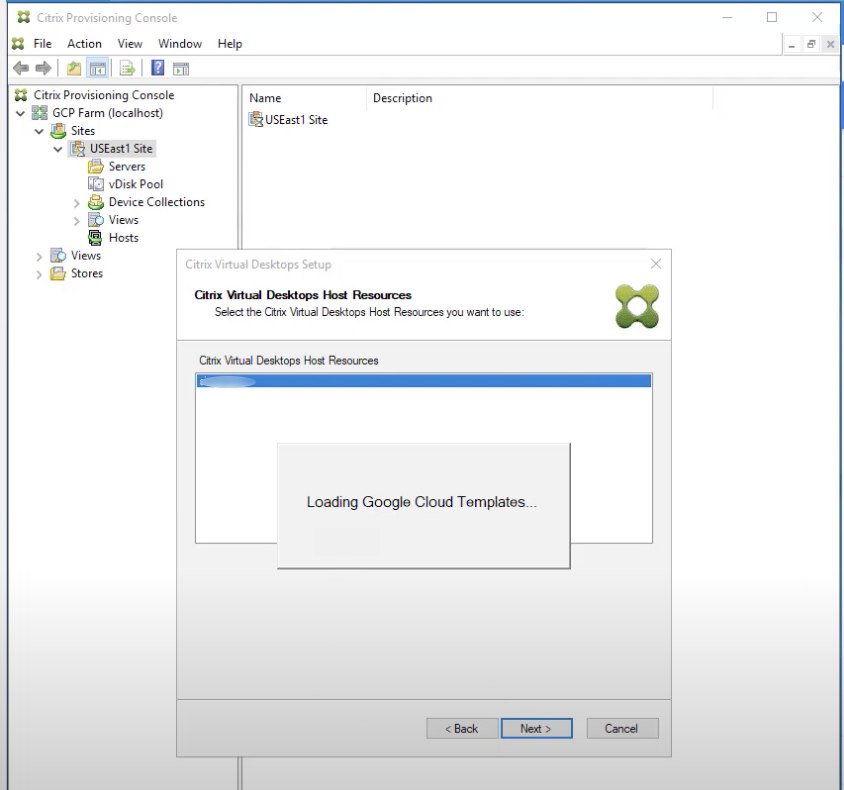
-
Seleccione una máquina virtual que se pueda usar como plantilla para crear máquinas virtuales aprovisionadas en GCP. Elija la misma versión de VDA que usa para Citrix Provisioning y MCS locales. Haga clic en Next.
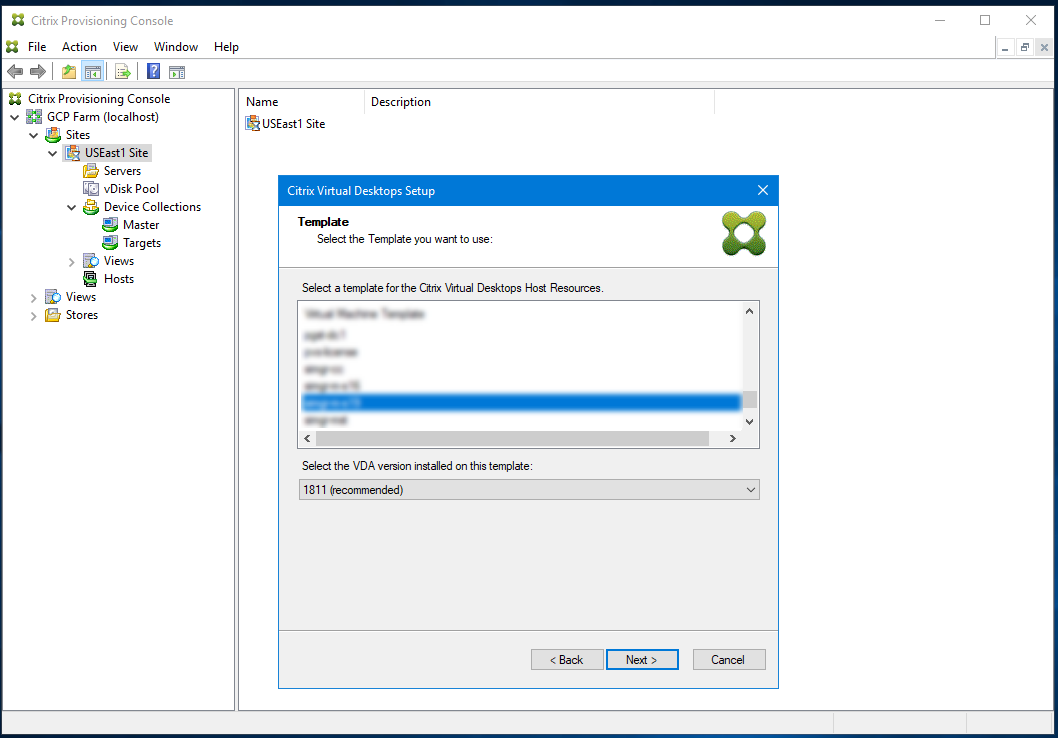
-
Elija el disco virtual que usará para los dispositivos de destino aprovisionados.
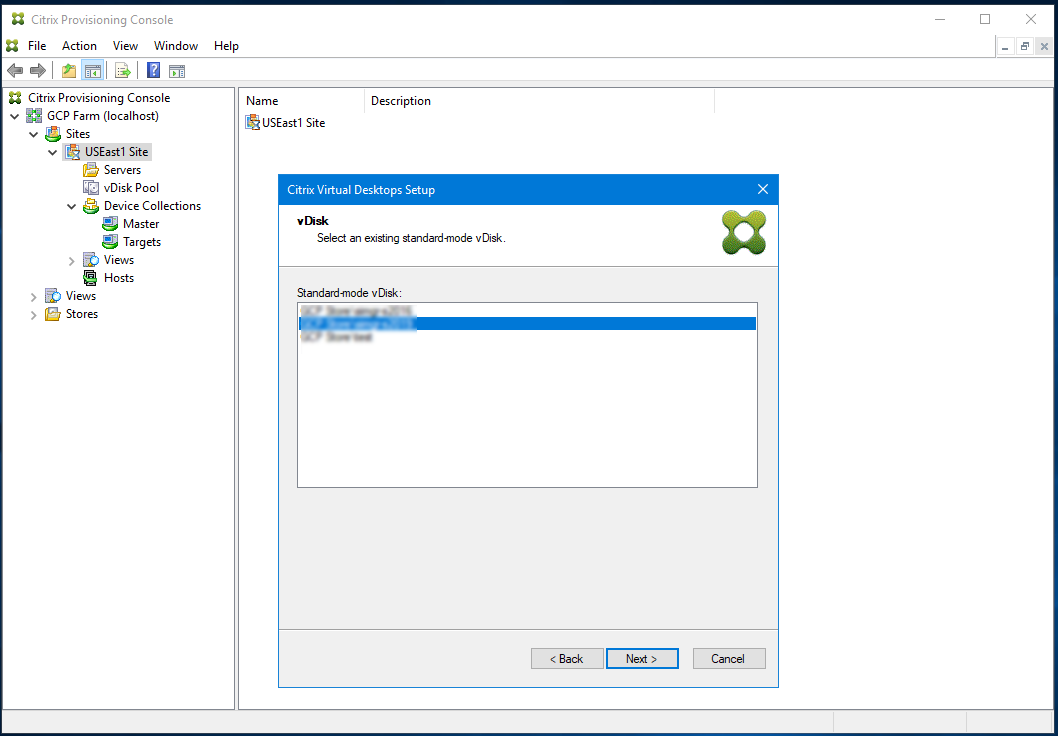
-
Elija crear un catálogo o agregar las máquinas virtuales a un catálogo existente.
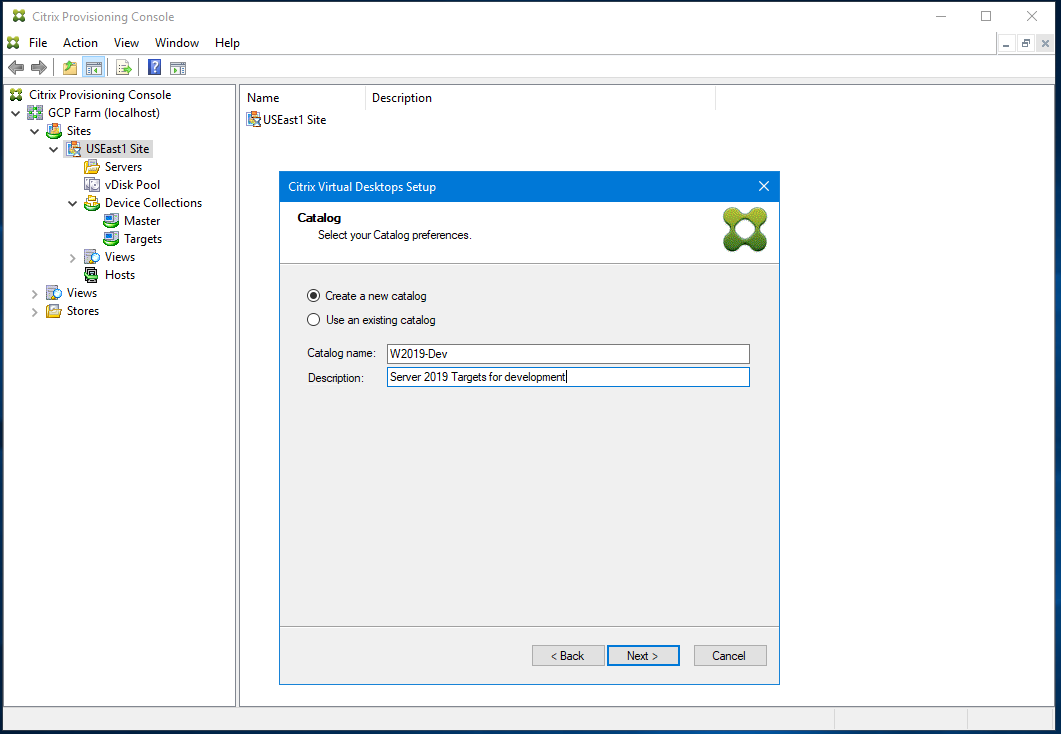
Si elige agregar a un catálogo existente, se proporciona una lista desplegable de catálogos para que elija.
-
Elija el tipo de VDA y catálogo:
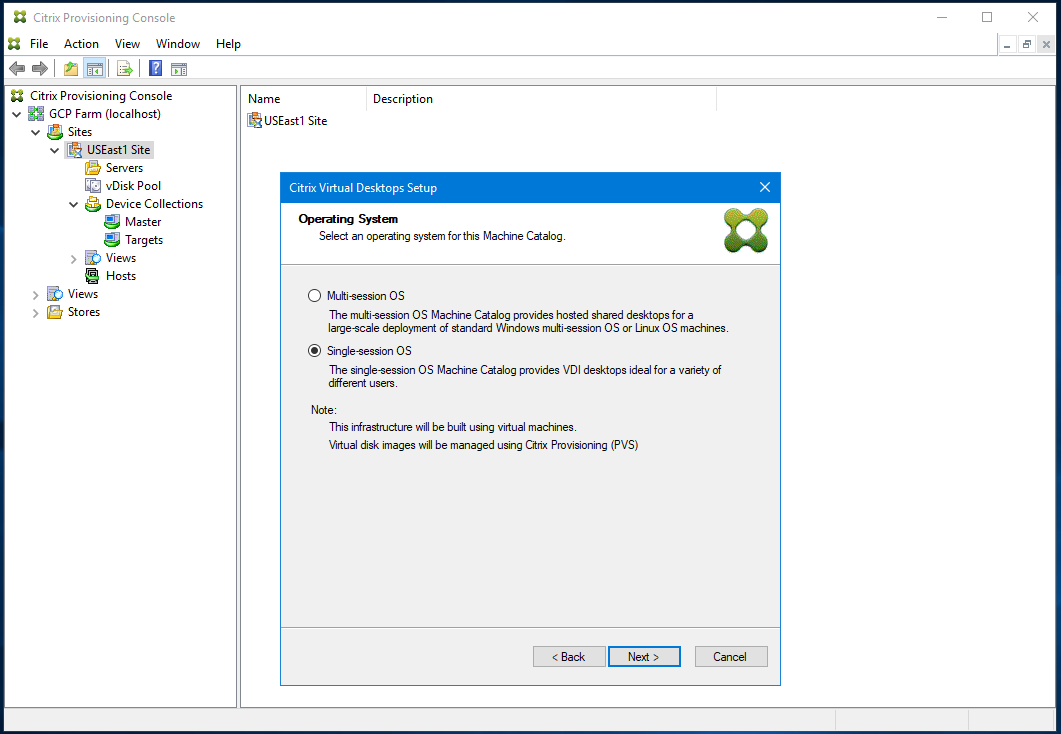
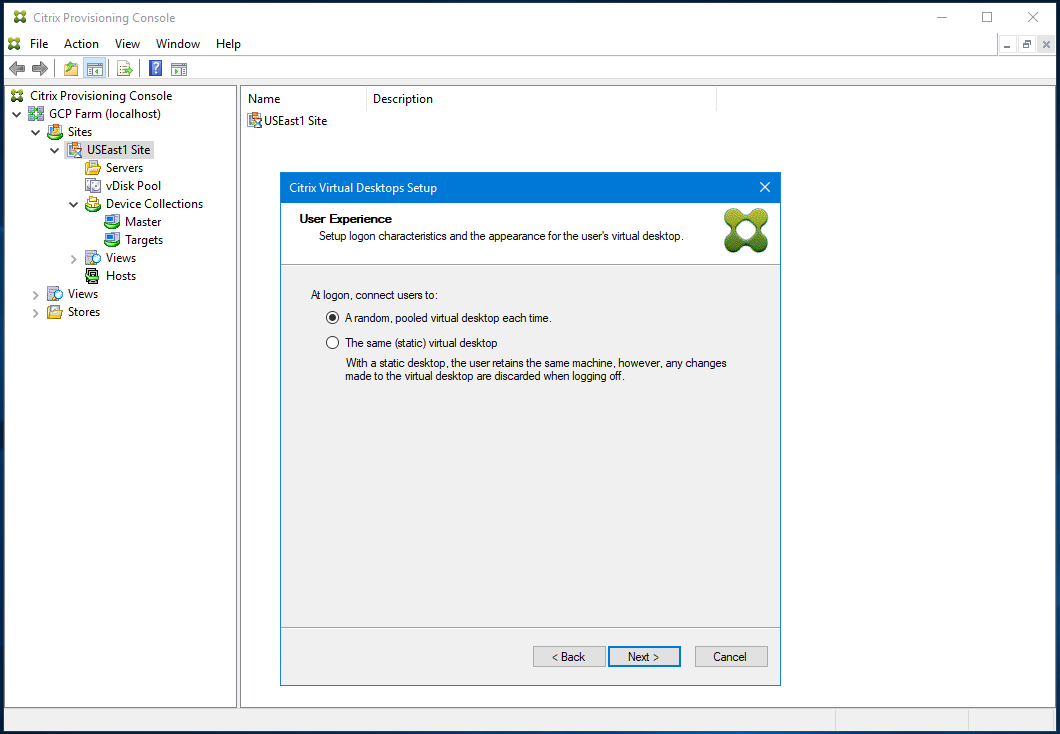
-
Elija la cantidad de máquinas virtuales que quiere crear y el tamaño del disco de memoria caché local. El tamaño de máquina de la VM de plantilla, la cantidad de vCPU y el tamaño de la memoria se muestran para su información.
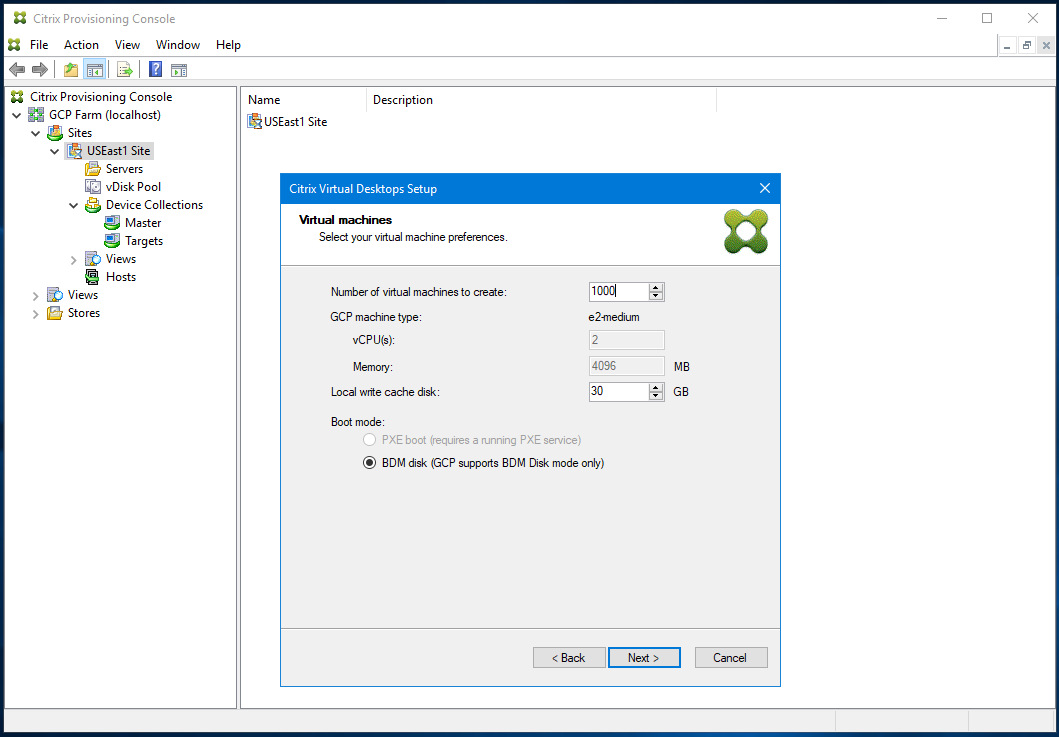
Nota:
El modo BDM es el único modo de arranque admitido en GCP.
-
Seleccione Active Directory para los dispositivos de destino:
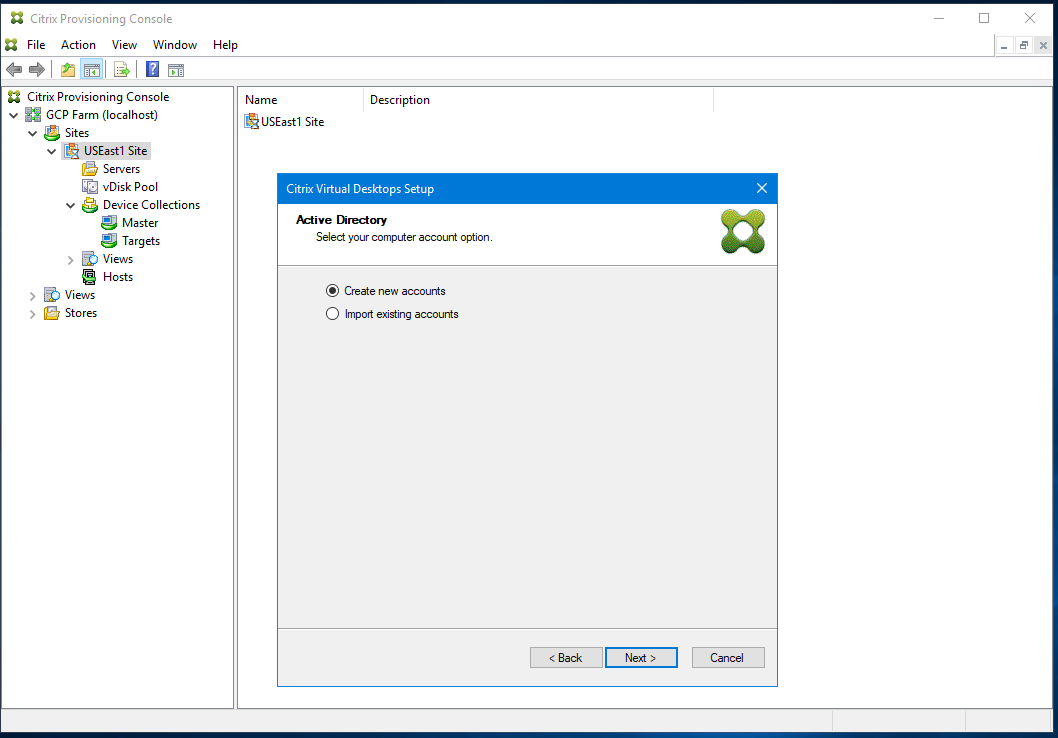
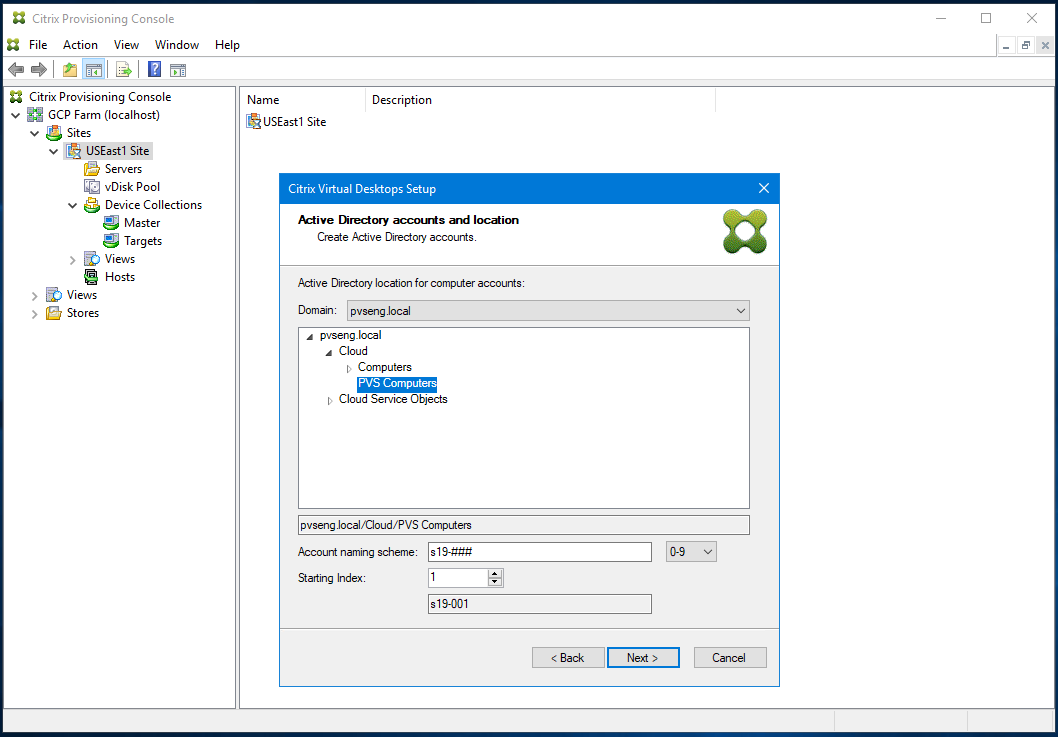
Nota:
Solo debe incluir letras minúsculas, números o guiones en el esquema de nomenclatura, ya que este nombre también se usa para el nombre de la máquina virtual que se crea. No se permiten otras letras (incluidas las mayúsculas).
Además, si usa una instancia de AD administrada por GCP, debe crear cuentas de equipo bajo la OU
Cloud. -
Configure la información sobre los servidores de aprovisionamiento que funcionan como servidores de inicio de sesión para los dispositivos de destino.
Al igual que con el producto local, puede usar un nombre de dominio completo (FQDN) de DNS correspondiente a un conjunto de servidores o especificar los servidores deseados por dirección IP. Si usa una dirección IP, haga clic en Add para mostrar la lista de servidores configurados:
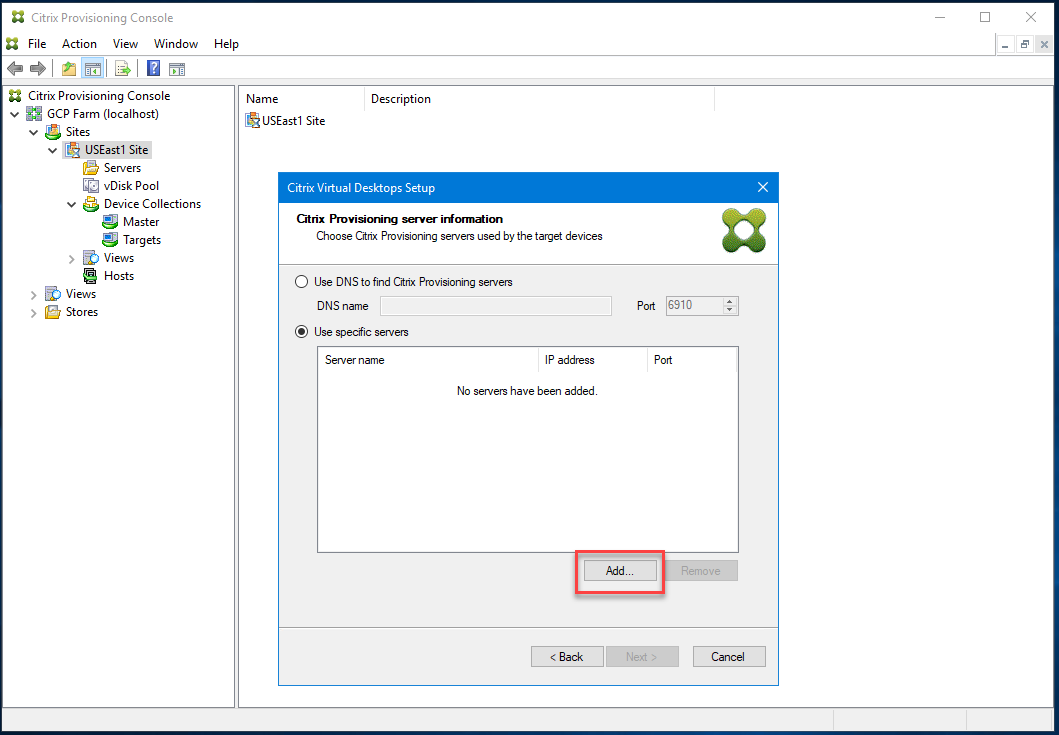

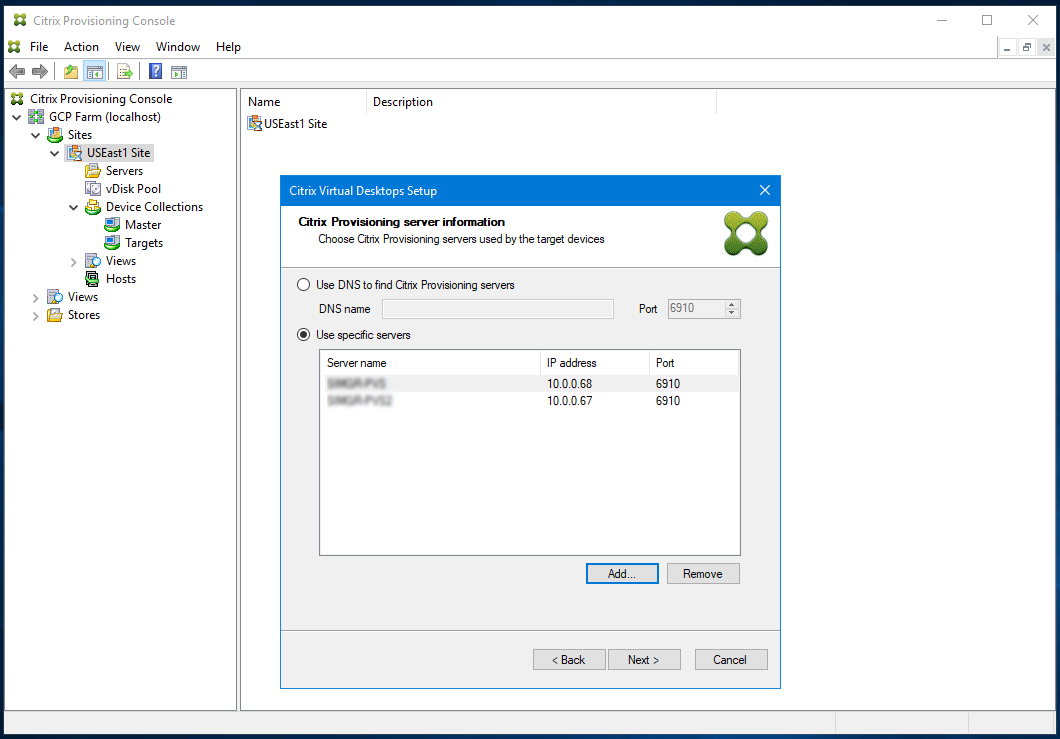
Nota:
Si quiere usar un nombre DNS, debe especificar el nombre de dominio completo como el sufijo DNS predeterminado que proporciona GCP. El servidor DHCP no incluye la zona en la que se agrega el nombre DNS que se utilizará.
-
Compruebe la información en la página de resumen y haga clic en Finish para iniciar el proceso de aprovisionamiento.
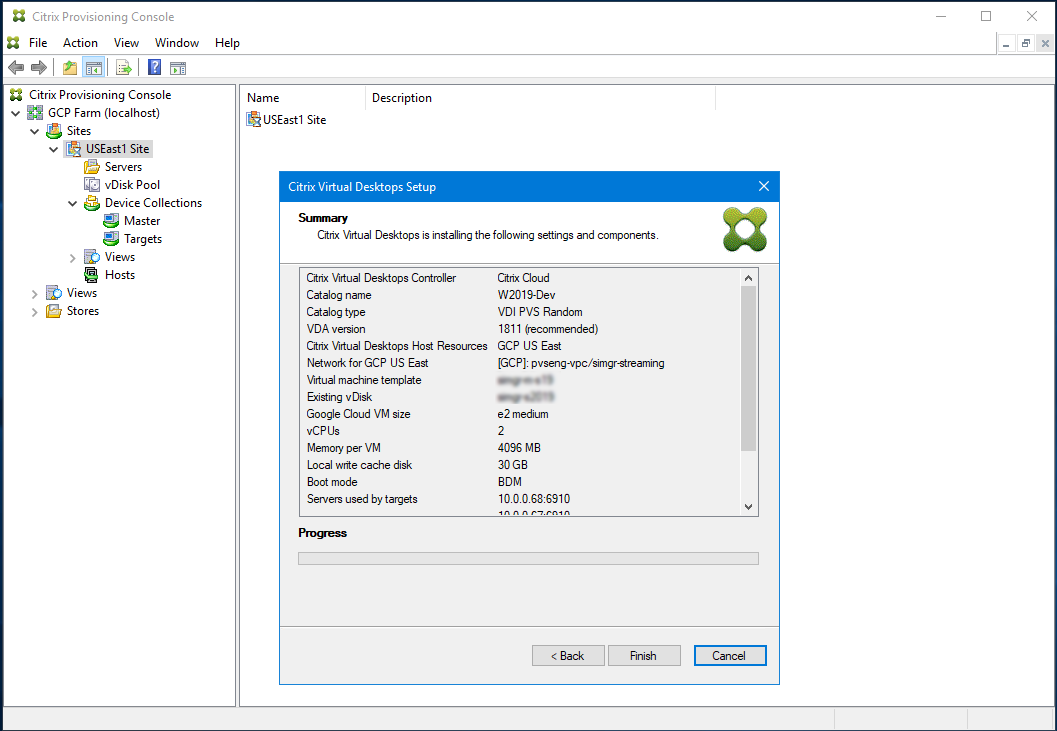
A medida que avanza la operación de aprovisionamiento, se actualiza la barra de progreso de la parte inferior.

Además, tenga en cuenta lo siguiente:
- Durante el proceso del asistente de Citrix Virtual Apps and Desktops, la máquina virtual recién creada arranca para formatear el disco de memoria caché de escritura y, a continuación, se apaga. Este proceso tarda unos minutos. Si la máquina agota el tiempo de espera durante esta operación, el proceso de configuración falla.
Creación manual de máquinas virtuales de destino en GCP
Citrix recomienda utilizar el asistente Citrix Virtual Desktops Setup Wizard para crear máquinas virtuales de destino e integrarlas con Citrix Virtual Apps and Desktops y Citrix DaaS, como se documentó en la sección anterior. Si no puede usar el asistente Citrix Virtual Desktops Setup Wizard, puede aprovisionar manualmente las máquinas virtuales de destino siguiendo los procedimientos descritos en esta sección.
El servidor y los dispositivos de destino de Citrix Provisioning no admiten el arranque PXE ni ISO en GCP porque GCP no admite estos tipos de arranque. En su lugar, las máquinas virtuales de destino arrancan con un disco de arranque pequeño, el disco de arranque BDM, que tiene aproximadamente 20 MB y contiene la aplicación de arranque con UEFI de Citrix Provisioning.
Creación del disco de arranque
Cree el disco de arranque con el programa Boot Device Manager (BDM) que se instala con el servidor. Siga este proceso:
-
Ejecute el programa BDM.exe .
C:\Program Files\Citrix\Provisioning Services\BDM.exe. <!--NeedCopy--> -
Especifique el servidor de inicio de sesión: Introduzca la información del servidor de Provisioning.
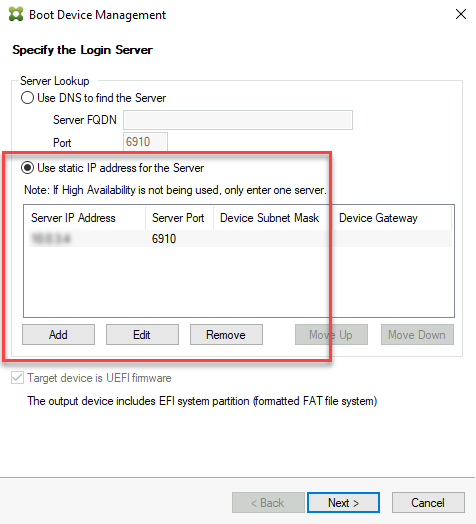
-
Cree el archivo VHD del disco de arranque: En el campo Device, seleccione Citrix VHD Image y haga clic en Burn.
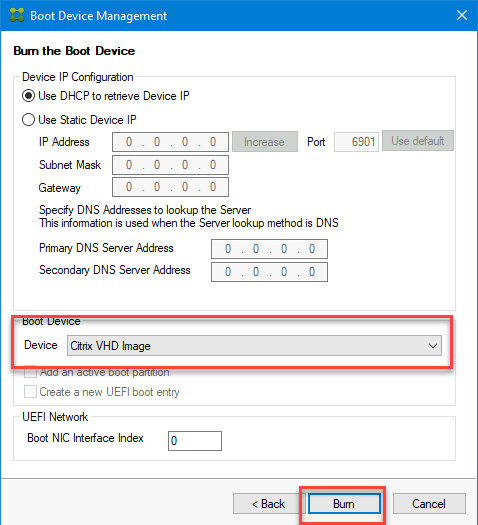
Las máquinas virtuales de destino también pueden usar un nombre DNS para localizar el servidor de Provisioning, en lugar de especificar su dirección IP. Para usar esta función:
- Cree una entrada de DNS que se asigne a las direcciones IP que utilizan los servidores de Citrix Provisioning en la red de streaming.
- Configure el disco de arranque BDM para que contacte con los servidores de Citrix Provisioning con este nombre.
Definir el nombre DNS para localizar el servidor de Provisioning es útil para la alta disponibilidad (HA), ya que le permite devolver una lista de direcciones IP, en lugar de configurar todas las direcciones IP en el disco de arranque BDM. Para usar esta función:
- Cree una entrada de DNS que se asigne al menos una dirección IP que utilizan los servidores de aprovisionamiento en la red de streaming.
- Ejecute el programa BDM.exe y especifique el nombre de host DNS para el DNS del servidor de aprovisionamiento en la primera página.
Creación de las máquinas virtuales de destino
Si quiere aprovisionar las VM por su cuenta, siga estas instrucciones para crear las VM de destino:
-
Cree el disco de arranque BDM tal y como se describió antes y cárguelo en un disco de GCP. Consulte Importar discos virtuales para obtener instrucciones sobre cómo cargar un disco VHD en GCP.
-
Cree las VM de destino en GCP con el disco de arranque BDM que creó, un disco de caché vacío del tamaño que necesita y conectado a una subred que tenga acceso a los servidores de aprovisionamiento.
-
Administre los dispositivos de destino en Citrix Provisioning. Puede agregar manualmente cada VM de destino con la consola de aprovisionamiento o usar el asistente de importación para importar en bloque las VM aprovisionadas manualmente. Utilice la consola de GCP para extraer la dirección MAC asignada a la tarjeta NIC de arranque de cada máquina virtual de destino aprovisionada manualmente. Si la dirección IP asignada a la máquina virtual es
n.m.o.p, la dirección MAC será42:00:nn.mm.oo.pp(con cada componente de la dirección IP en valores hexadecimales). -
Inicie cada máquina virtual una vez para asegurarse de que se haya completado la configuración. Durante este arranque, Citrix Provisioning formatea el disco de caché y, a continuación, apaga la VM. Una vez apagada, use la consola de GCP para desasignar la máquina virtual.
Integrar los destinos creados manualmente en Citrix Virtual Apps and Desktops y Citrix DaaS
Al agregar una conexión de alojamiento en Studio, se conecta con su ubicación de recursos. El asistente Export Devices Wizard de Provisioning utiliza los datos de esta conexión de alojamiento para ayudar a crear un catálogo de brokers.
Para la integración en Citrix Virtual Apps and Desktops y Citrix DaaS:
- Inicie el asistente Export Devices Wizard desde la consola de Citrix Provisioning.
-
Haga clic en Next para iniciar el asistente.
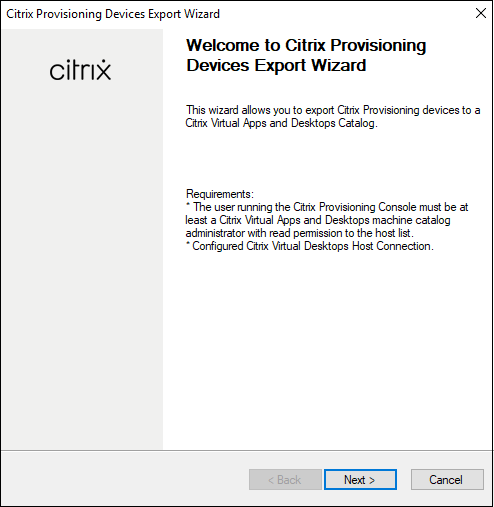
-
Haga clic en la página de bienvenida, seleccione el tipo de Delivery Controller y elija Next.
-
Si selecciona Citrix Cloud:
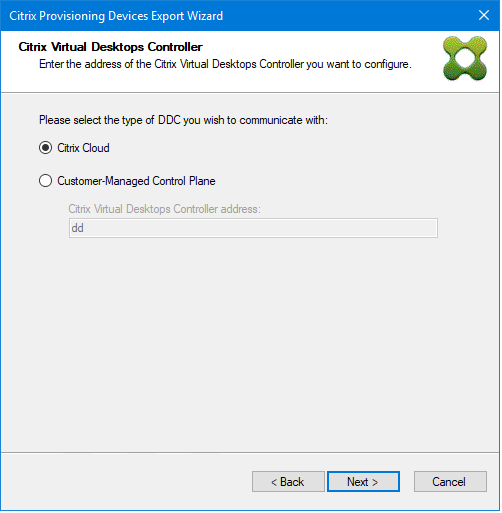
-
Introduzca las credenciales de Citrix Cloud cuando se le solicite.
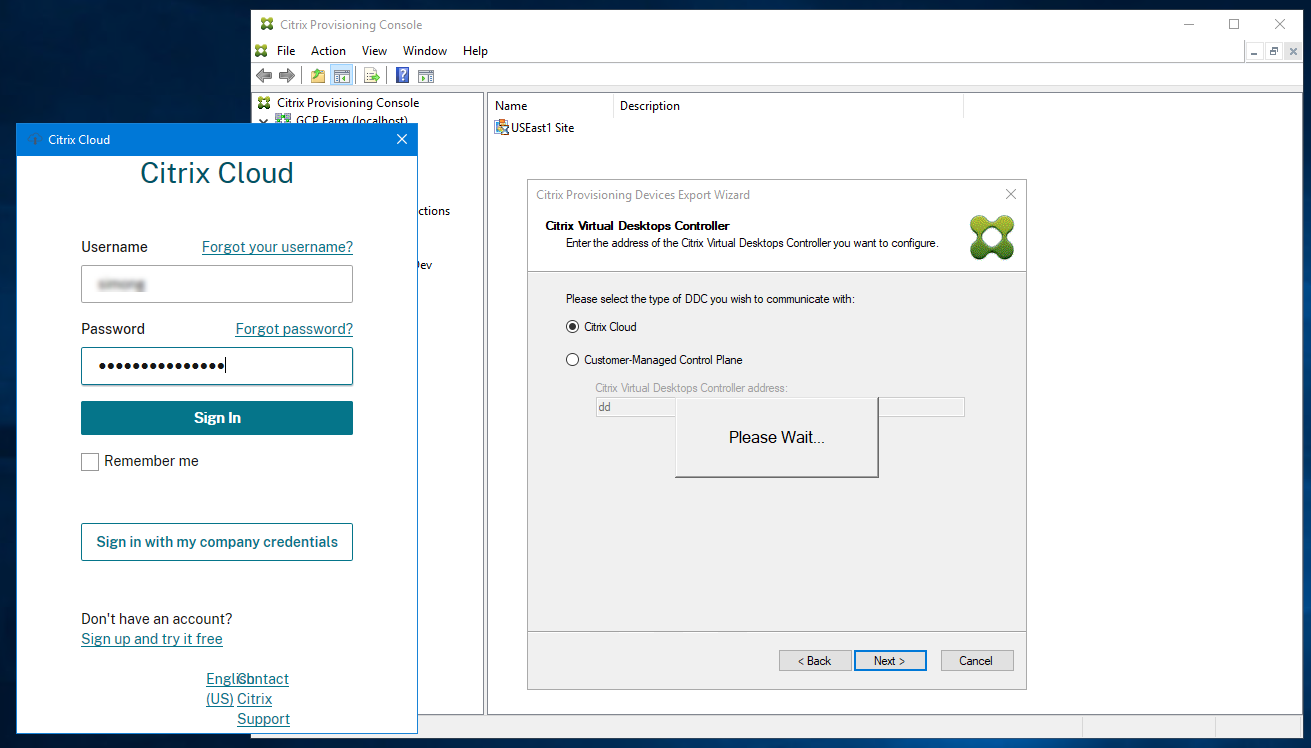
-
Si tiene más de un cliente, seleccione los clientes de la nube apropiados.
-
-
Si selecciona Customer-Managed Control Plane:
-
Introduzca el nombre de host o la dirección del controlador. El asistente se autentica en el Delivery Controller con el usuario conectado actualmente.
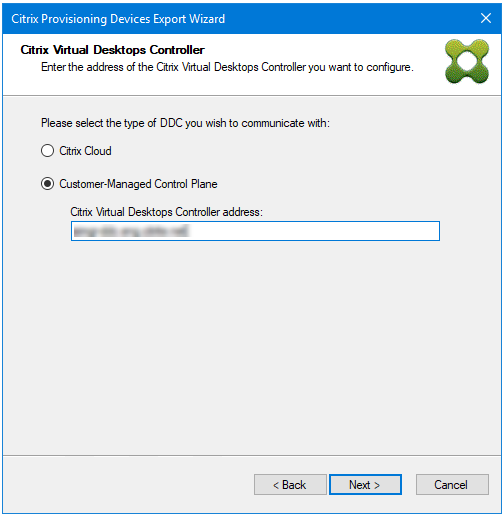
-
-
-
Haga clic en Device Type y seleccione el tipo de dispositivo que quiere exportar. Haga clic en Next. Al seleccionar Virtual Devices, el asistente muestra la pantalla Host Resource, que le permite hacer clic en el host o en el hipervisor. Para dispositivos físicos, el asistente pasa directamente a la pantalla de selección Active Directory and Collection.
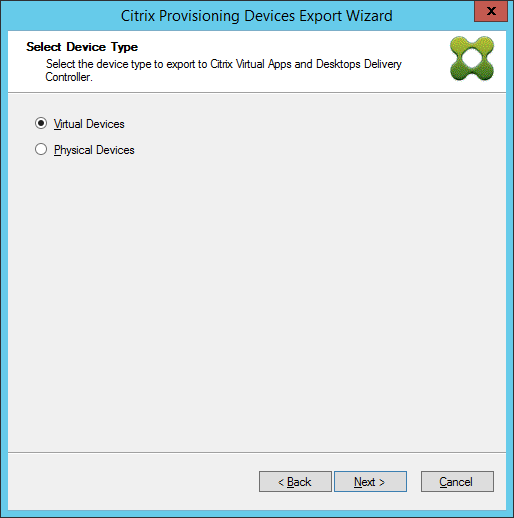
-
En la pantalla Citrix Virtual Desktops Host Resources, seleccione la unidad de alojamiento de GCP. Haga clic en Next.
-
Recibirá el mensaje Connecting to Google Cloud… Se abrirá un nuevo explorador web. Introduzca sus credenciales de Google para iniciar sesión en Google Cloud.
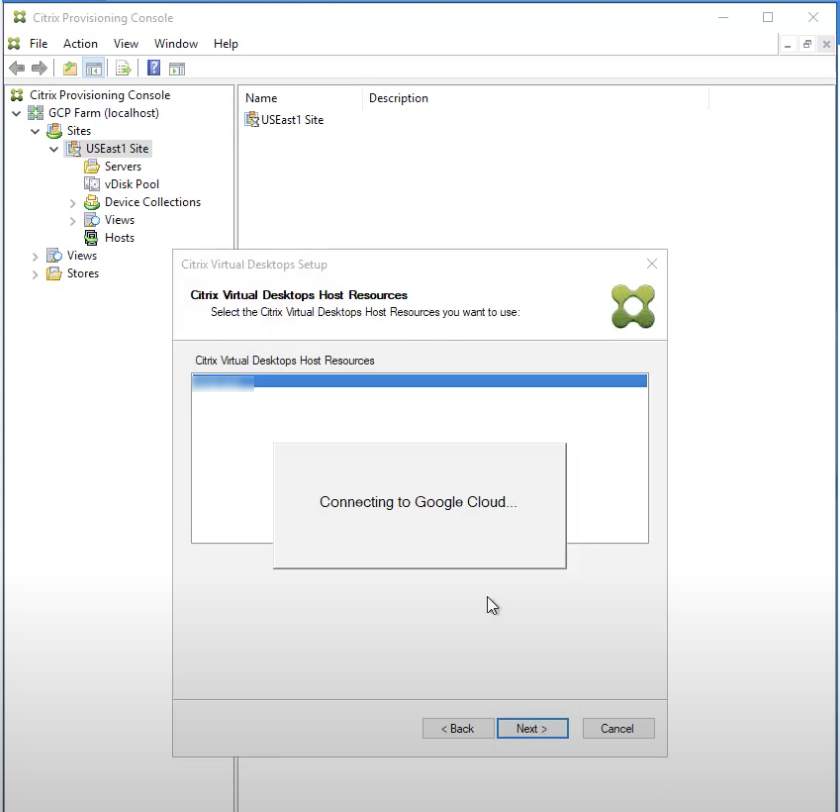
Nota:
Si ya inició sesión en Google Cloud y aprobó el permiso para la aplicación, el explorador web para introducir sus credenciales de Google no aparecerá.
-
Después de iniciar sesión correctamente, haga clic en el dominio y las colecciones de Active Directory que quiera exportar. Haga clic en Next.
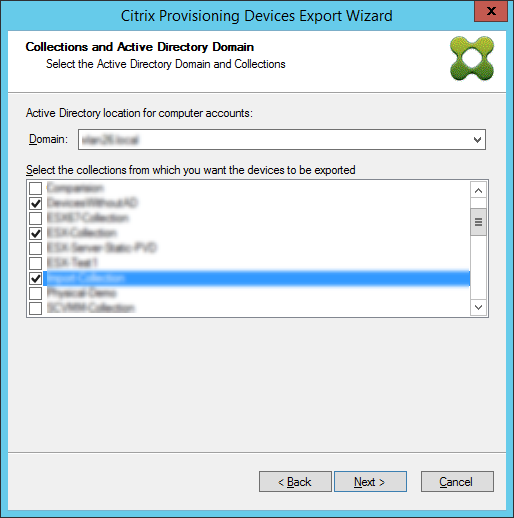
-
Utilice la lista para seleccionar la versión del VDA. Es necesario que los dispositivos se registren en el Delivery Controller que hace referencia al catálogo de máquinas. Haga clic en Next.
Sugerencia:
Todos los dispositivos mostrados se exportan a un único catálogo de Citrix Virtual Apps and Desktops. No se puede seleccionar ningún dispositivo de esta lista.
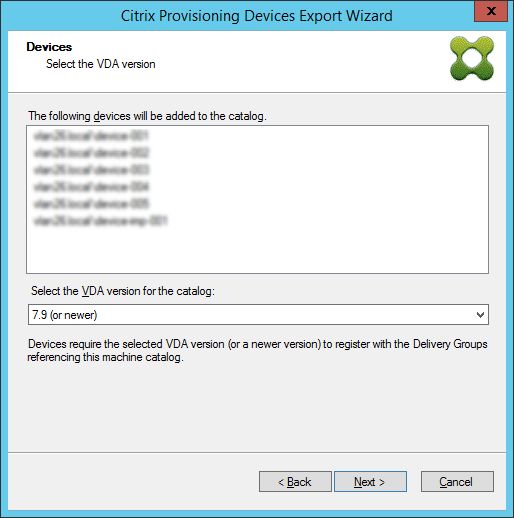
-
Haga clic en las preferencias del catálogo de máquinas. Al crear un catálogo, especifique el nombre y, si quiere, incluya una descripción. Haga clic en Next.
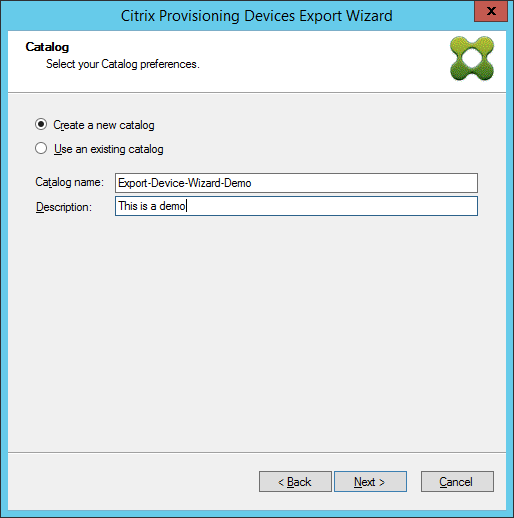
-
Haga clic en el sistema operativo. Haga clic en Next.
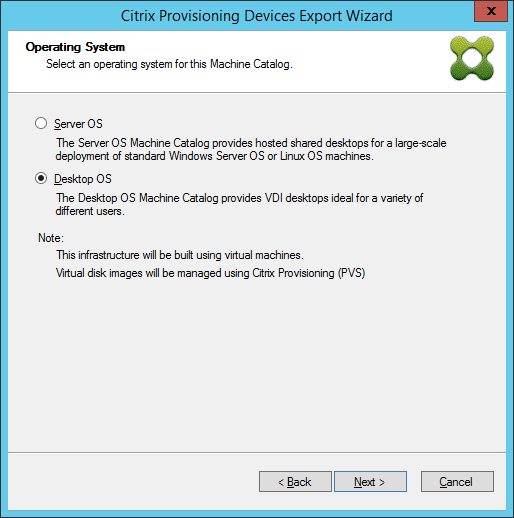
-
Establezca la experiencia del usuario para el escritorio virtual. Haga clic en Next.
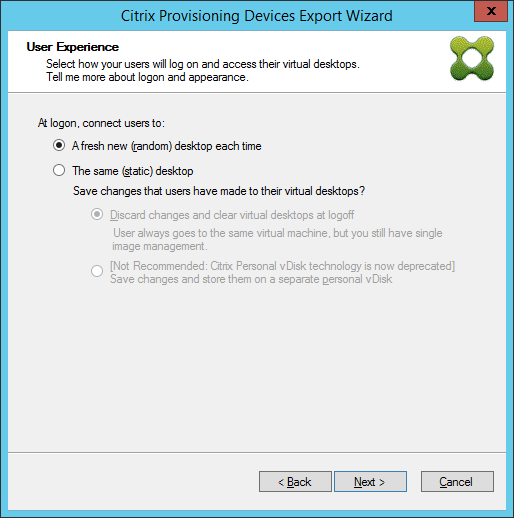
-
Seleccione Finish en la pantalla Summary para completar el proceso del asistente.
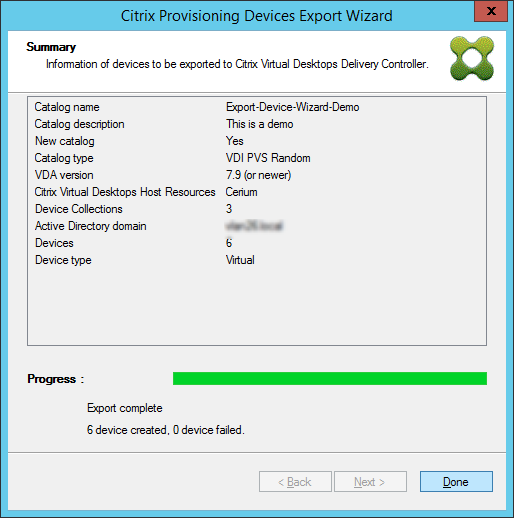
Nota:
Los datos de la agrupación de alojamiento virtual no se agregan en la pantalla Summary.
En este artículo
- Funcionalidades admitidas
- Limitaciones
- Requisitos
- Licencias
- Arquitectura
- Configurar Citrix Provisioning en GCP
- Flujo de trabajo para ejecutar el asistente Configuración Wizard de forma silenciosa
- Crear la VM maestra
- Crear VM de destino con el asistente Citrix Virtual Apps and Desktops Setup Wizard
- Creación manual de máquinas virtuales de destino en GCP