Guía PoC: Configuración de escritorios virtuales no unidos a un dominio en Citrix DaaS
Overview
Muchas organizaciones necesitan admitir soluciones que no estén unidas a un dominio en las que la máquina virtual a la que se accede mediante Citrix no se administre a través de Active Directory. Algunos casos de uso que pueden requerir este tipo de configuración incluyen:
- Proporcionar escritorios no unidos a un dominio a desarrolladores o contratistas cuando se necesiten derechos de administrador local para instalar aplicaciones específicas.
- Investigadores del ámbito de la salud que requieren estos mismos derechos.
- Fuerza laboral temporal en la que la carga de trabajo solo es necesaria durante un breve período de tiempo.
Con el soporte de Citrix DaaS y Citrix Gateway Service para agentes de entrega virtual (VDA) que no están unidos a un dominio, esto es posible.
La siguiente guía proporciona los requisitos y las instrucciones paso a paso para crear y configurar una máquina virtual Windows 11 no unida a un dominio alojada en Azure, un catálogo de máquinas y un grupo de entrega mediante Citrix DaaS y el acceso a los usuarios finales a través de Citrix Workspace o la aplicación Citrix Workspace.
Requisitos y prerrequisitos
Revise los requisitos para crear máquinas virtuales no unidas a un dominio y acceder a ellas a través de Citrix DaaS. Se admiten sesiones únicas (solo escritorios) y sesiones múltiples (aplicaciones y escritorios).
Para esta guía de POC, se utiliza lo siguiente:
- Una suscripción actual a Citrix DaaS.
- Imagen de Windows 11 de sesión única alojada en Azure.
- Citrix VDA 2303
- Rendezvous v2 habilitado.
- Autenticación de Azure Active Directory para Citrix Workspace.
Nota
No se admite la continuidad del servicio para los VDA que no estén unidos a un dominio.
Habilitar la autenticación para Citrix Workspace
Citrix Workspace admite varios proveedores de identidades de autenticación para permitir a los usuarios acceder a máquinas virtuales que no están unidas a un dominio, como:
- Azure Active Directory
- Active Directory
- Active Directory y token
- Okta
- IdP de Google
- SAML
- Citrix Gateway
- Autenticación adaptable
Para esta guía de POC se utiliza Azure Active Directory. Asegúrese de que la opción de autenticación que ha elegido esté conectada a su arrendatario de Citrix Cloud en Administración de acceso e identidad. Consulte aquí las instrucciones para conectar un proveedor de identidad.
Configurar la autenticación de Azure Active Directory para Citrix Workspace
-
En el menú de Citrix Cloud, seleccione Configuración de Workspace.
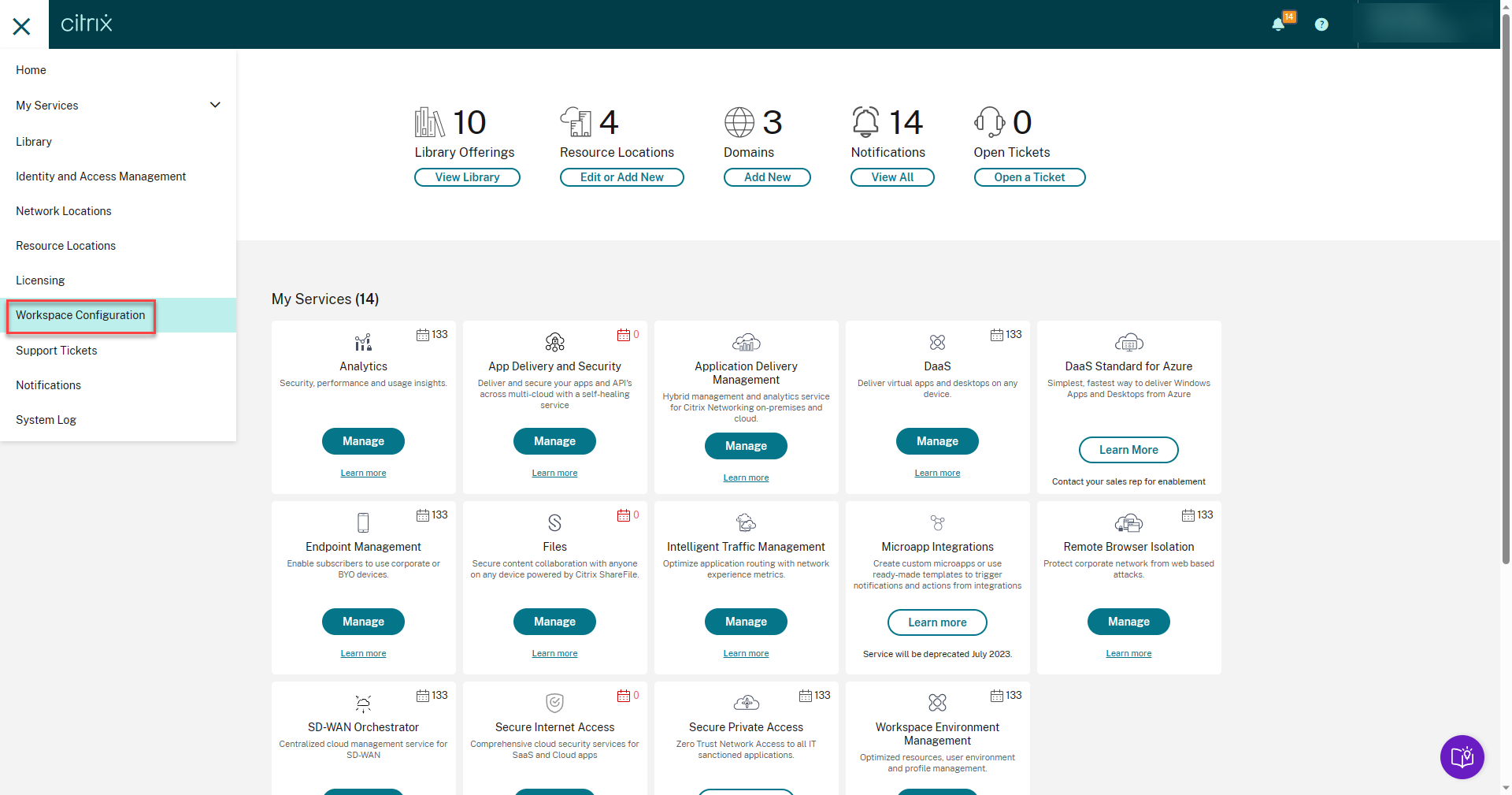
-
Seleccione Autenticación.
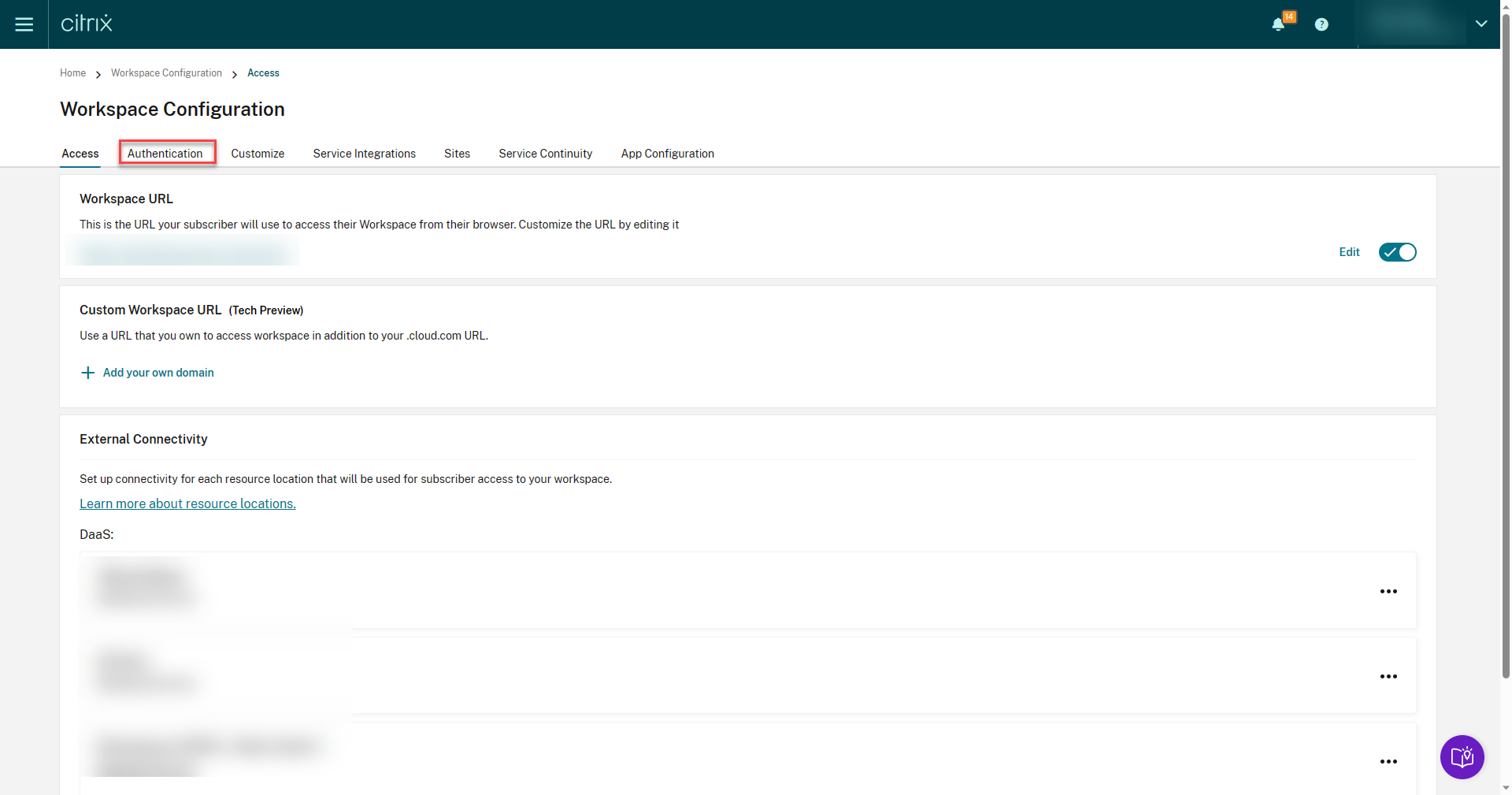
-
Seleccione Azure Active Directory, seleccione Comprendo el impacto en la experiencia del suscriptory, a continuación, haga clic en Confirmar.
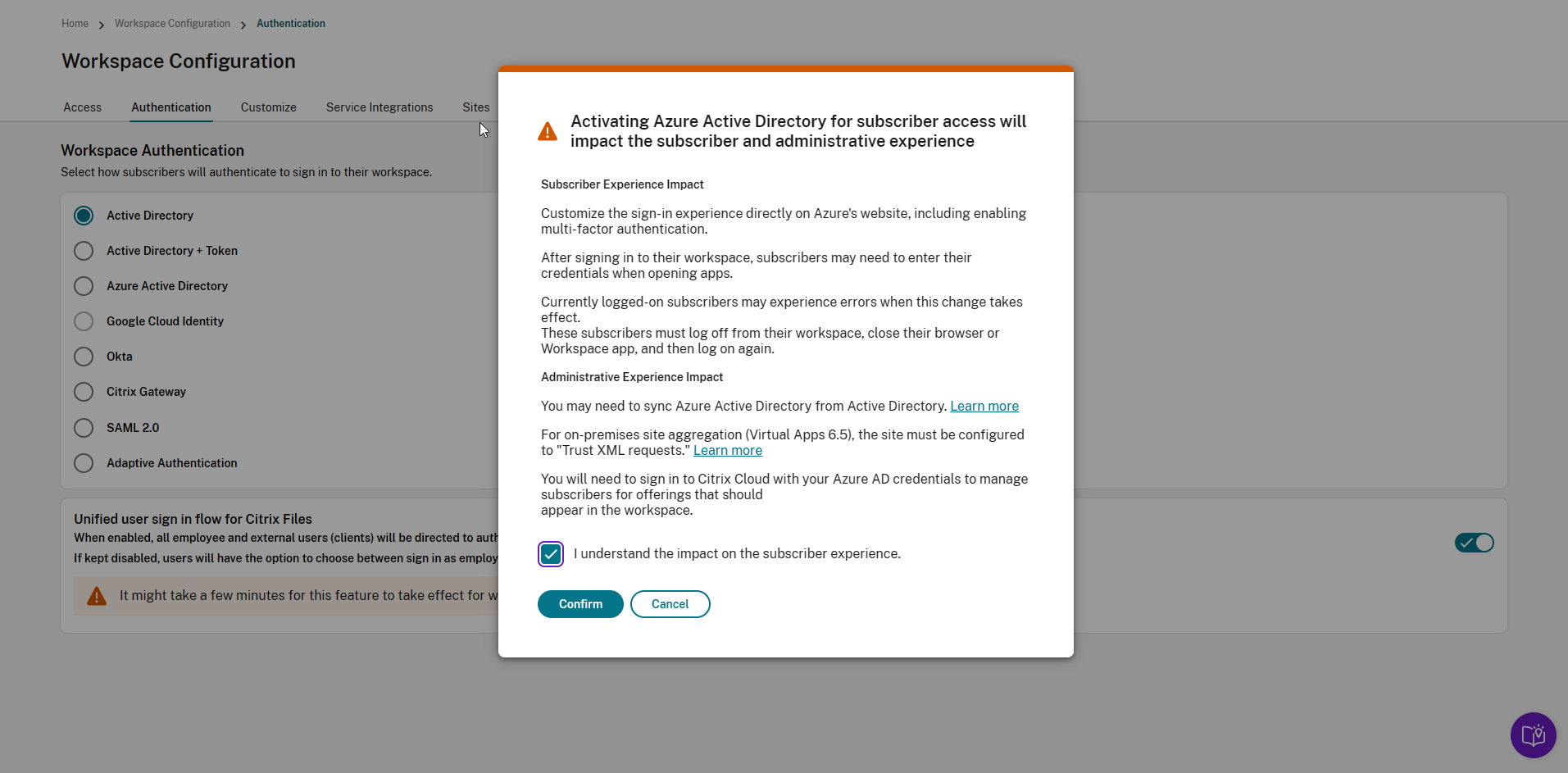
Crear máquina virtual de Windows
Las máquinas que no están unidas a un dominio son compatibles con todas las plataformas compatibles con Citrix Machine Creation Services (MCS). En este paso, creará la máquina virtual de Windows en cualquier hipervisor o hiperescalador compatible con MCS. En nuestro caso, se utiliza Microsoft Azure. Una vez creada la máquina virtual, siga estos pasos:
- RDP en su máquina virtual
-
Descargue la versión más reciente y la versión del tipo de sistema operativo correcto de Citrix Virtual Delivery Agent
-
Instale las aplicaciones necesarias.
-
Ejecute la configuración del VDA
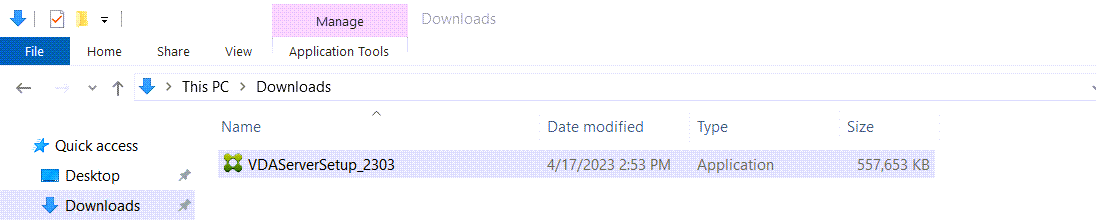
-
Seleccione Crear una imagen MCS maestray, a continuación, haga clic en Siguiente.
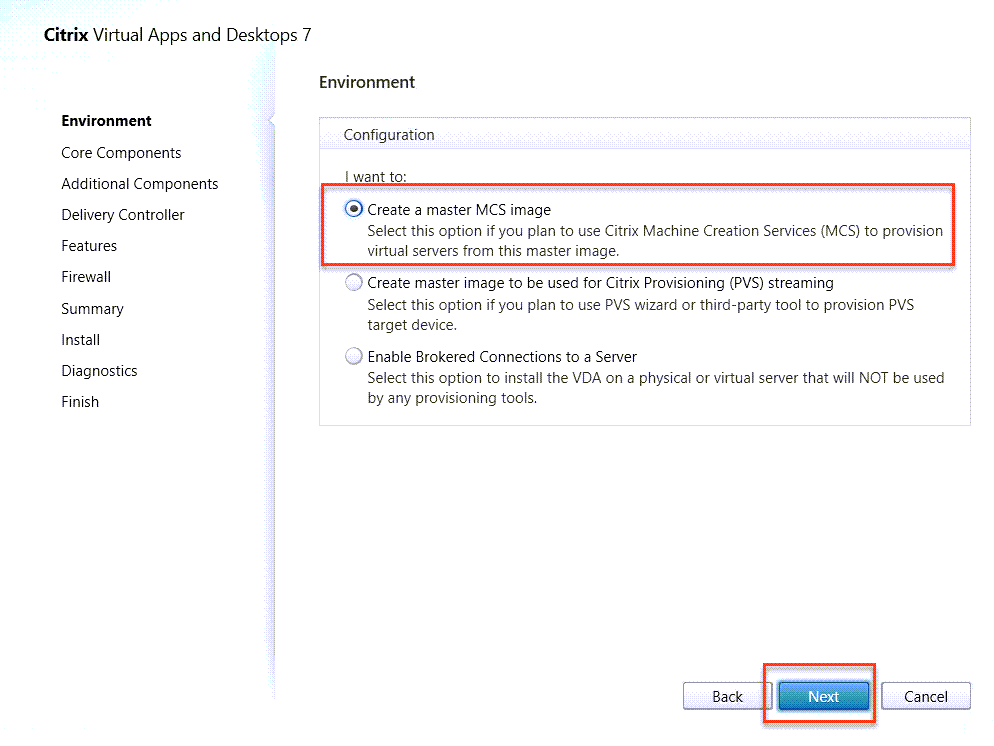
-
En la ventana Componentes principales, haga clic en Siguiente.

-
Seleccione los componentes adicionales que necesite su implementación, como Citrix Profile Management y la optimización del almacenamiento de Machine Creation Services, y haga clic en Siguiente.
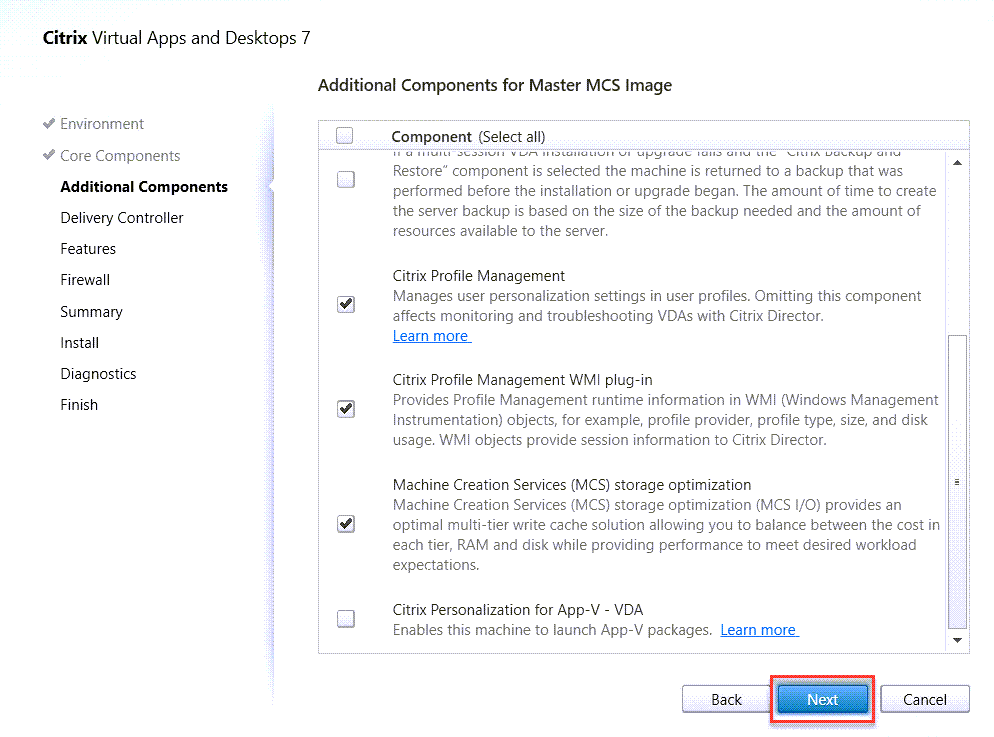
-
En Delivery Controller, seleccione Permitir que Machine Creation Services lo haga automáticamente y haga clic en Siguiente.
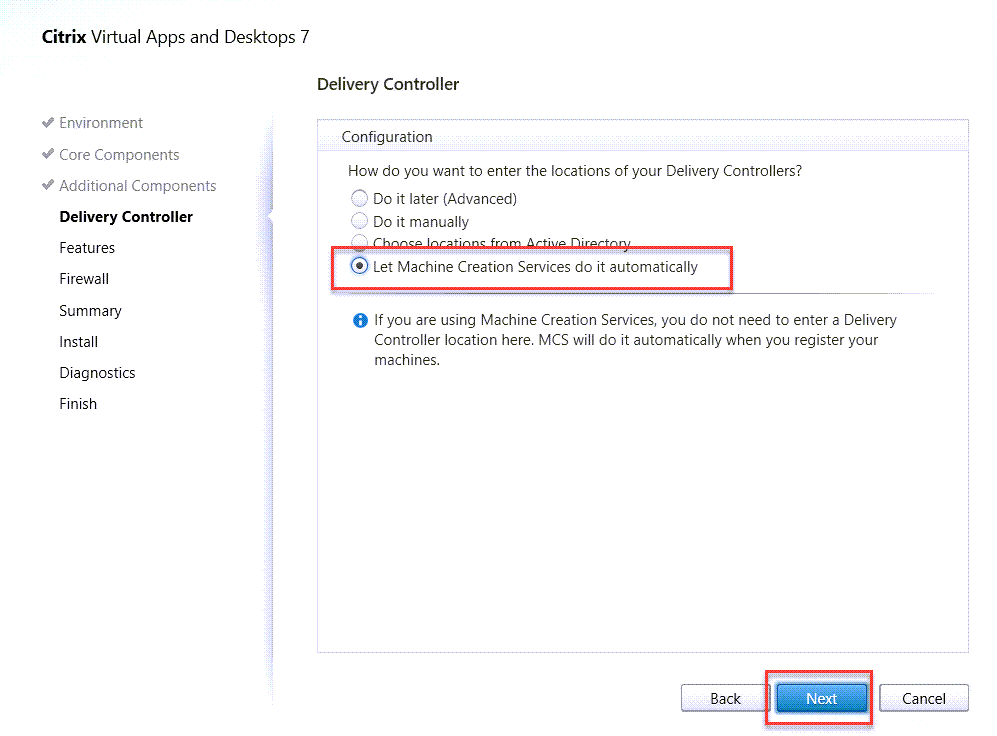
-
Haga clic en Siguiente.
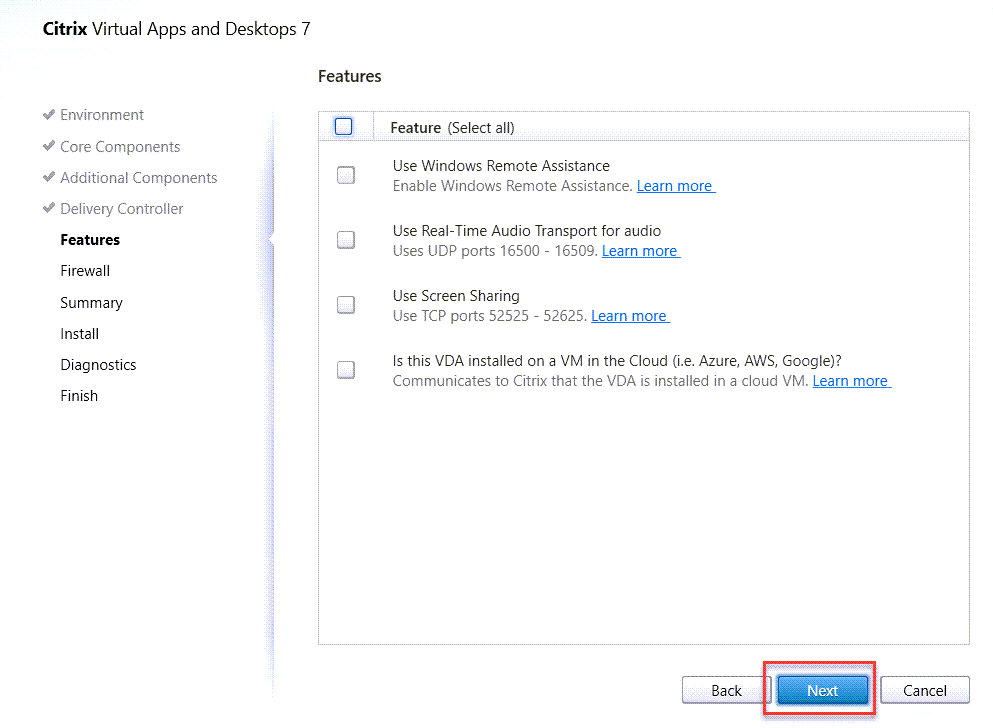
-
Seleccione Automáticamentey haga clic en Siguiente.
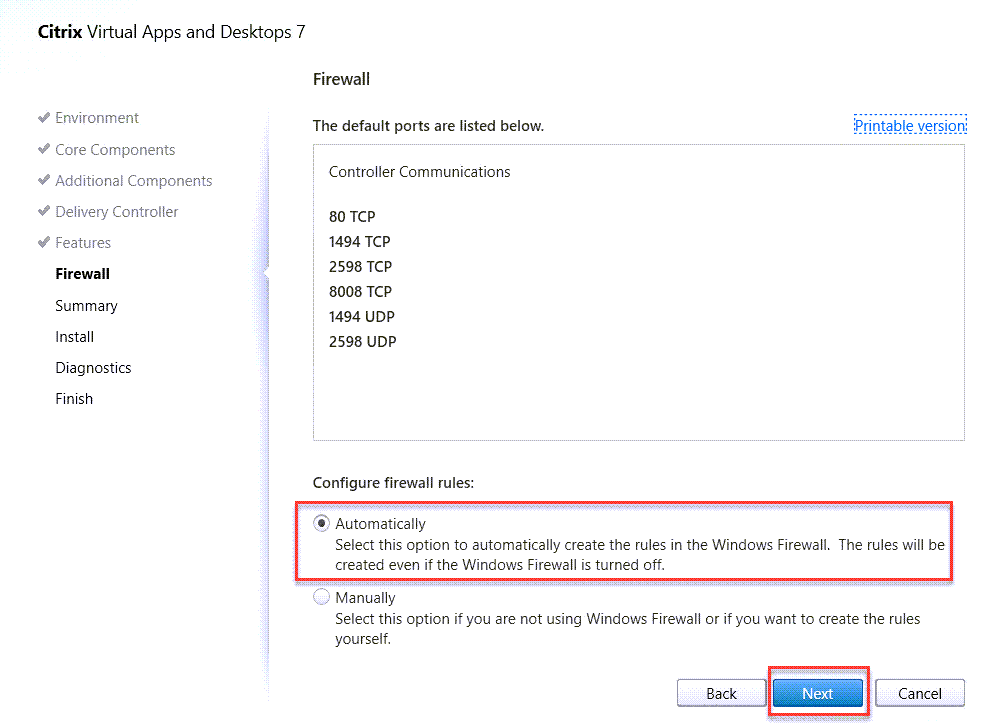
-
Revise la página de resumen y haga clic en Instalar.
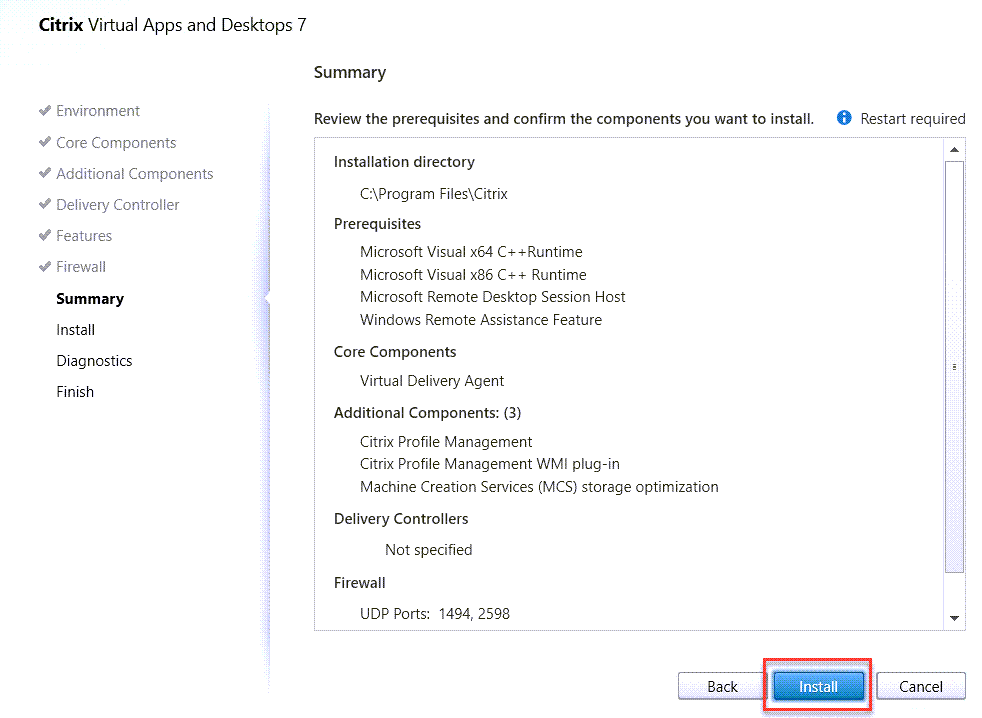
-
Cuando finalice la instalación, haga clic en Finalizar y deje que el equipo se reinicie.
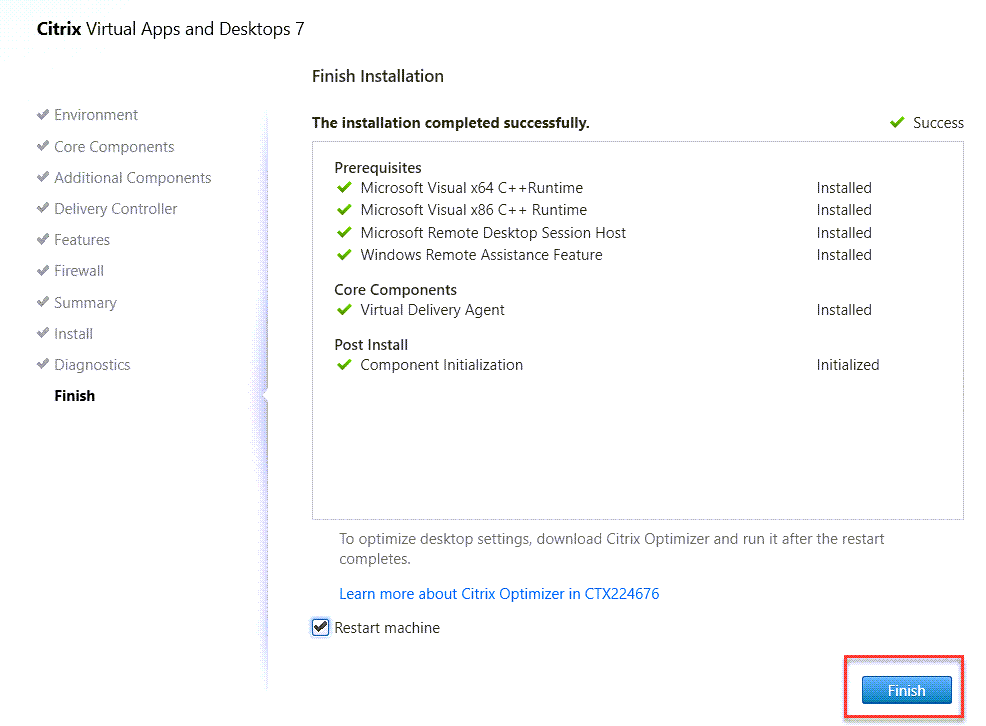
-
Cuando la máquina se reinicie, modifique el siguiente valor del Registro: HKEY_LOCAL_MACHINE\SOFTWARE\Citrix\VirtualDesktopAgent
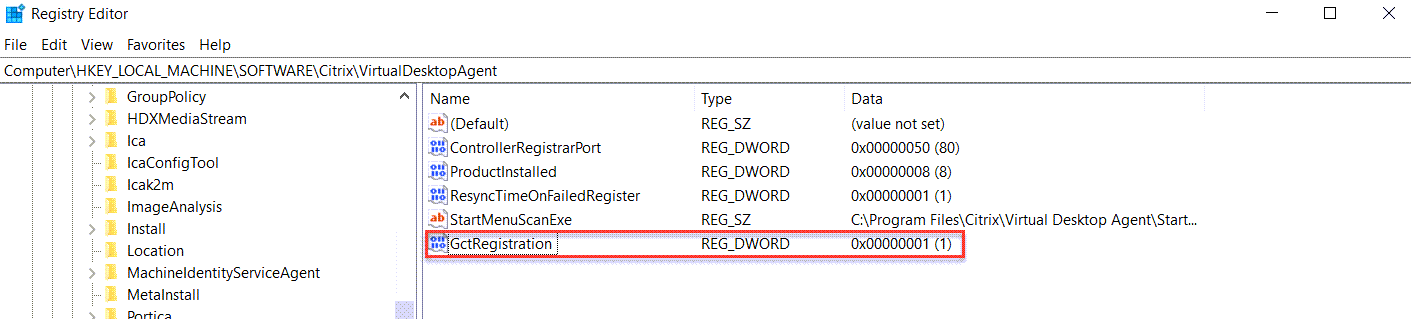
Crear catálogos de máquinas
- Haga clic en Catálogos de máquinas y, a continuación, en Crear catálogo de máquinas.
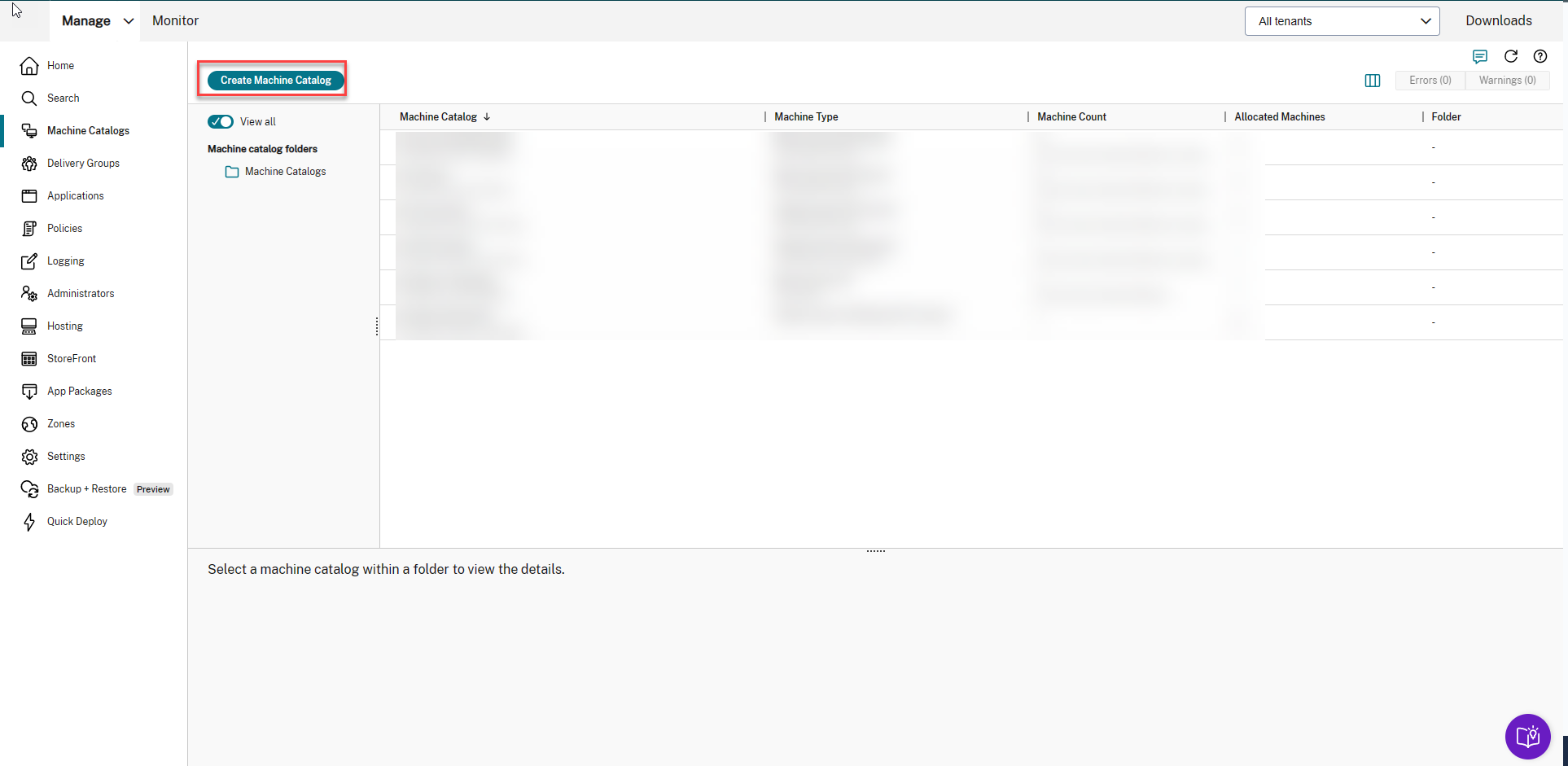
-
Seleccione SO de sesión única para el Tipo de máquina y haga clic en Siguiente.
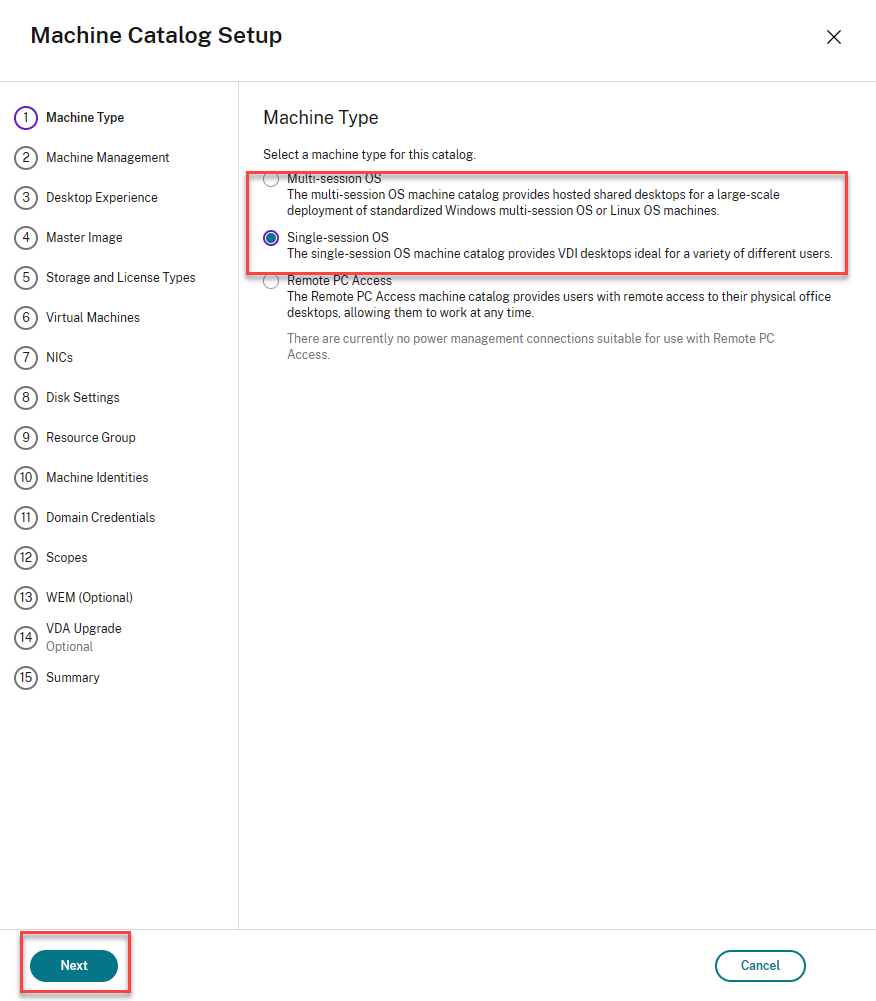
-
En Administración de máquinas , seleccione Máquinas con administración de energía , Citrix Machine Creation Services (MCS) y los recursos apropiados en la lista desplegable. haga clic en Siguiente .
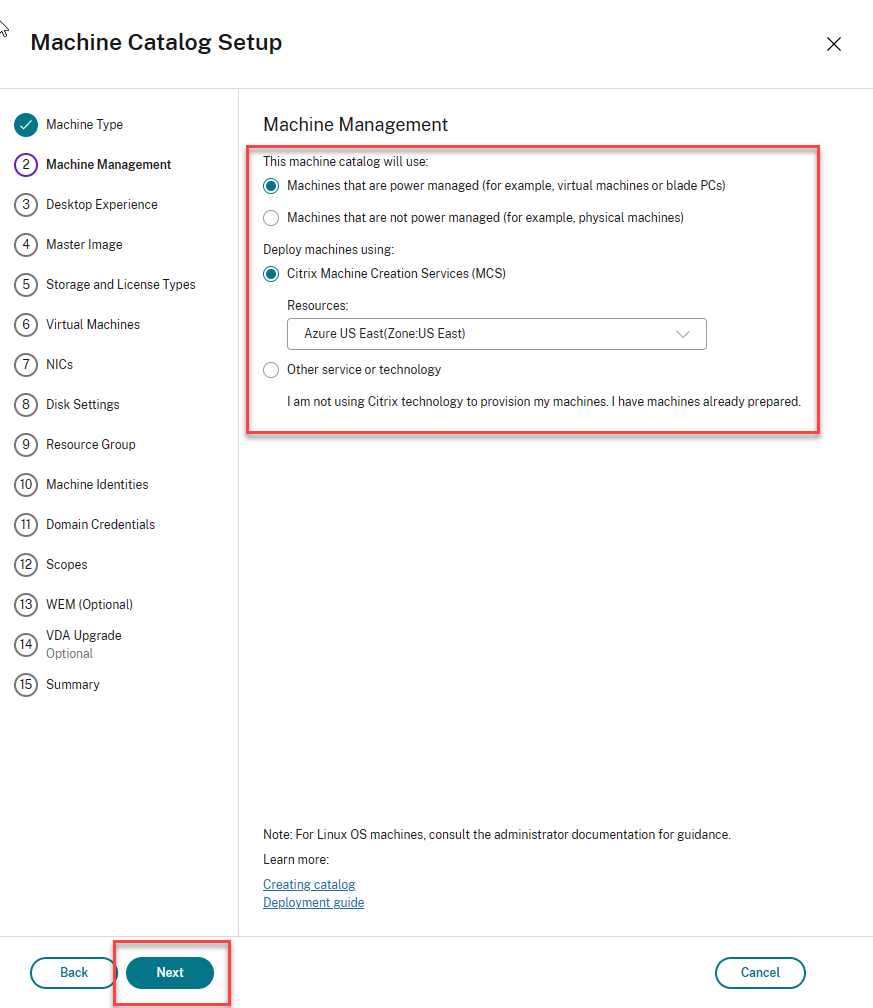
-
Seleccione Quiero que los usuarios se conecten al mismo escritorio (estático) cada vez que inicien sesión y Sí, crear una máquina virtual dedicada y guardar los cambios en el disco local para la experiencia de escritorio , haga clic en Siguiente .
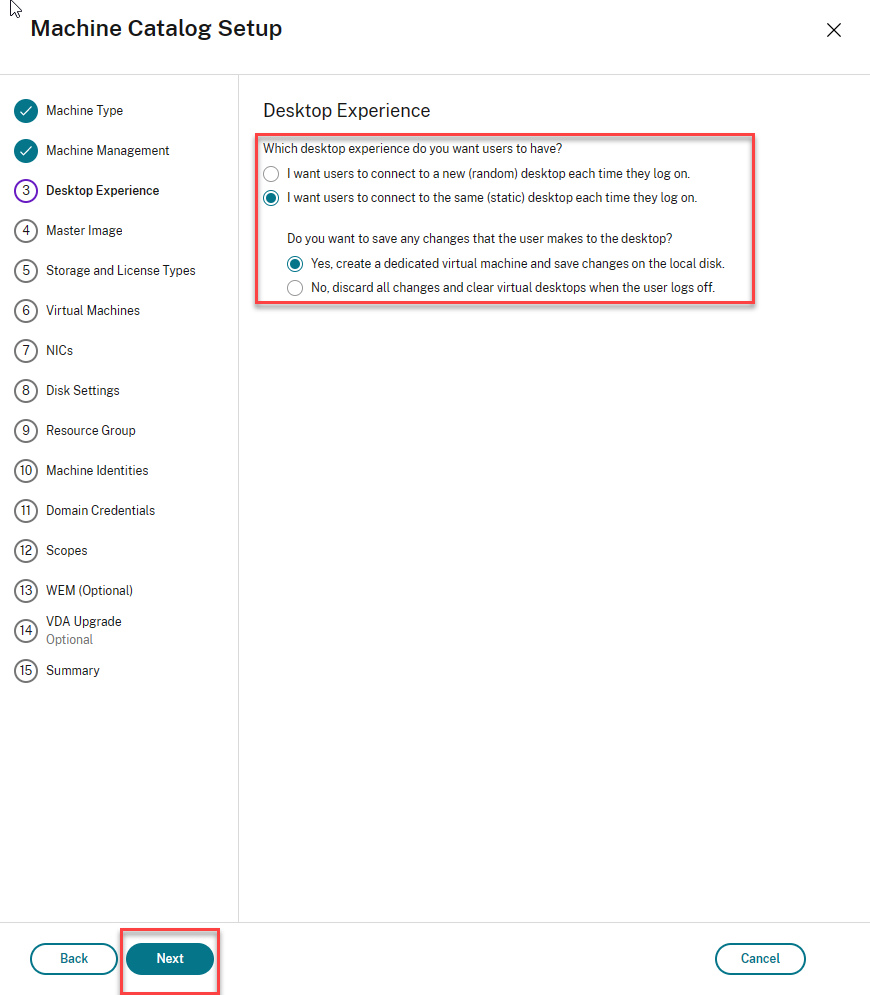
-
Seleccione la imagen maestra, defina el nivel funcional del VDA en 2206 (o posterior) y haga clic en Siguiente.
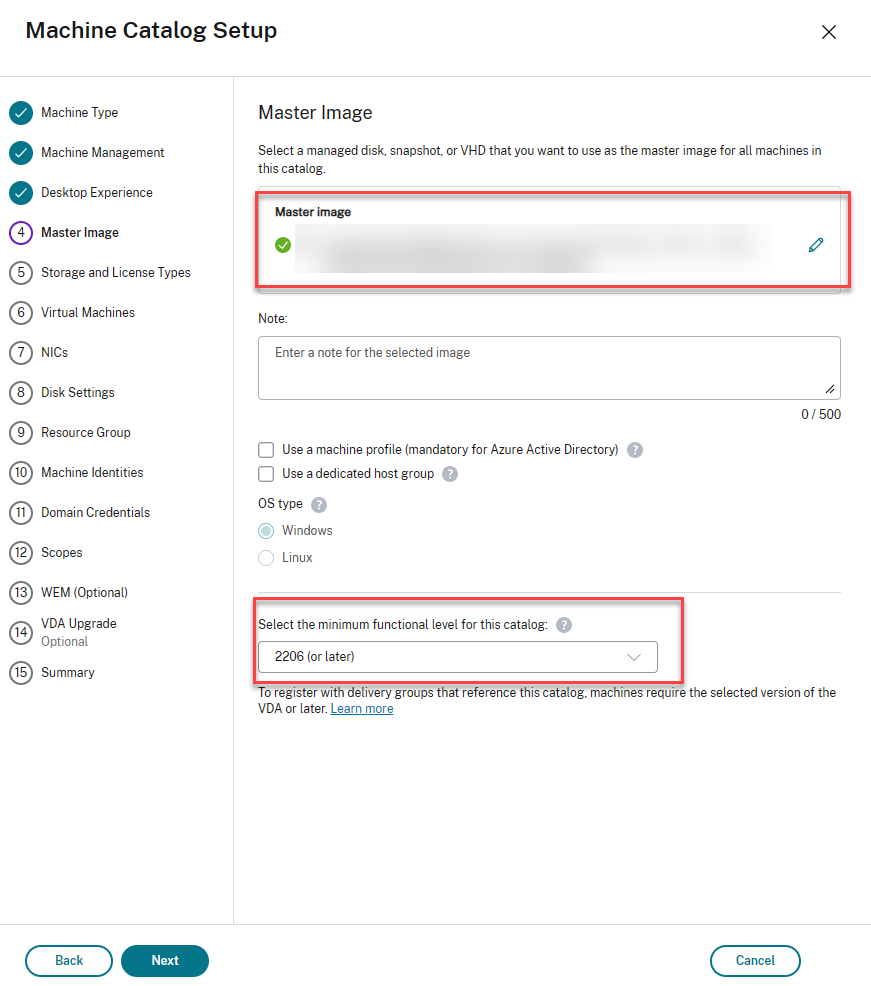
-
Seleccione su almacenamiento y el tipo de licencia de Windows y haga clic en Siguiente.
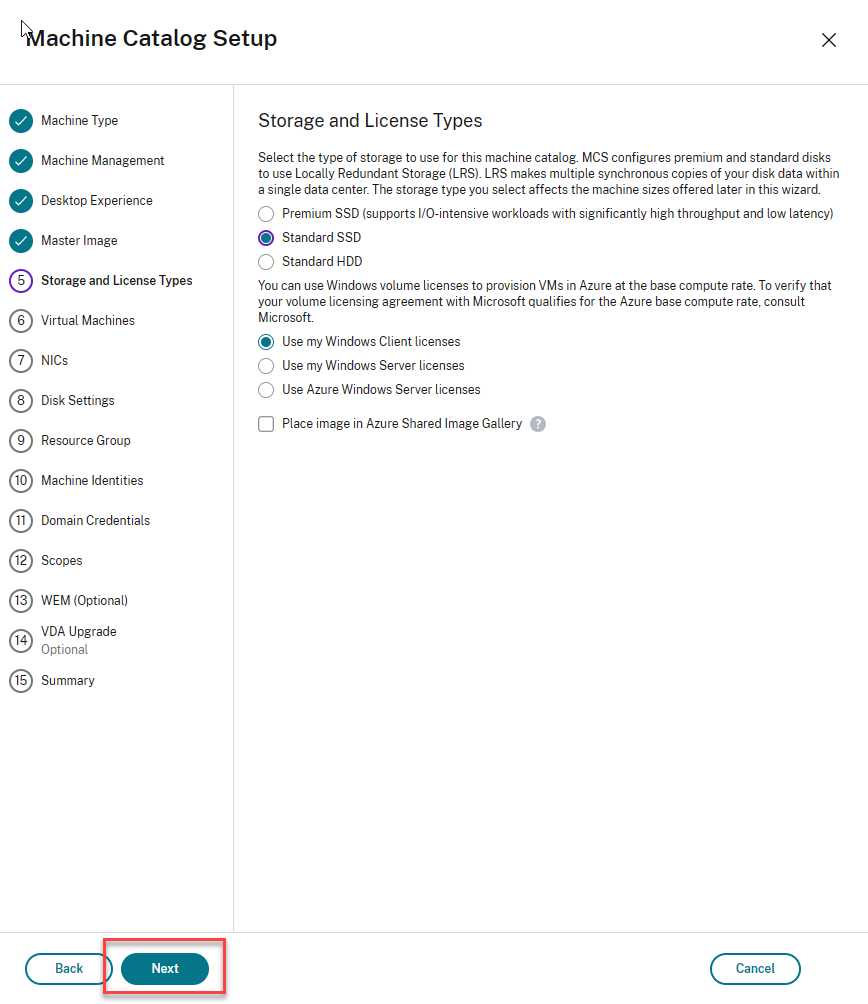
-
En Máquinas virtuales, elija la cantidad de máquinas virtuales que quiere crear y el tamaño de la máquina y haga clic en Siguiente.
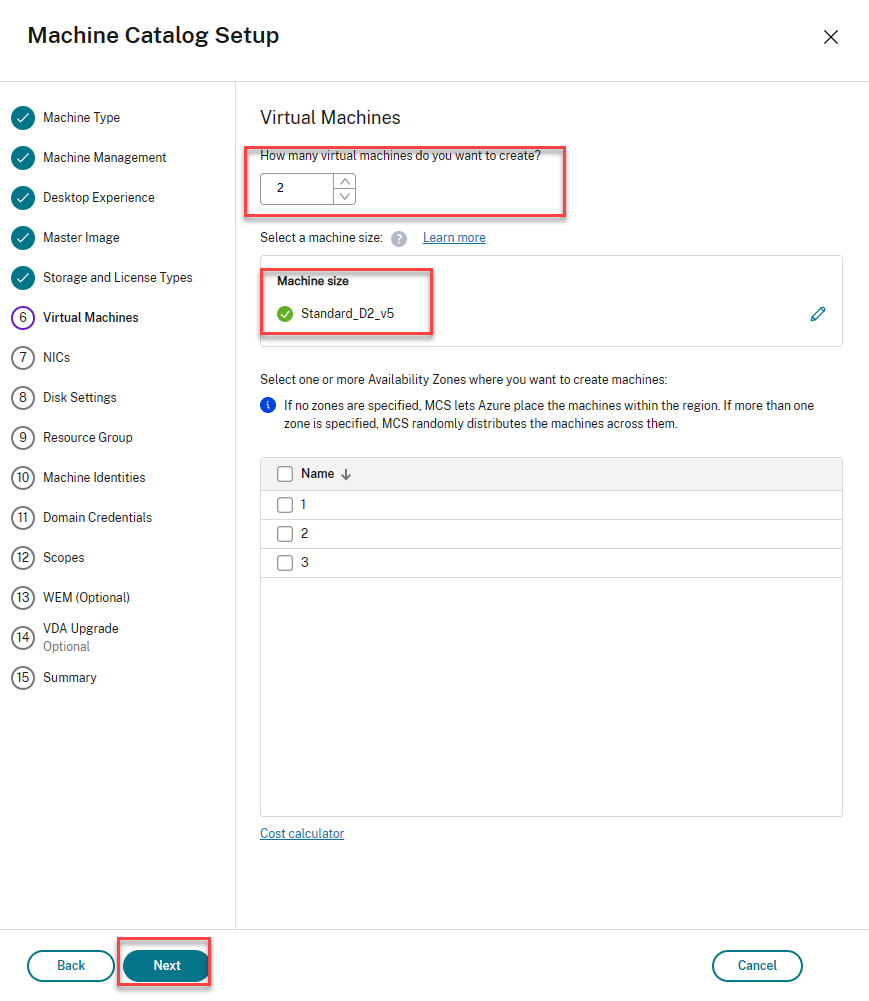
-
Elija el tipo de identidad que no esté unido a ningún dominio, proporcione un nombre para los escritorios y haga clic en Siguiente.
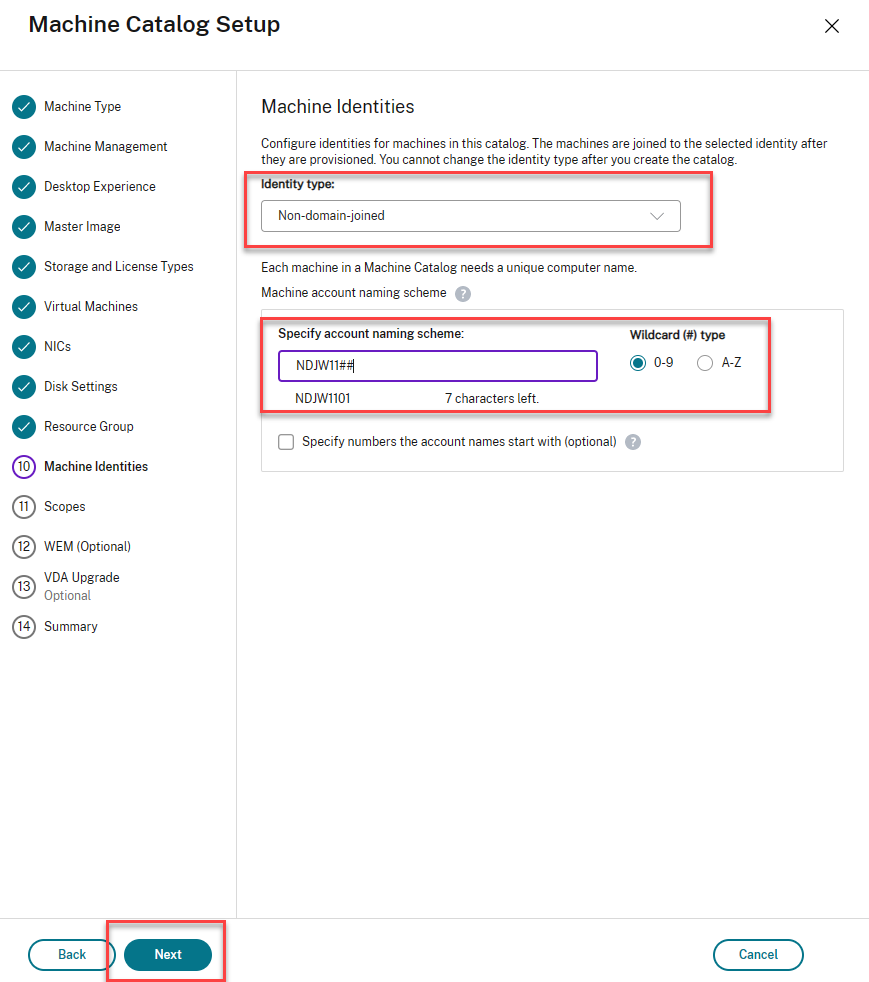
-
En la página de resumen, proporcione un nombre para el catálogo de máquinasy haga clic en Finalizar.
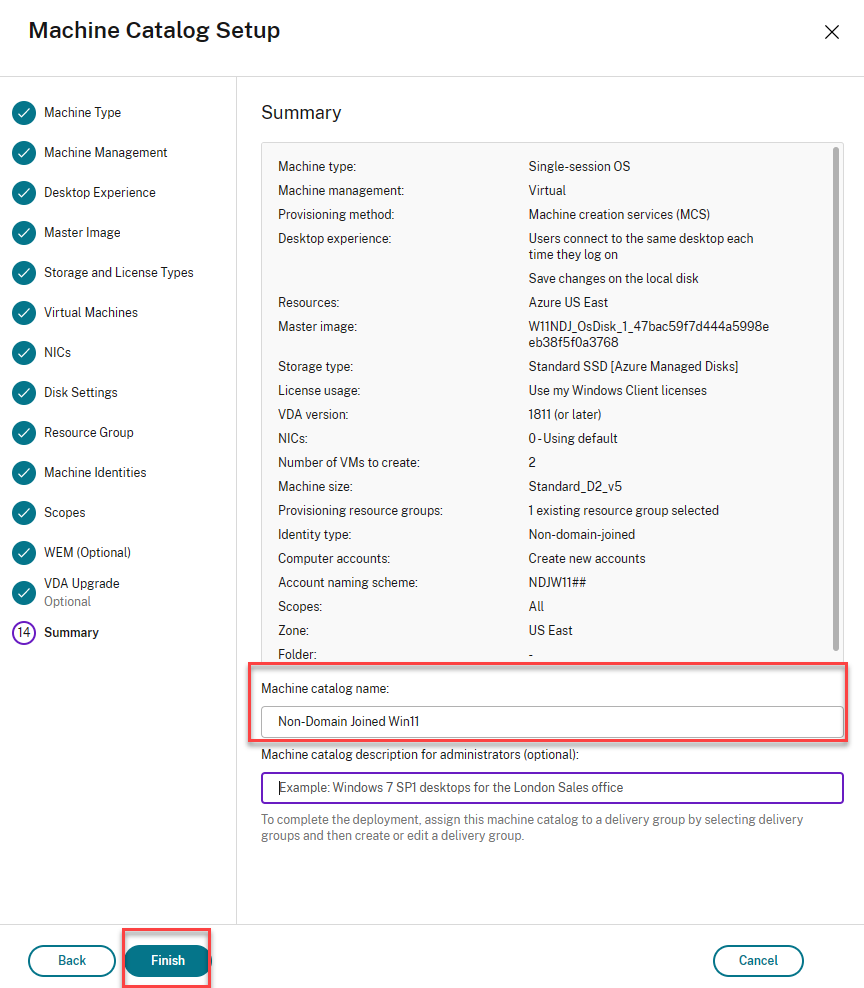
-
Se está creando el catálogo de máquinas. Una vez completado, continúe con la creación del grupo de entrega.
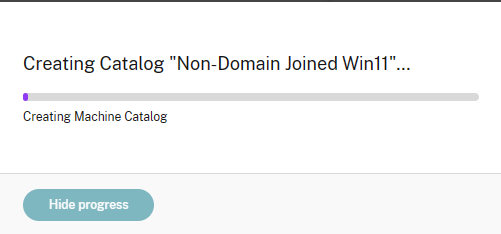
Crear grupos de entrega
-
Seleccione Grupos de entregay, a continuación, haga clic en Crear grupo de entrega.
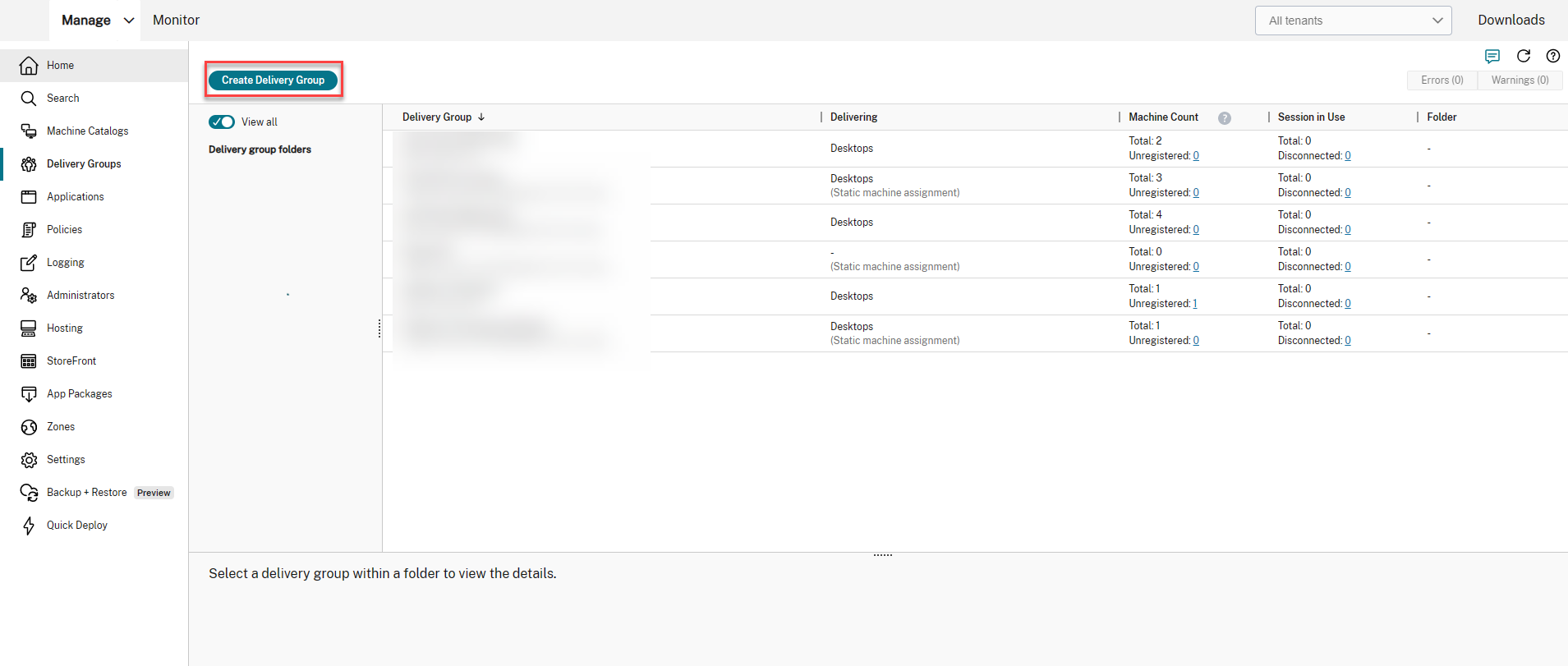
-
Seleccione los escritorios y la cantidad de máquinas que desee agregar y, a continuación, haga clic en Siguiente.
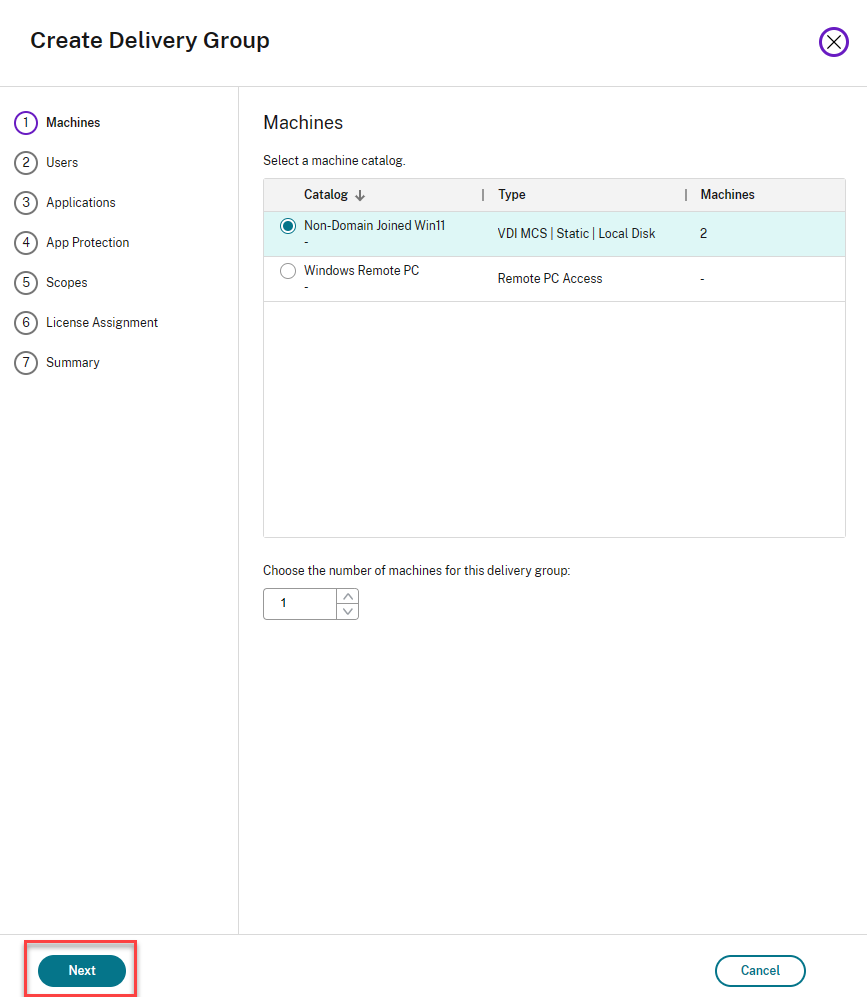
-
Seleccione Escritorios como tipo de entrega y haga clic en Siguiente.
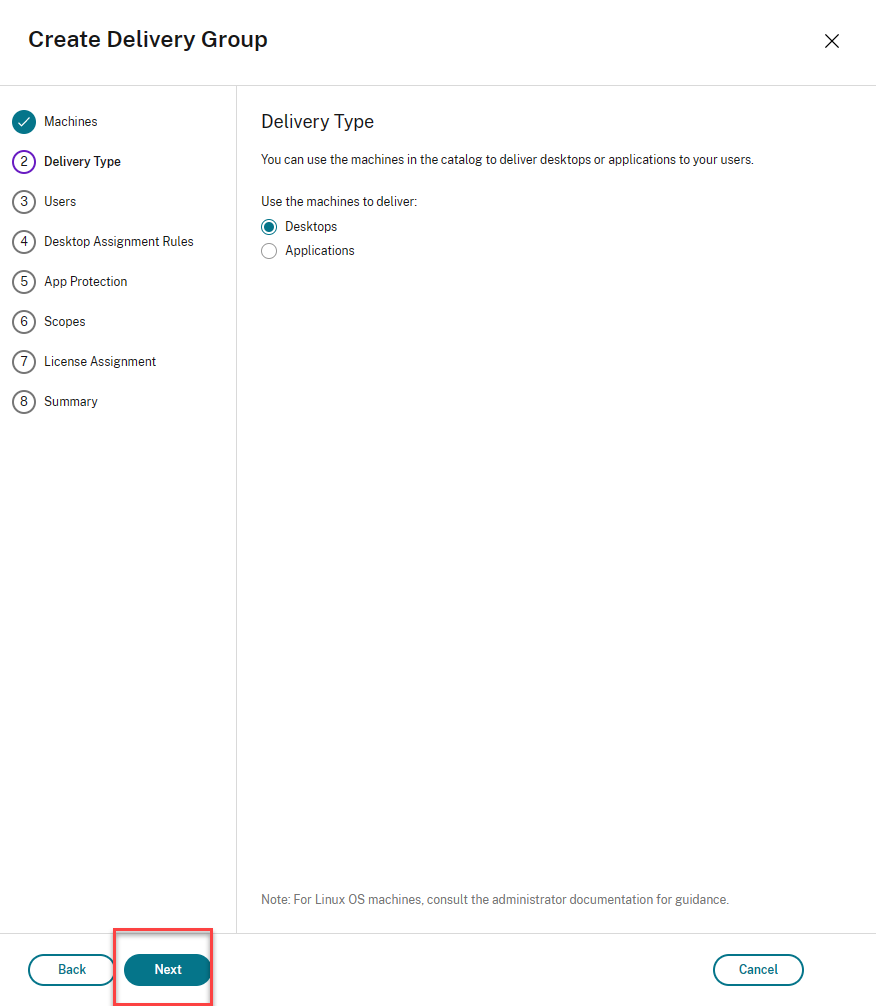
-
Elija la opción Dejar la administración de usuarios en manos de Citrix Cloud y, a continuación, haga clic en Siguiente.

-
Seleccione el tipo de licencia y, a continuación, haga clic en Siguiente.
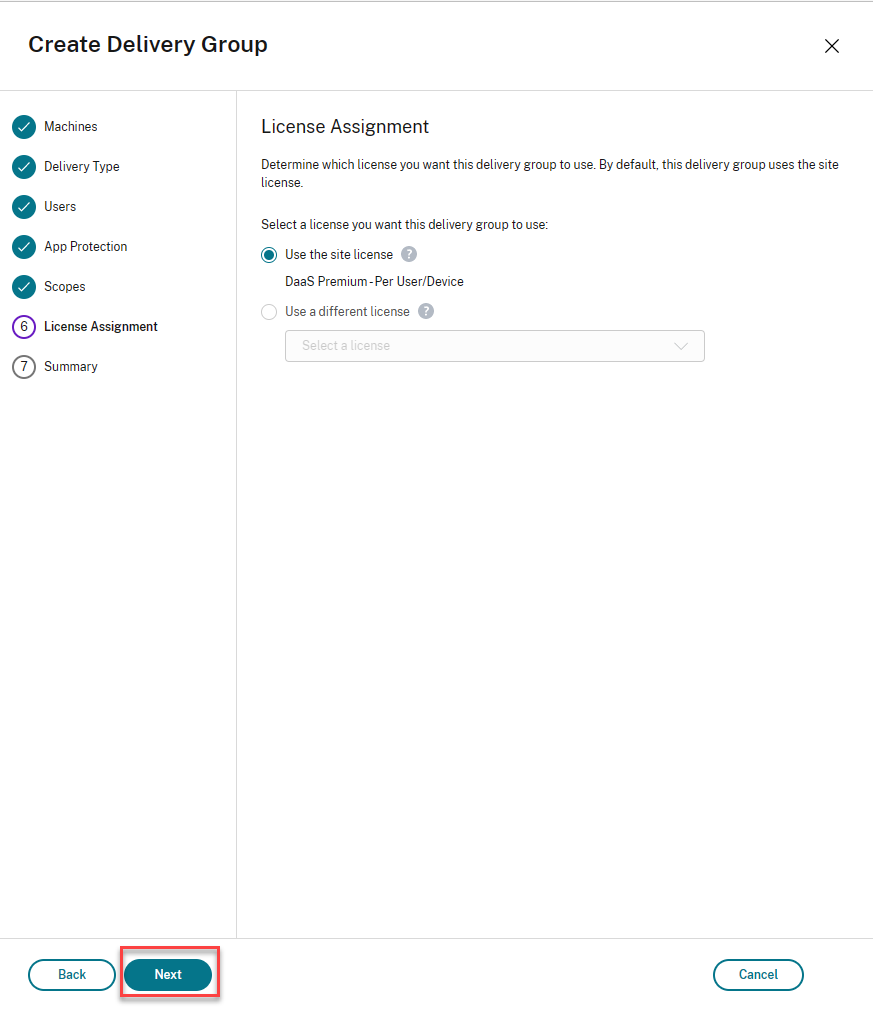
-
Revise el resumen, indique el grupo de entrega, muestre un nombre y, a continuación, haga clic en Finalizar.
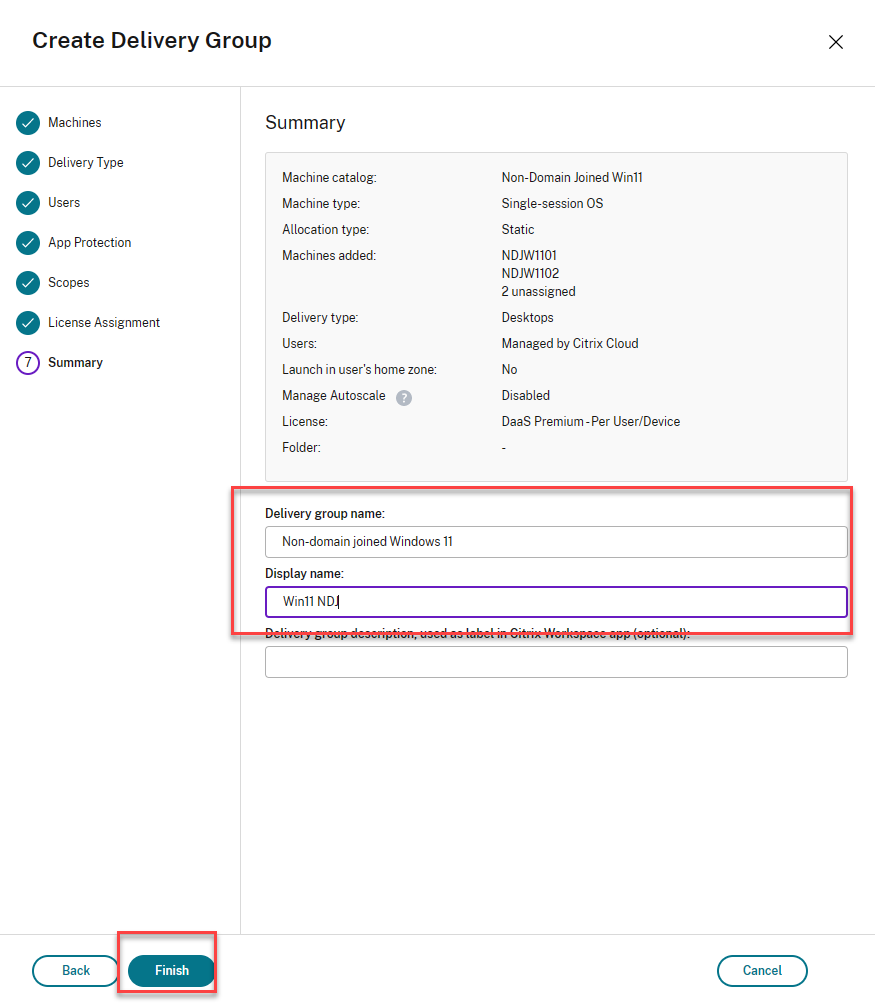
Su grupo de entrega no unido a un dominio ya está listo.
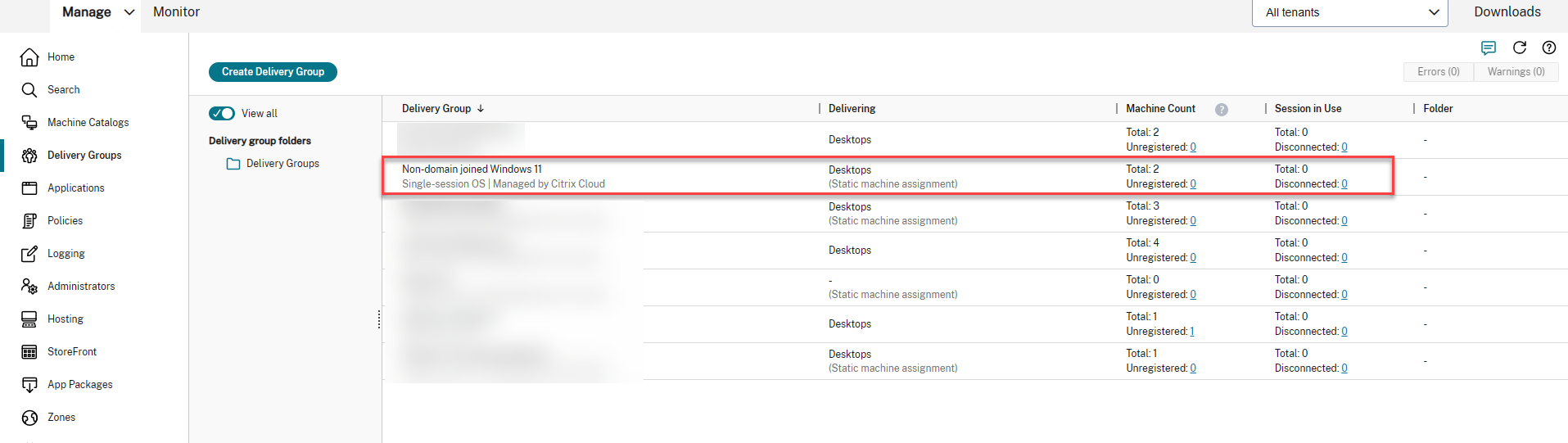
Crear una directiva de Rendezvous Citrix
-
Haga clic en Políticas
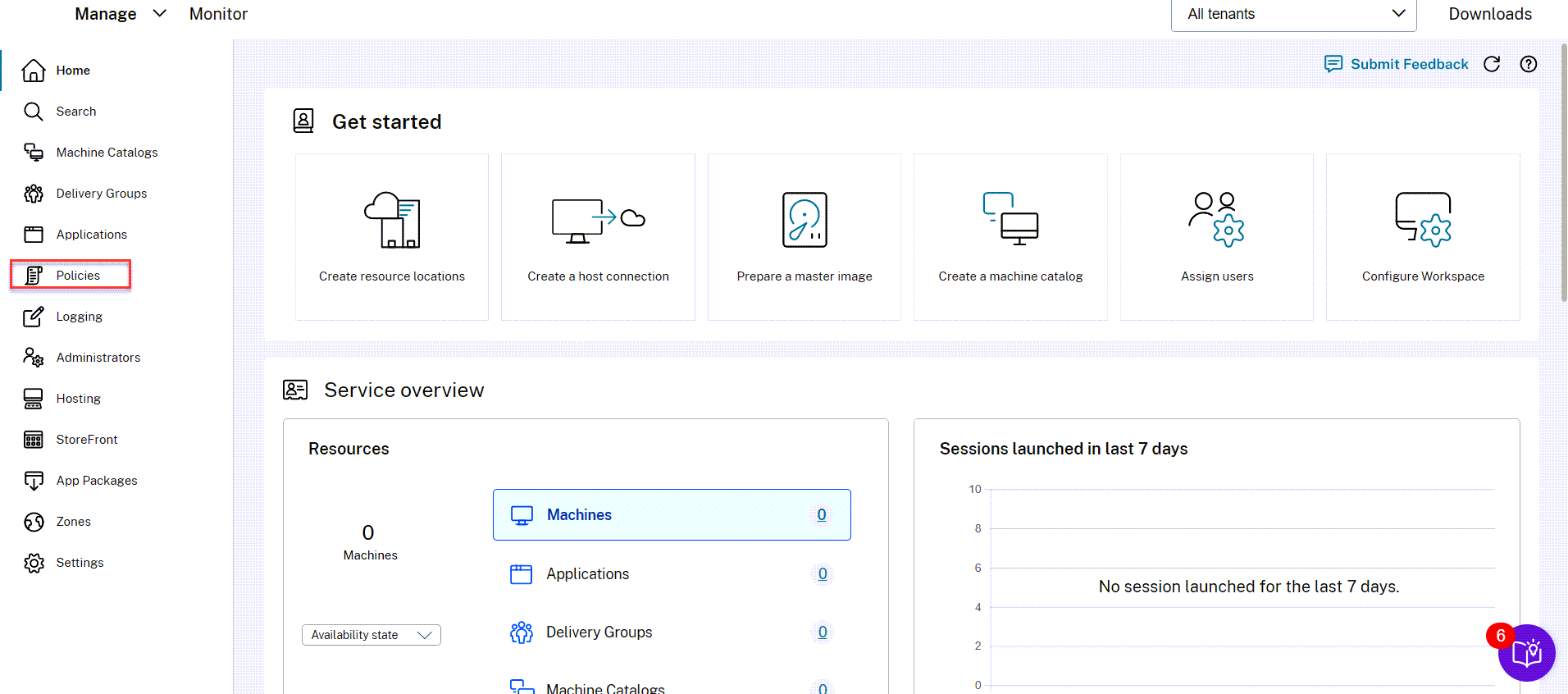
-
Haga clic en Crear directiva.
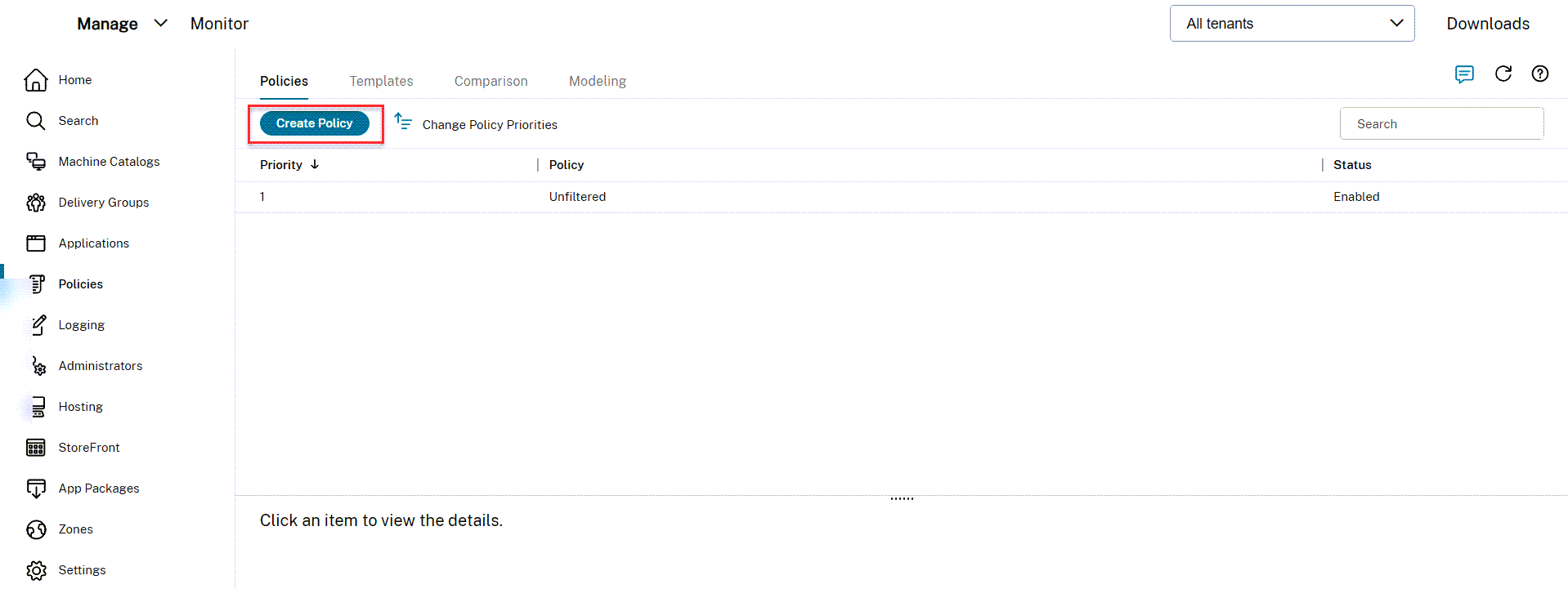
-
Busque la configuración del protocolo Rendezvous y haga clic en Seleccionar.
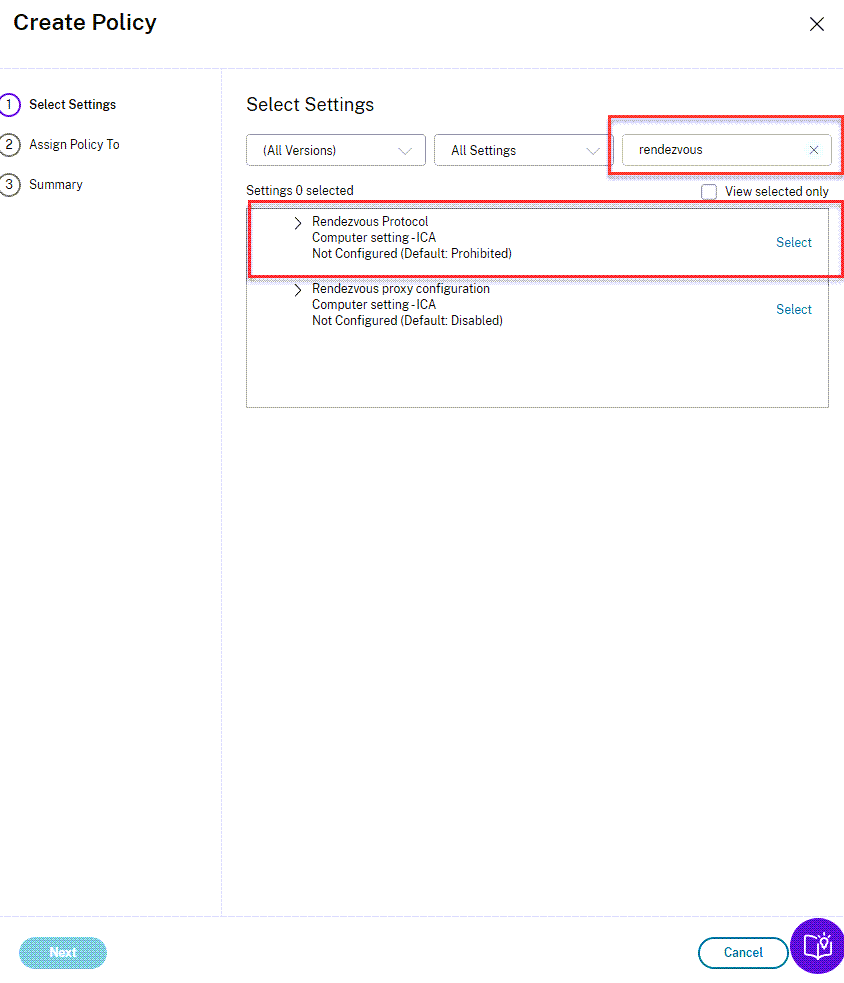
-
Selecciona Permitido y, a continuación, haga clic en Guardar.
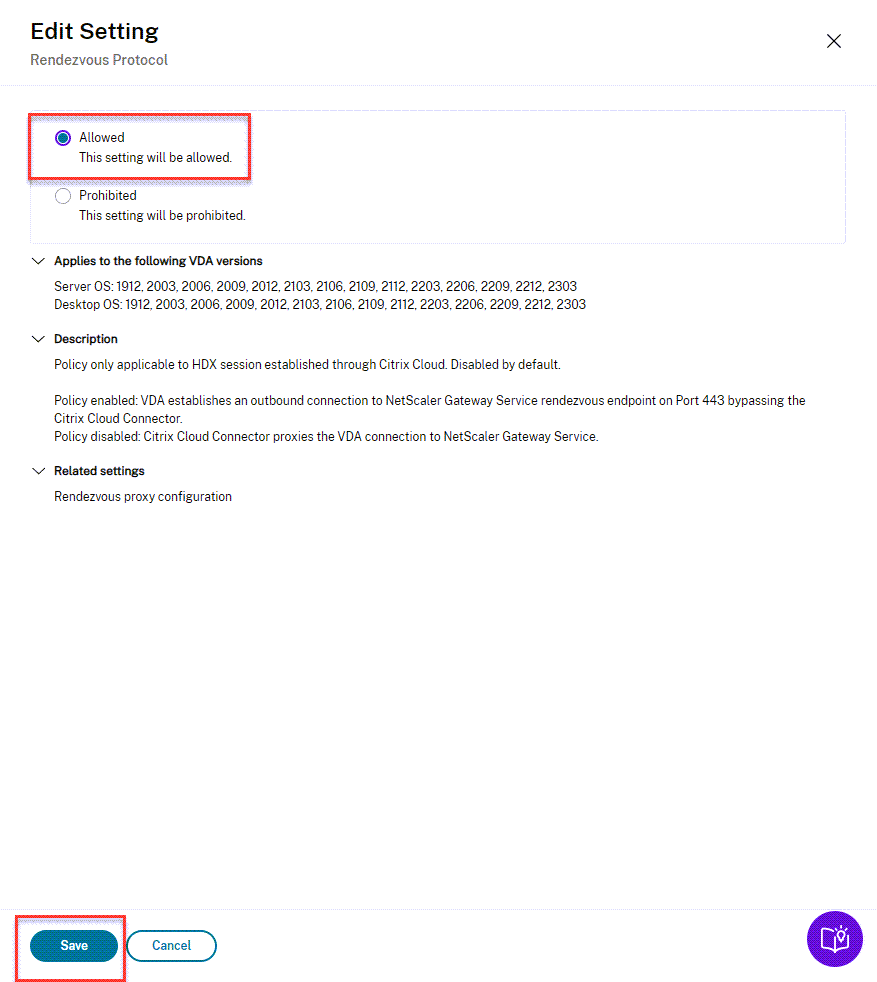
-
Haga clic en Siguiente.
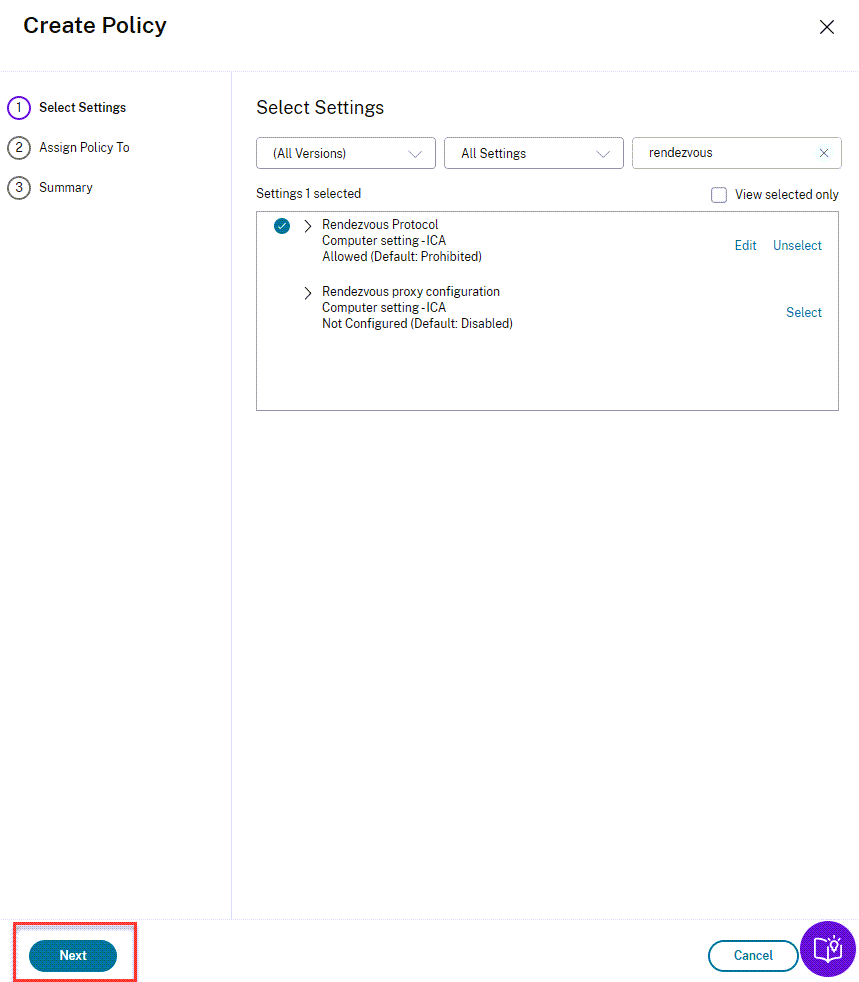
-
Elija el método de asignación de directivas por grupo de entrega.
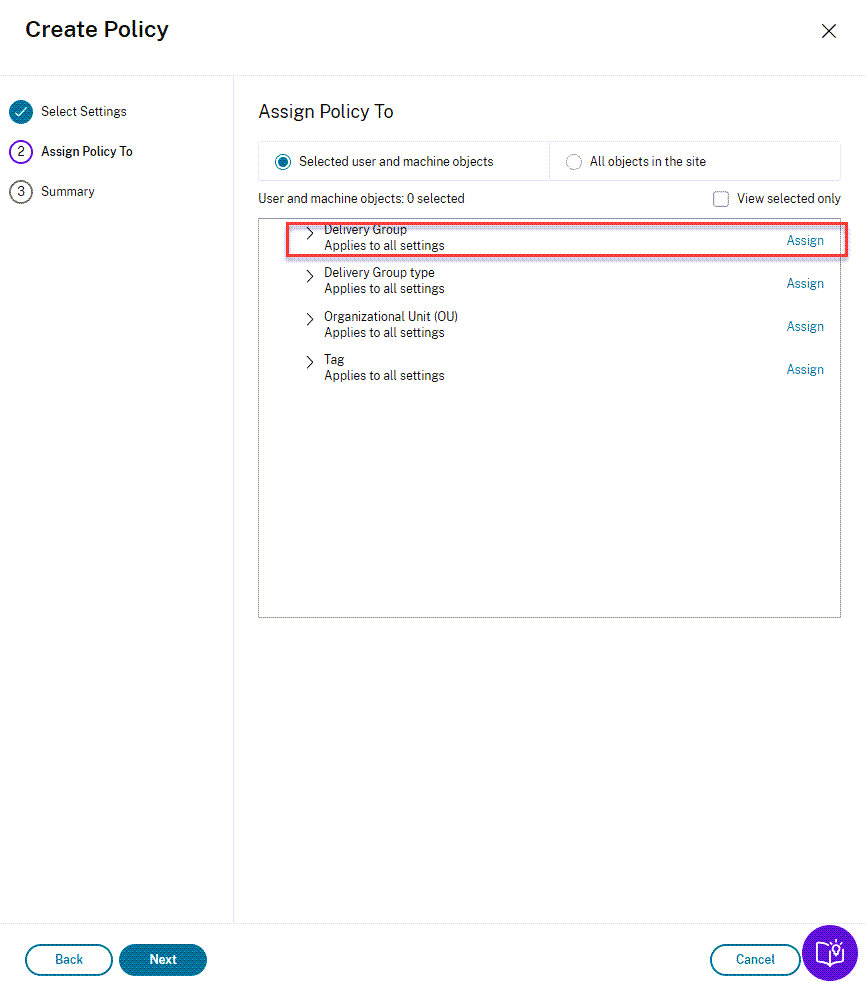
-
Seleccione el grupo de entrega en la lista desplegable, asegúrese de que esté seleccionada la opción Habilitar y, a continuación, haga clic en Guardar.

-
Haga clic en Siguiente.
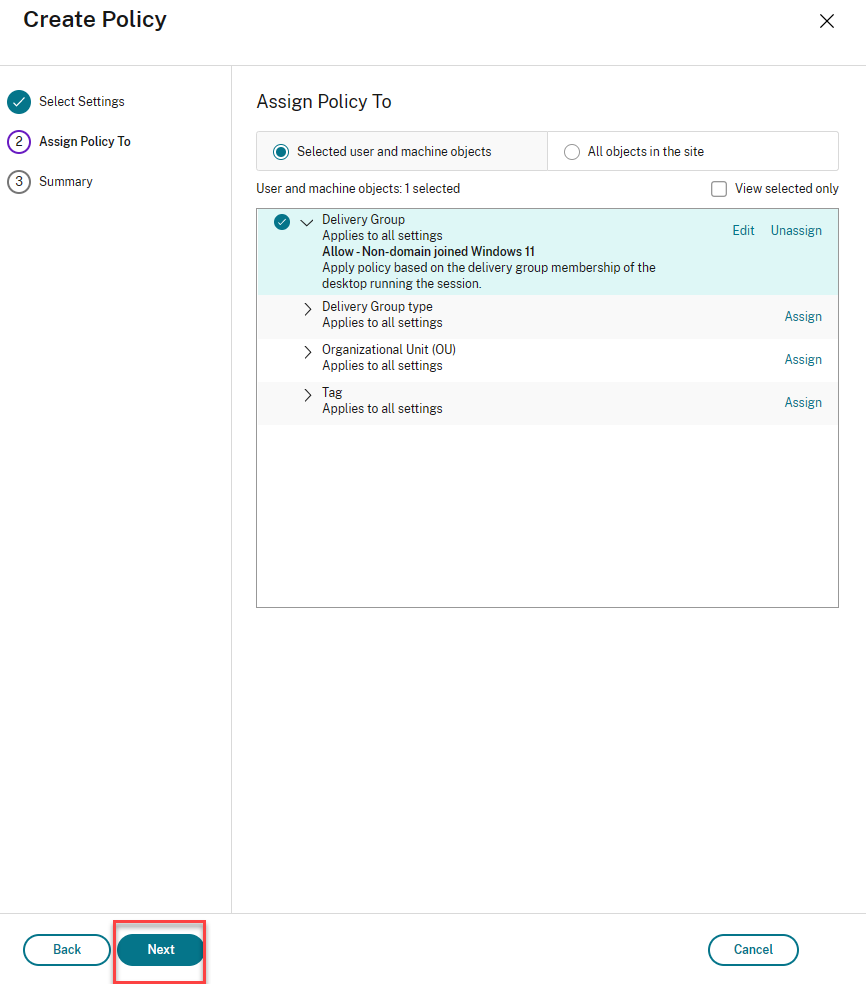
-
Seleccione Habilitar directiva, asigne un nombre a la directiva y, a continuación, haga clic en Finalizar.
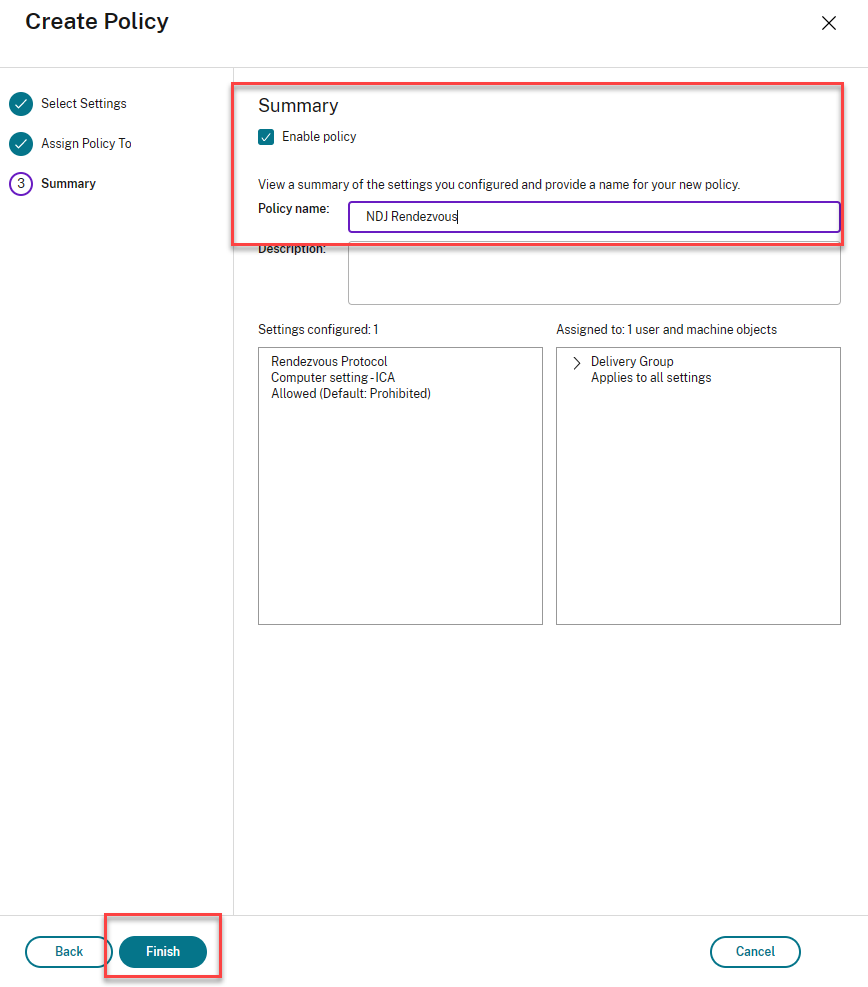
La directiva del protocolo Rendezvous ahora está habilitada.

Asignar escritorios
-
En la página principal de Citrix Cloud, haga clic en Ver biblioteca.

-
Haga clic en los tres puntos de Windows 11 (escritorios) no unido a ningún dominio y seleccione Administrar suscriptores.
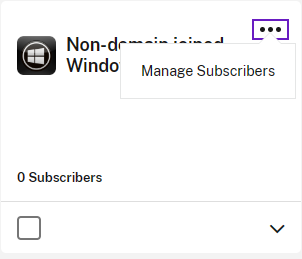
-
Comience a escribir el nombre del usuario y, a continuación, selecciónelo.
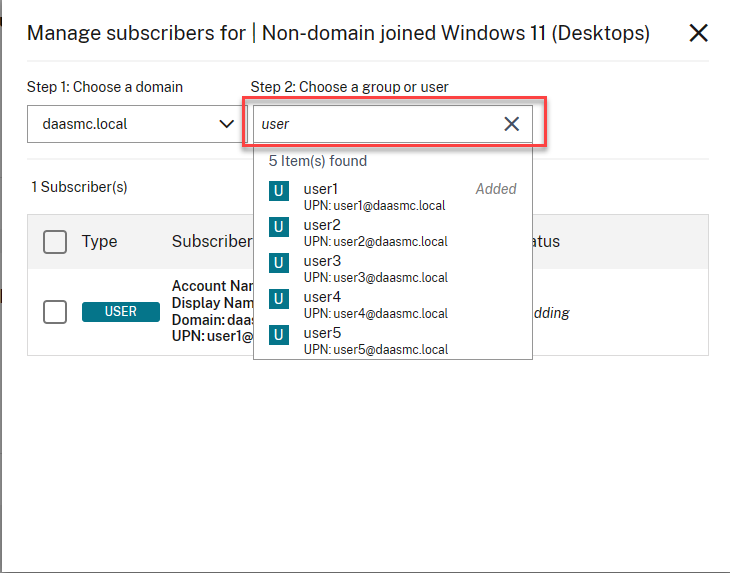
-
Una vez que todos los usuarios o grupos se hayan suscrito, cierre la pantalla.
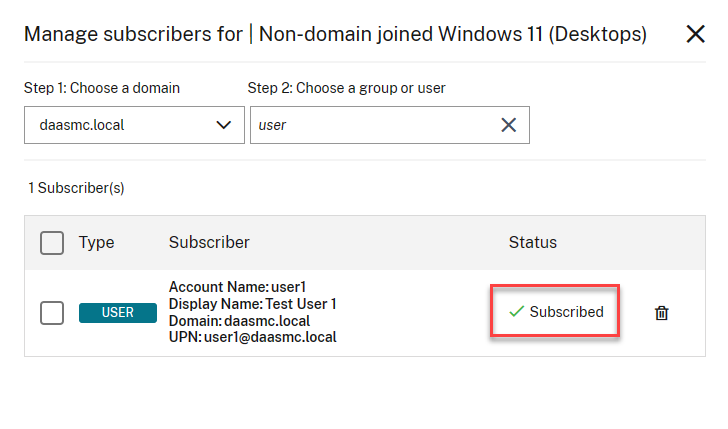
Iniciar escritorio
-
Conéctese a la URL de su espacio de trabajo y proporcione las credenciales para iniciar sesión.
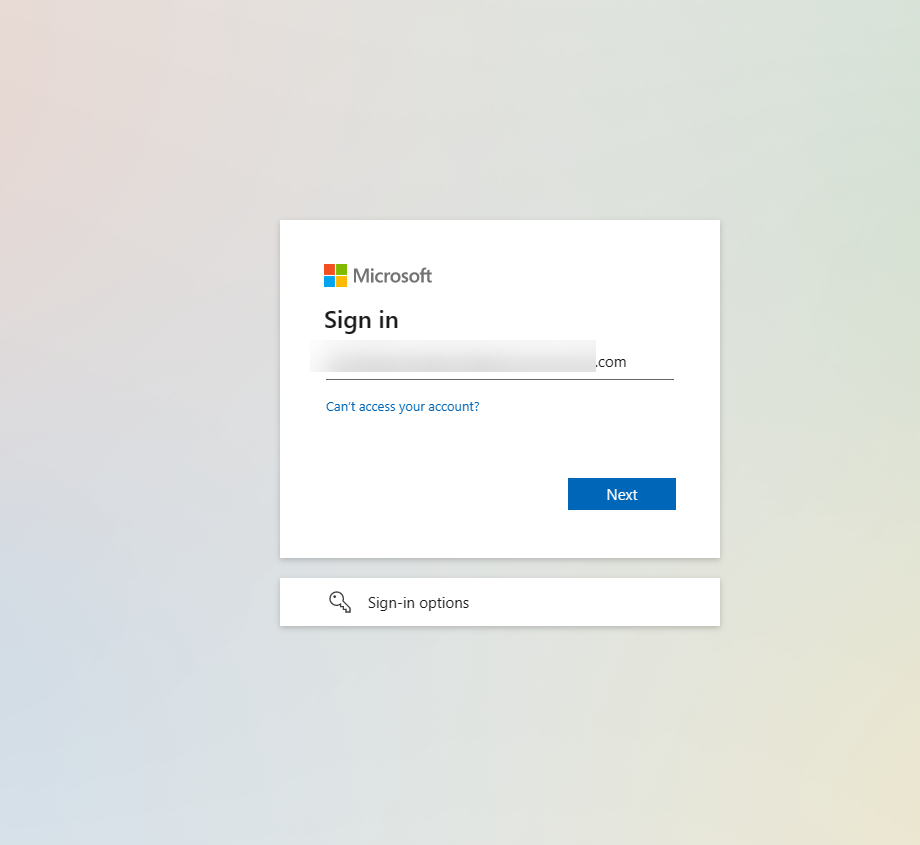
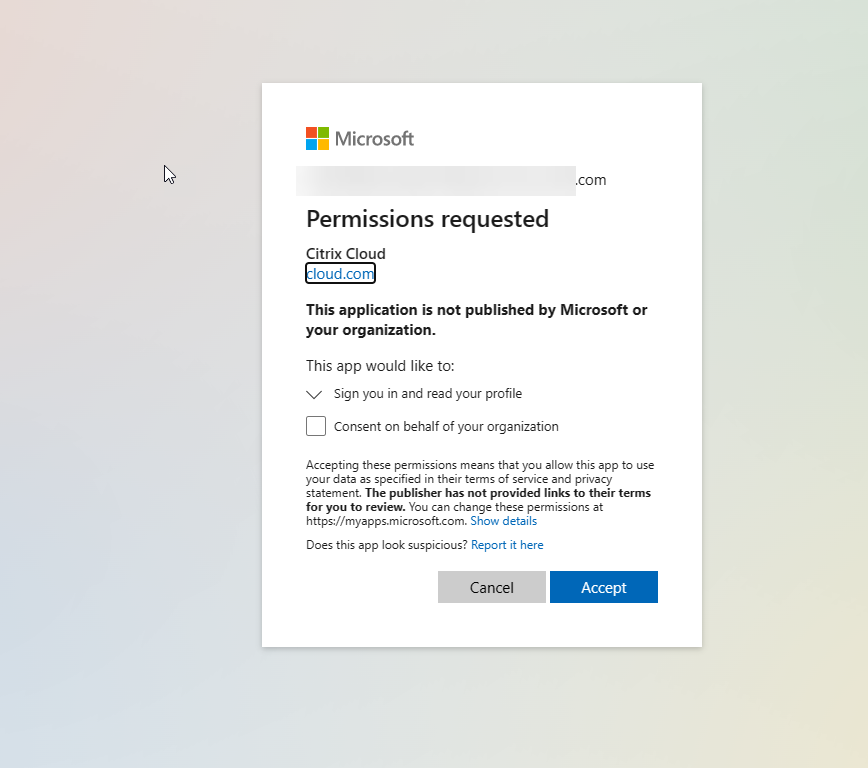
-
Selecciona el escritorio que deseas iniciar.
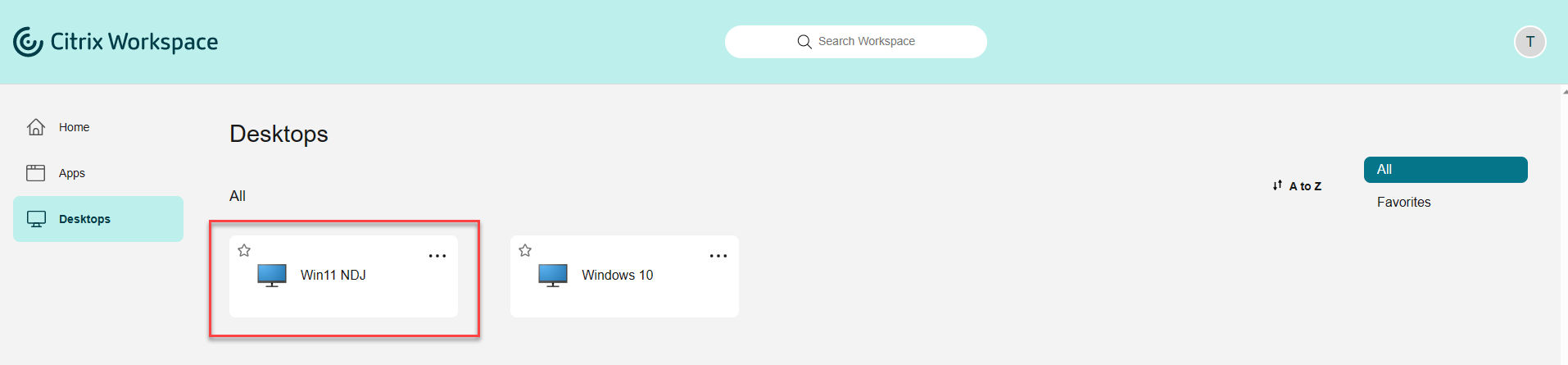
Resumen
En esta guía se explica cómo crear una máquina virtual de Windows 11 sin unión a un dominio en Microsoft Azure. Aprendió a habilitar Azure Active Directory para su arrendatario de Citrix Cloud, a crear una imagen maestra de Windows 11, un catálogo de máquinas, un grupo de entrega y una directiva de Citrix para habilitar el protocolo Rendezvous. Por último, asignó los escritorios a través de la biblioteca de Citrix Cloud y, a continuación, accedió a ellos a través de Citrix Workspace. Consulte las siguientes referencias para obtener información adicional sobre los temas tratados en esta guía de POC.