Guía de inicio rápido
En esta guía se describe cómo instalar y configurar Workspace Environment Management (WEM). Proporciona instrucciones paso a paso de instalación y configuración, y prácticas recomendadas sugeridas.
Información general
WEM es una solución de gestión de entornos de usuario diseñada para permitirle ofrecer a los usuarios la mejor experiencia posible de Workspace. Es una solución de solo software, sin controladores.
Requisitos previos
Antes de instalar WEM en su entorno, compruebe que cumple todos los requisitos del sistema. Para obtener más información, consulte Requisitos del sistema.
Instalación y configuración
Citrix recomienda instalar la versión más reciente de WEM. La implementación de WEM consiste en instalar y configurar tres componentes principales: Servicios de infraestructura, Consola de administración y Agente. Los procedimientos siguientes detallan cómo instalar y configurar estos componentes:
Nota:
- No instale ninguno de los componentes anteriores en un Controlador de dominio.
- No instale los servicios de infraestructura en el servidor donde está instalado Delivery Controller.
Paso 1: Instalar los servicios de infraestructura
-
Descargue el instalador de WEM más reciente de la página de descargas de Citrix Virtual Apps and Desktops Advanced o Premium Edition Components https://www.citrix.com/downloads/citrix-virtual-apps-and-desktops/. Extraiga el archivo zip en una carpeta.
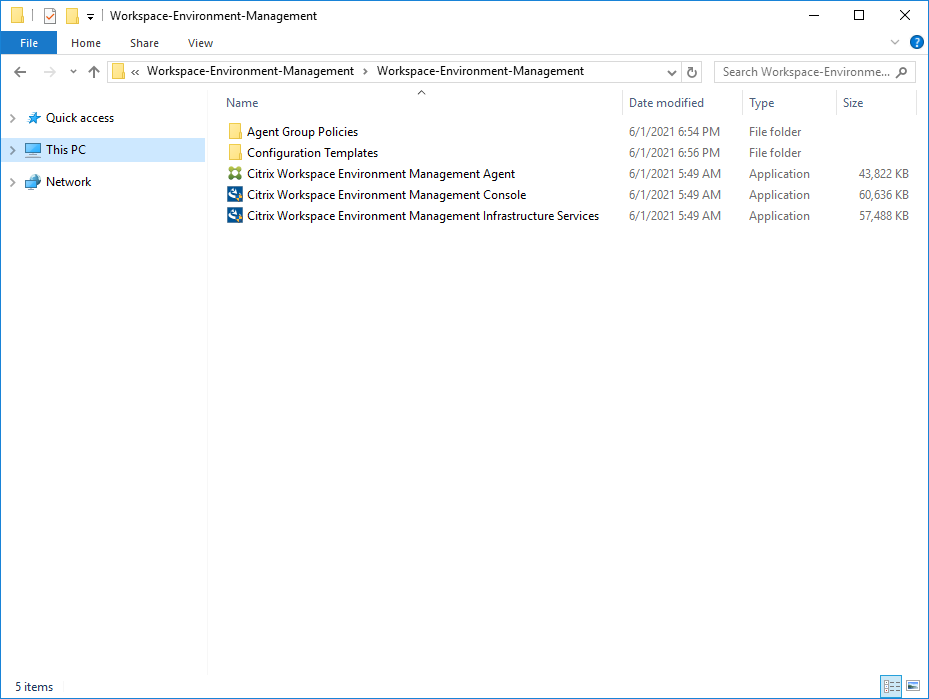
-
Ejecute Citrix Workspace Environment Management Infrastructure Services.exe en el servidor de infraestructura.
-
Haga clic en Instalar.
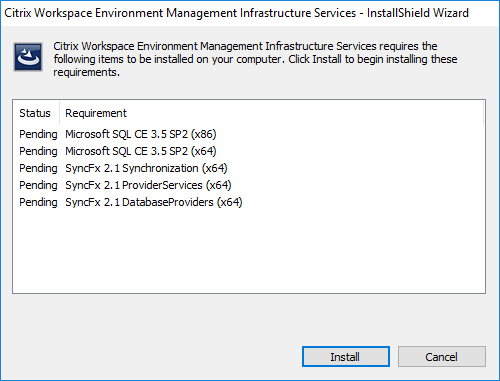
-
Haga clic en Siguiente.
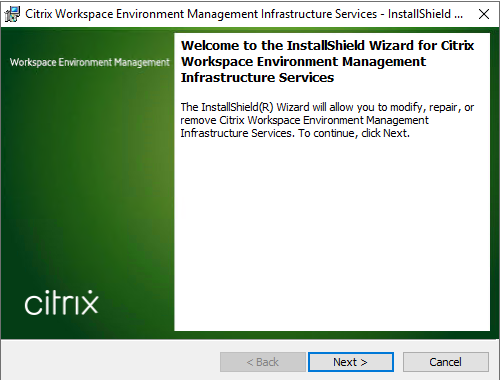
-
Seleccione “Acepto los términos del acuerdo de licencia” y, a continuación, haga clic en Siguiente.
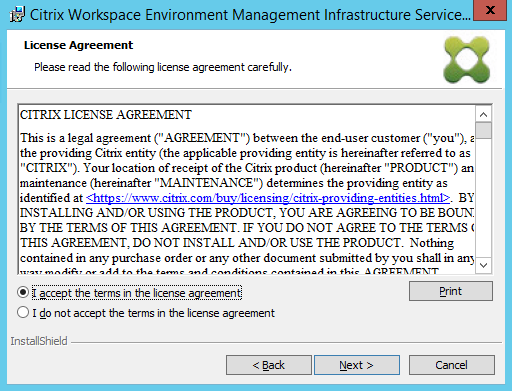
-
Escriba su nombre de usuario y organización y, a continuación, haga clic en Siguiente.
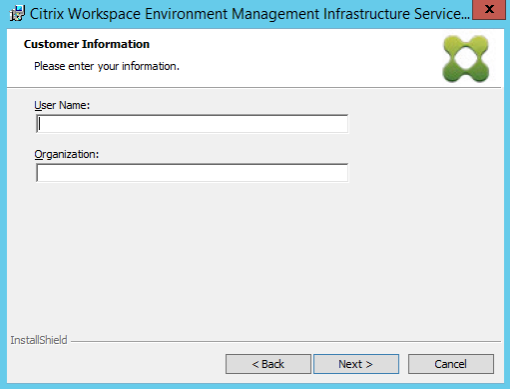
-
Seleccione Completar y luego haga clic en Siguiente.
Nota:
Para cambiar la carpeta de instalación o para evitar la instalación del SDK, seleccione Personalizado.
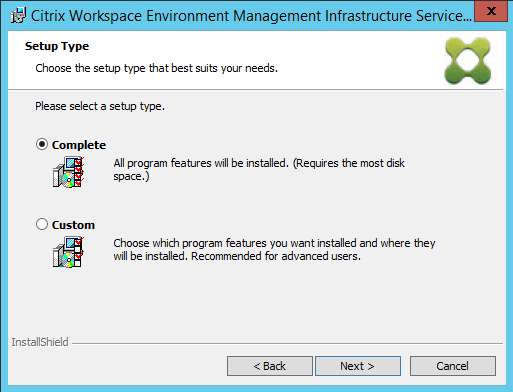
-
En la página Listo para instalar el programa, haga clic en Instalar.
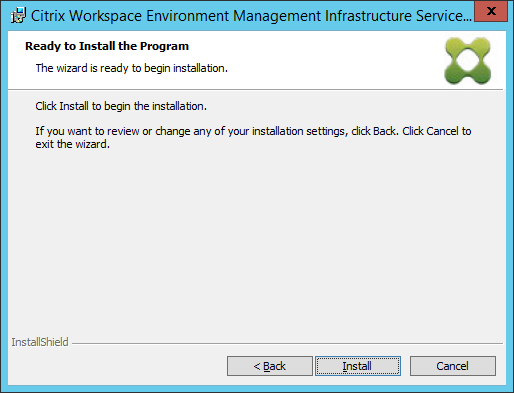
-
Haga clic en Finalizar y, a continuación, vaya al paso 2.
Nota:
De forma predeterminada, la opción Iniciar la utilidad de administración de bases de datos está seleccionada y la utilidad se inicia automáticamente. También puede iniciar la utilidad desde el menú Inicio en Citrix > Workspace Environment Management > WEM Database Management Utility.
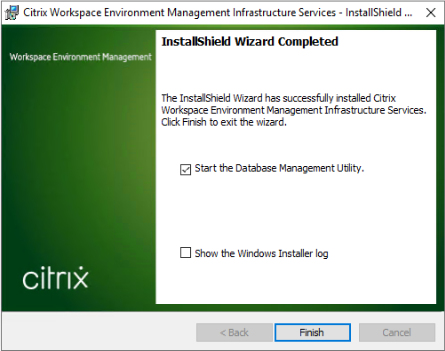
Paso 2: Crear una base de datos de WEM
-
En la utilidad de administración de bases de datos, haga clic en Crear base de datos para crear una base de datos WEM para su implementación. Aparece el asistente de creación de bases de datos
Nota:
Si utiliza la autenticación de Windows para SQL Server, ejecute la utilidad de creación de bases de datos bajo una identidad que tenga permisos de administrador del sistema.
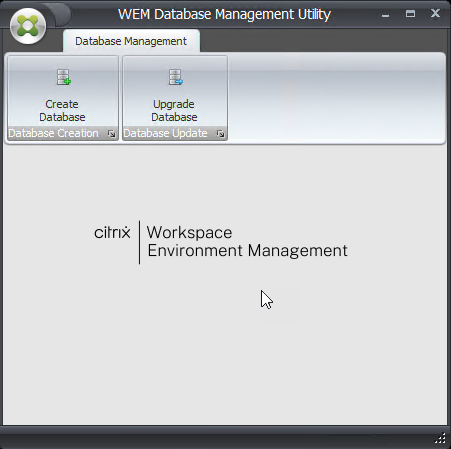
-
En la página de bienvenida, haga clic en Siguiente.
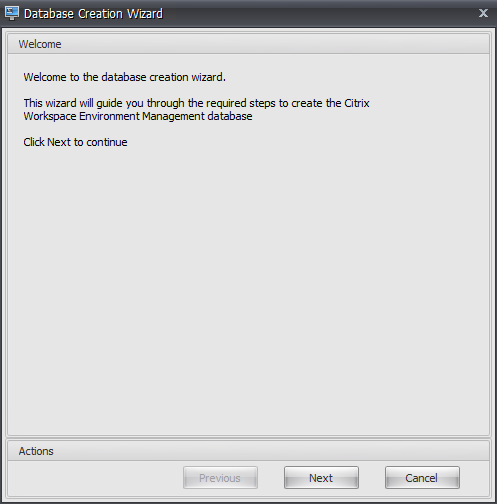
-
En la página Información de base de datos, escriba la información requerida y, a continuación, haga clic en Siguiente.
Nota:
- Para el nombre del servidor y de la instancia, escriba el nombre del equipo, el nombre de dominio completo o la dirección IP.
- Para las rutas de acceso de archivos, escriba las rutas exactas especificadas por el administrador de la base de datos. Asegúrese de que las rutas de archivo completadas automáticamente sean correctas.
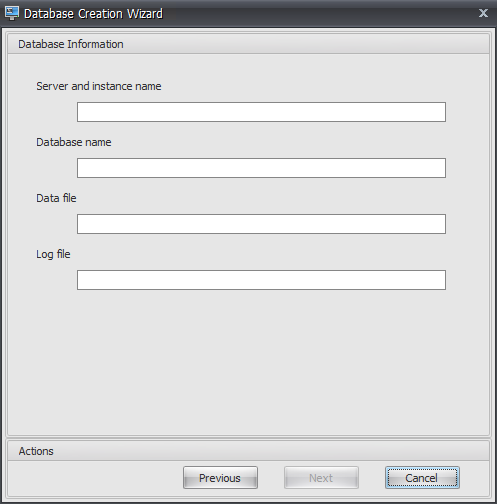
-
En la página Credenciales del servidor de bases de datos, escriba la información necesaria y, a continuación, haga clic en Siguiente.
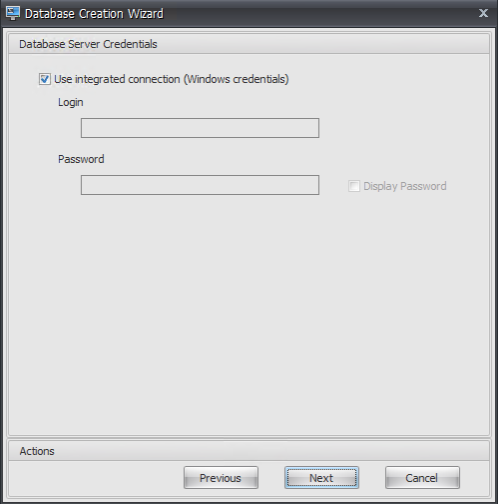
-
En Administradores de VUEM, haga clic en Seleccionar.
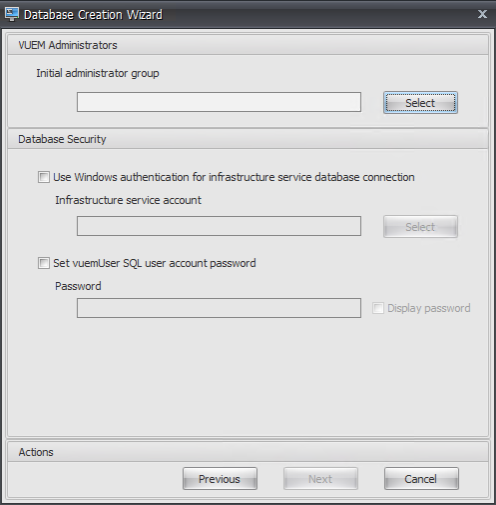
-
En la ventana Seleccionar grupo, escriba un grupo de usuarios con permisos de administración para la consola de administración, haga clic en Comprobar nombresy, a continuación, en Aceptar.
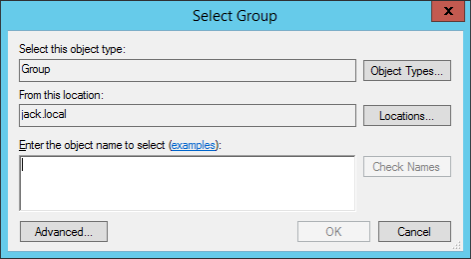
-
En Seguridad de bases de datos, seleccione Usar autenticación de Windows para la conexión a la base de datos de servicios de infraestructura y, a continuación, haga clic en Seleccionar.
Nota:
- Si no selecciona Usar autenticación de Windows para la conexión a la base de datos de servicios de infraestructura ni Establecer contraseña de cuenta de usuario SQL de vuemUser, la cuenta de usuario SQL se utiliza de forma predeterminada.
- Para utilizar su propia contraseña de cuenta SQL de vuemUser (por ejemplo, si la directiva SQL requiere una contraseña más compleja), seleccione Establecer contraseña de cuenta de usuario de vuemUser SQL.
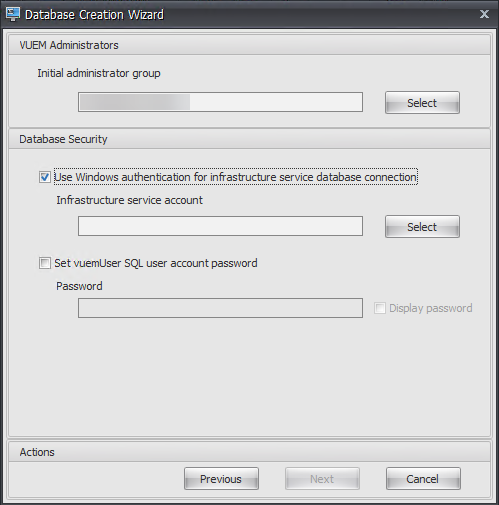
-
En la ventana Seleccionar usuario, escriba el nombre de la cuenta de servicio de infraestructura, haga clic en Comprobar nombres y, a continuación, en Aceptar.
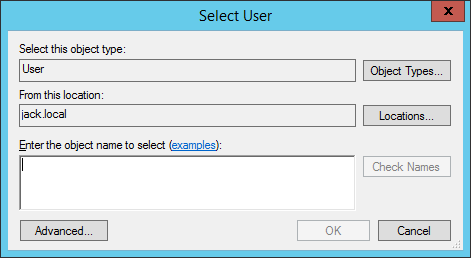
-
Haga clic en Siguiente.
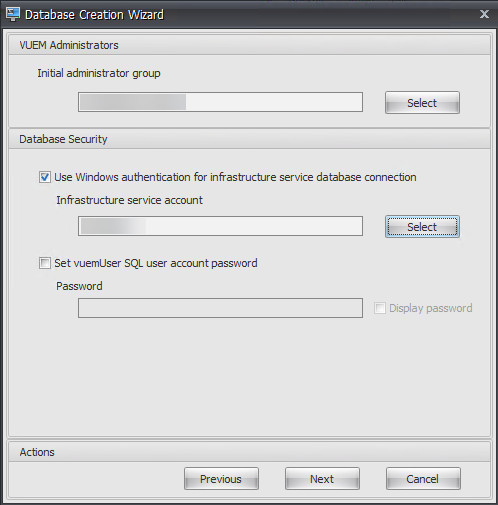
-
En la página Resumen de información de base de datos, haga clic en Crear base de datos

-
Haga clic en Aceptar.
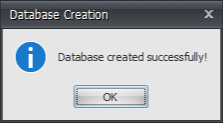
-
En la página Resumen de información de base de datos, haga clic en Finalizar.
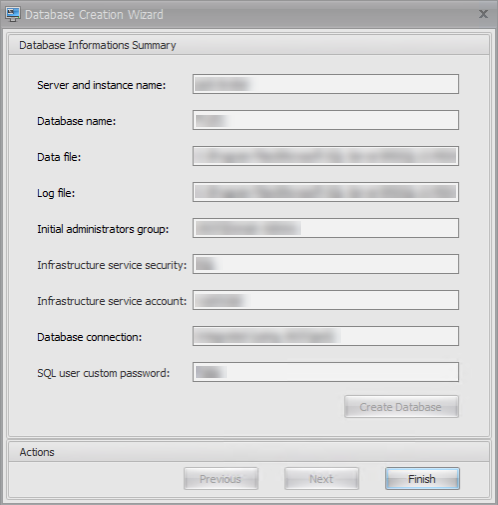
-
Cierre la Utilidad de administración de bases de datos WEM.
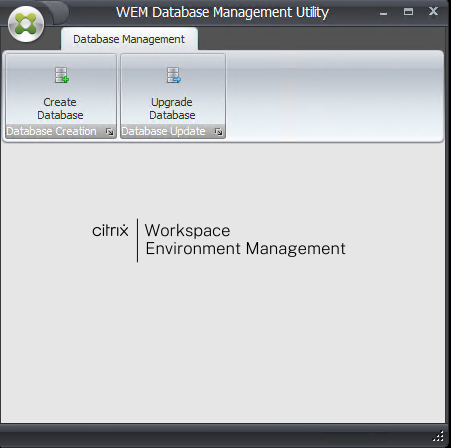
-
En el cuadro de diálogo Salir de aplicación, haga clic en Sí.
Nota:
Si se produce un error durante la creación de la base de datos, compruebe el archivo de registros “Citrix WEM Database Management Utility Debug Log.log” en la carpeta de instalación de servicios de infraestructura para obtener más información.
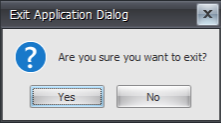
Paso 3: Configurar servicios de infraestructura
-
Abra la utilidad de configuración de servicios de infraestructura de WEM en el menú Inicio.
-
En la ficha Configuración de la base de datos, escriba la información requerida.
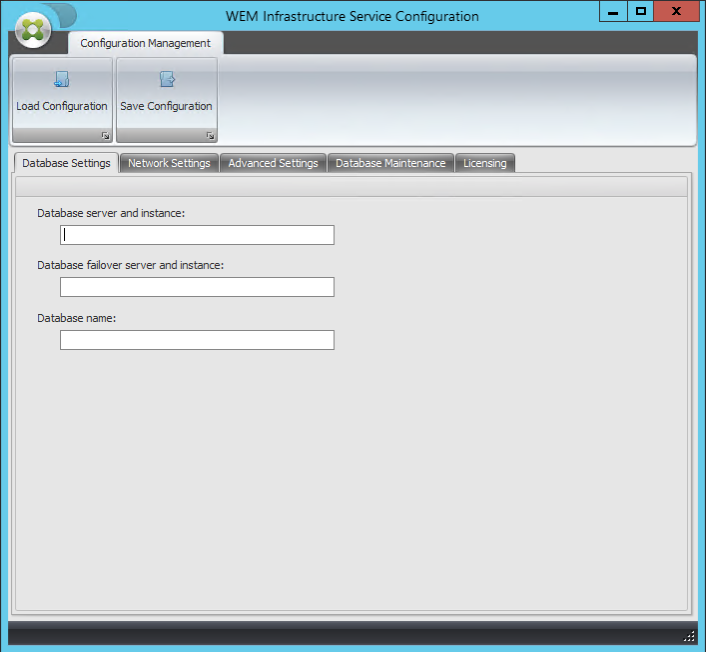
-
En la ficha Configuración avanzada, seleccione Habilitar suplantación de cuentas de Windows y, a continuación, haga clic en Examinar.
Nota:
Según las opciones que haya tomado durante la creación de la base de datos WEM en el paso 2, seleccione Habilitar suplantación de cuentas de Windows o Establecer la contraseña de cuenta de usuario SQL de vuemUser.
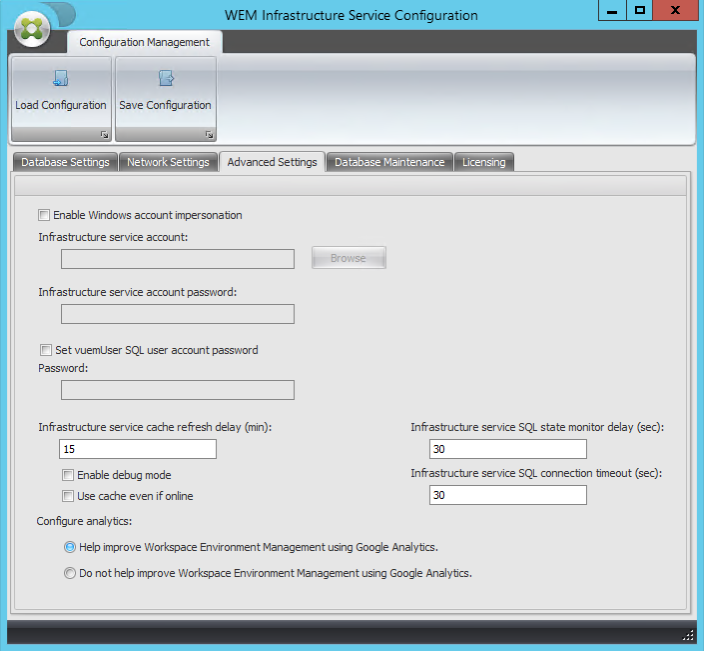
-
Escriba un nombre de usuario, haga clic en Comprobar nombresy, a continuación, en Aceptar.
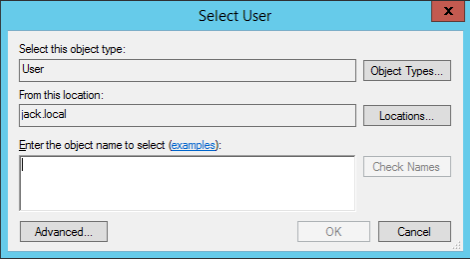
-
Escriba la contraseña de la cuenta de servicio de infraestructura.
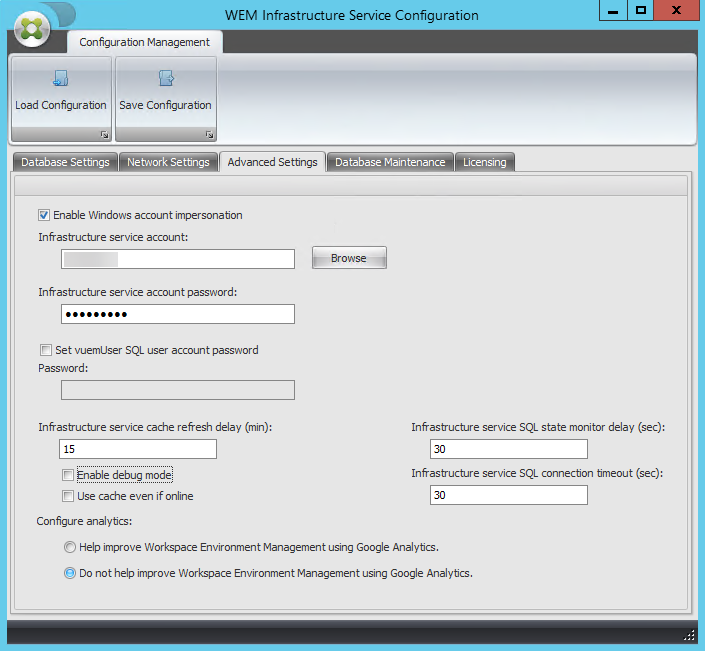
-
Selecciona Habilitar modo de depuración.
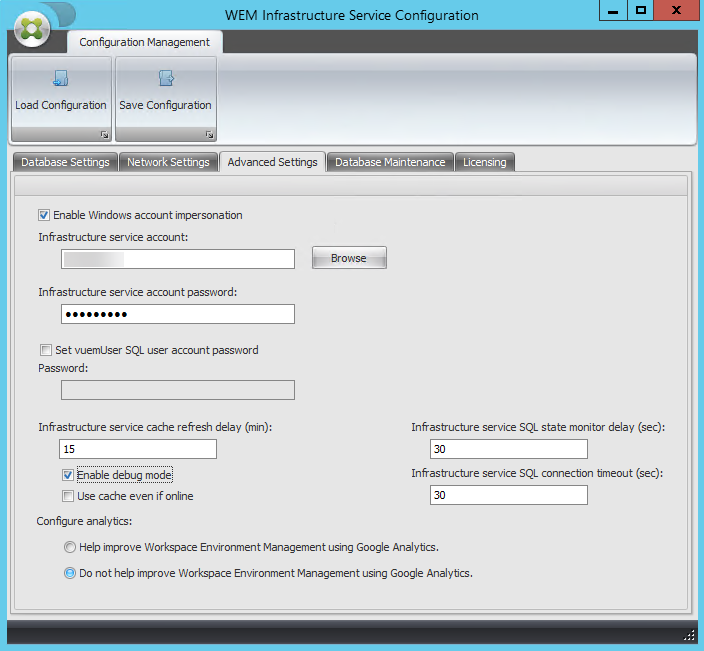
-
En la ficha Licencias, seleccione Anulación del servidor de licencias global, escriba la información de licencia y, a continuación, haga clic en Guardar configuración.
Nota:
- Para Nombre del servidor de licencias de Citrix, escriba el nombre del equipo, el nombre de dominio completo o la dirección IP del servidor de licencias.
- Para el puerto de Citrix License Server, el puerto predeterminado es 27000.
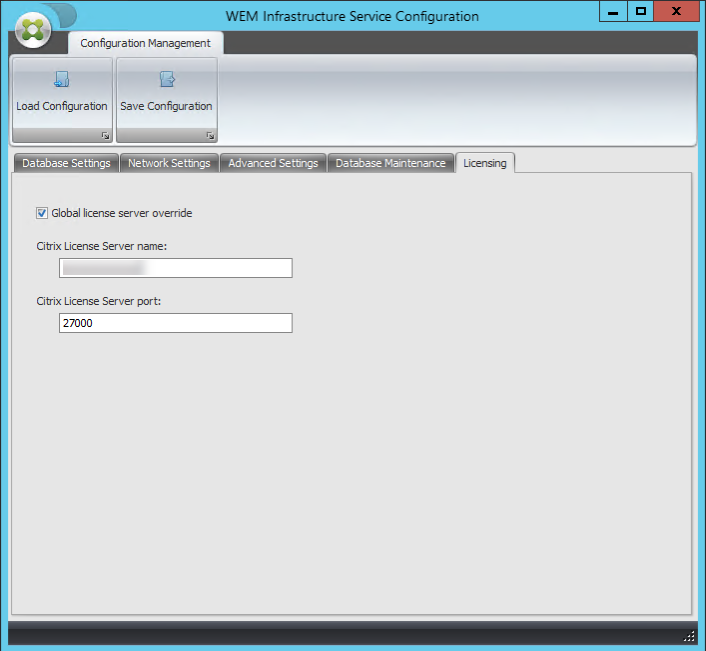
-
Haga clic en Sí.
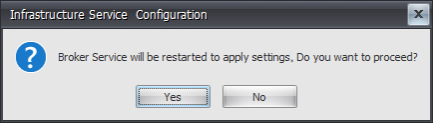
-
Cierre la utilidad WEM Infrastructure Service Configuration.
Paso 4: Instalar la consola de administración
-
Ejecute Citrix Workspace Environment Management Console.exe.
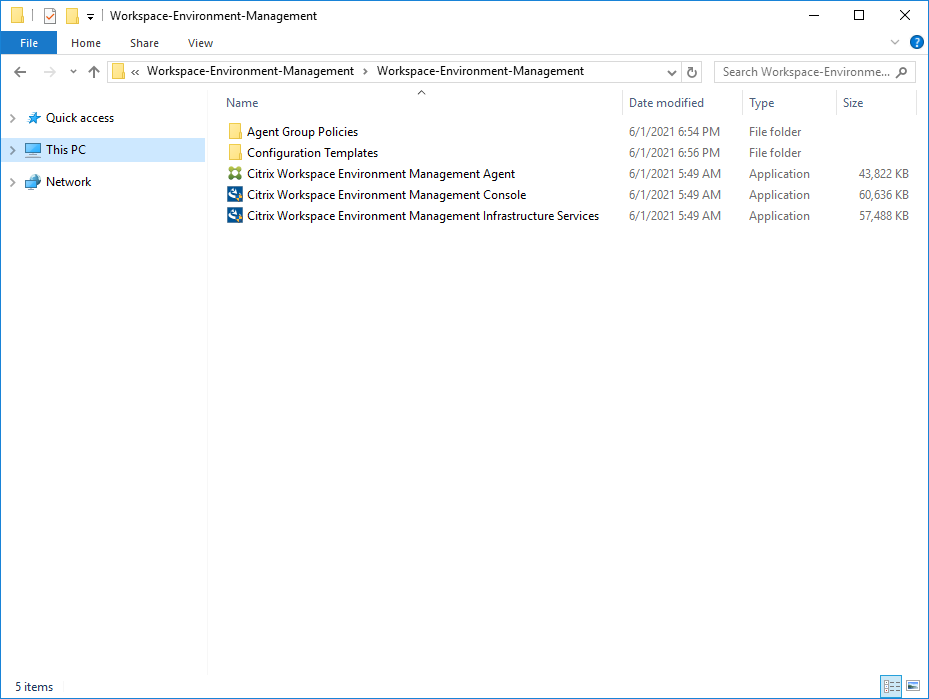
-
En la página de bienvenida, haga clic en Siguiente.
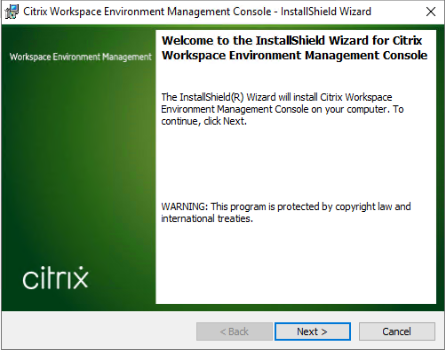
-
En la página Contrato de licencia, seleccione “Acepto los términos del acuerdo de licencia” y, a continuación, haga clic en Siguiente.
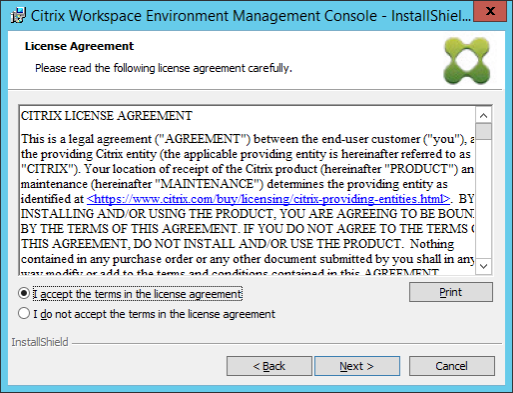
-
En la página Información del cliente, escriba la información requerida y, a continuación, haga clic en Siguiente.
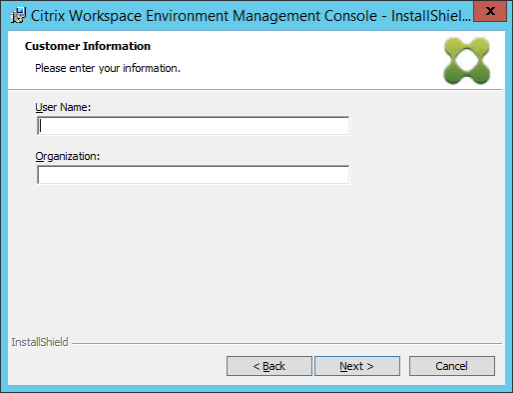
-
En la página Tipo de configuración, seleccione Completo y, a continuación, haga clic en Siguiente.
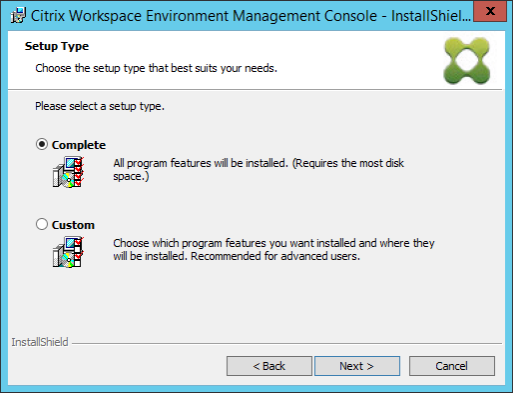
-
En la página Listo para instalar el programa, haga clic en Instalar.
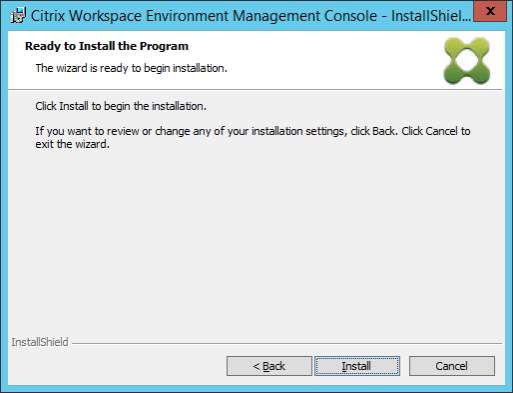
-
Haga clic en Finalizar para salir del asistente.
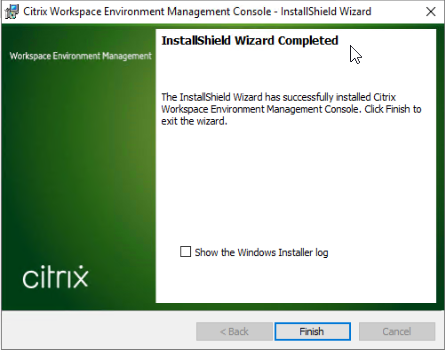
Paso 5: Definir conjuntos de configuraciones
-
Abra la consola de administración de WEM en el menú Inicio y haga clic en Conectar.
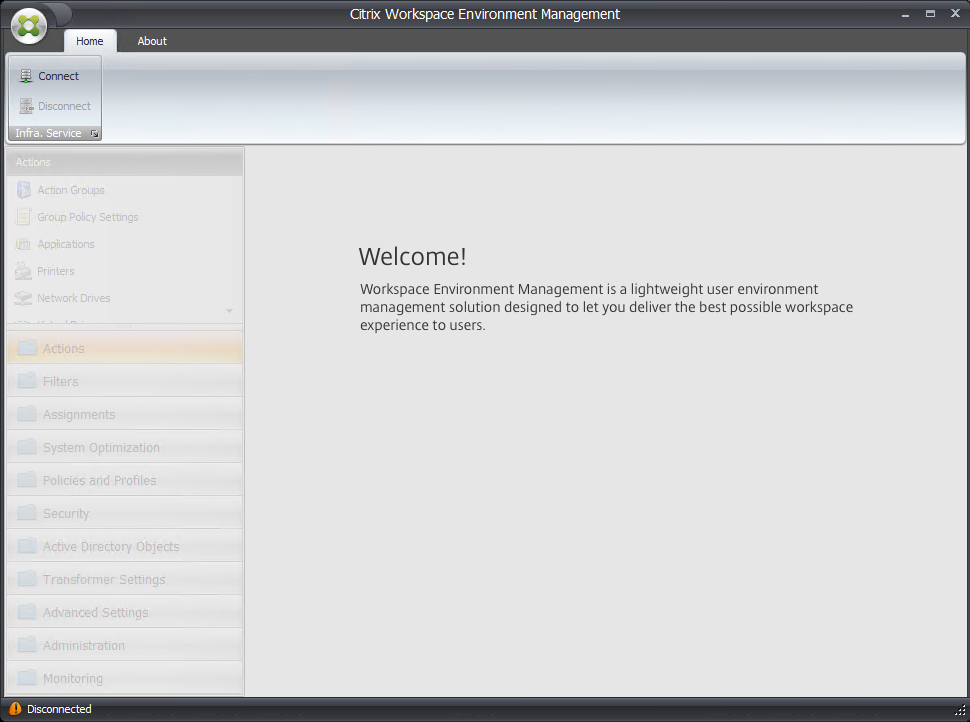
-
En la ventana Nueva conexión al servidor de infraestructura, compruebe la información y, a continuación, haga clic en Conectar.
Nota:
- En Nombre del servidor de infraestructura, escriba el nombre de equipo, el nombre de dominio completo o la dirección IP del servidor de infraestructura WEM.
- Para el puerto de administración, el puerto predeterminado es 8284.
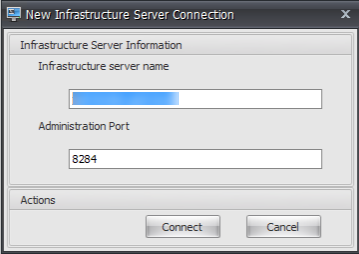
-
En la ficha Inicio, en la cinta de opciones, haga clic en Crear para crear el conjunto de configuraciones.
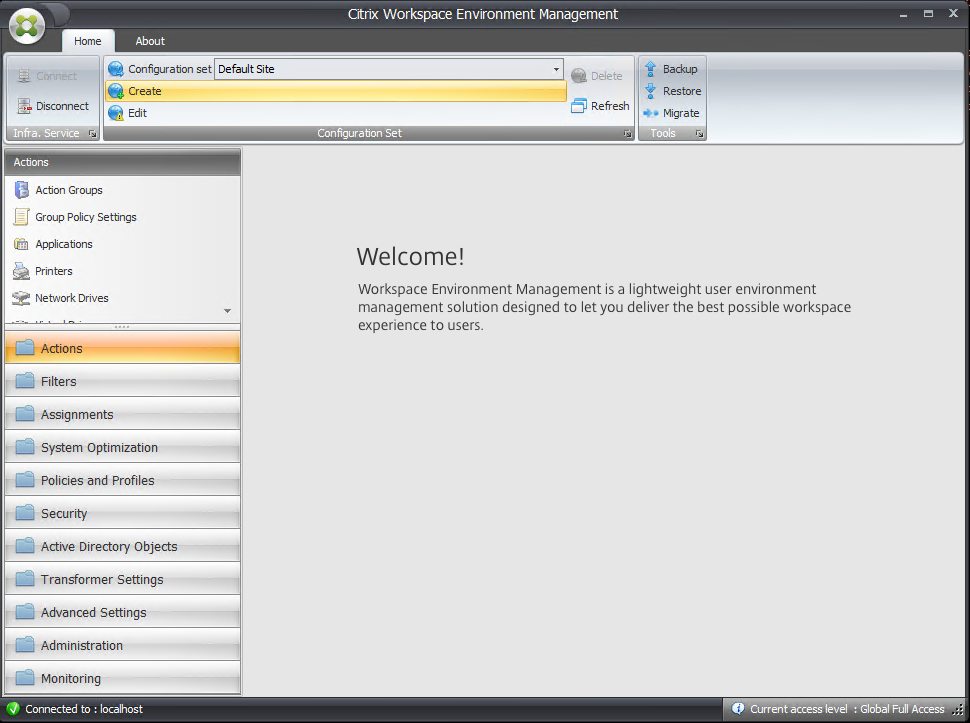
-
En la ventana Crear conjunto de configuraciones, escriba un nombre y una descripción para el conjunto de configuraciones y, a continuación, haga clic en Aceptar.
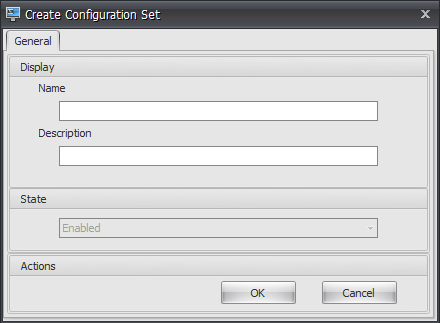
-
En la cinta, en Conjunto de configuraciones, seleccione el conjunto de configuraciones recién creado.
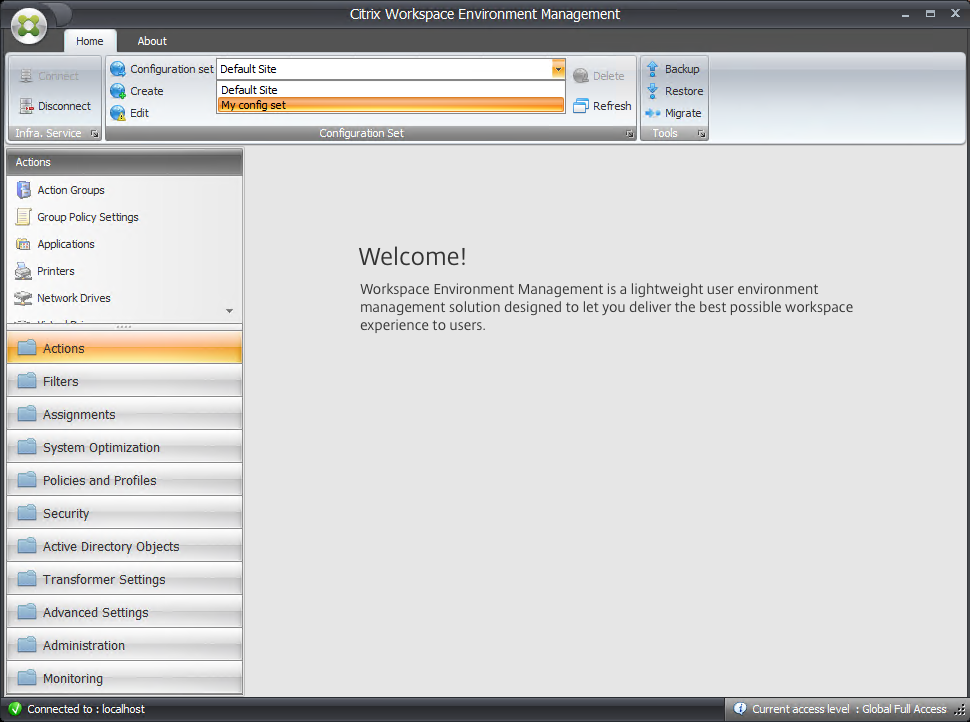
-
En la cinta, en Copia de seguridad, haga clic en Restaurar. Aparecerá el asistente Restaurar.
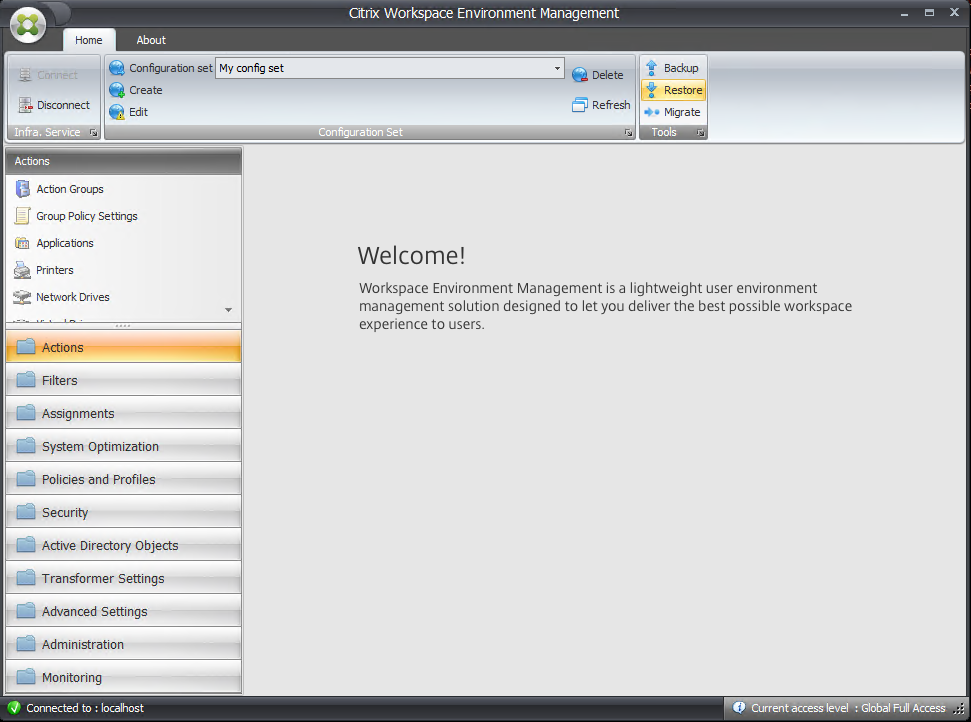
-
En la página Seleccione qué restaurar, seleccione Configuración y, a continuación, haga clic en Siguiente.
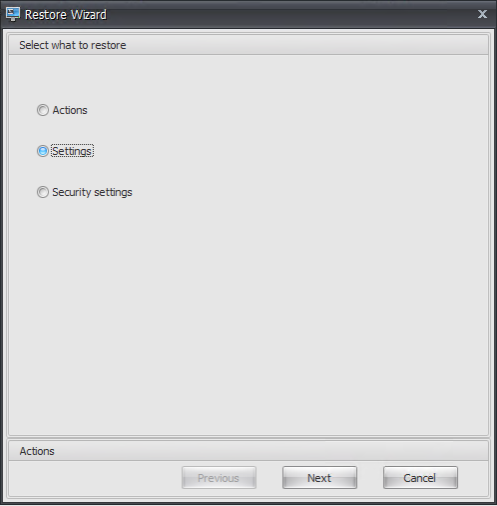
-
En la página Restaurar configuración, haga clic en Siguiente.
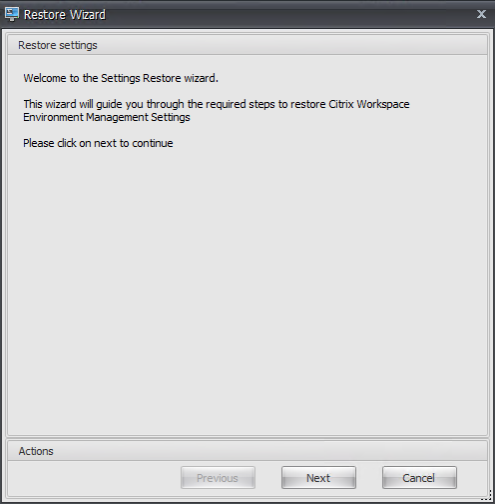
-
En la página Origen, haga clic en Examinar.
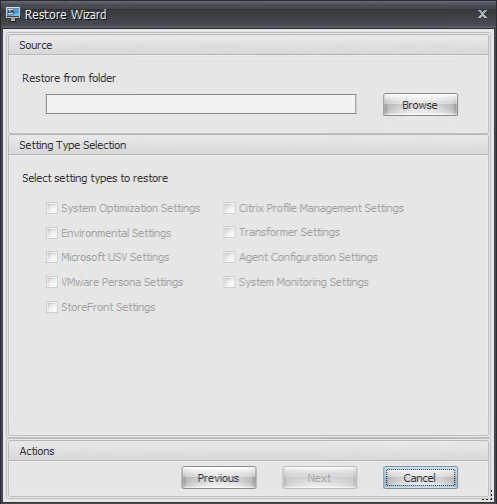
-
En la ventana Buscar carpeta, vaya a la carpeta Configuración recomendada predeterminada (proporcionada con Workspace Environment Management) y, a continuación, haga clic en Aceptar.
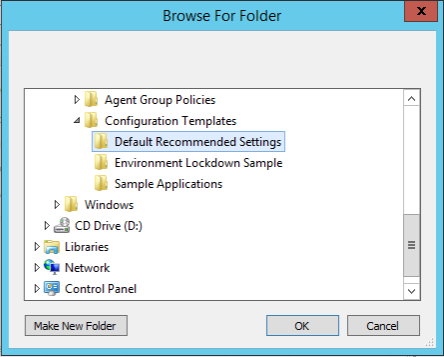
-
En la página de origen, seleccione Configuración de optimización del sistema, Configuración del agente y Configuración de supervisión del sistema y, a continuación, haga clic en Siguiente.
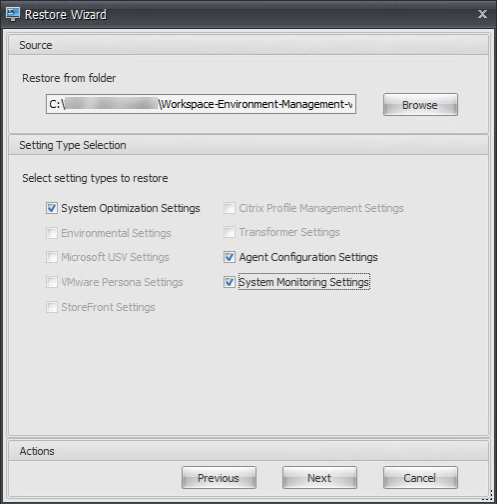
-
En la página Procesamiento de configuración de restauración, en Configuración de restauración, haga clic en Restaurar configuración.
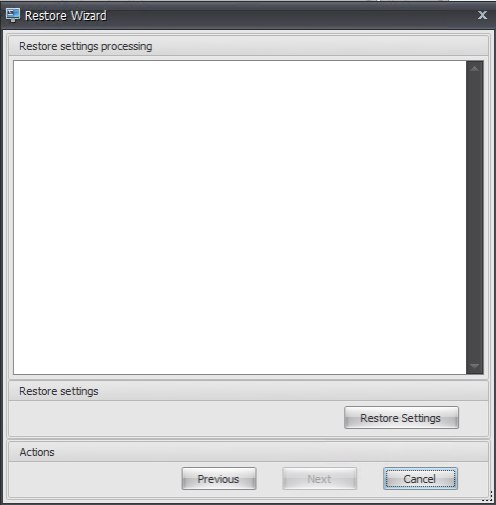
-
Haga clic en Sí.
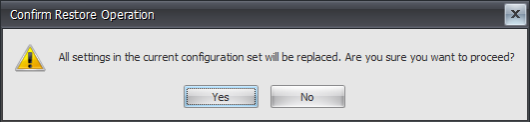
-
Haga clic en Finalizar.
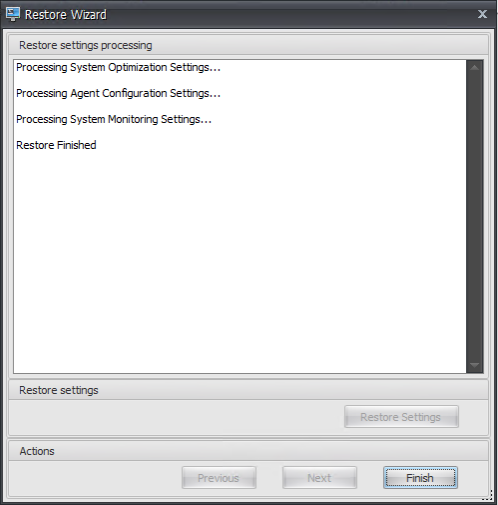
Paso 6: Agregar la plantilla de directiva de grupo (opcional)
Si quiere, puede elegir configurar las directivas de grupo. La plantilla administrativa de directivas de grupo de agentes, proporcionada en el paquete de agentes de WEM, agrega la directiva de configuración de host del agente.
-
Copie la carpeta Directivas de grupo de agentes proporcionada con el paquete de instalación de WEM en el controlador de dominio WEM.
-
Agregue los archivos ADMX.
- Vaya a la carpeta Directivas de grupo del agente > ADMX.
- Copie los dos archivos (Citrix Workspace Environment Management Agent Host Configuration.admx y CitrixBase.admx).
- Vaya a la carpeta
<C:\Windows>\PolicyDefinitionsy pegue los archivos.
-
Agregue los archivos ADML.
- Vaya a la carpeta Directivas de grupo de agentes > ADMX > en-US.
- Copie los dos archivos (Citrix Workspace Environment Management Agent Host Configuration.adml y CitrixBase.adml).
- Vaya a la carpeta
<C:\Windows>\PolicyDefinitions\en-USy pegue los archivos.
-
En la ventana Editor de administración de directivas de grupo, vaya a Configuración del equipo > Directivas > Plantillas administrativas > Componentes de Citrix > Workspace Environment Management > Configuración de host del agente y haga doble clic en Servidor de infraestructura.
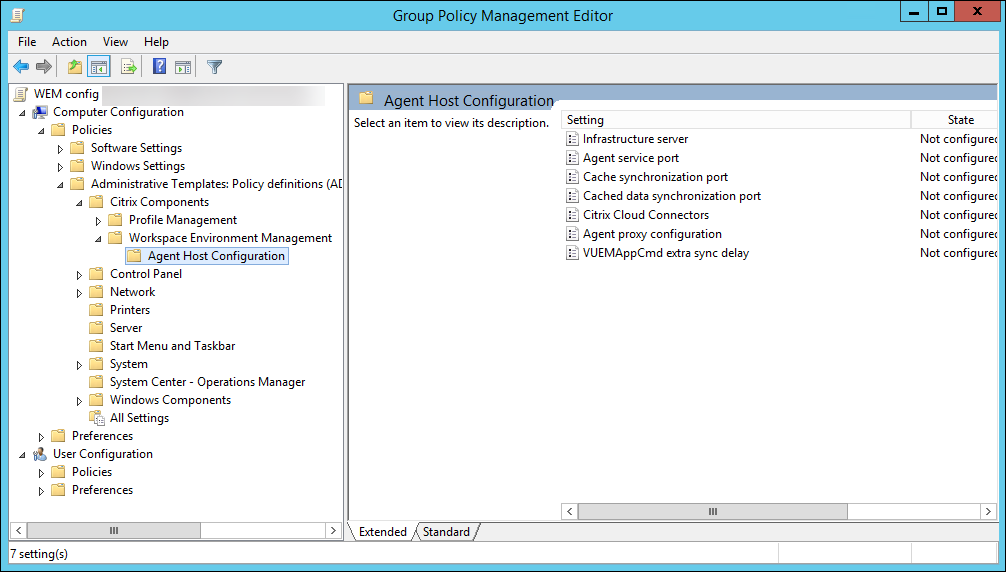
-
En la ventana Servidor de infraestructura, seleccione Habilitado y, en Opciones, escriba la dirección IP del equipo en el que están instalados los servicios de infraestructura y, a continuación, haga clic en Aplicar y Aceptar.
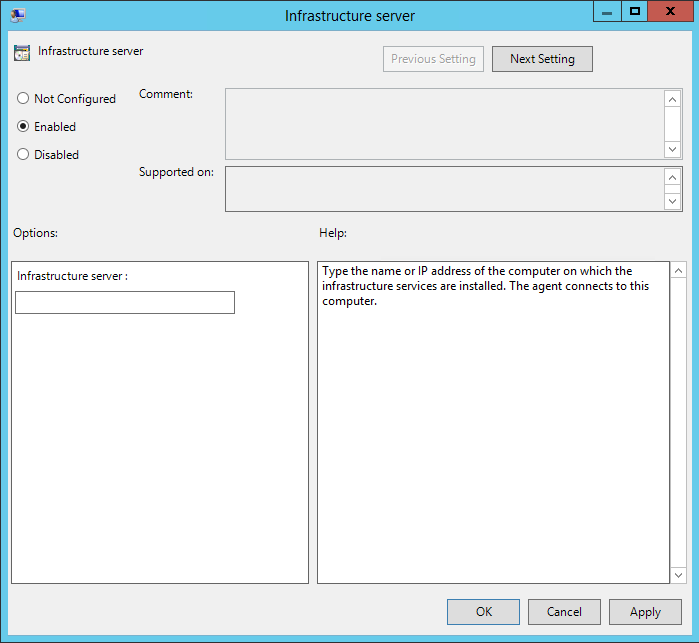
-
Vaya al host del agente, abra una línea de comandos y escriba
gpupdate /force.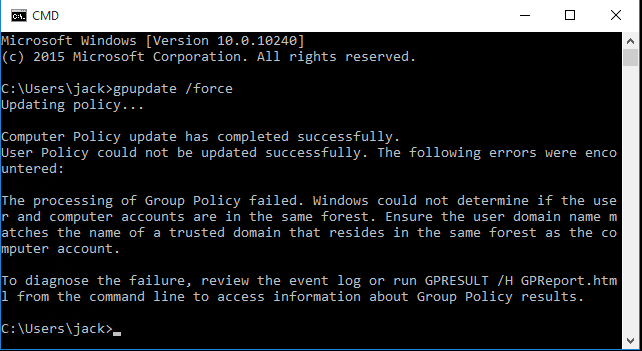
Paso 7: Instalar el agente
Importante:
No instale el agente de WEM en el servidor de infraestructura.
-
Ejecute Citrix Workspace Environment Management Agent.exe en su equipo.
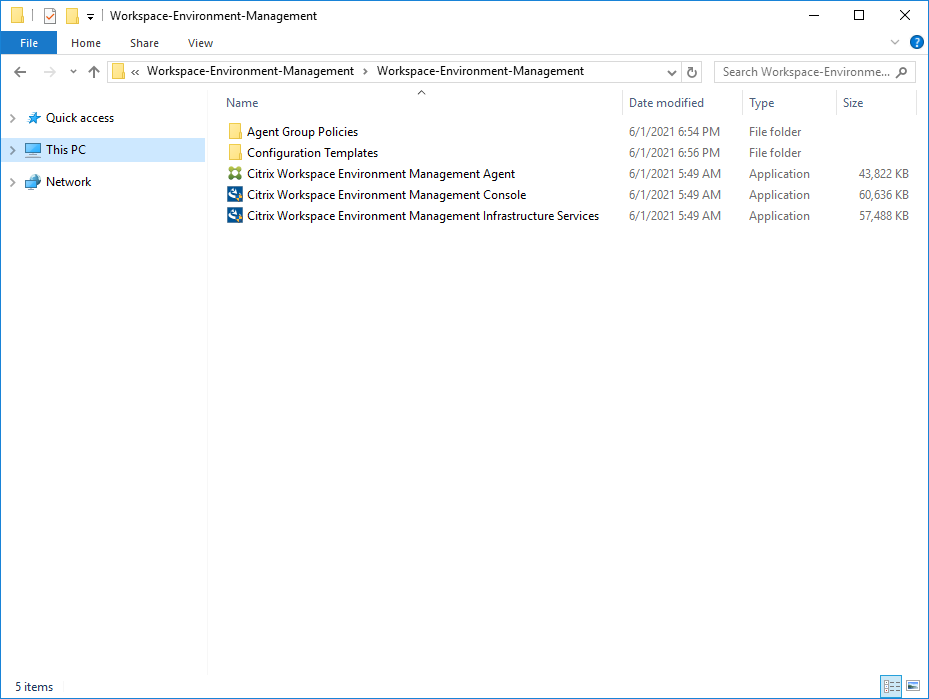
-
Seleccione Acepto los términos y condiciones de la licencia y, a continuación, haga clic en Instalar.
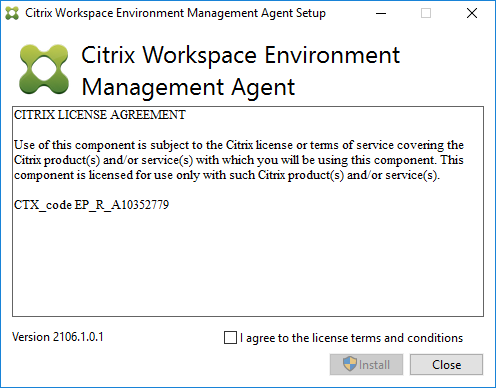
-
En la página de bienvenida, haga clic en Siguiente.
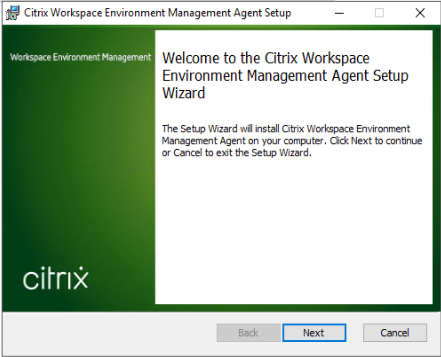
-
En la página Carpeta de destino, haga clic en Siguiente.
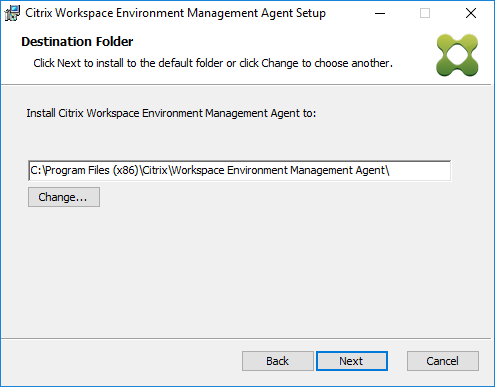
-
En la página Tipo de implementación, seleccione el tipo de implementación aplicable y, a continuación, haga clic en Siguiente. En este caso, seleccione Implementación local.
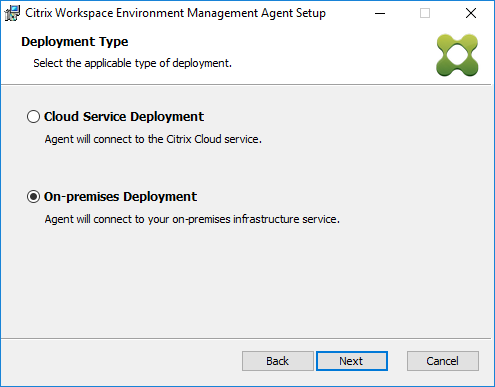
-
En la página Configuración del servicio de infraestructura, seleccione Configurar el servicio de infraestructura, escriba el FQDN o la dirección IP del servicio de infraestructura y, a continuación, haga clic en Siguiente.
Nota:
Para el puerto de servicio del agente, el puerto predeterminado es 8286. Para el puerto de sincronización de datos en caché, el puerto predeterminado es 8288. Para obtener más información, consulte Información de puertos.
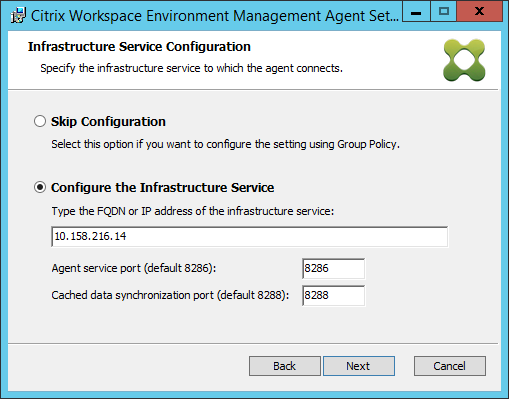
-
En la página Configuración avanzada, haga clic en Siguiente.

-
En la página Listo para instalar, haga clic en Instalar.
-
Haga clic en Finalizar para salir del asistente de instalación.
Paso 8: Agregar el agente al conjunto de configuraciones creado
-
En el menú Inicio, abra la Consola de administración de WEM, haga clic en Objetos de Active Directory y, a continuación, en Agregar.
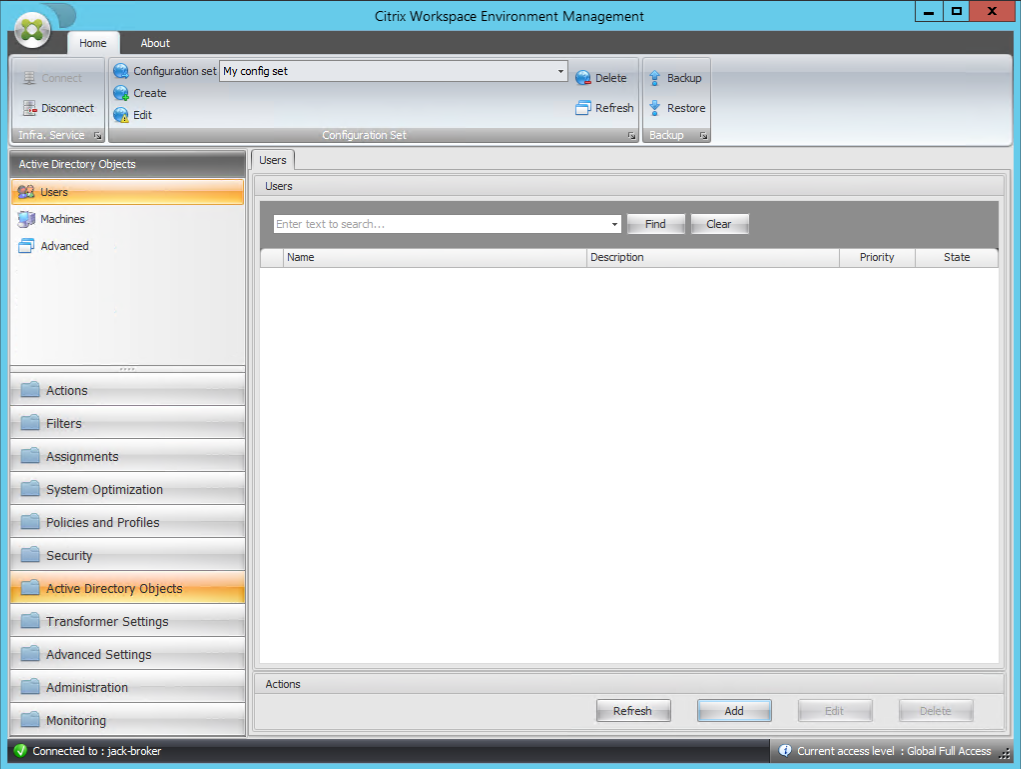
-
En la ventana Seleccionar usuarios o grupos, escriba el nombre, haga clic en Comprobar nombresy, a continuación, en Aceptar.
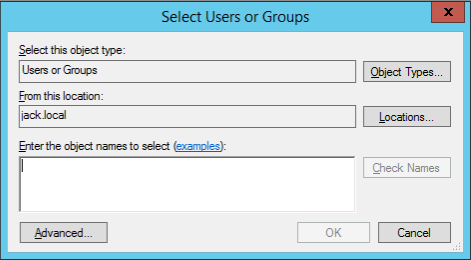
-
Haga clic en Máquinas.
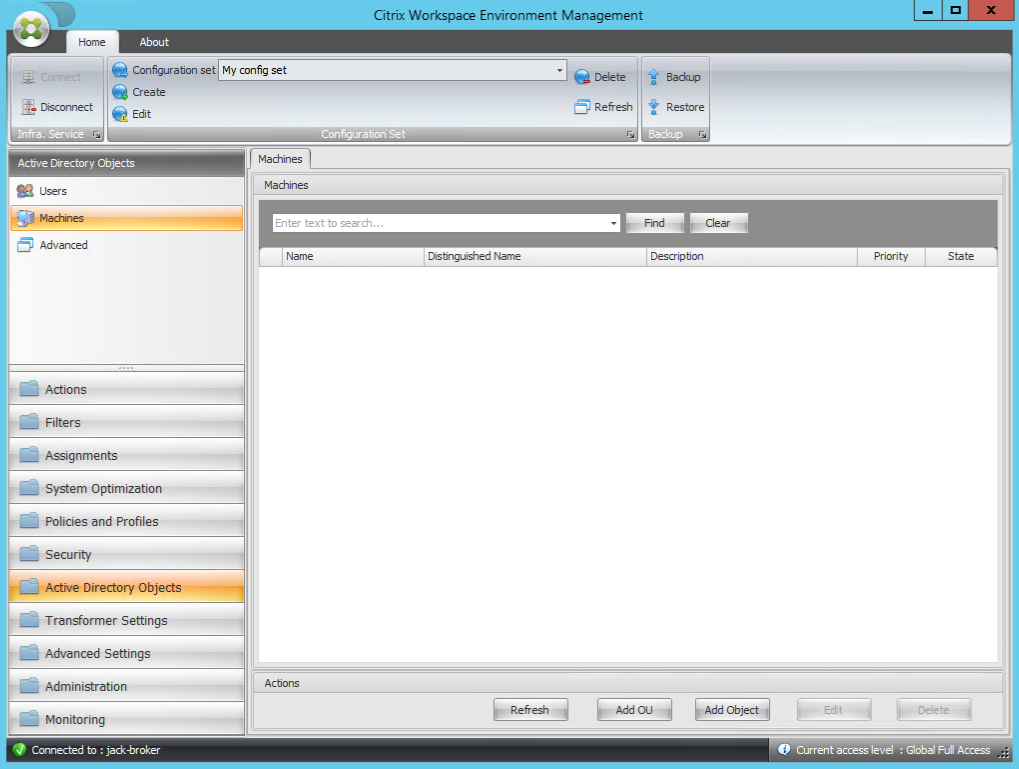
-
En la ficha Máquinas, haga clic en Agregar unidad organizativa o Agregar objeto para agregar los equipos que quiere administrar al conjunto de configuraciones que ha creado.
En este artículo
- Información general
- Requisitos previos
- Instalación y configuración
- Paso 1: Instalar los servicios de infraestructura
- Paso 2: Crear una base de datos de WEM
- Paso 3: Configurar servicios de infraestructura
- Paso 4: Instalar la consola de administración
- Paso 5: Definir conjuntos de configuraciones
- Paso 6: Agregar la plantilla de directiva de grupo (opcional)
- Paso 7: Instalar el agente
- Paso 8: Agregar el agente al conjunto de configuraciones creado