Source de données Citrix Virtual Apps and Desktops
Cet article décrit les étapes à suivre pour connecter vos sites Citrix Virtual Apps and Desktops locaux à Citrix Analytics à l’aide de StoreFront. Les étapes d’intégration mentionnées dans cet article s’appliquent aux deux offres : Citrix Analytics for Performance (Performance Analytics) et Citrix Analytics for Security (Security Analytics).
Pour connaître les étapes d’intégration spécifiques à chaque offre, consultez les articles suivants :
-
Configuration de sites Citrix Virtual Apps and Desktops locaux avec Citrix Analytics for Performance
Sites locaux Citrix Virtual Apps and Desktops intégrés à l’aide de StoreFront
Si votre organisation utilise un déploiement StoreFront local, vous devez configurer vos serveurs StoreFront pour permettre à l’application Citrix Workspace d’envoyer des événements à Citrix Analytics. Citrix Analytics traite les événements pour fournir des informations exploitables sur les performances de votre infrastructure informatique Citrix et le comportement des utilisateurs.
Pour plus d’informations sur la façon de configurer un déploiement StoreFront pour Citrix Analytics, consultez l’article sur le service Citrix Analytics dans la documentation StoreFront.
Auparavant, les clients utilisant les sites locaux Citrix Apps and Desktops étaient obligés d’utiliser l’agrégation de sites pour intégrer les sites locaux à Citrix Analytics for Security and Performance.
Vous pouvez désormais intégrer des sites locaux Citrix Apps and Desktops sans dépendre de l’agrégation de sites.
Vous pouvez voir l’option Connect Storefront Deployment sur votre application Workspace, même si aucun site n’a été ajouté à l’agrégation de sites.
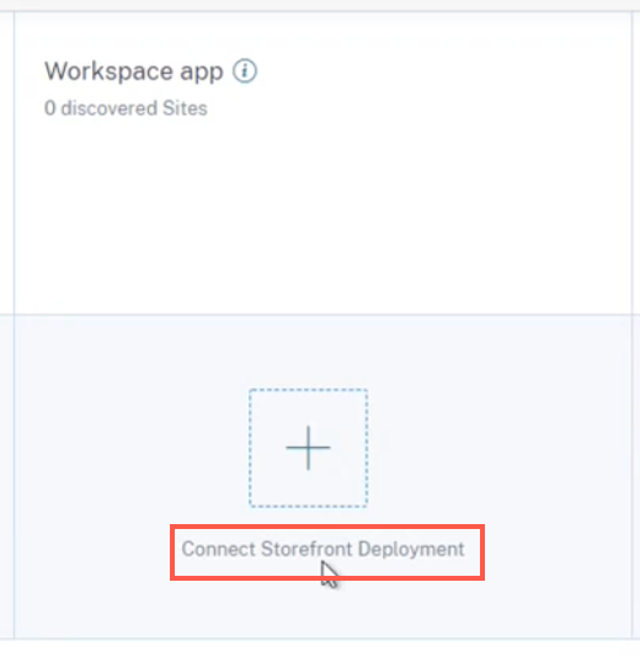
Pré-requis
Avant de commencer, vérifiez les points suivants :
-
Votre version StoreFront doit être 1906 ou ultérieure.
-
Le déploiement StoreFront doit pouvoir se connecter aux adresses suivantes :
-
Le déploiement de StoreFront doit avoir le port 443 ouvert pour les connexions Internet sortantes. Tous les serveurs proxy du réseau doivent autoriser cette communication avec Citrix Analytics.
-
Si le déploiement de StoreFront est hébergé sur un serveur Web qui utilise un proxy Web pour se connecter à Internet, le proxy de chaque magasin doit être configuré manuellement pour autoriser le trafic sortant. StoreFront n’utilise pas automatiquement le paramètre proxy du serveur Web hôte. Pour plus d’informations, consultez la rubrique Configurer un déploiement StoreFront hébergé sur un serveur Web qui utilise un proxy HTTP.
-
Le déploiement StoreFront doit être accessible à l’aide de l’un des clients suivants :
-
Citrix Receiver pour sites Web dans des navigateurs compatibles HTML5.
Remarque
Si vous êtes un utilisateur HTML5, Citrix Virtual Apps and Desktops peut lancer des événements lorsque certaines configurations sont activées sur StoreFront. Pour plus d’informations sur les étapes de configuration, consultez l’article Installer dans la documentation de l’application Citrix Workspace pour HTML5. Pour les événements liés à l’impression, des stratégies supplémentaires doivent être configurées sur StoreFront. Pour plus d’informations, consultez l’article Impression PDF dans la documentation de l’application Citrix Workspace pour HTML5.
-
Application Citrix Workspace 1907 pour Windows ou version ultérieure.
-
Application Citrix Workspace 2006 pour Linux ou version ultérieure.
-
Application Citrix Workspace 2006 pour Mac ou version ultérieure
-
-
Si vous utilisez Citrix Virtual Apps and Desktops 7 1912 LTSR, la version StoreFront prise en charge est 1912.
Connexion à un déploiement StoreFront
Vous pouvez vous connecter à un déploiement StoreFront des manières suivantes :
-
À l’aide de la carte de site Apps and Desktops — application Workspace et de la carte de site Apps and Desktops — Monitoring
-
À l’aide du panneau Recommandations
Connectez-vous à l’aide de la carte de site Apps and Desktops — application Workspace et de la carte de site Apps and Desktops — Monitoring
-
Accédez à Paramètres > Sources de données > Sécurité. Sur la fiche de site Apps and Desktops- Workspace app, cliquez sur les points de suspension verticaux (⋮), puis sélectionnez Déploiement Connect StoreFront.
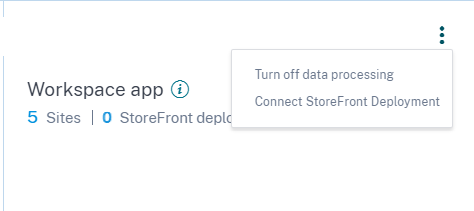
-
Accédez à Paramètres > Sources de données > Performances. Sur la carte de site Apps and Desktops- Monitoring, cliquez sur les points de suspension verticaux (⋮), puis sélectionnez Déploiement Connect StoreFront.
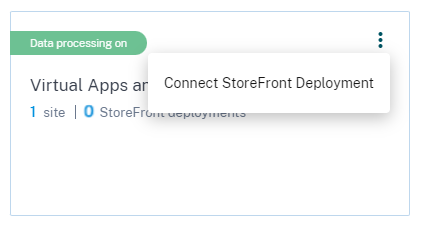
L’assistant d’intégration de StoreFront ou la fenêtre contextuelle Connect StoreFront Deployment s’affiche.
-
Cliquez sur Télécharger le package.
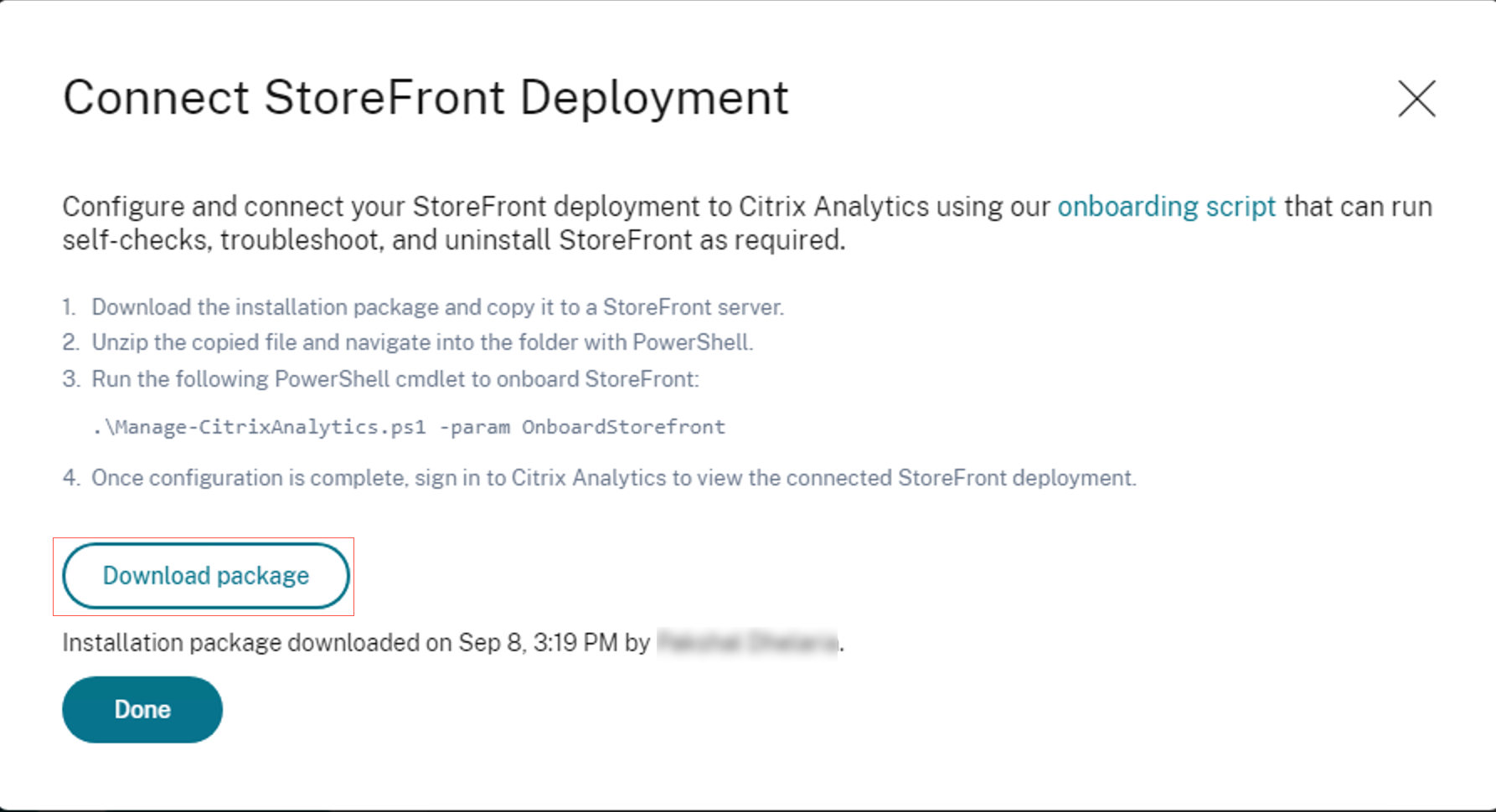
Remarque
Le fichier contient des informations sensibles. Conservez le fichier dans un endroit sûr et sécurisé.
-
Pour configurer le déploiement de StoreFront,
-
Copiez le package d’installation sur le serveur StoreFront.
-
Décompressez le fichier copié et accédez au dossier dans PowerShell.
-
Vous devez exécuter la commande suivante en tant qu’administrateur pour intégrer StoreFront :
.\Manage-CitrixAnalytics.ps1 –param OnboardStorefront
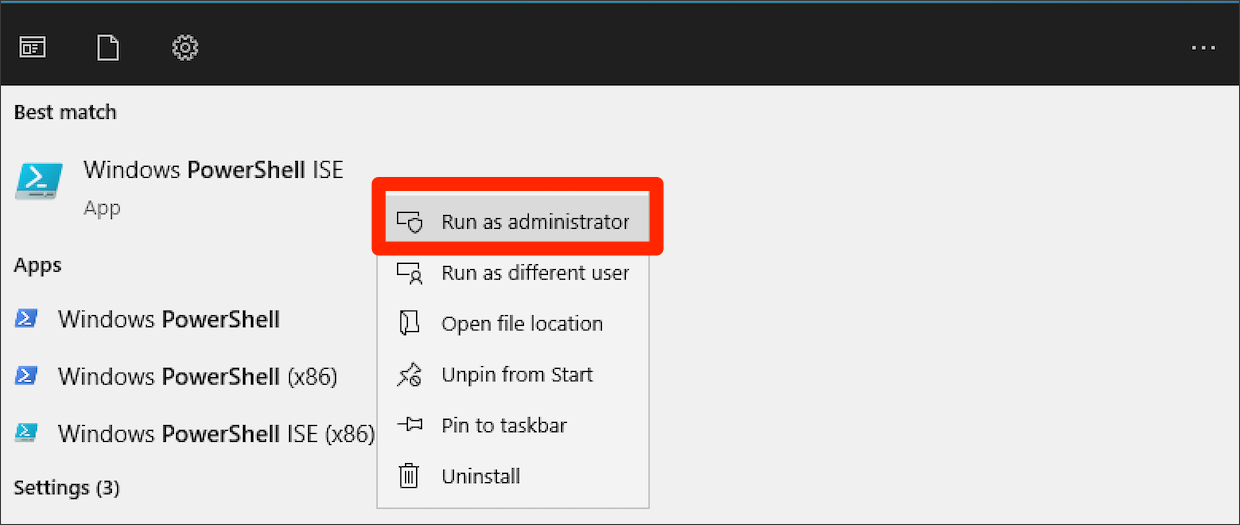
Pour plus d’options ou de paramètres, reportez-vous à la section PowerShell Script .
-
Ouvrez le serveur StoreFront et exécutez le script PowerShell.
-
Si le site StoreFront n’apparaît pas dans l’interface graphique de Citrix Analytics Service même après avoir exécuté OnboardStoreFront, exécutez la commande iisreset.
-
Connectez-vous à l’interface graphique du service Citrix Analytics et vérifiez si l’ID du cluster correspond à celui connecté à la console par le script.
-
Une fois la configuration terminée, connectez-vous à Citrix Analytics pour consulter le déploiement StoreFront connecté.
-
-
Une fois la configuration terminée, cliquez sur Terminé.
-
Cliquez sur Activer le traitement des données pour permettre à Citrix Analytics de traiter les données.
Script PowerShell
Un nouveau script PowerShell a été introduit pour simplifier le processus d’intégration de StoreFront à Citrix Analytics Service. Ce script PowerShell automatise le processus de vérification des prérequis, d’installation et de configuration de StoreFront. Le script PowerShell doit être exécuté en mode administrateur.
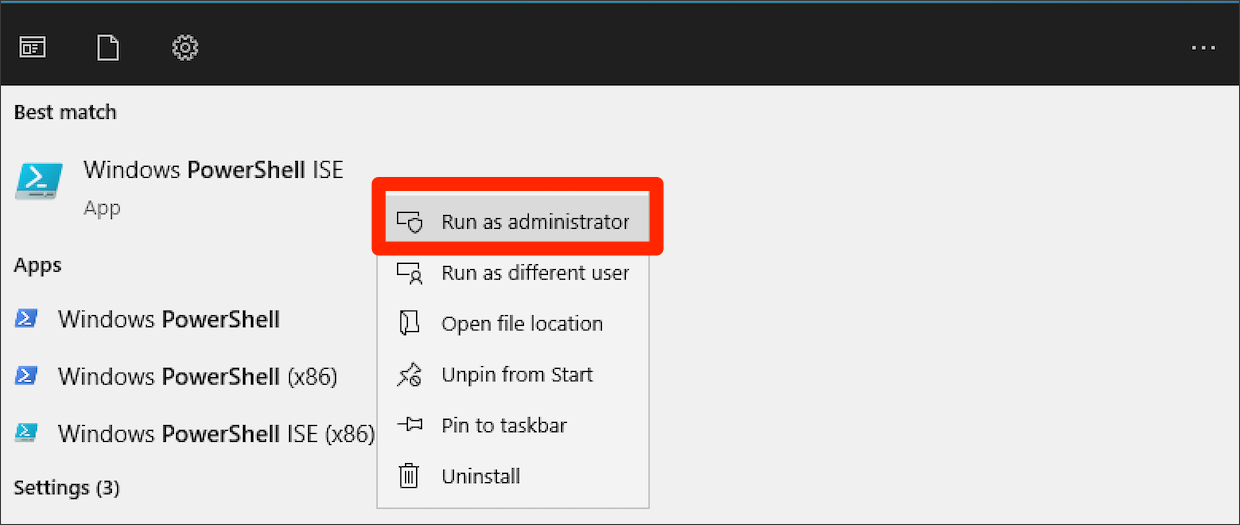
Les clients peuvent exécuter ce script PowerShell sur StoreFront pour intégrer, déconnecter, effectuer des autovérifications, résoudre des problèmes et vérifier si l’intégration à l’interface graphique du service Citrix Analytics est réussie. Lorsqu’un client exécute le script pour la première fois, un message d’avertissement de sécurité apparaît pour confirmer auprès de l’éditeur. Sélectionnez l’option Toujours exécuter si l’éditeur est fiable.

Le script PowerShell est disponible sur la page de déploiement de Connect StoreFront dans un fichier .zip avec le fichier StoreFrontConfiguration.json, quelques fichiers CCAuth et .dll. Les journaux de script PowerShell sont enregistrés dans le fichier cas-logs du dossier Téléchargements.
Le script PowerShell prend en charge les paramètres suivants :
-
SelfCheck : le paramètre SelfCheck est utilisé pour vérifier que les conditions préalables à l’intégration de StoreFront sont remplies. Il vérifie l’installation de StoreFront, la version requise, la connexion sortante, la connectivité réseau du serveur cURL Analytics, la connectivité Internet, la configuration du groupe de serveurs et toute configuration existante du service Citrix Analytics. Utilisez la commande suivante pour exécuter l’autocontrôle :
.\Manage-CitrixAnalytics.ps1 –param SelfCheck -
OnboardStorefront : le paramètre OnboardStorefront effectue rapidement une autovérification pour vérifier si l’installation est prête pour la configuration de Citrix Analytics Service. Si l’installation est prête, elle importe la configuration du service Citrix Analytics et publie les modifications sur les autres serveurs du groupe de serveurs. Pour un groupe de serveurs, la commande PublishConfiguration s’exécute automatiquement à partir du script afin de publier la configuration StoreFront sur tous les serveurs de ce StoreFront. Vous pouvez voir une fenêtre contextuelle vous demandant de confirmer
PublishConfigurationl’action. Sélectionnez le bouton Oui pour tout.
Une fois la publication de la configuration terminée, le script appelle l’API du service Citrix Analytics pour vérifier si le StoreFront est intégré à l’interface graphique du service Citrix Analytics. Pour appeler cette API, une clé privée est requise pour l’authentification. Pour générer cette clé privée, vous avez besoin des fichiers CCAuth et dll, ainsi que des informations d’identification disponibles dans le fichier JSON téléchargé.
Remarque
Une fois le processus d’intégration de StoreFront terminé, l’affichage de StoreFront dans l’interface graphique de Citrix Analytics Service peut prendre de deux à cinq minutes. Si le site StoreFront n’apparaît pas dans l’interface graphique de Citrix Analytics Service, vous devez exécuter un IISRESET pour réinitialiser les services d’information Internet.
Utilisez la commande suivante pour exécuter OnBoardStoreFront :
.\Manage-CitrixAnalytics.ps1 –param OnboardStorefront -
IsonBoarded : le paramètre IsonBoarded est utilisé pour vérifier si le StoreFront est intégré à l’interface graphique de Citrix Analytics Service. Le script attend une minute avant de se fermer, mais StoreFront peut mettre jusqu’à cinq minutes pour apparaître dans l’interface graphique une fois l’intégration réussie. Vous devez exécuter cette commande pour le vérifier. Cette commande est également dépendante des fichiers CCAuth et dll. Utilisez la commande suivante pour exécuter IsOnboarded :
.\Manage-CitrixAnalytics.ps1 –param IsOnboarded -
Résolutiondes problèmes : après cinq minutes d’attente, si le site StoreFront n’apparaît pas dans l’interface graphique du service Citrix Analytics, vous devez exécuter un IISRESET pour réinitialiser les services d’information Internet. Si le site StoreFront n’apparaît toujours pas dans l’interface graphique, utilisez le paramètre Troubleshoot . Il vous aide à résoudre les problèmes de connectivité et à collecter des journaux. Utilisez la commande suivante pour exécuter le dépannage :
.\Manage-CitrixAnalytics.ps1 –param TroubleShootLe paramètre de dépannage est utile dans les deux cas d’utilisation suivants :
-
Cas d’utilisation 1 : dans le cadre de l’autovérification, si CurlAnalytics échoue, une règle de pare-feu est créée. Cette règle de pare-feu ouvre un port 443 et vérifie sa connectivité à Analytics. Si ce n’est pas le cas, cela signifie que le serveur Analytics n’est pas accessible et que le script sort d’ici. Réexécutez le script une fois que la connectivité à Citrix Analytics Service est rétablie.
-
Cas d’utilisation 2 : si le cURL fonctionne correctement et que le site StoreFront ne s’affiche pas dans l’interface graphique, l’administrateur doit télécharger le fichier .zip de l’outil DebugView depuis Download DebugView, le décompresser et le placer dans le dossier Téléchargements. Le script PowerShell désinstalle d’abord Citrix Analytics Service s’il est déjà configuré. Il active la journalisation Verbose. Ensuite, il démarre l’outil DebugView et réinstalle Citrix Analytics Service. Enfin, il arrête DebugView et désactive la journalisation Verbose.
Les journaux des vues de débogage peuvent être capturés et partagés avec le support Citrix. L’administrateur Citrix poursuit le débogue et essaie de découvrir le problème et de le résoudre. Les journaux sont générés et enregistrés sous forme de fichier journal dans le dossier DebugView.
Vous devez partager les trois fichiers journaux suivants avec l’administrateur Citrix :
- Le fichier journal DebugView (Downloads \ DebugView \ log)
- Fichier journal StoreFront (C:\Program Files\Citrix\Receiver StoreFront\Admin\trace)
- Le fichier journal CAS. Ces journaux sont générés dans le cadre de l’exécution du script et sont enregistrés dans le dossier Téléchargements > cas-logs .
Pour un groupe de serveurs, la
PublishConfigurationcommande s’exécute automatiquement lorsque le script tente de déconnecter ou d’intégrer StoreFront. La commande PublishConfiguration permet de publier la configuration de StoreFront sur tous les serveurs de ce StoreFront. Vous pouvez voir une fenêtre contextuelle pour confirmer cette action. Sélectionnez le bouton Oui pour tout.
-
-
DeboardStoreFront : le paramètre DeboardStorefront est utilisé pour déconnecter le serveur StoreFront de Citrix Analytics Service. Utilisez la commande suivante pour exécuter DeBoardStoreFront :
.\Manage-CitrixAnalytics.ps1 –param DeboardStoreFrontLe script PowerShell supprime d’abord toutes les configurations du service Citrix Analytics de StoreFront et vérifie que la suppression est réussie. Ensuite, il vérifie si le ServerGroup est présent, puis publie la configuration afin que les configurations supprimées soient publiées sur l’ensemble du StoreFront. Enfin, il invoque DeleteSiteOnboarded. Si le site n’est pas supprimé de l’interface utilisateur du service Citrix Analytics, vous devez supprimer manuellement le site StoreFront avec le déploiement de StoreFront et depuis la carte de site de l’application Workspace dans le cadre du déploiement de StoreFront.
Pour un groupe de serveurs, la commande PublishConfiguration s’exécute automatiquement à partir du script afin de publier la configuration StoreFront sur tous les serveurs de ce StoreFront. Vous pouvez voir une fenêtre contextuelle pour confirmer cette action. Sélectionnez le bouton Oui pour tout.

Connexion à l’aide du panneau de recommandations
Le panneau Recommandations de la page Sources de données informe l’utilisateur sur l’importance de l’intégration des sources de données. Il permet à l’utilisateur d’intégrer facilement les sources de données et offre également à l’utilisateur la possibilité de vérifier et de s’assurer qu’il a intégré toutes les sources de données disponibles.
-
Si vous utilisez l’offre Security Analytics, sélectionnez Paramètres > Sources de données > Sécurité.
-
Si vous utilisez l’offre Performance Analytics, accédez à Paramètres > Sources de données > Performances.
-
Sur la page Sources de données, consultez les informations et les recommandations du panneau Recommandations pour intégrer le déploiement de Storefront.
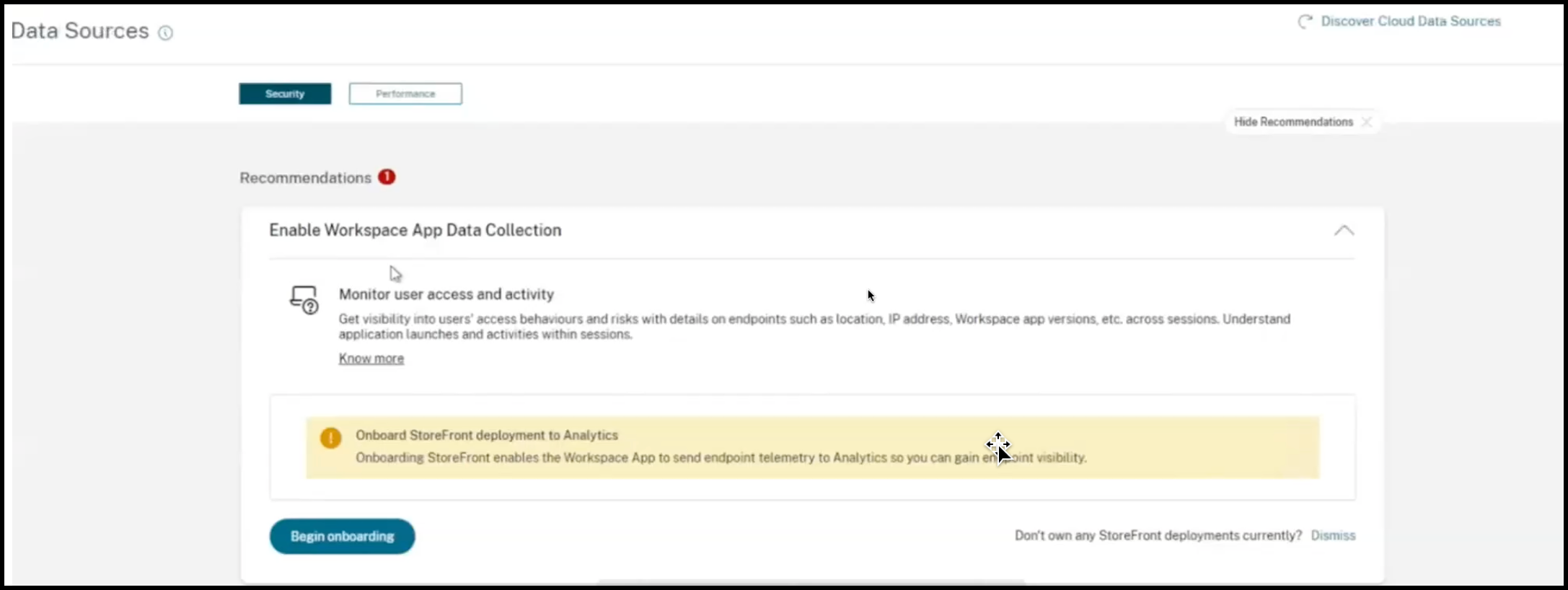
Remarque
L’intégration d’une source de données StoreFront permet à l’application Workspace d’envoyer des données de télémétrie sur la visibilité des terminaux à Analytics.
-
Cliquez sur Commencer l’intégration. La page Spécifier les instances Storefront déployées s’affiche.
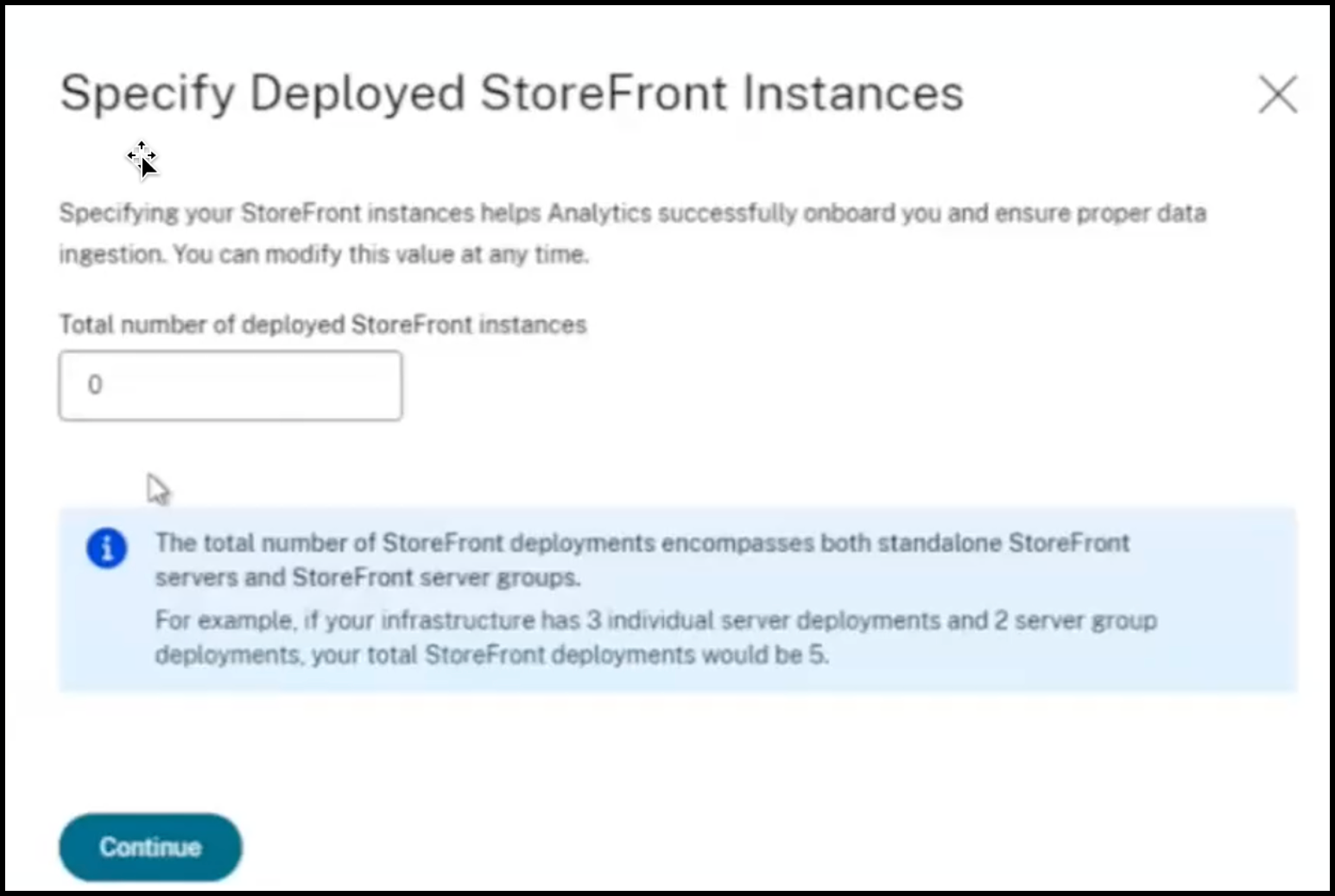
-
Pour vous assurer qu’Analytics intègre correctement la source de données, spécifiez le nombre total d’instances StoreFront déployées.
Remarque :
Le nombre total d’instances StoreFront déployées est le nombre total de groupes StoreFront et non le nombre de serveurs StoreFront individuels.
-
Cliquez sur Continuer. L’assistant d’intégration de StoreFront ou la fenêtre contextuelle Connect StoreFront Deployment s’affiche.
-
Sur la page de déploiement de Connect StoreFront, cliquez sur Télécharger le package pour télécharger le package d’installation.
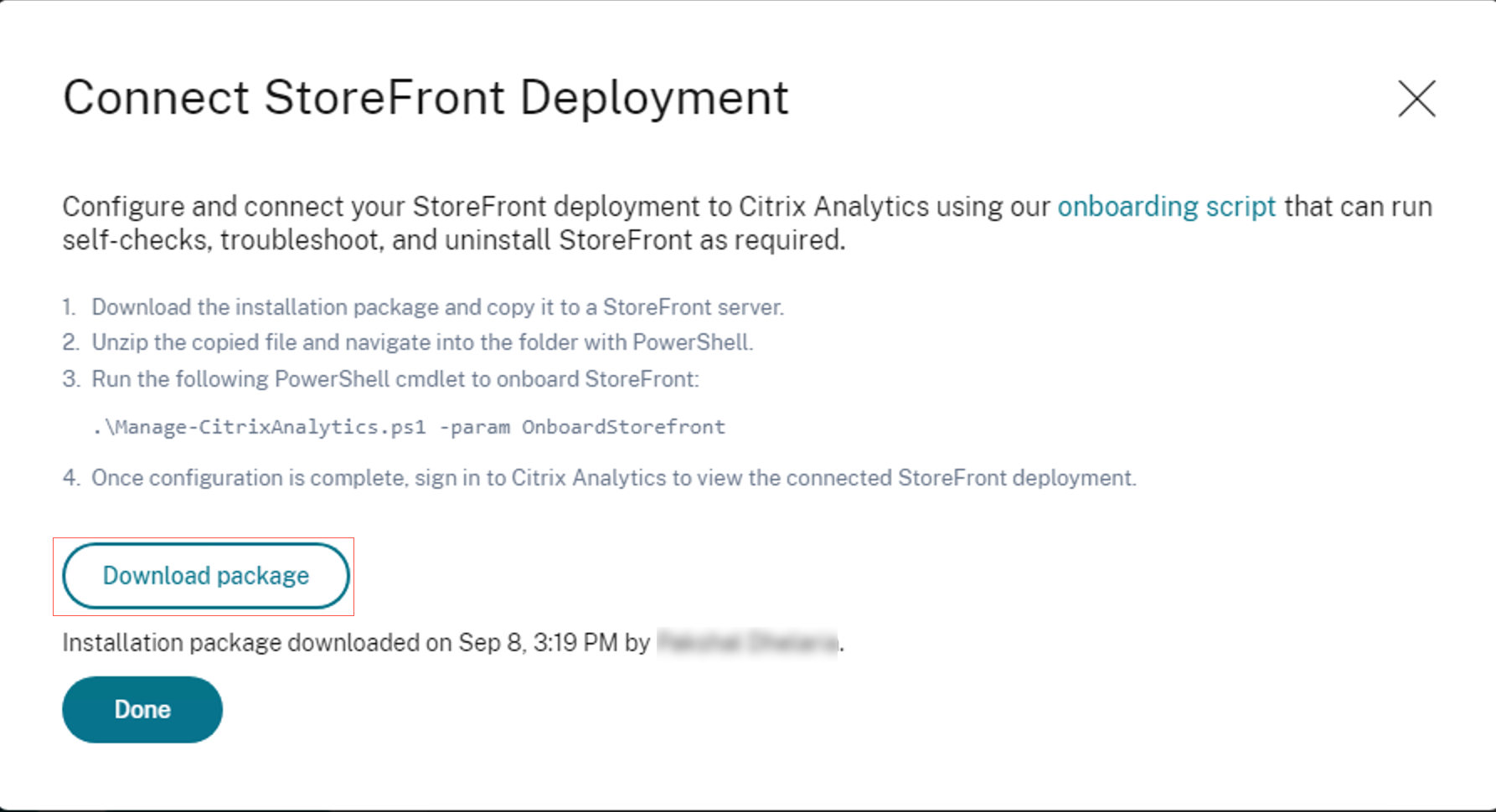
Remarques
Le fichier contient des informations sensibles. Conservez le fichier dans un endroit sûr et sécurisé.
Vous pouvez télécharger un package et l’utiliser pour intégrer un seul groupe StoreFront. Si vous possédez plusieurs groupes StoreFront, vous devez télécharger le package séparément pour chaque groupe StoreFront. Une fois l’intégration d’un groupe StoreFront terminée à l’aide d’un package, téléchargez à nouveau le package et poursuivez l’intégration du groupe StoreFront suivant.
Si l’intégration de StoreFront n’est pas terminée correctement dans les deux jours avec un package en raison d’un problème, vous devez télécharger à nouveau un nouveau package au bout de deux jours. Parce que la clé contenue dans le package expirera si elle n’est pas intégrée correctement dans les deux jours.
-
Pour configurer le déploiement de StoreFront,
-
Copiez le package d’installation sur le serveur StoreFront.
-
Décompressez le fichier copié et accédez au dossier dans PowerShell.
-
Exécutez la commande suivante pour intégrer StoreFront :
.\Manage-CitrixAnalytics.ps1 –param OnboardStorefront -
Ouvrez le serveur StoreFront et exécutez le script PowerShell.
-
Si le site StoreFront n’apparaît pas dans l’interface graphique de Citrix Analytics Service, exécutez la commande suivante :
Execute iisreset -
Enregistrez et vérifiez l’ID de cluster disponible dans le script PowerShell.
-
Une fois la configuration terminée, connectez-vous à Citrix Analytics pour consulter le déploiement StoreFront connecté.
-
-
Une fois la configuration terminée, cliquez sur Terminé.
Si vous procédez à l’intégration via le panneau Recommandations, le système extrait le nombre de déploiements StoreFront que vous avez intégrés au service Citrix Analytics. Le panneau Recommandations apparaît et vous pouvez consulter les déploiements StoreFront intégrés. Vous pouvez consulter le message dans le panneau Recommandations et cliquer sur Marquer comme terminé.
Remarque
Le panneau Recommandations et les messages ne disparaissent que lorsque tous les déploiements Storefront déclarés sont intégrés.
- Cliquez sur Activer le traitement des données pour permettre à Citrix Analytics de traiter les données.
Consulter le panneau des recommandations
Vous pouvez comparer le nombre de déploiements StoreFront déclarés au nombre de déploiements StoreFront intégrés dans le panneau Recommandations .
Si le nombre de déploiements StoreFront déclarés est identique au nombre de déploiements StoreFront intégrés, un message All Onboarding apparaît indiquant que tous les déploiements StoreFront sont intégrés. Vous pouvez consulter le message dans le panneau Recommandations et cliquer sur Marquer comme terminé.
Remarque
Si vous souhaitez intégrer d’autres déploiements StoreFront, cliquez sur Afficher les étapes d’intégration. L’assistant d’intégration de StoreFront ou la fenêtre contextuelle Connect StoreFront Deployment réapparaissent.
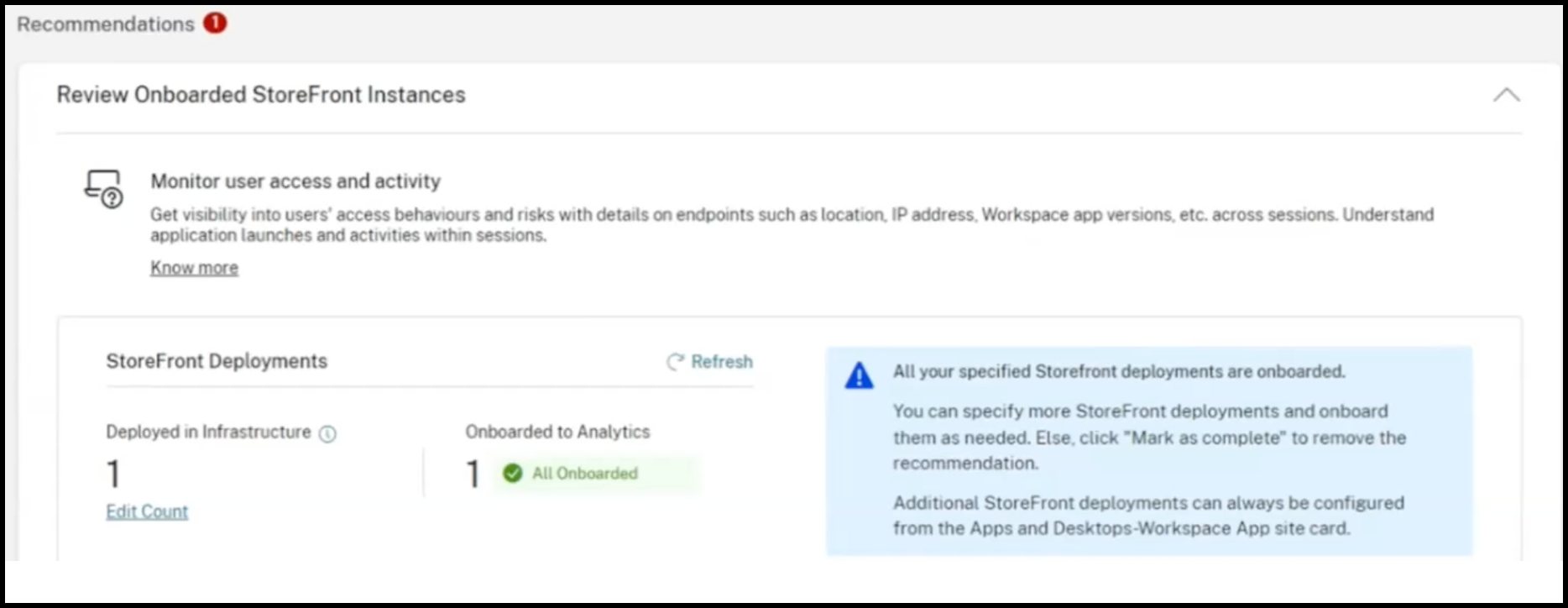
Si le nombre de déploiements StoreFront déclarés est inférieur au nombre de déploiements StoreFront intégrés, cliquez sur Modifier le nombreet la page Spécifier les instances Storefront déployées s’affiche. Vous pouvez ensuite saisir le nombre total d’instances StoreFront déployées, puis cliquer sur Continuer. L’assistant d’intégration de StoreFront ou la fenêtre contextuelle Connect StoreFront Deployment s’affiche à nouveau. Suivez les étapes pour intégrer d’autres déploiements StoreFront.
Remarque :
Le nombre total d’instances StoreFront déployées est le nombre total de groupes StoreFront et non le nombre de serveurs StoreFront individuels.
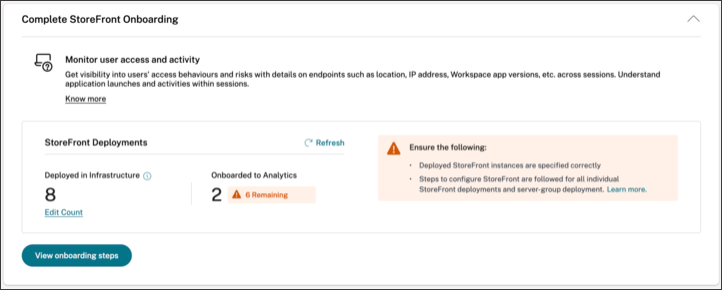
Afficher les déploiements StoreFront connectés
Les déploiements StoreFront apparaissent sur la carte de site uniquement si la configuration est réussie. La fiche de site indique le nombre de déploiements StoreFront qui ont établi des connexions avec Citrix Analytics.
-
Si vous utilisez l’offre Performance Analytics, les informations suivantes s’affichent sur la carte de site Surveillance des applications et des postes de travail :

-
Si vous utilisez l’offre Security Analytics, les informations suivantes s’affichent sur la fiche de site de l’application Workspace :
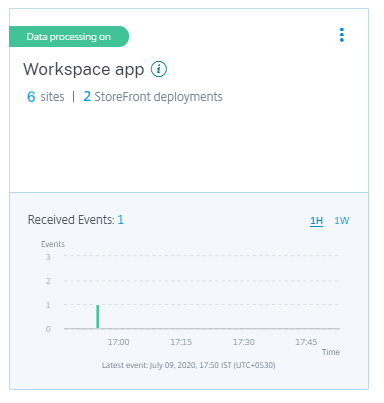
Cliquez sur le nombre de déploiements StoreFront sur la fiche de site pour afficher les groupes de serveurs.
Chaque déploiement StoreFront est représenté par une URL de base et un ID ServerGroupID.
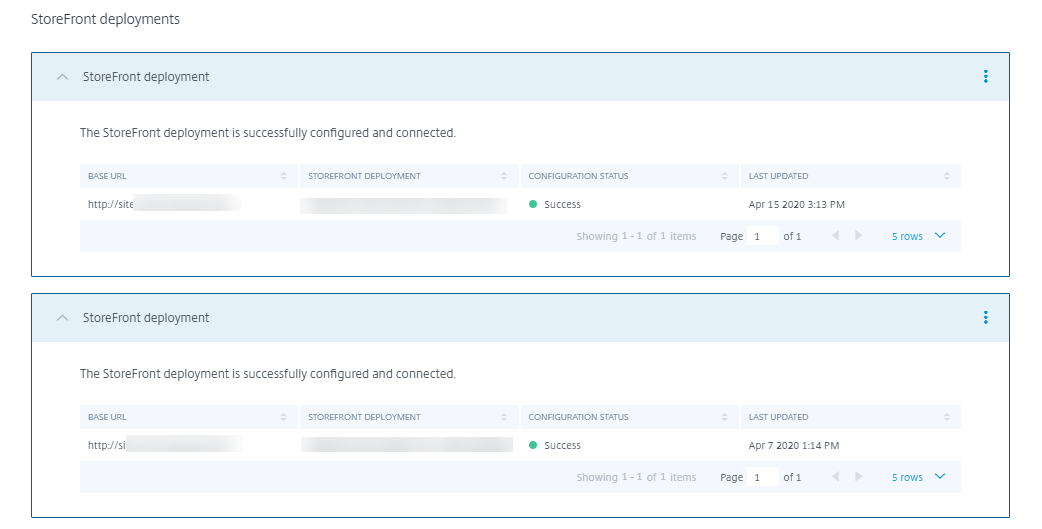
Si vous utilisez l’offre Security Analytics, la fiche de site affiche également les informations suivantes concernant les événements reçus :
-
Les événements reçus des déploiements StoreFront au cours de la dernière heure, qui est la sélection de l’heure par défaut. Vous pouvez également sélectionner 1 semaine (1 W) et afficher les données. Cliquez sur le nombre d’événements reçus pour afficher les événements sur la page de recherche en libre-service .
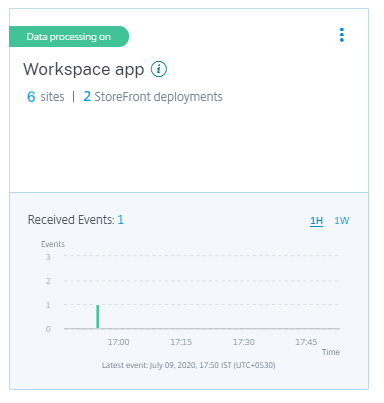
-
Une fois que vous avez activé le traitement des données, la carte de site peut afficher l’état No data received (Aucune donnée reçue). Cet état apparaît pour deux raisons :
-
Si vous avez activé le traitement des données pour la première fois, les événements mettent un certain temps à atteindre le hub d’événements dans Citrix Analytics. Lorsque Citrix Analytics reçoit les événements, l’état passe à Data processing on (Traitement des données activé). Si l’état ne change pas après un certain temps, actualisez la page Sources de données .
-
Citrix Analytics n’a reçu aucun événement de la source de données au cours de la dernière heure.
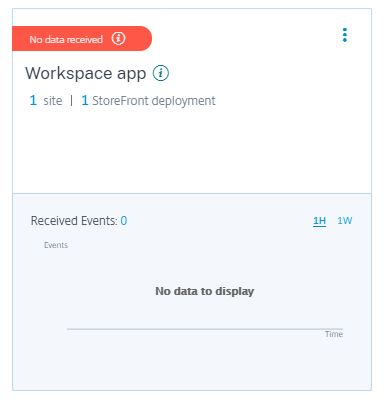
-
Ajouter ou supprimer des déploiements StoreFront
Pour ajouter un déploiement StoreFront, cliquez sur Se connecter aux déploiements StoreFront dans la section Déploiements StoreFront . Téléchargez le fichier de configuration et suivez les étapes pour configurer un déploiement StoreFront.
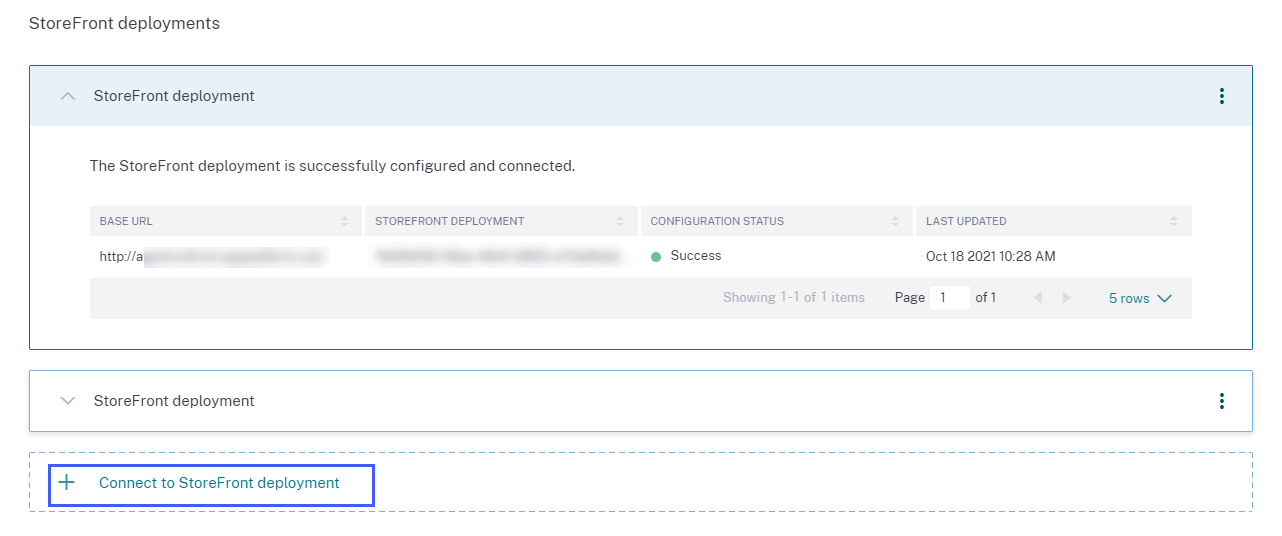
Pour arrêter la transmission d’événements à partir d’un déploiement StoreFront configuré et le supprimer de Citrix Analytics, procédez comme suit :
-
Accédez au déploiement StoreFront que vous souhaitez supprimer de Citrix Analytics. Exécutez la commande suivante pour supprimer les paramètres de configuration de votre serveur StoreFront :
Remove-STFCasConfiguration -
Si vous utilisez le déploiement multiserveur, exécutez la commande suivante pour propager les modifications et supprimer les paramètres de configuration de tous les serveurs du groupe de serveurs StoreFront :
Publish-STFServerGroupConfiguration -
Exécutez la commande suivante pour vérifier que les paramètres de configuration ont bien été supprimés. La commande ne renvoie rien si les paramètres ont été supprimés avec succès.
Get-STFCasConfiguration -
Reconnectez-vous à Citrix Analytics et choisissez le déploiement StoreFront dans la section Déploiements StoreFront . Cliquez sur les points de suspension verticaux () et sélectionnez Supprimer les déploiements StoreFront d’Analytics.
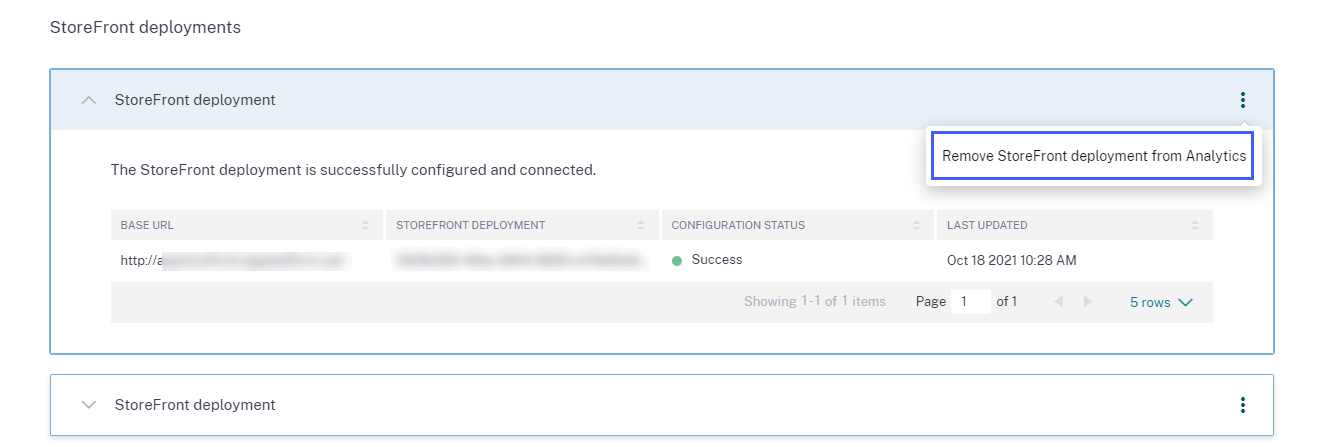
Remarque
Exécutez les commandes spécifiées sur le déploiement StoreFront avant de le supprimer de Citrix Analytics. Si vous ne parvenez pas à exécuter les commandes, Citrix Analytics continue de recevoir les événements et le déploiement StoreFront est ajouté à nouveau lors du prochain cycle de regroupement d’événements.
Configurer un déploiement StoreFront hébergé sur un serveur Web qui utilise un proxy HTTP
Si un StoreFront est hébergé sur un serveur Web qui utilise un proxy Web pour se connecter à Internet, le magasin doit être configuré manuellement pour s’enregistrer auprès de Citrix Analytics. Cette configuration nécessite l’ajout d’une section <system.net> au fichier web.config du magasin. Vous devez configurer chaque magasin du déploiement StoreFront qui envoie des événements à Citrix Analytics.
Il existe deux méthodes pour ajouter la section <system.net> au fichier web.config du magasin :
-
Définissez la configuration du proxy de magasin via PowerShell pour un ou plusieurs magasins (méthode recommandée).
-
Ajoutez manuellement une section
<system.net>au fichier web.config du magasin.
Pour plus d’informations sur ces méthodes, consultez l’article Configurer StoreFront pour utiliser un proxy Web pour contacter Citrix Cloud et s’inscrire auprès de Citrix Analytics dans la documentation StoreFront.
Dans cet article
- Sites locaux Citrix Virtual Apps and Desktops intégrés à l’aide de StoreFront
- Pré-requis
- Connexion à un déploiement StoreFront
- Consulter le panneau des recommandations
- Afficher les déploiements StoreFront connectés
- Ajouter ou supprimer des déploiements StoreFront
- Configurer un déploiement StoreFront hébergé sur un serveur Web qui utilise un proxy HTTP