Installer
StoreFront
Activez l’application Citrix Workspace pour HTML5 sur Citrix Receiver pour site Web. Le magasin StoreFront fournit les bureaux et les applications de l’application Citrix Workspace pour les utilisateurs HTML5.
Important :
Dans les déploiements StoreFront comprenant de multiples serveurs, n’utilisez qu’un serveur à la fois pour changer la configuration du groupe de serveurs. Vérifiez que la console de gestion Citrix StoreFront n’est exécutée sur aucun des serveurs dans le déploiement. Ceci terminé, propagez les modifications que vous avez apportées au groupe de serveurs de façon à mettre à jour les autres serveurs dans le déploiement.
-
Déployez StoreFront et créez un magasin regroupant les bureaux et applications que vous voulez mettre à la disposition des utilisateurs de l’application Citrix Workspace pour HTML5.
Un site Citrix Receiver pour Web est créé automatiquement pour les nouveaux magasins. Pour de plus amples informations sur la création de magasins StoreFront, consultez la section Créer ou supprimer un magasin.
-
Dans la console de gestion Citrix StoreFront, effectuez les opérations suivantes :
- Sur l’écran Démarrer de Windows ou l’écran Applications, accédez à la mosaïque Citrix StoreFront et cliquez dessus.
- Dans le panneau de gauche, sélectionnez Magasins, et dans le panneau Action, sélectionnez Gérer les sites Receiver pour Web et cliquez sur Configurer.
- Sélectionnez Déployer l’application Citrix Receiver/Citrix Workspace.
-
Activez l’application Citrix Workspace pour HTML5 en sélectionnant l’une desoptions.
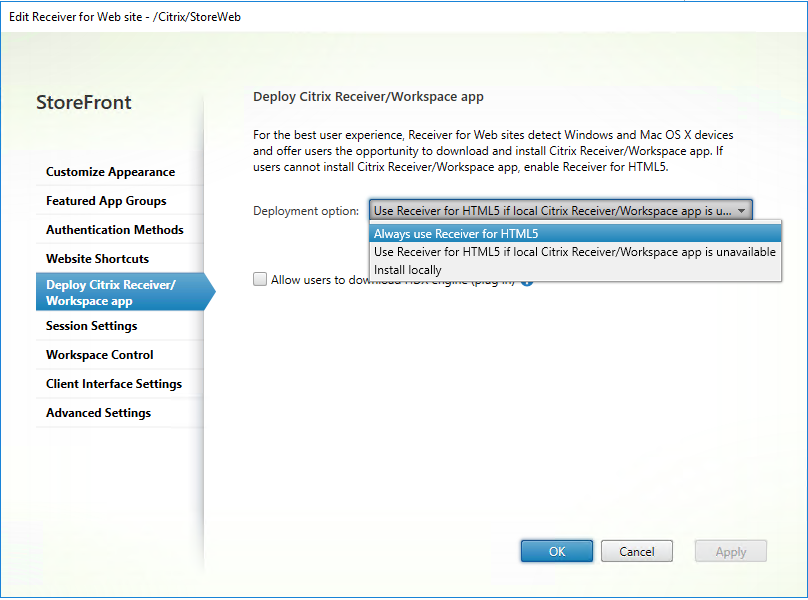
-
Sélectionnez l’option Utiliser Receiver pour HTML5 si l’application Citrix Receiver/Citrix Workspace locale n’est pas disponible si vous souhaitez accéder aux bureaux et aux applications à partir du site à l’aide de l’application Citrix Workspace installée localement, par exemple l’application Citrix Workspace pour Windows.
Si vous n’avez installé aucune application Citrix Workspace, vous pouvez accéder aux bureaux et aux applications à partir du site à l’aide de l’application Citrix Workspace pour HTML5.
Les utilisateurs Windows et macOS qui n’ont pas installé application Citrix Workspace pour HTML5 sont invités à l’installer chaque fois qu’ils se connectent au site. Ils peuvent utiliser l’application Citrix Workspace pour HTML5 s’ils ne parviennent pas à installer l’application Citrix Workspace.
Lorsque vous sélectionnez Utiliser Receiver pour HTML5 si l’application Citrix Receiver/Citrix Workspace locale n’est pas disponible, l’option Changer Citrix Receiver apparaît. Cette option vous permet de basculer dynamiquement vers la version simplifiée ou la version Citrix Workspace locale en fonction de l’application ou du bureau que vous souhaitez lancer. En outre, vous pouvez afficher l’option Changer Citrix Receiver sous l’option Profil.
-
Si vous souhaitez utiliser l’application Citrix Workspace pour HTML5 pour accéder aux applications ou aux bureaux à partir de Citrix Virtual Apps and Desktops, sélectionnez Toujours utiliser Receiver pour HTML5.
-
WebSocket
-
Accédez à la console de gestion des stratégies de groupe ou à Citrix Studio et sélectionnez Stratégie pour configurer les stratégies.
-
Dans le volet central, sous Stratégies, modifiez une stratégie existante ou créez une stratégie.
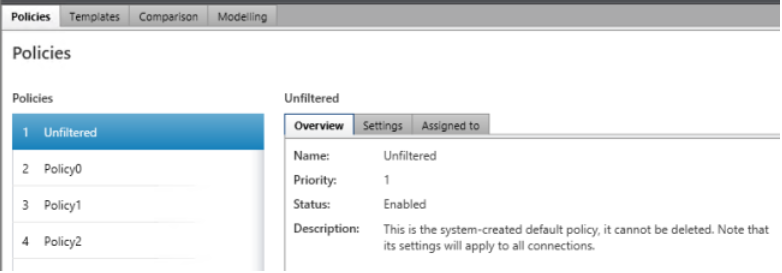
-
Pour modifier une stratégie existante, dans le volet droit, sous Actions, sélectionnez Modifier la stratégie….
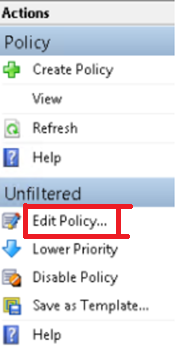
-
La fenêtre Modifier la stratégie non filtrée s’affiche. Tapez websoc et sélectionnez Entrée. Les trois paramètres de stratégie associés à WebSockets sont filtrés.
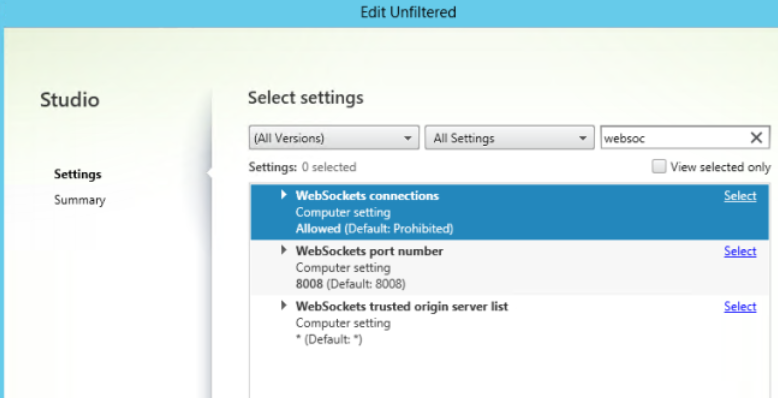
-
Cliquez sur Sélectionner pour chaque stratégie, sélectionnez Autorisé, puis cliquez sur OK.
-
Laissez la valeur par défaut, sélectionnez OK, puis cliquez sur Suivant.
-
Entrez un nom de stratégie ou laissez la valeur par défaut. Vérifiez que vous avez sélectionné Activer la stratégie, puis cliquez sur Terminer.
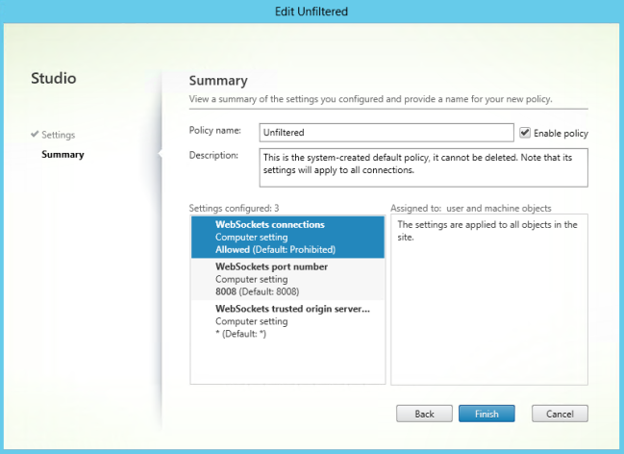
Remarque
Si vous modifiez une stratégie par défaut (non filtrée) existante, l’option Attribuer la stratégie aux objets utilisateur et machine n’est pas disponible. Par conséquent, nous vous recommandons de modifier une stratégie existante (non par défaut) ou de créer une stratégie.
-
Pour créer une stratégie dans Citrix Studio, sous Actions, sélectionnez Stratégie, puis cliquez sur Créer une stratégie. La fenêtre Créer une stratégie s’ouvre.
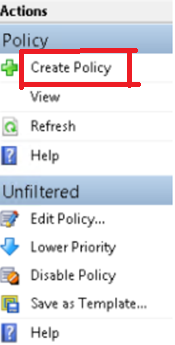
-
Dans le champ de recherche, tapez websoc et sélectionnez Entrée. La recherche filtre les trois paramètres de stratégie associés à WebSockets.
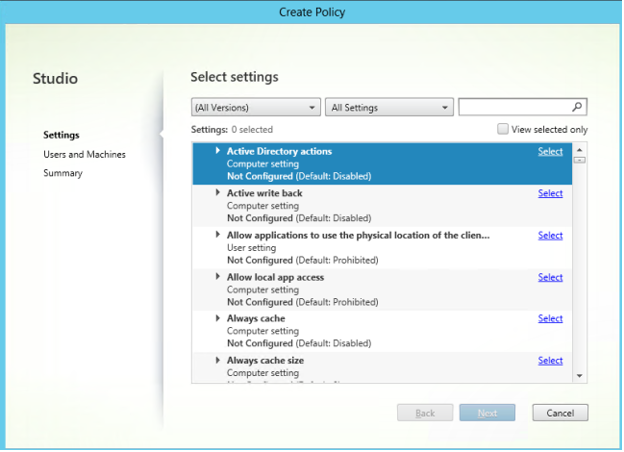
-
Cliquez sur Sélectionner pour chaque stratégie, puis sélectionnez Suivant.
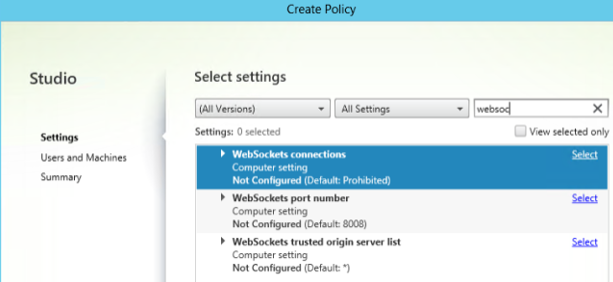
-
Affectez l’autorisation en fonction du groupe de mise à disposition. Sélectionnez Groupe de mise à disposition et cliquez sur Attribuer.
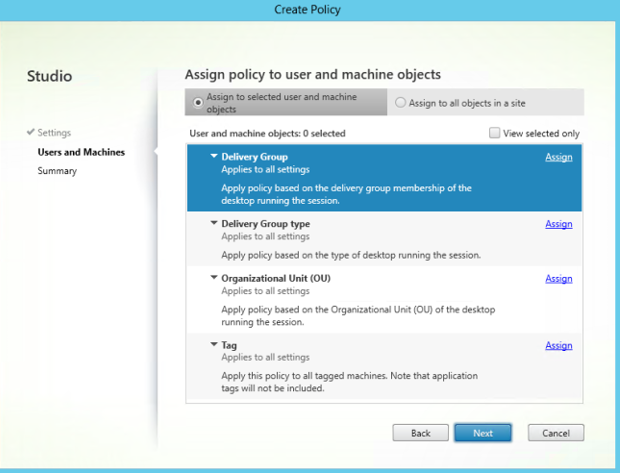
-
La fenêtre Attribuer la stratégie apparaît. Sélectionnez le groupe de mise à disposition approprié dans la liste et cliquez sur OK.
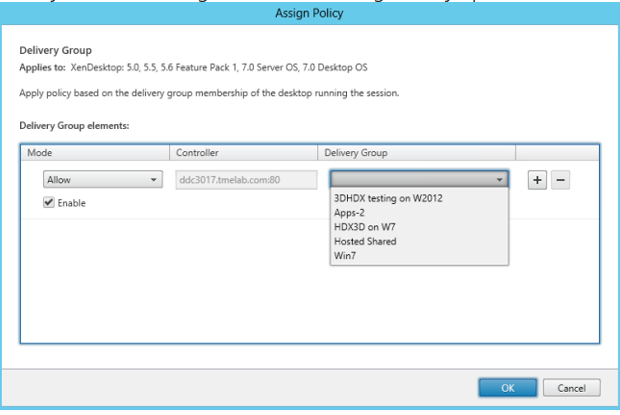
-
Sélectionnez le type de groupe de mise à disposition et cliquez sur Attribuer. Vous pouvez sélectionner le groupe de mise à disposition dans la liste.
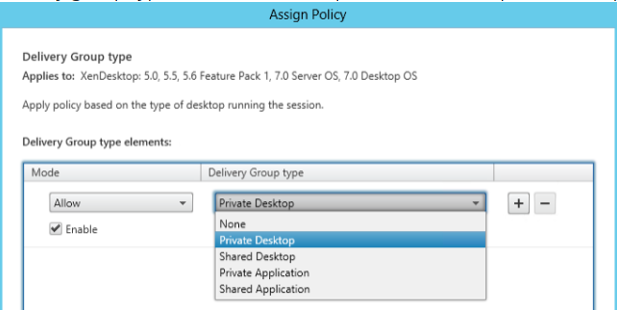
-
Si vous sélectionnez Unité d’organisation (UO), vous pouvez sélectionner une unité d’organisation spécifique dans votre environnement Active Directory.
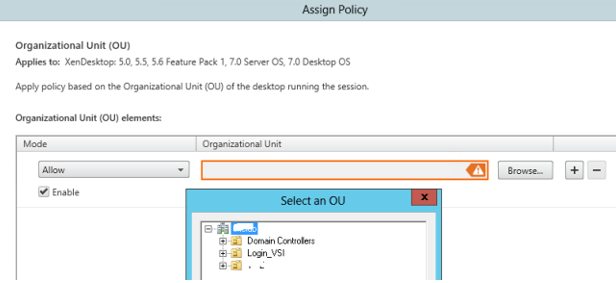
-
Dans la fenêtre Résumé, vérifiez vos paramètres de stratégie et cliquez sur Terminer.

-
Si vous modifiez le port utilisé lorsque vous avez autorisé les connexions WebSocket sur Citrix Virtual Apps ou Citrix Virtual Apps and Desktops, effectuez les étapes suivantes.
Pour modifier le port WebSocket pour le site de l’application Citrix Workspace pour Web :
-
Utilisez un éditeur de texte pour ouvrir le fichier web.config pour le site Receiver pour Web. Il se trouve dans le répertoire C:\inetpub\wwwroot\Citrix\storenameWeb. storename est le nom spécifié pour le magasin lors de sa création.
-
Recherchez les éléments suivants dans le fichier.
<html5 ... preferences="" ... /> -
Définissez la valeur de l’attribut preferences sur wsPort:numérodeport, où numérodeport est le port que vous avez configuré dans la stratégie.
-
Pour vérifier HTML5 en accédant au bureau et aux applications à l’aide d’un navigateur Web
-
Connectez-vous à StoreFront à l’aide de l’URL,
http://<XDControllerIPaddressorFQDN>/Citrix/StoreWeben utilisant les informations d’identification de domaine basées sur l’autorisation (utilisateurs/groupes) dans le groupe de mise à disposition. Une page apparaît lorsque vous sélectionnez Utiliser Receiver pour HTML5 si l’application Citrix Receiver/Citrix Workspace locale n’est pas disponible. Utilisez la version simplifiée pour accéder à HTML5.Vous disposez des deux options suivantes :
- Plug-in Citrix Receiver
- Receiver pour HTML5
-
Cliquez sur Ouvrir une session.
-
Entrez le nom d’utilisateur et le mot de passe corrects.
-
La page affiche toutes les applications et tous les bureaux auxquels vous avez accès. Vous pouvez lancer des bureaux et des applications à l’aide d’un navigateur HTML5. Les bureaux et les applications sont lancés dans un nouvel onglet.
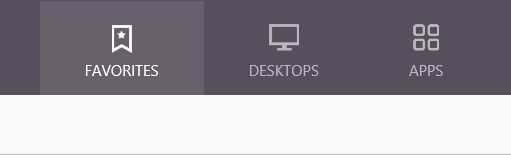
Pour afficher les journaux de Citrix Receiver pour HTML5 en accédant à la page des journaux
-
Connectez-vous au site Citrix Receiver pour Web.
-
Pour l’application Citrix Workspace 1908 pour HTML5 et versions ultérieures, ouvrez un nouvel onglet et accédez à siteurl/Clients/HTML5Client/src/SessionWindow.html#engineType=log, où siteurl est l’URL du site Citrix Receiver pour Web (
http://server.domain/Citrix/StoreWeb). -
Pour l’application Citrix Workspace 1907 et versions antérieures, ouvrez un nouvel onglet et accédez à siteurl/Clients/HTML5Client/src/ViewLog.html, où siteurl est l’URL du site Citrix Receiver pour Web (
http://server.domain/Citrix/StoreWeb).
-
Connexions directes à Citrix Virtual Apps and Desktops et Citrix DaaS
L’application Citrix Workspace pour HTML5 utilise le protocole WebSocket pour accéder aux bureaux virtuels et aux applications hébergées. Par défaut, les connexions WebSocket sont interdites sur Citrix Virtual Apps and Desktops et Citrix DaaS (anciennement Citrix Virtual Apps and Desktops Service).
Si vous autorisez les utilisateurs à accéder aux ressources depuis le réseau local sans se connecter via Citrix Gateway, autorisez les connexions WebSocket sur Citrix Virtual Apps and Desktops et Citrix DaaS.
Pour de plus amples informations sur la création de profils HTTP, consultez la section Configurations HTTP.
Avertissement :
Toute utilisation incorrecte de l’Éditeur du Registre peut générer des problèmes sérieux, pouvant vous obliger à réinstaller le système d’exploitation. Citrix ne peut garantir la possibilité de résoudre les problèmes provenant d’une mauvaise utilisation de l’Éditeur du Registre. Utilisez l’Éditeur du Registre à vos risques. Veillez à faire une copie de sauvegarde de votre registre avant de le modifier.
Remarque
Si vous utilisez SecureICA pour crypter les communications entre les machines des utilisateurs et vos serveurs Citrix Virtual Apps and Desktops et Citrix DaaS ou Citrix Virtual Apps, l’application Citrix Workspace pour HTML5 prend uniquement en charge le cryptage de base. Si vous utilisez d’autres niveaux de chiffrement, les sessions ne démarrent pas.
Citrix Provisioning Services
Pour déployer des machines provisionnées (non persistantes) à l’aide de Citrix Provisioning Services, créez le catalogue de machines et le groupe de mise à disposition sur lesquels vous souhaitez activer l’application Citrix Workspace pour les connexions HTML5. Assurez-vous que les stratégies WebSocket configurées s’appliquent à votre catalogue de machines.
Redémarrez la machine pour appliquer les stratégies WebSocket. Pour les machines Citrix Provisioning Services configurées pour utiliser les fichiers de cache en écriture permanents et les machines déployées à l’aide de MCS (qui ont des disques d’identité séparés), les stratégies sont conservées lorsque les machines redémarrent. Toutefois, pour les catalogues de machines basés sur Citrix Provisioning Services qui utilisent les fichiers de cache en écriture temporaires, ces stratégies doivent être appliquées au vDisk. Dans le cas contraire, les stratégies ne sont pas implémentées correctement sur les machines cibles.
Effectuez les étapes suivantes pour vous assurer que les stratégies sont correctement appliquées au vDisk.
-
À l’aide de la console Citrix Provisioning, arrêtez une machine cible qui fait partie du catalogue de machines et du groupe de mise à disposition. Modifiez le type d’accès de la machine cible de Production à Maintenance.
Pour de plus amples informations, consultez Machines cibles. Vous devez utiliser une machine cible qui fait partie du catalogue de machines et du groupe de mise à disposition. Sinon, les politiques ne sont pas appliquées.
-
Créez une version de votre vDisk et définissez l’accès sur Maintenance. Pour de plus amples informations, consultez la section Mise à jour manuelle d’une image vDisk.
- Démarrez la machine cible de maintenance, sélectionnez la version du vDisk de maintenance depuis le menu de démarrage. Vérifiez que les clés suivantes sont ajoutées au Registre.
- HKEY_LOCAL_MACHINE\SOFTWARE\Policies\Citrix\ICAPolicies\AcceptWebSocketsConnections
- HKEY_LOCAL_MACHINE\SOFTWARE\Policies\Citrix\WebSocketsPort
- HKEY_LOCAL_MACHINE\SOFTWARE\Policies\Citrix\WSTrustedOriginServerList
- Arrêtez la machine cible, modifiez le type d’accès de la machine cible sur Production, et promouvez la nouvelle version du vDisk au rang de production. Ensuite, redémarrez la machine cible et redémarrez toute autre machine cible exécutées depuis le vDisk existant.
Si vous n’utilisez pas le contrôle des versions de vDisk, vous pouvez appliquer les stratégies à votre image vDisk de base. Vous pouvez appliquer la stratégie en arrêtant toutes les machines cibles qui utilisent le vDisk. Placez le vDisk en mode Private Image, puis démarrez la machine cible pour mettre à jour l’image.
Pour mettre à niveau l’application Citrix Workspace pour HTML5 sur StoreFront
Pour effectuer la mise à niveau vers la nouvelle application Citrix Workspace, procédez comme suit sur chaque serveur StoreFront :
-
Vérifiez la version actuelle de l’application Citrix Workspace pour HTML5.
-
Téléchargez CitrixHTML5Client-x64.exe.
-
Copiez CitrixHTML5Client-x64.exe sur la machine StoreFront.
-
Installez CitrixHTML5Client-x64.exe en tant qu’administrateur pour mettre à jour l’application Citrix Workspace pour HTML5.
-
Actualisez la console StoreFront.
Dans cet article
- StoreFront
- WebSocket
- Pour vérifier HTML5 en accédant au bureau et aux applications à l’aide d’un navigateur Web
- Pour afficher les journaux de Citrix Receiver pour HTML5 en accédant à la page des journaux
- Connexions directes à Citrix Virtual Apps and Desktops et Citrix DaaS
- Citrix Provisioning Services
- Pour mettre à niveau l’application Citrix Workspace pour HTML5 sur StoreFront