Déployer des couches utilisateur
Les couches utilisateur conservent les éléments suivants :
- Paramètres de profil
- Données
- Applications installées localement dans des environnements VDI non persistants
Lorsque vous activez les couches utilisateur sur un modèle d’image, les systèmes provisionnés à l’aide des images en couches résultantes fournissent à chaque utilisateur une couche utilisateur.
Lorsqu’un utilisateur se connecte à un poste de travail activé pour la couche utilisateur, une nouvelle base de données d’index de recherche est créée. L’index intègre des informations de recherche provenant de la couche utilisateur et de toutes les couches élastiques. La fonction Rechercher n’est disponible que lorsque l’indexation est terminée.
Cette rubrique explique comment activer les couches utilisateur sur un modèle d’image et les images en couches qui en résultent. Les systèmes que vous provisionnez à l’aide des images fournissent à chaque utilisateur une couche utilisateur.
Types de couches utilisateur
Vous pouvez activer les types de couches utilisateur suivants :
- Complet : toutes les données, tous les paramètres et les applications installées localement d’un utilisateur sont stockés sur sa couche utilisateur.
- Office 365 : (systèmes de bureau) Seuls les paramètres et les données Outlook de l’utilisateur sont stockés dans sa couche utilisateur.
- Session Office 365 : (hôtes de session) Seuls les paramètres et les données Outlook de l’utilisateur sont stockés sur sa couche utilisateur.
Vous pouvez activer une couche utilisateur complète, une couche utilisateur Office 365 ou une couche utilisateur Session Office 365. La couche utilisateur complète inclut tout ce que la couche utilisateur Office 365/Session Office 365 enregistre, ainsi que les paramètres et les données des autres applications.
Remarque :
Office 365 et Session Office 365 sont obsolètes.
Exigences
Avant d’activer les couches utilisateur, assurez-vous de répondre aux exigences qui s’appliquent aux types de couches utilisateur suivants :
- Tous les types de couches utilisateur
- Couches utilisateur complètes
- Couches utilisateur Office 365 et Session Office 365
Toutes les couches utilisateur
Pour activer les couches utilisateur, vous devez :
- Bande passante réseau adéquate. La bande passante et la latence ont un effet significatif sur la couche utilisateur. Chaque écriture passe sur le réseau.
- Espace de stockage suffisant alloué aux données des utilisateurs, aux paramètres de configuration et à leurs applications installées localement. (L’appliance utilise l’emplacement de stockage principal pour l’empaquetage des couches, la publication d’images en couches et la distribution de couches élastiques.)
Couches utilisateur complètes
-
Lorsque vous utilisez Profile Management avec une couche utilisateur complète, vous devez effacer la suppression des informations de l’utilisateur lors de la fermeture de session. Selon la manière dont vous déployez les paramètres, vous pouvez annuler la suppression en utilisant l’une des méthodes suivantes :
- Objet de stratégie de groupe.
- La stratégie sur le Delivery Controller (DDC).
Couches utilisateur Office 365 et Session Office 365
- Utilisez un gestionnaire de profils, tel que Citrix Profile Manager. Dans le cas contraire, Outlook part du principe que chaque utilisateur qui se connecte est nouveau et crée des fichiers de système d’exploitation pour lui.
- La couche Office doit être incluse dans le modèle d’image et déployée dans l’image en couches. Toutefois, vous pouvez utiliser d’autres couches Elastic avec une couche utilisateur Office 365.
- Microsoft Office est pris en charge en tant que couche d’application dans une image publiée uniquement, et non en tant que couche élastique.
- Toute modification apportée à l’emplacement par défaut des fichiers d’index de recherche n’est pas conservée dans la couche Office 365.
- Cette fonctionnalité a été testée pour un poste de travail par utilisateur à la fois (authentification unique).
Remarque :
Office 365 et Session Office 365 sont obsolètes.
Compatibilité
Les couches utilisateur complètes sont prises en charge sur les plates-formes suivantes :
-
Systèmes d’exploitation :
tous les systèmes d’exploitation doivent être configurés en mode mono-utilisateur pour fonctionner avec les couches utilisateur. Les serveurs ne peuvent pas être utilisés en mode multi-utilisateurs. Les couches utilisateur sur les hôtes de session ne sont pas prises en charge.
- Windows 10, 64 bits
- Windows 11, 64 bits (uniquement s’il est déployé sur une plate-forme activée pour la composition de déchargement)
- Windows Server 2016, mode mono-utilisateur uniquement
- Windows Server 2019, mode mono-utilisateur uniquement
-
Plateformes de publication :
les couches utilisateur sont prises en charge sur les plateformes de publication suivantes.
- Citrix Virtual Desktops
Applications qui ne sont pas prises en charge sur une couche utilisateur
Les applications suivantes ne sont pas prises en charge sur la couche utilisateur. N’installez pas ces applications localement :
- Applications d’entreprise : les applications d’entreprise, telles que MS Office et Visual Studio, doivent être installées dans des couches d’applications. Les couches utilisateur sont basées sur la même technologie que les couches élastiques. Comme pour les couches élastiques, n’utilisez jamais de couches utilisateur pour ces applications d’entreprise !
-
Applications avec des pilotes qui utilisent le magasin de pilotes. Exemple : un pilote d’imprimante.
Remarque :
vous pouvez rendre les imprimantes disponibles à l’aide de stratégies de groupe. Voir Imprimantes installées par GPO dans la section suivante.
- Applications qui modifient la pile réseau ou le matériel. Exemple : un client VPN.
- Applications dotées de pilotes de démarrage. Exemple : un analyseur de virus.
- Applications nécessitant l’ajout d’un utilisateur ou d’un groupe local. Les utilisateurs locaux et les groupes que vous ajoutez dans le cadre de l’installation d’une application ne persistent que dans la couche du système d’exploitation. Envisagez d’installer une application sur une couche qui sera incluse dans l’image de base, en ajoutant l’utilisateur ou l’administrateur requis à la couche du système d’exploitation.
Mise à jour Windows
Les mises à jour Windows doivent être désactivées sur la couche utilisateur.
Compléments Outlook Store
Citrix Profile Management désactive les compléments Store.
Au premier démarrage d’Outlook, l’icône Store/Add-ins sur le ruban affiche une fenêtre contenant une longue liste de compléments. Lors de la connexion initiale, si vous installez des compléments, ils apparaissent sur le ruban lors des connexions suivantes. Si vous n’installez pas les compléments, l’icône Store/Add-ins affiche une fenêtre blanche vide.
Imprimantes installées par GPO
Pour les utilisateurs sur des postes de travail non persistants exécutant Windows 10, vous pouvez installer des imprimantes à l’aide d’une stratégie de groupe. Une fois qu’une stratégie est en place, les imprimantes sont répertoriées dans Périphériques et imprimantes des utilisateurs, dans les paramètres de l’imprimante des applications et dans le gestionnaire de périphériques.
Pour configurer des imprimantes installées par GPO :
- Activer les couches utilisateur dans le modèle d’image.
- Assurez-vous que le bureau est joint au domaine (sur la couche Platform).
- Créez une stratégie de groupe pour déployer chaque imprimante réseau, puis affectez-la à la machine.
- Lorsque vous êtes connecté en tant qu’utilisateur de domaine, vérifiez que l’imprimante est répertoriée dans Périphériques et imprimantes, Bloc-notes et Gestionnaire de périphériques.
Format de couche utilisateur
Les disques virtuels de la couche utilisateur sont créés au format VHDX. Vous pouvez toujours utiliser les fichiers VHD de la couche utilisateur existants sans les convertir ni les recréer. Toutefois, lorsque les fichiers VHD et VHDX se trouvent dans le même dossier, le fichier VHDX est prioritaire.
Comment remplacer le format VHDX pour la création de disques virtuels de la couche utilisateur
Vous pouvez modifier le comportement pour obliger les couches utilisateur créées à utiliser le format VHD. Pour contourner ce comportement, utilisez le paramètre de registre système suivant :
-
Chemin :
HKEY_LOCAL_MACHINE\SYSTEM\CurrentControlSet\Services\ulayer -
Nom :
DefaultUserLayerVHDXDisabled -
Type :
DWORD -
Données :
1
Couche utilisateur/récupération d’espace UPL
Vous pouvez utiliser la couche utilisateur/la récupération d’espace UPL pour optimiser automatiquement les fichiers VHDX chaque fois que l’utilisateur ferme sa session.
Comment activer la récupération d’espace User Layer/UPL
Avant d’activer la couche utilisateur/la récupération d’espace UPL:
- Le service Optimize Drives
defragsvcdoit être activé et en cours d’exécution. Ce service est désactivé pour les couches de système d’exploitation existantes. - Citrix recommande de créer une nouvelle version de la couche du système d’exploitation avant d’activer la fonctionnalité.
Vous pouvez activer la récupération d’espace User Layer/UPL de l’une des manières suivantes :
- Utilisation de Citrix Studio
-
Utilisation de l’éditeur de registre Windows
- Chemin :
HKLM\SOFTWARE\Policies\Citrix\UserPersonalizationLayerConfig - Nom :
UserLayerCompactionEnabled - Type :
DWORD - Données :
1(Valeur par défaut :0)
- Chemin :
Cette fonction est désactivée par défaut.
Activer les couches utilisateur sur une image en couches
Pour déployer des couches utilisateur, vous activez les couches à l’aide des paramètres d’un modèle d’image. Pour obtenir des instructions détaillées, consultez la section Création ou clonage d’un modèle d’image. Le reste de cet article fournit des détails sur le dimensionnement, le stockage, la configuration de la sécurité sur, le déplacement et la réparation des couches utilisateur. Il couvre également les étapes de personnalisation des notifications pour les utilisateurs finaux.
Emplacement de la couche utilisateur
Lorsqu’un modèle d’image a des couches utilisateur activées, les images que vous publiez conservent les données, les paramètres et les applications installées localement des utilisateurs.
Lorsque les couches utilisateur sont activées, vous devez ajouter des emplacements de stockage pour les couches.
Important :
n’autorisez pas l’enregistrement des couches utilisateur sur le partage de fichiers principal de l’appliance. Sinon, l’espace peut être épuisé pour :
- Mise à niveau du logiciel.
- Servir des couches élastiques aux utilisateurs.
- Enregistrement des fichiers que vous déplacez vers un hyperviseur pour lequel aucun connecteur n’est pris en charge.
Le premier emplacement de stockage ajouté à l’appliance devient l’emplacement par défaut des couches utilisateur qui ne sont associées à aucun autre emplacement de stockage. Lorsque vous ajoutez d’autres emplacements de stockage, ils sont répertoriés dans l’ordre de priorité.
Vous pouvez affecter des groupes d’utilisateurs à chaque emplacement de stockage que vous ajoutez.
Où une couche utilisateur est stockée lorsque l’utilisateur appartient à plusieurs groupes
Si un utilisateur appartient à plusieurs groupes et que ces groupes sont affectés à différents emplacements de stockage, la couche utilisateur de la personne est stockée dans l’emplacement de stockage de priorité la plus élevée.
Si vous modifiez l’ordre de priorité des emplacements de stockage auxquels l’utilisateur est affecté après que la couche utilisateur de la personne a été enregistrée dans l’emplacement le plus prioritaire, les données enregistrées jusqu’à ce point restent à leur emplacement d’origine. Pour préserver la couche utilisateur de la personne, vous devez copier sa couche d’utilisateurs vers le nouvel emplacement de priorité la plus élevée.
Comment spécifier l’emplacement de partage de fichier de couche utilisateur sur une image spécifique
Vous pouvez prendre en charge un utilisateur qui doit accéder à deux images distinctes en même temps, où les deux images :
- Besoin de la persistance des couches utilisateur.
- Ont été créés à l’aide de la même couche OS.
Pour configurer les affectations de partage de fichiers de couche utilisateur :
-
Ajoutez la clé de registre suivante dans une ou plusieurs de vos images publiées avant qu’ un utilisateur ne se connecte :
[HKLM\Software\Unidesk\ULayer] “UserLayerSharePath”
Vous pouvez ajouter la clé précédente à la couche de plate-forme, à une couche d’application ou en tant que stratégie de groupe de machines.
Si vous ajoutez la clé UserLayerSharePath à l’image avant qu’un utilisateur ne se connecte, l’appliance ignore les attributions de partage de couche utilisateur. Au lieu de cela, tous les utilisateurs de la machine utilisent le partage spécifié pour les VHDX ou les disques durs virtuels de la couche utilisateur. La sous-arborescence \Users est ajoutée à cette clé pour localiser les couches réelles.
Comment spécifier un chemin d’accès de couche utilisateur personnalisé
Vous pouvez définir un chemin personnalisé en créant une valeur REG_SZ appelée CustomUserLayerPath dans la clé HKLM\Software\Unidesk\Ulayer. La HKLM\Software\Unidesk\Ulayer clé peut inclure des variables d’environnement et des attributs Active Directory (AD).
Dans la valeur CustomUserLayerPath, toutes les variables système peuvent être développées, mais les seules variables utilisateur qui peuvent être développées sont %USERNAME% et %USERDOMAIN%. Le chemin complet est le suivant :
<CustomUserLayerPath>\<OSID_OSNAME>
Si vous définissez le chemin de la couche utilisateur personnalisé à l’aide de l’objet de stratégie de groupe, utilisez %<USERNAME>% et %<USERDOMAIN>% pour empêcher l’objet de stratégie de groupe de développer les chemins.
- Si
CustomUserLayerPathest défini, il est utilisé à la place de tout autre chemin. - Si
CustomUserLayerPathest indéfini,UserLayerSharePath, qui se trouve dans la même clé, est utilisé. - Si
UserLayerSharePathn’est pas défini,StorageLocationrépertorié dans le JSON pour l’appliance App Layering est utilisée. Vous pouvez modifierUserLayerSharePathdans la console de gestion, dans le paramètre Système > Emplacement de stockage de la couche utilisateur . - S’il n’y a pas de
StorageLocationlisté dans le JSON de l’appliance App Layering, alorsRepositoryPathest utilisé. Vous pouvez modifierRepositoryPathdans le même emplacement de registre queCustomUserLayerPathetUserLayerSharePath. - Une fois
CustomUserLayerPathdéfini, le chemin dans lequel les couches utilisateur sont créées est le chemin étendu, plus\<OSID_OSNAME>. Tous les autres chemins sont des chemins partagés, auxquels ils sont ajoutés à\Users\<Domain_UserName>\<OSID_OSNAME>.
Si vous utilisez des attributs AD, les attributs doivent être entourés de hachages (par exemple, #aAMAccountName #). Les attributs AD personnalisés peuvent être utilisés pour définir des variables organisationnelles, telles que des emplacements ou des utilisateurs. Les attributs sont sensibles à la casse.
Exemples:
-
\\server\share\#sAMAccountName#enregistre les paramètres utilisateur dans le chemin UNC -
\\server\share\JohnSmith(s’il#sAMAccountName#s’agit de JohnSmith pour l’utilisateur actuel)
Où les couches utilisateur sont créées sur l’appliance
Sur le partage de fichiers réseau de l’appliance, les couches utilisateur sont créées dans le dossier Users . Par exemple :
\MyServer\*MyShare*\Users
<!--NeedCopy-->
Chaque utilisateur a son répertoire dans le répertoire des utilisateurs. Le répertoire d’un utilisateur est nommé comme suit :
Users\*DomainName_username*\*OS-Layer-ID-in-hex*_*OS-Layer-name*\*username*.vhd
<!--NeedCopy-->
Par exemple :
- Nom de connexion de l’utilisateur :
jdoe - Domaine de l’utilisateur :
testdomain1 - Couche OS : MyOSlayer (l’ID est au format hexadécimal : 123456)
- La couche utilisateur est créée dans :
\MyServer\MyShare\Users\testdomain1_jdoe\123456_MyOSLayer\jdoe.vhd
<!--NeedCopy-->
Où les utilisateurs peuvent accéder à leur couche utilisateur
Lorsque des couches utilisateur complètes sont créées, les utilisateurs peuvent accéder à l’intégralité du fichier C:\ (sous réserve des droits Windows et de la sécurité de l’entreprise sur les annuaires).
Lorsque des couches Office 365 sont créées, le répertoire des couches utilisateur est redirigé vers la couche Office 365 :
C:\user\\<username\>\Appdata\local\Microsoft\Outlook
<!--NeedCopy-->
Ajouter un emplacement de stockage
Pour ajouter un emplacement de stockage pour les couches utilisateur d’une image :
-
Connectez-vous à la console de gestion.
-
Sélectionnez Système > Emplacements de stockage de la couche utilisateur. Une liste des partages de fichiers s’affiche, à l’exception du partage de fichiers principal de l’appliance.
-
Sélectionnez Ajouter un emplacement de stockage, puis entrez un nom et un chemin réseau pour le nouvel emplacement.
-
Sous Attributions, cliquez sur Ajouter des groupes.
-
Développez le répertoire, sélectionnez les utilisateurs souhaités, puis cliquez sur Enregistrer.
-
Cliquez sur Confirmer et terminer pour ajouter l’emplacement de stockage.
Une fois les emplacements de stockage ajoutés, vous devez définir la sécurité sur les dossiers de la couche utilisateur.
Configurer les paramètres de sécurité sur les dossiers de couches utilisateur
Vous pouvez spécifier plusieurs emplacements de stockage pour vos couches utilisateur. Pour chaque emplacement de stockage (y compris l’emplacement par défaut), vous devez créer un sous-dossier \Users et sécuriser cet emplacement.
Un administrateur de domaine doit définir la sécurité de chaque dossier de couche utilisateur sur les valeurs suivantes :
| Nom du paramètre | Valeur | Appliquer à |
|---|---|---|
| Créateur propriétaire | Modifier/supprimer des sous-dossiers et des fichiers* | Sous-dossiers et fichiers uniquement |
| Droits du propriétaire | Modifier | Sous-dossiers et fichiers uniquement |
| Utilisateurs ou groupe | Création de dossier/ajout de données ; Parcours du dossier/exécution du fichier ; Liste du dossier/lecture de données ; Lecture des attributs | Dossier sélectionné uniquement |
| System | Contrôle total | Dossier sélectionné, sous-dossiers et fichiers |
| Administrateurs de domaine et groupe d’administrateurs sélectionné | Contrôle total | Dossier sélectionné, sous-dossiers et fichiers |
*Sur certains serveurs, Creator Owner exige la suppression des sous-dossiers et des fichiers (autorisation avancée), afin que App Layering puisse être nettoyé après les réparations de la couche utilisateur.
Pour configurer la sécurité sur les dossiers de couches utilisateur :
-
Connectez-vous à la console de gestion.
- Cliquez sur Système > Emplacements de stockage de la couche utilisateur. Les partages de fichiers affichés sont les emplacements de stockage définis pour les couches utilisateur. Supposons que vous ayez défini trois emplacements de stockage afin de pouvoir gérer le stockage des groupes 1 et 2 séparément des autres membres de l’organisation :
`
-
Default location -
\MyDefaultShare\UserLayerFolder\ -
Group1 -
\\MyGroup1\Share\UserLayerFolder\ -
Group2 -
\\MyGroup2\Share\UserLayerFolder\
Note: The appliance’s main file share, which is used for storing OS, app, and platform layers, is not listed as a user layer storage location. For more about the App Layering file share, see Setting up a file share.
-
Default location -
- Créez un sous-répertoire
\Userssous chaque partage de fichiers :
\MyDefaultShare\UserLayerFolder\Users\
\MyGroup1Share\UserLayerFolder\Users\
\MyGroup2Share\UserLayerFolder\Users\
<!--NeedCopy-->
- Appliquez la liste précédente de paramètres de sécurité à chaque sous-répertoire sous \ Users.
Appliquer des stratégies Studio de la couche de personnalisation utilisateur aux couches utilisateur
Lorsque les couches utilisateur sont activées sur une image en couches, vous pouvez remplacer le chemin d’accès au référentiel et la taille de couche par défaut pour les couches utilisateur en configurant les stratégies Citrix Studio correspondantes :
- Chemin du référentiel de couches utilisateur : définit l’emplacement du réseau où accéder aux couches utilisateur.
- Taille de la couche utilisateur en Go : définit la taille des disques de la couche utilisateur pour augmenter.
Si l’image publiée exécute une version prise en charge du VDA et que ces stratégies ont été définies, le chemin d’accès et la taille définis dans les stratégies reçoivent la priorité la plus élevée.
L’augmentation de la taille de la couche utilisateur affectée prend effet la prochaine fois que l’utilisateur se connecte. Une diminution de la taille de couche utilisateur attribuée n’affecte pas les couches utilisateur existantes.
Définissez les règles du Studio pour les couches utilisateur d’une image
Pour configurer les stratégies Citrix Studio pour les couches utilisateur d’une image en couches :
-
Dans Citrix Studio, sélectionnez Stratégies dans le volet de navigation :
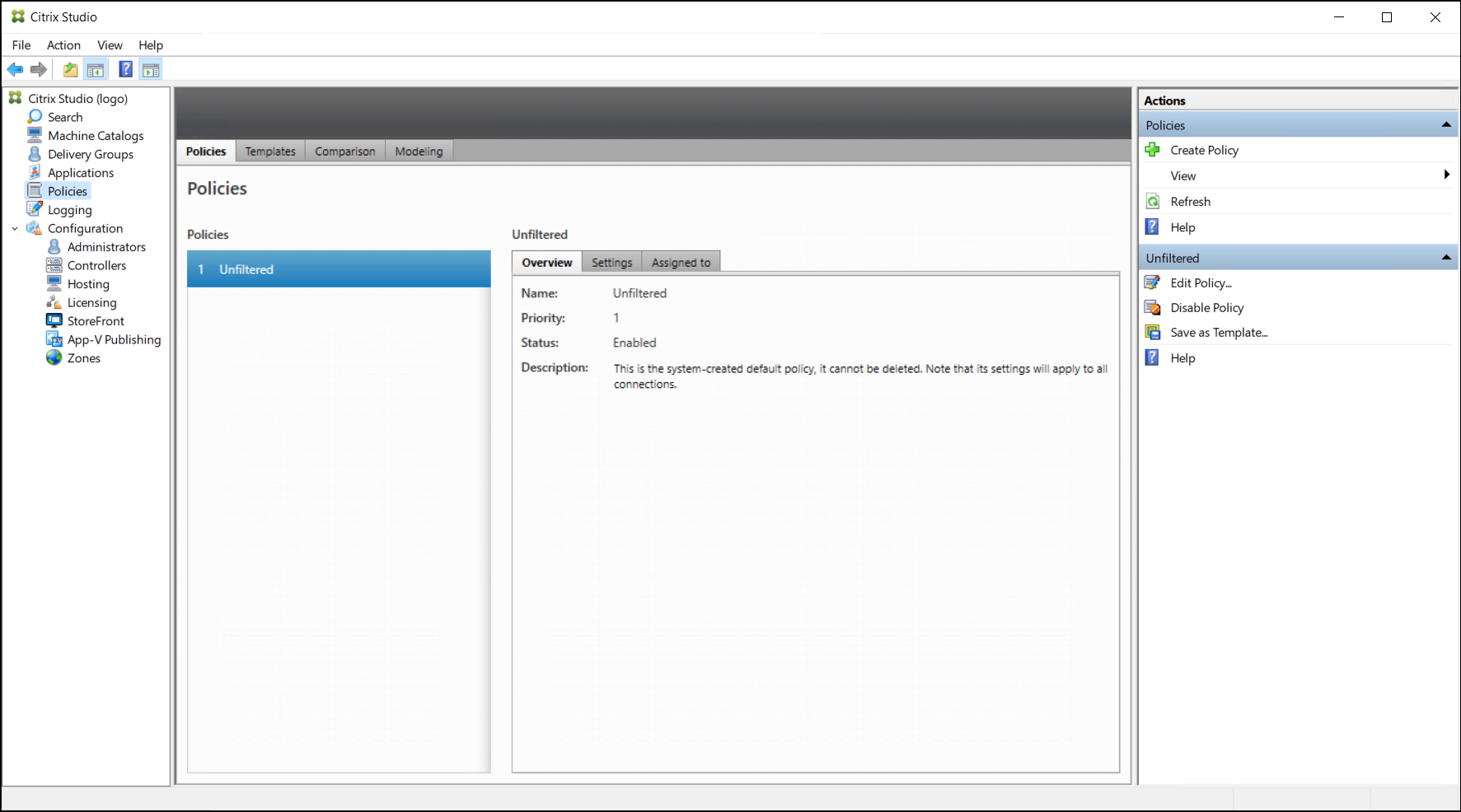
-
Sélectionnez Créer une stratégie dans le volet Actions. La fenêtre Créer une stratégie s’affiche.
- Tapez « couche utilisateur » dans le champ de recherche. Les deux stratégies suivantes apparaissent dans la liste des stratégies disponibles :
- Chemin du référentiel de couche utilisateur
-
Taille de la couche utilisateur en Go
Remarque :
L’augmentation de la taille de la couche utilisateur affectée prend effet la prochaine fois que l’utilisateur se connecte. Une diminution de la taille de couche utilisateur affectée n’affecte pas les couches utilisateur existantes.
-
Cliquez sur Sélectionner en regard de Chemin du référentiel de couche utilisateur. La fenêtre Modifier le paramètre s’affiche.
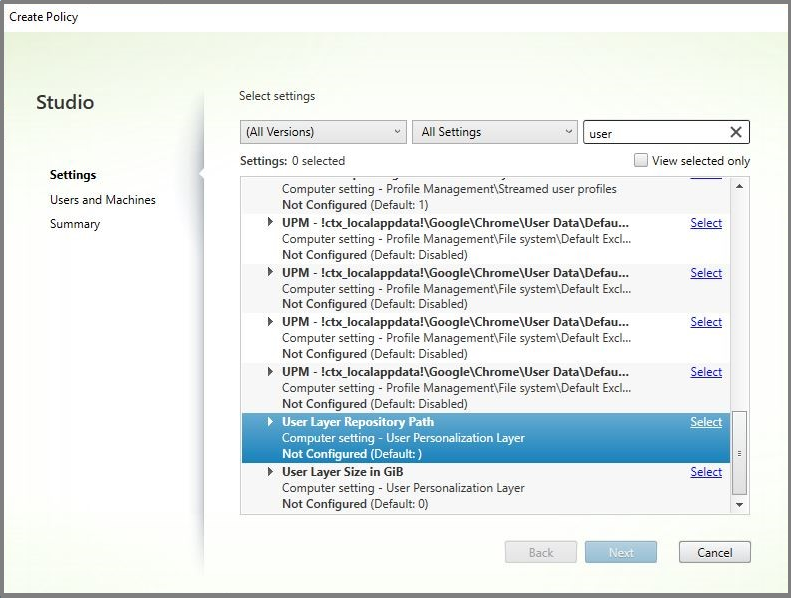
-
Entrez un chemin au format
\\server name or address\folder namedans le champ Valeur, puis cliquez sur OK :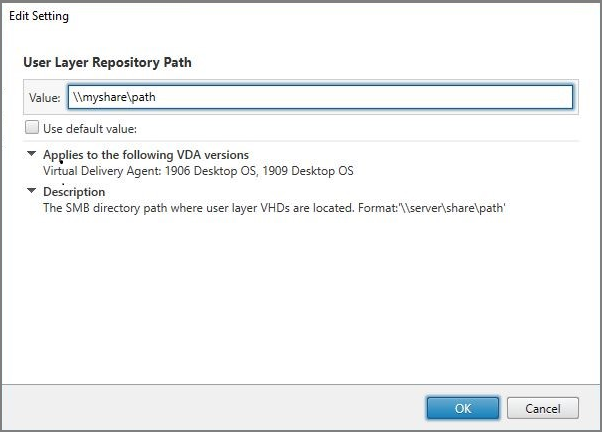
-
Facultatif : cliquez sur Sélectionner en regard de Taille de la couche utilisateur en Go :
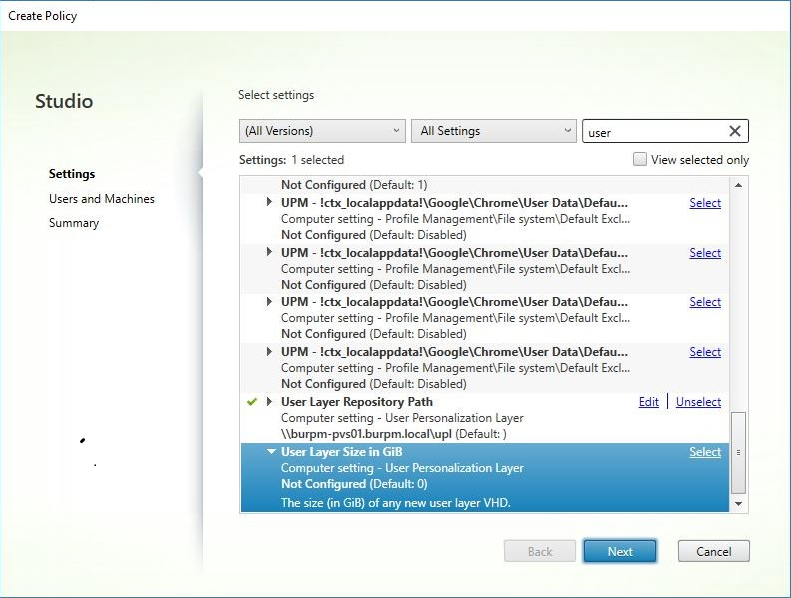
-
La fenêtre Modifier les paramètres s’affiche.
-
Facultatif : remplacez la valeur par défaut de « 0 » par la taille maximale (en Go) que la couche utilisateur peut augmenter. Cliquez sur OK.
Remarque :
Si vous conservez la valeur par défaut, la taille maximale de la couche utilisateur est de 10 Go.
-
Cliquez sur Suivant pour configurer Utilisateurs et machines. Cliquez sur le lien Groupe de mise à disposition > Attribuer mis en surbrillance dans cette image :
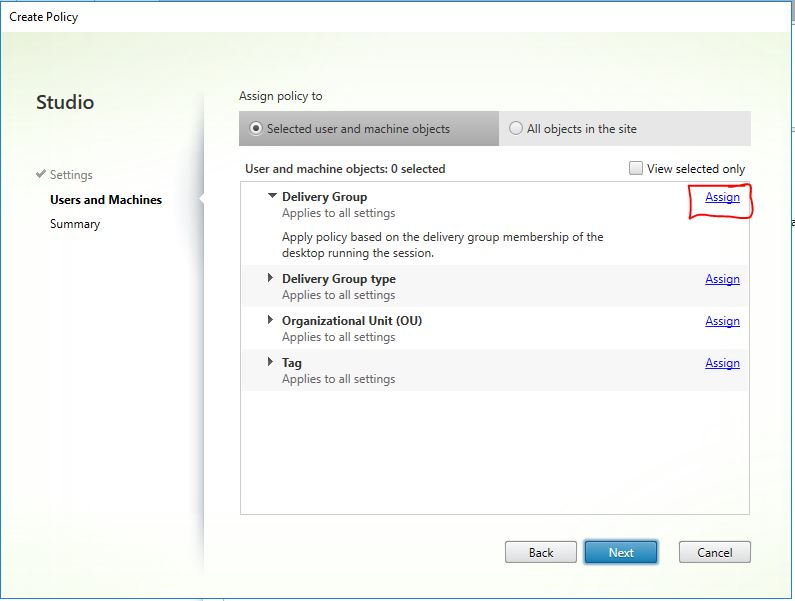
-
Dans le menu Groupe de mise à disposition, sélectionnez le groupe de mise à disposition créé dans la section précédente. Cliquez sur OK.
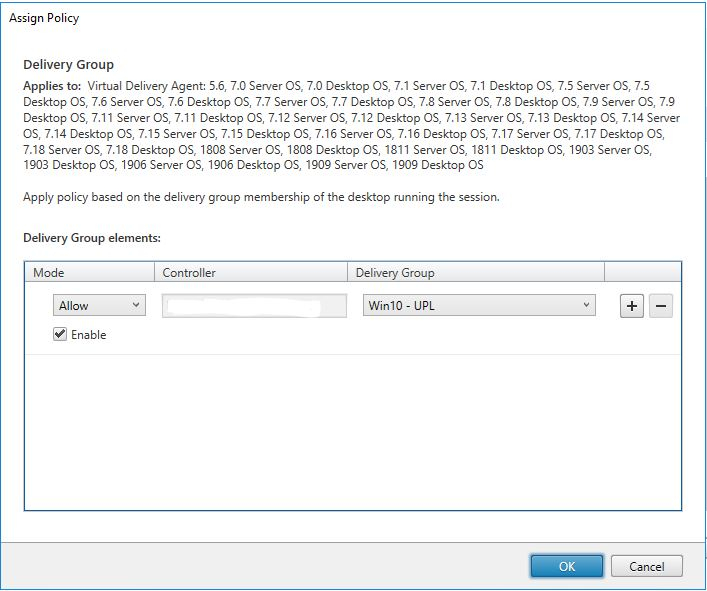
-
Entrez un nom pour la stratégie. Cochez la case pour activer la politique, puis cliquez sur Terminer.
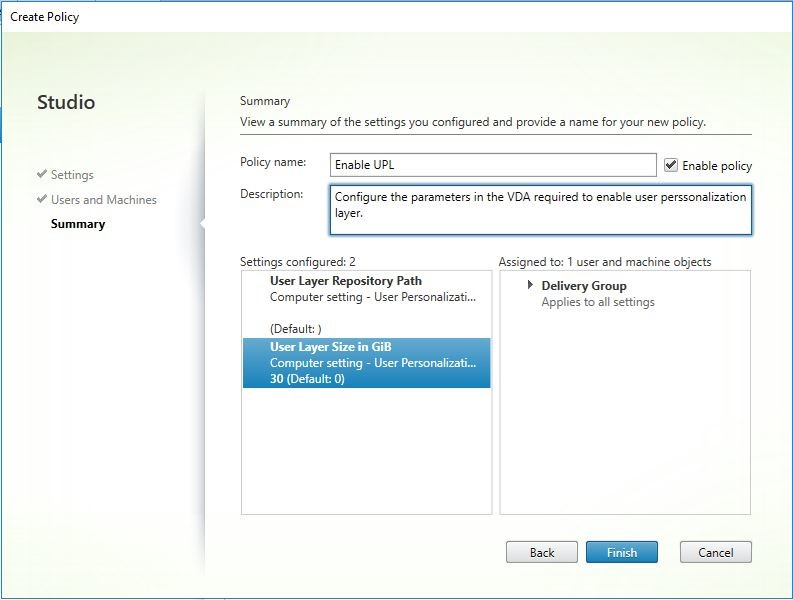
Déplacer les couches utilisateur existantes vers un nouvel emplacement de stockage
Copiez chaque emplacement de stockage de couche utilisateur vers son nouvel emplacement :
-
Assurez-vous que la couche utilisateur n’est pas en cours d’utilisation.
Si un utilisateur se connecte avant de déplacer sa couche utilisateur, une nouvelle couche utilisateur est créée. Aucune donnée n’est perdue, mais si cela se produit, assurez-vous de :
- Déplacez la couche utilisateur nouvellement créée vers le nouveau répertoire.
- Conservez les listes ACL de l’utilisateur.
-
Accédez au répertoire contenant le fichier VHDX ou VHD de la couche utilisateur.
-
À l’aide de la commande suivante, copiez chacun des fichiers VHDX ou VHD de la couche utilisateur de l’emplacement précédent vers le nouveau.
xcopy Domain1\User1 Domain1_User1\ /O /X /E /H /K
<!--NeedCopy-->
- Vérifiez que toutes les autorisations sont correctes sur les répertoires suivants et les fichiers qu’ils contiennent :
\\Root\Engineering\Users
\\Root\Engineering\Users\Domain1_User1\...
\\Root\Engineering\Users\Domain2_User2\...
<!--NeedCopy-->
Si vous laissez les utilisateurs créer des couches utilisateur
Si vous choisissez de laisser les utilisateurs créer des couches utilisateur, vous devez nettoyer manuellement les répertoires et les fichiers d’origine de votre partage.
Taille de la couche utilisateur
Par défaut, l’espace disque autorisé pour les couches utilisateur d’une image est de 10 Go par couche.
Vous pouvez modifier la taille de la couche utilisateur par défaut en :
- Définition d’un quota pour le partage de couche utilisateur
- Définition d’un remplacement du Registre
Lors de l’utilisation de couches utilisateur Office 365, la couche Outlook est par défaut 10 Go, mais Outlook définit la taille du volume en fonction de la quantité d’espace disque disponible. Outlook utilise plus ou moins d’espace en fonction de ce qui est disponible sur l’image en couches. La taille indiquée est basée sur l’image en couches.
Ordre de préséance
Lors du déploiement de couches utilisateur, l’appliance utilise l’ordre de priorité suivant pour déterminer la taille de la couche utilisateur :
- Quota de disque sur la taille de la couche utilisateur défini à l’aide de :
- Gestionnaire de ressources du serveur de fichiers Microsoft (FSRM)
- Gestionnaire de quotas Microsoft
- Une substitution du Registre pour les disques de couche utilisateur : (HKLM\SOFTWARE\Unidesk\ULayer\DefaultUserLayerSizeInGb)
- Taille de la couche utilisateur par défaut (10 Go)
Modifier la taille de la couche utilisateur
L’augmentation jusqu’à la taille de couche utilisateur attribuée prendra effet lors de la prochaine connexion de l’utilisateur. La réduction à la taille de couche utilisateur attribuée n’affecte pas les couches utilisateur existantes.
Définir un quota de disque pour les disques de couche utilisateur
Vous pouvez définir un quota strict sur la taille du disque de la couche utilisateur à l’aide de l’un des outils de quota de Microsoft :
- Gestionnaire de ressources du serveur de fichiers (FSRM)
- Gestion de quota
Le quota doit être défini sur le répertoire des couches utilisateur, nommé Users.
Remarque :
La modification du quota (augmentation ou diminution) n’affecte que les nouvelles couches utilisateur. La taille maximale des couches utilisateur existantes était précédemment définie et reste inchangée lorsque le quota est mis à jour.
Définir les remplacements de Registre de taille maximale
Vous pouvez remplacer la taille maximale de la couche utilisateur par défaut à l’aide du registre sur les machines gérées. Les clés de Registre suivantes sont facultatives. Vous n’avez pas besoin de configurer ces clés pour un fonctionnement normal. Si vous avez besoin d’une de ces clés, ajoutez-la manuellement à l’aide d’une couche ou d’un GPO/GPP.
Racine du Registre : HKLM\Software\Unidesk\Ulayer
| Clé | Type | Valeur par défaut | Description |
|---|---|---|---|
| UseQuotaIfAvailable | Chaîne | True; False | True pour permettre la découverte et l’utilisation des quotas. False pour désactiver. |
| DefaultUserLayerSizeInGb | DWord | Définie par l’utilisateur | La taille de la couche utilisateur en Go (par exemple 5, 10, 23,…) Lorsqu’elle n’est pas spécifiée, la valeur par défaut est 10. |
| QuotaQuerySleepMS | DWord | Définie par l’utilisateur | Nombre de millisecondes à attendre après la création du répertoire de la couche utilisateur avant de vérifier si elle a un quota. Certains systèmes de quotas prennent du temps pour appliquer le quota au nouveau répertoire, par exemple, FSRM. Le quota par défaut est 1000. |
Réparer une couche utilisateur
La fonction de réparation de la couche utilisateur vous permet de supprimer une application et ses fichiers de la couche utilisateur d’une personne. Vous pouvez utiliser cette fonctionnalité après avoir livré une application aux utilisateurs qui l’ont déjà installée localement sur leur couche utilisateur. La fonction de réparation supprime les fichiers en conflit, que vous distribuiez la nouvelle couche d’application dans le cadre de l’image de base ou en tant que couche élastique.
-
Exemple 1 : vous créez une couche d’application qui inclut le fichier, you.txt, et vous fournissez la couche d’application de manière élastique aux utilisateurs. Lorsqu’un utilisateur modifie le fichier, les modifications sont stockées dans sa couche utilisateur. Si leurs modifications cassent l’application ou si le fichier a été endommagé, la fonction de réparation de la couche utilisateur vous permet de nettoyer le fichier de problème en le supprimant de la couche utilisateur. L’utilisateur voit ensuite le fichier fourni de manière élastique dans le cadre de la couche d’application.
-
Exemple 2 : un utilisateur supprime une application qui lui est attribuée de manière élastique. La couche utilisateur étant prioritaire, une fois que la copie locale de l’application est supprimée, l’utilisateur ne voit plus cette version de l’application. L’utilisateur voit la couche d’application attribuée comme une couche élastique.
-
Exemple 3 : un utilisateur installe une application localement et, quelque temps plus tard, l’administrateur crée une couche d’application pour la même application. La fonction de réparation de la couche utilisateur supprime les fichiers en conflit installés par l’application de la couche utilisateur de sorte que l’utilisateur voit ensuite la version fournie dans la couche d’application.
Fonctionnement de la réparation de la couche utilisateur
L’appliance génère des fichiers JSON de réparation de couche utilisateur que vous pouvez utiliser pour nettoyer ou restaurer la couche utilisateur. Vous copiez manuellement les fichiers JSON sur les couches utilisateur qui doivent être réparées.
Si les dossiers de téléchargement de réparation n’existent pas sur le partage réseau, ils sont créés automatiquement. L’appliance écrit les fichiers JSON de réparation dans les répertoires suivants sur le partage de fichiers :
<StorageLocationShare>\Unidesk\Layers\App\Repair\
<StorageLocationShare>\Unidesk\Layers\App\PackageAppRules
<!--NeedCopy-->
Le répertoire Repair contient les fichiers JSON pour chaque version de chaque couche connue par l’appliance. Chaque fois que vous finalisez une nouvelle couche d’application ou une version de celle-ci, l’appliance génère et télécharge les fichiers de réparation.
Les fichiers de réparation pour chaque couche sont les suivants :
UserLayerRepair_LayerIdInDecimal_RevisionIdInDecimal.json
UserLayerRepair_<layer id>_<layer version>.json
<!--NeedCopy-->
Pour voir l’ID de couche dans la console, cliquez sur l’onglet Couche, sélectionnez la couche, puis cliquez sur l’icône i. L’ID de la couche s’affiche avec d’autres détails de la couche.
Le répertoire PackageApRules contient les règles de l’application de package pour chaque version d’une couche utilisateur.
Combien de temps faut-il pour réparer une couche ?
La durée du processus de réparation varie en fonction de la taille du couche et du nombre d’objets à supprimer.
Une réparation d’une couche qui doit être montée mais qui n’a pas d’opérations réelles à effectuer ajoute environ 5 secondes au processus de connexion. La durée de connexion est réduite à 2 secondes lorsque la couche d’application est incluse dans l’image.
Le temps varie en fonction des opérations. Pour une couche d’application typique, elle est inférieure à 10 secondes, soit 12 à 15 au total.
Réparer une couche utilisateur
Pour réparer la couche utilisateur d’un utilisateur :
-
Identifiez la version d’une couche d’application qui doit être réparée.
-
Localisez les fichiers UserLayerRepair prégénérés. Si les fichiers n’ont pas été générés, contactez le support App Layering. Votre ingénieur de support peut générer les fichiers de réparation manuellement pour vous.
-
Copiez les fichiers de réparation de la couche utilisateur directement sur l’emplacement VHDX ou VHD de l’utilisateur. La prochaine fois que l’utilisateur se connectera, une opération de réparation aura lieu.
Si la tâche de réparation de la couche utilisateur est terminée, le fichier
UserLayerRepair.JSONest supprimé.Remarque :
si un fichier de règles JSON existe sur le partage et a été modifié par l’utilisateur, il n’est pas écrasé. Cela permet aux utilisateurs de modifier ces fichiers comme ils le souhaitent.
Fichiers journaux pour les réparations de couche utilisateur
Le fichier journal, ulayersvc.log, contient la sortie de l’exécutable de réparation de la couche utilisateur.
C:\ProgramData\Unidesk\Logs\ulayersvc.log
<!--NeedCopy-->
Toutes les modifications apportées au cours du nettoyage y sont consignées, ainsi que toutes les autres modifications enregistrées par le service.
Que se passe-t-il si une réparation échoue ?
En cas de panne, l’utilisateur reçoit un message indiquant que la réparation a échoué et qu’il doit contacter son administrateur. Vous pouvez configurer le message au même endroit que les autres messages d’emplacement de stockage.
Un échec de réparation peut se produire dans les cas suivants :
- Mauvais formatage UserLayerRepair.json (peu probable, puisque les fichiers JSON sont générés).
- Impossible de trouver le fichier .VHD ou package_app_rules d’une couche d’application spécifiée.
- Échec de l’attachement du fichier VHD d’une couche d’application.
- Exceptions inattendues (aléatoires) interrompant le processus de réparation.
Si l’un de ces problèmes se produit, le fichier UserLayerRepair.json n’est PAS supprimé et le traitement des fichiers JSON restants s’arrête.
Pour identifier les raisons exactes de l’échec, consultez le fichier ulayersvc.log de l’utilisateur. Vous pouvez ensuite autoriser la réparation à s’exécuter à nouveau sur les ouvertures de session suivantes. En supposant que la cause de l’échec soit résolue, la réparation aboutit finalement et les fichiers UserLayerRepair.json sont supprimés.
Dans cet article
- Types de couches utilisateur
- Exigences
- Compatibilité
- Activer les couches utilisateur sur une image en couches
- Emplacement de la couche utilisateur
- Ajouter un emplacement de stockage
- Configurer les paramètres de sécurité sur les dossiers de couches utilisateur
- Appliquer des stratégies Studio de la couche de personnalisation utilisateur aux couches utilisateur
- Déplacer les couches utilisateur existantes vers un nouvel emplacement de stockage
- Taille de la couche utilisateur
- Réparer une couche utilisateur