Configuration des stratégies d’accès pour les applications
Les stratégies d’accès vous permettent d’activer ou de désactiver l’accès aux applications en fonction de l’utilisateur ou des groupes d’utilisateurs. En outre, vous pouvez activer l’accès restreint aux applications en ajoutant des restrictions de sécurité.
-
Cliquez sur Créer une stratégie.
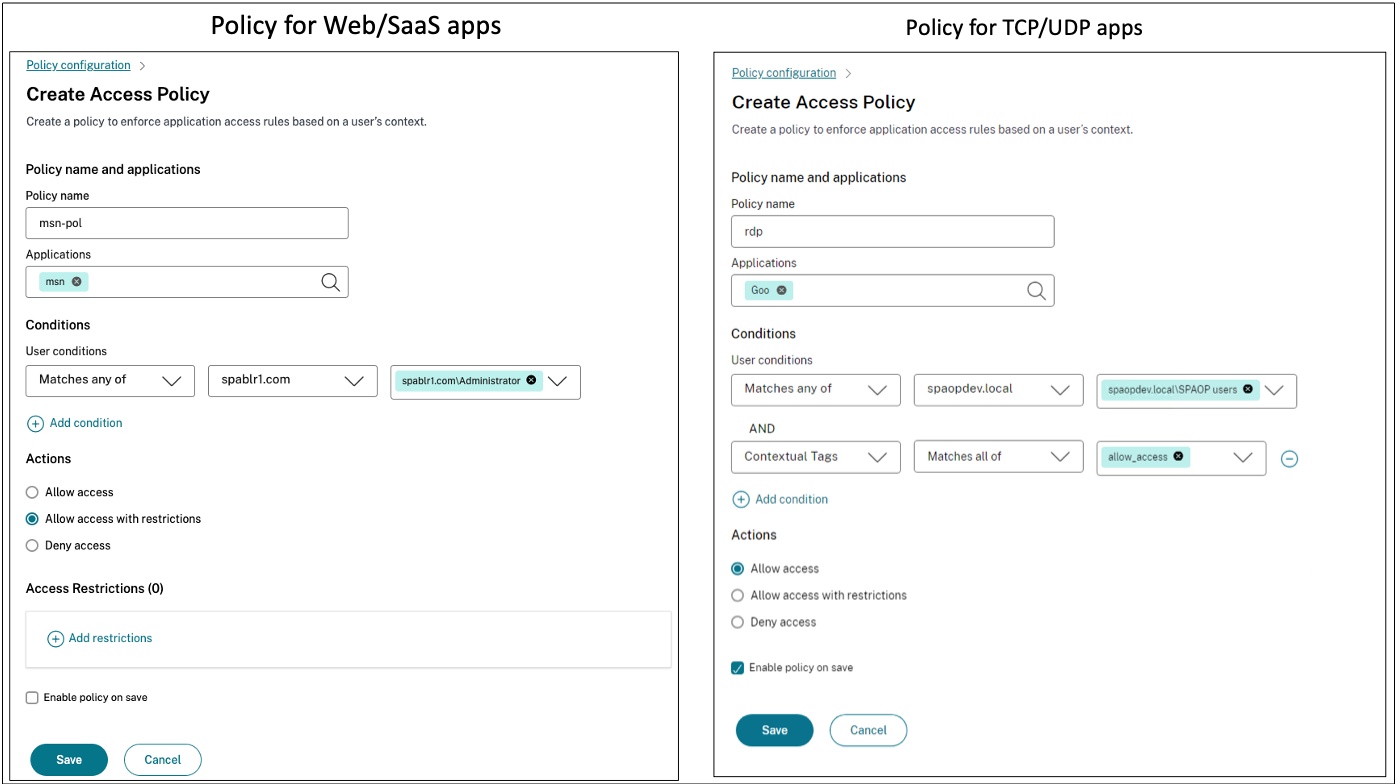
- Dans Applications, sélectionnez les applications pour lesquelles vous souhaitez appliquer les stratégies d’accès.
-
Dans Utilisateurs/Groupes d’utilisateurs : sélectionnez les conditions et les utilisateurs ou groupes d’utilisateurs en fonction desquels l’accès à l’application doit être autorisé ou refusé.
- Correspond à l’un desnoms suivants : seuls les utilisateurs ou groupes correspondant à l’un des noms répertoriés dans le champ sont autorisés à y accéder.
- Ne correspond à aucun : tous les utilisateurs ou groupes, à l’exception de ceux répertoriés dans le champ, sont autorisés à accéder.
-
Cliquez sur Ajouter une condition pour ajouter une autre condition en fonction des balises contextuelles. Ces balises sont dérivées de NetScaler Gateway.
-
Sélectionnez Balises conditionnelles, puis sélectionnez les conditions selon lesquelles l’accès à l’application doit être autorisé ou refusé.
-
Dans Ensuite, sélectionnez l’une des actions suivantes qui doit être appliquée à l’application en fonction de l’évaluation des conditions.
- Autoriser l’accès
- Autoriser l’accès avec restriction
- Refuser l’accès
Lorsque vous sélectionnez Autoriser l’accès avec restrictions, vous pouvez sélectionner les restrictions suivantes.
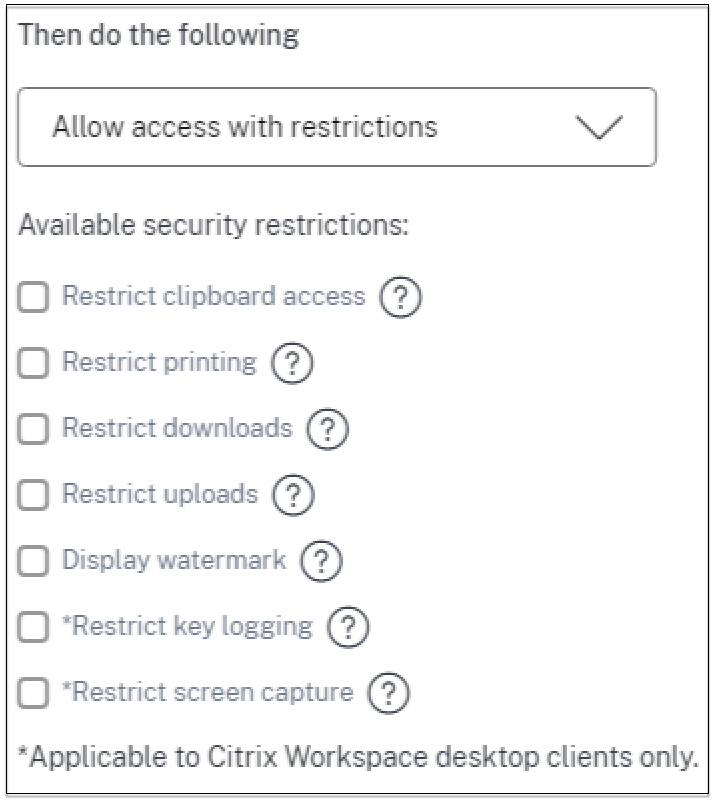
- Restreindre l’accès au presse-papiers : désactive les opérations couper/copier/coller entre l’application et le presse-papiers du système.
- Restreindre l’impression : désactive la possibilité d’imprimer depuis le navigateur Citrix Enterprise.
- Restreindre les téléchargements : désactive la possibilité pour l’utilisateur de télécharger depuis l’application.
- Restreindre les téléchargements : désactive la capacité de l’utilisateur à télécharger dans l’application.
- Afficher le filigrane : affiche un filigrane sur l’écran de l’utilisateur indiquant le nom d’utilisateur et l’adresse IP de la machine de l’utilisateur.
- Restreindre l’enregistrement des clés : protège contre les enregistreurs de clés. Lorsqu’un utilisateur tente de se connecter à l’application à l’aide du nom d’utilisateur et du mot de passe, toutes les clés sont chiffrées sur les enregistreurs de frappe. De plus, toutes les activités que l’utilisateur effectue sur l’application sont protégées contre l’enregistrement des clés. Par exemple, si les stratégies de protection des applications sont activées pour Office 365 et que l’utilisateur modifie un document Word Office 365, toutes les touches sont chiffrées dans les enregistreurs de touches.
- Restreindre la capture d’écran : désactive la possibilité de capturer les écrans à l’aide de l’un des programmes ou applications de capture d’écran. Si un utilisateur tente de capturer l’écran, un écran vide est capturé.
Remarque :
les restrictions relatives à la journalisation des touches et à la capture d’écran ne s’appliquent qu’aux clients de bureau Citrix Workspace.
- Dans Nom de la stratégie, entrez le nom de la stratégie.
- Sélectionnez Activer la stratégie lors de la sauvegarde. Si vous ne sélectionnez pas cette option, la stratégie est uniquement créée et n’est pas appliquée aux applications. Vous pouvez également activer la stratégie depuis la page Stratégies d’accès à l’aide de l’interrupteur à bascule.
Priorité de la stratégie d’accès
Une fois qu’une stratégie d’accès est créée, un numéro de priorité lui est attribué par défaut. Vous pouvez consulter la priorité sur la page d’accueil des stratégies d’accès.
Une priorité dont la valeur est inférieure a la préférence la plus élevée et est évaluée en premier. Si cette stratégie ne correspond pas aux conditions définies, la stratégie suivante avec le numéro de priorité le plus faible est évaluée et ainsi de suite.
Vous pouvez modifier l’ordre de priorité en déplaçant les stratégies vers le haut ou vers le bas à l’aide de l’icône haut-bas dans la colonne Priorité .
Étapes suivantes
Validez votre configuration depuis les machines clientes (Windows et macOS).