Konfigurieren Sie die Zugriffsrichtlinien für die Anwendungen
Mithilfe von Zugriffsrichtlinien können Sie den Zugriff auf die Apps basierend auf dem Benutzer oder den Benutzergruppen aktivieren oder deaktivieren. Darüber hinaus können Sie den eingeschränkten Zugriff auf die Apps aktivieren, indem Sie die Sicherheitseinschränkungen hinzufügen.
-
Klicken Sie auf Richtlinie erstellen.
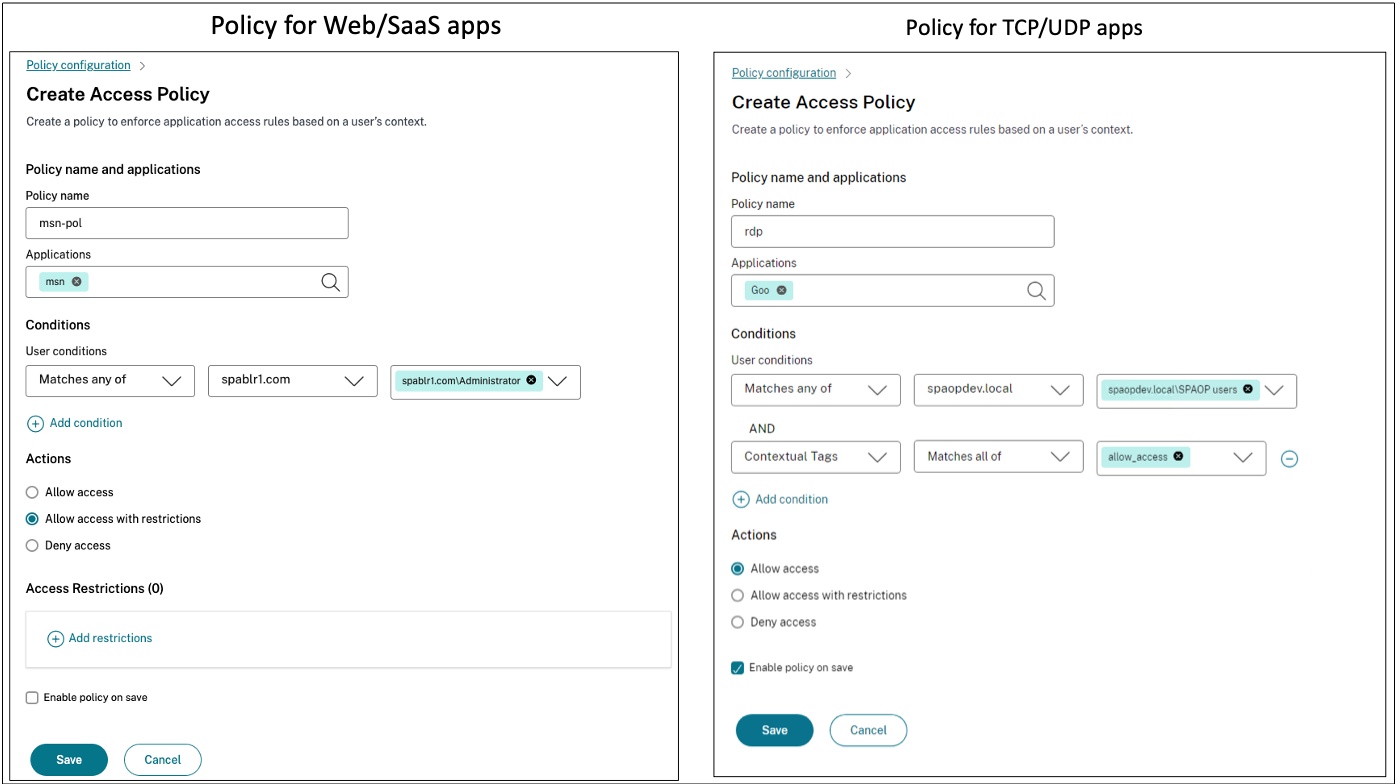
- Wählen Sie unter Anwendungendie Apps aus, für die Sie die Zugriffsrichtlinien durchsetzen möchten.
-
Unter Benutzer/Benutzergruppen — Wählen Sie die Bedingungen und Benutzer oder Benutzergruppen aus, auf deren Grundlage der App-Zugriff gewährt oder verweigert werden muss.
- Entspricht einem von: Nur die Benutzer oder Gruppen, die einem der im Feld aufgeführten Namen entsprechen, dürfen darauf zugreifen.
- Stimmt mit keinem überein: Allen Benutzern oder Gruppen außer den im Feld aufgeführten Benutzern oder Gruppen wird der Zugriff gewährt.
-
Klicken Sie auf Bedingung hinzufügen, um eine weitere Bedingung hinzuzufügen, die auf kontextuellen Tags basiert. Diese Tags werden vom NetScaler Gateway abgeleitet.
-
Wählen Sie Bedingte Tags und dann die Bedingungen aus, auf deren Grundlage der App-Zugriff erlaubt oder verweigert werden muss.
-
Wählen Sie unter Dann gehen Sie wie folgtvor eine der folgenden Aktionen aus, die auf der Grundlage der Zustandsbewertung für die App erzwungen werden müssen.
- Zugriff erlauben
- Zugriff mit Einschränkungen erlauben
- Zugriff verweigern
Wenn Sie Zugriff mit Einschränkungen zulassenauswählen, können Sie die folgenden Einschränkungen auswählen.
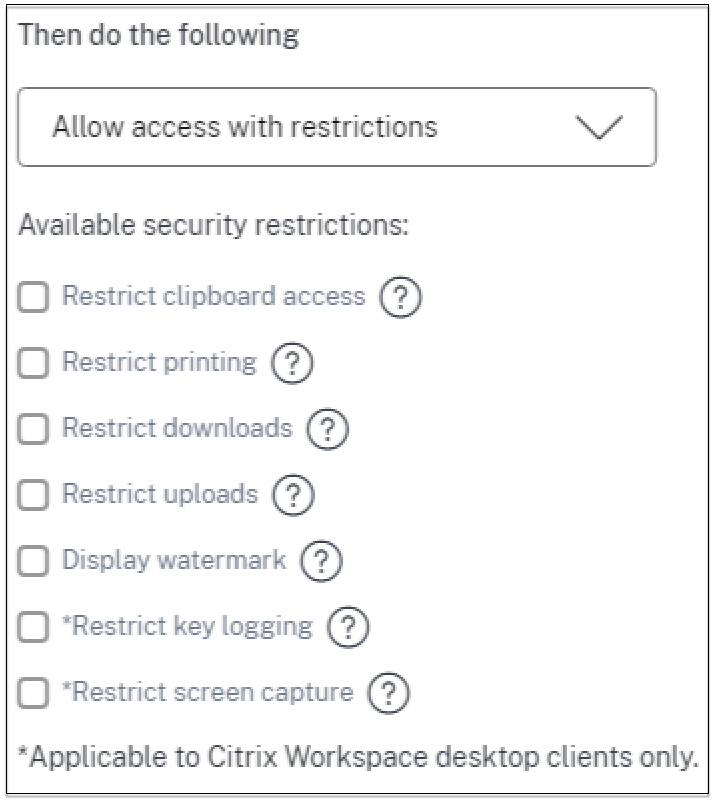
- Zugriff auf die Zwischenablage einschränken: Deaktiviert das Ausschneiden/Kopieren/Einfügen zwischen der App und der Systemzwischenablage.
- Drucken einschränken: Deaktiviert das Drucken im Citrix Enterprise Browser.
- Downloads einschränken: Deaktiviert die Fähigkeit des Benutzers, aus der App herunterzuladen.
- Uploads einschränken: Deaktiviert die Fähigkeit des Benutzers, innerhalb der App hochzuladen.
- Wasserzeichen anzeigen: Zeigt ein Wasserzeichen auf dem Bildschirm des Benutzers an, das den Benutzernamen und die IP-Adresse des Computers des Benutzers anzeigt.
- Beschränken Sie die Schlüsselprotokollierung: Schützt vor Keyloggern. Wenn ein Benutzer versucht, sich mit dem Benutzernamen und dem Kennwort bei der App anzumelden, werden alle Schlüssel auf den Keyloggern verschlüsselt. Außerdem sind alle Aktivitäten, die der Benutzer in der App ausführt, vor Key-Logging geschützt. Wenn beispielsweise App-Schutzrichtlinien für Office 365 aktiviert sind und der Benutzer ein Office 365-Word-Dokument bearbeitet, werden alle Tastenanschläge auf Keyloggern verschlüsselt.
- Bildschirmaufnahme einschränken: Deaktiviert die Möglichkeit, die Bildschirme mit einem der Bildschirmaufnahmeprogramme oder Apps aufzunehmen. Wenn ein Benutzer versucht, den Bildschirm zu erfassen, wird ein leerer Bildschirm aufgenommen.
Hinweis:
Einschränkungen bei der Schlüsselprotokollierung und Bildschirmaufnahme gelten nur für Citrix Workspace-Desktopclients.
- Geben Sie im Feld Richtliniennameeinen Namen für die Richtlinie ein.
- Wählen Sie Richtlinie beim Speichern aktivierenaus. Wenn Sie diese Option nicht auswählen, wird die Richtlinie nur erstellt und nicht für die Anwendungen durchgesetzt. Alternativ können Sie die Richtlinie auch von der Seite Zugriffsrichtlinien aus aktivieren, indem Sie den Kippschalter verwenden.
Priorität der Zugriffsrichtlinie
Nachdem eine Zugriffsrichtlinie erstellt wurde, wird der Zugriffsrichtlinie standardmäßig eine Prioritätsnummer zugewiesen. Sie können die Priorität auf der Startseite der Zugriffsrichtlinien einsehen.
Eine Priorität mit einem niedrigeren Wert hat die höchste Priorität und wird zuerst ausgewertet. Wenn diese Richtlinie nicht den definierten Bedingungen entspricht, wird die nächste Richtlinie mit der niedrigeren Prioritätsnummer bewertet und so weiter.
Sie können die Prioritätsreihenfolge ändern, indem Sie die Richtlinien mithilfe des Auf-Abwärt-Symbols in der Spalte Priorität nach oben oder unten verschieben.
Nächste Schritte
Überprüfen Sie Ihre Konfiguration auf den Client-Computern (Windows und macOS).